Jul 11, 2023 • Categoría: Copia de Seguridad • Soluciones probadas
P: ¿Cómo realizar una copia de seguridad de la computadora en OneDrive?
"Hola amigos, ahora estoy planeando comprar una nueva computadora. Sin embargo, quiero hacer una copia de seguridad de mi antiguo equipo antes de cambiar a uno nuevo. ¿Existe algún método fácil, que consuma menos tiempo y que sea sencillo para hacer una copia de seguridad de mi computadora en cualquier almacenamiento en la nube, preferiblemente en OneDrive?"
Atrás quedaron aquellos viejos tiempos en los que los usuarios de computadoras tenían que hacer copias de seguridad de sus datos en un almacenamiento externo, ya que, ahora lo hacen en la nube. Esto demuestra que, la forma de realizar copias de seguridad y transferir contenidos sigue evolucionando. Para acceder al contenido sin problemas desde diferentes plataformas, los usuarios prefieren hacer copias de seguridad de la computadora en OneDrive. No sólo es práctico y conveniente para ellos, sino que, también facilita el trabajo.
Con OneDrive, que es una plataforma de intercambio de archivos basada en la nube, puedes almacenar diferentes tipos de archivos, como videos, fotos y documentos. La ventaja de utilizar esta plataforma es que, se puede acceder a los datos desde dispositivos móviles y PC con Windows. También es fácil localizar los archivos, ya que, están ordenados por tipo.
Parte 1: Visión General de OneDrive
Siempre es vital que aprendas más sobre OneDrive antes de que puedas usar OneDrive para respaldar tu PC. Ayuda cuando estás bien informado, y hay mucho que aprender. Una cosa a tener en cuenta es que, con una cuenta de Microsoft, se obtiene OneDrive con 5 GB de espacio de almacenamiento gratuito. Viene sin costo adicional y es accesible en Windows 8/8.1/10. No hay límite en el tipo de archivos que puedes almacenar en este espacio en línea.
Propiedad de Microsoft, OneDrive funciona igual que Office y Windows dándote acceso a tus archivos desde cualquier lugar. La otra ventaja de esta plataforma basada en la nube es que, puedes utilizarla sola. Además, puedes utilizar otros programas de Office como Excel, OneNote, Word y PowerPoint sin perder los archivos. No debería ser un problema incluso, cuando se utilizan diferentes plataformas.
Para representar los archivos almacenados en OneDrive, Microsoft utilizaba marcadores de posición en las computadoras de los usuarios. Fue una versión anterior de Windows que ha sido tan avanzada. Con la PC disponible sin conexión, los archivos guardados de esta manera no estaban seguros en el explorador de archivos. Es cuando Microsoft añadió la Sincronización Selectiva a Windows 10 para que los usuarios se sientan cómodos utilizándola.
Con la Sincronización Selectiva, se pueden sincronizar carpetas, parte o todos los archivos de OneDrive en la PC local. Las operaciones sin conexión de un archivo también son más fáciles porque, utilizando la última tecnología, OneDrive desarrolla aplicaciones informáticas para Windows y Mac.
Parte 2: ¿Por Qué Elegir OneDrive?
¿Por qué deberías optar por realizar una copia de seguridad de mi computadora en OneDrive? Bueno, es una pregunta común que, muchos usuarios de computadoras se realizan, considerando que, hay muchos dispositivos en el mercado de almacenamiento en la nube. Bueno, puede haber muchas razones por las que debes hacer esto:
1. Sólo necesitas una única cuenta de Microsoft
Es conveniente siempre y cuando tengas una cuenta de Microsoft. Significa que, no será necesario descargarlo, y lo obtendrás sin costo adicional. Puedes acceder a OneDrive en Windows 8/8.1/10. Por lo tanto, todo lo que necesitarás es una computadora con Windows 8/8.1/10.
2. OneDrive proporciona una mayor capacidad libre para los usuarios
Con los discos duros, nunca puedes garantizar un espacio de almacenamiento suficiente, y especialmente, cuando tienes una carga de trabajo considerable. El trabajo aumentará con el tiempo, verás la necesidad de guardar más archivos, y la capacidad se convierte en un problema. Cuando esto ocurra, OneDrive te permitirá hacer copias de seguridad de un gran número de carpetas y archivos. 5 GB es mucho espacio para almacenar datos.
Para lidiar con este problema, es necesario realizar una copia de seguridad de la computadora en Dropbox o, una copia de seguridad de la PC en OneDrive, entre otras copias de seguridad de la PC en la nube. Incluso con esto, la copia de seguridad de la computadora en OneDrive resulta ser una excelente opción. Una de las razones es que, Dropbox da un espacio de almacenamiento gratuito de 2 GB mientras que, OneDrive da 15 GB de almacenamiento.
3. OneDrive ofrece aún más espacio a los suscriptores de Office 365
No tienes que preocuparte por la cantidad de espacio de almacenamiento que tienes en OneDrive. Es posible que te quedes sin el espacio gratuito que viene con el servicio, pero puedes comprar más. Además de esto, puedes obtener espacio extra de OneDrive suscribiéndote a Office 365.
4. Puedes acceder a OneDrive desde más lugares
La mayoría de las opciones de almacenamiento en la nube son para computadoras y en páginas web. Esto hace que la puedas pasar mal cuando necesitas acceder a tus archivos desde los smartphones. La mayoría de las personas tienen sus teléfonos casi en todo momento, a diferencia de llevar una computadora. Si no puedes acceder a los datos siempre que quieras, es un inconveniente considerable. Con esta opción, cuando utilizas OneDrive a un equipo de copia de seguridad, sabes que, vas a acceder a los archivos en el teléfono.
Si utilizas dispositivos iOS, Mac OS X, Xbox One, Windows Phone, Xbox 360 y Android, lo único que necesitas para acceder a OneDrive es instalar la aplicación. Una vez que la termines, podrás acceder a ella como quieras. Una cosa que te gustará de OneDrive es su facilidad de acceso. Como nuevo usuario con una cuenta de Microsoft, obtienes un almacenamiento gratuito de 5 GB con OneDrive. Si hay necesidad de adquirir más, para fines de copia de seguridad, puedes comprarla.
Realizar una copia de seguridad de la computadora en OneDrive es una excelente idea teniendo en cuenta que, OneDrive funciona con múltiples dispositivos. Aparte de esto, si quieres realizar una copia de seguridad de tus datos, puedes optar por la aplicación de OneDrive para Android. El espacio de almacenamiento en la nube es accesible desde la mayoría de los smartphones.
Probablemente quieras saber cómo realizar una copia de seguridad de tu PC en OneDrive. Hay dos formas principales de hacerlo. Para sincronizar los datos y archivos de una computadora con OneDrive, puedes seguir uno de los siguientes métodos.
Parte 3: ¿Cómo Realizar una Copia de Seguridad de una PC a OneDrive Manualmente?
Probablemente tienes la aplicación de escritorio de OneDrive en tu computadora, y no has tenido problemas. Ha estado funcionando como deberías. Si este es el caso, puedes usar la misma aplicación para hacer una copia de seguridad de los datos de tu PC manualmente en la nube de OneDrive.
Paso 1: En la aplicación de OneDrive en Windows 10, conéctate e inicia sesión en la cuenta de OneDrive.
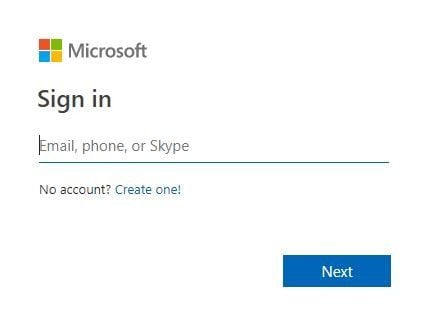
Paso 2: El siguiente paso es navegar y, luego, elegir la ubicación para agregar archivos a OneDrive.
Paso 3: En el siguiente paso, selecciona "Cargar".
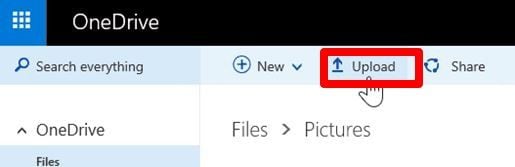
Paso 4: Antes de hacer clic en abrir, selecciona los datos y archivos de Windows 10 que se van a actualizar a OneDrive. Una vez que hayas completado este paso final, entonces, será fácil de realizar una copia de seguridad de la computadora a una unidad de Windows 10.
Parte 4: ¿Cómo Realizar una Copia de Seguridad de una PC a OneDrive Con La Ayuda de AOMEI Backupper?
OneDrive te da la flexibilidad para subir archivos locales, pero siempre se puede obtener una solución de copia de seguridad que es más conveniente. Es posible cuando utilizas AOMEI Backupper, que es un excelente programa para realizar copias de seguridad de computadoras en OneDrive, Dropbox y Google Drive, entre otros servicios en la nube. La ventaja de este programa es que es multifuncional, permitiéndote realizar varias tareas.
Configuración de la aplicación de escritorio de OneDrive
Con la aplicación de escritorio de OneDrive, puedes realizar una copia de seguridad de los archivos de la PC utilizando el programa AOMEI Backupper en OneDrive. Con los siguientes pasos, puedes configurar la aplicación de escritorio con facilidad.
- Inicia sesión con tu cuenta de OneDrive visitando el sitio oficial.
- Descarga e instala la aplicación de escritorio de OneDrive para computadoras. Se creará por defecto una carpeta en C:\NUsers\NOneDrive, aunque existe la opción de guardarla en otra ubicación.
Una vez que hayas configurado la aplicación de escritorio, puedes iniciar la copia de seguridad de una unidad de la computadora utilizando AOMEI Backupper.
Paso 1: Descargar e instalar el programa
El primer paso es descargar AOMEI Backupper. Después de descargarlo e instalarlo con éxito, abre el programa para empezar a utilizarlo.
Paso 2: Elegir la opción de copia de seguridad
En la página principal, selecciona la copia de seguridad y, luego, la sincronización de archivos.

Paso 3: Añadir una carpeta
En el tercer paso, haz clic en "Añadir carpeta" y luego, selecciona las carpetas a sincronizar. Después de esto, haz clic en "Seleccionar una unidad en la nube".

Paso 4: Iniciar el proceso de sincronización
Ahora, para proceder al siguiente paso, haz clic en "OneDrive", y selecciona "Aceptar". La parte final consiste en hacer clic en "Iniciar la sincronización" y esperar a que termine.

Notas:
- Probablemente no estés seguro de cómo vas a diferenciar la sincronización del resto. En ese caso, puedes crear un comentario único haciendo clic en "Opciones de sincronización". Aquí introduces el comentario que prefieras.
- Puede que veas la necesidad de sincronizar tus carpetas regularmente. Marca "Programar" y esto será fácil.
Conclusión
Tanto si tienes dispositivos portátiles IOS, Android o Windows, puedes almacenar tus datos cómodamente usando OneDrive de Microsoft. Si utilizas sistemas operativos como Mac, Linux o Windows, entre otros, puedes acceder a la nube de OneDrive en su sitio web dedicado. Al hacer una copia de seguridad de la computadora en una unidad de windows 10, puedes acceder a tus datos y archivos en cualquier lugar. Utilizando el programa AOMEI Backupper, puedes llevar a cabo este proceso.
Con el almacenamiento gratuito de 5 GB de OneDrive que obtienes con una cuenta de Microsoft, haces una copia de seguridad de los archivos de tu PC y de toda la partición del disco duro. Es espacio de sobra. Cuando usas la Sincronización Selectiva, sincronizas parte o todas tus carpetas en la computadora de la copia de seguridad de OneDrive. Las carpetas serán accesibles sobre la marcha.
Copia de Seguridad
- Copia de Seguridad de Windows
- 1.5 Mejores softwares de backup de controladores
- 2.Copia de seguridad de tarjeta SD
- 3.Software gratuito de imagen de disco
- 4.Cómo clonar disco duro o SSD
- Copia de Seguridad de Disco Duro
- 1.Cómo hacer copia de seguridad con CMD
- 2.Cómo hacer copia de seguridad de disco duro externo
- 3.Software de copia de seguridad de disco duro
- Copia de Seguridad en la nube
UBackit



Alfonso Cervera
staff Editor