Jul 11, 2023 • Categoría: Copia de Seguridad • Soluciones probadas
P: ¿Cómo Hacer una Copia de Seguridad Completa en Windows 10?
"He estado usando Windows 10 desde hace bastante tiempo, pero me estoy esforzando por conocer los métodos para hacer una copia de seguridad en Windows 10. Quiero hacer una copia de seguridad porque hacer una copia de seguridad completa del sistema en Windows 10 es una forma esencial para nosotros para proteger nuestros archivos del sistema y archivos de arranque. Si hay algún otro programa requerido para completar la tarea, entonces quiero saber el más fino en el mercado. Además, no tengo idea de cómo restaurar la copia de seguridad de la imagen del sistema en Windows 10, si hay alguna forma más sencilla de hacerlo, me gustaría poner una vista en eso también"
La mayoría de las personas piensan que hacer una copia de seguridad en Windows 10 es una tarea difícil. En realidad, sólo necesitas los métodos adecuados para hacerlo. En esta guía, tendrás un método de función incorporado para tu facilidad. Además, también puedes usar AOMEI backupper para hacer una copia de seguridad completa de tu Windows 10. Por último, tendrás el procedimiento más fácil para restaurar la copia de seguridad de la imagen del sistema en Windows 10. Sólo se adhieren a la guía con el enfoque.
Parte 1: Hacer una Copia de Seguridad en Windows 10 con AOMEI backupper
En primer lugar, tienes la forma más fácil de hacer una copia de seguridad completa en Windows 10. Necesitas usar este asombroso AOMEI backupper para hacer una copia de seguridad de Windows sin esfuerzo. AOMEI Backupper es un programa avanzado de copia de seguridad y restauración que contiene todas las características de la Edición Estándar, proporciona estrategias completas y fiables de copia de seguridad y restauración de PC para cualquiera de las versiones de Windows. Clon del Sistema, Esquema de Copia de Seguridad, Copia de Seguridad de Disco Dinámico, Restauración de Hardware Disímil, Combinación de Imágenes, etc. y muchas otras características diversas y útiles están disponibles. Ahora que ya conoces las capacidades que tiene este programa, aprende los pasos para utilizarlo correctamente, estos son los pasos para hacerlo;
Paso 1: En primer lugar, descarga e instala el programa.
Paso 2: en segundo lugar, abre la aplicación y entra en la página principal, pasando a seleccionar Copia de Seguridad del Sistema.

Paso 3: una vez que hayas hecho esto en la Computadora posteriormente, entonces selecciona el disco duro USB que vas a conectar con antelación.

Paso 4: En el último paso, haz clic en Copia de Seguridad y espera a que el procedimiento finalice correctamente. El procedimiento puede tardar unos minutos o más, no detengas el proceso en el medio.

Parte 2: Crear una Imagen del Sistema en Windows 10 con la Herramienta Integrada
Windows 10 te ofrece múltiples funciones incorporadas para tu facilidad. Por lo tanto, si estás dispuesto a utilizar la utilidad incorporada, necesitas seguir este método cuidadosamente. Puedes crear una copia de seguridad en un almacenamiento extraíble utilizando este método. Sigue estos pasos para hacerlo;
Paso 1: Abre la configuración de tu Windows, haz clic en la opción de actualización y seguridad.
Paso 2: Ahora, elige la opción de copia de seguridad.
Paso 3: Además, verás un apartado "buscando una copia de seguridad antigua", elige la opción de "ir a la copia de seguridad y restaurar (Windows 7)
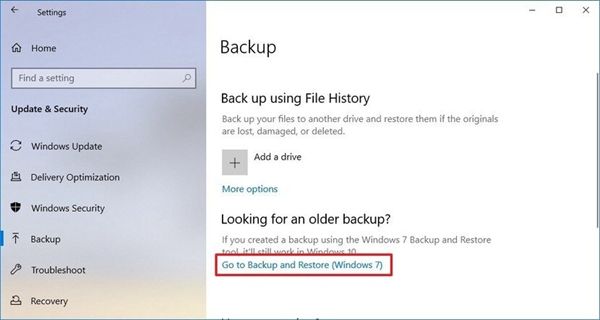
Paso 4: En la parte izquierda de la pantalla, haz clic en el enlace "crear una imagen del sistema".
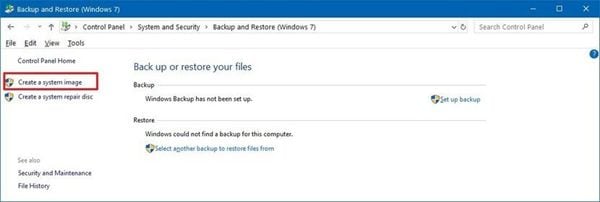
Paso 5: A continuación, en el apartado "¿dónde deseas guardar la copia de seguridad?", selecciona la opción "en un disco duro".
Paso 6: Ahora, tendrás un menú desplegable con la opción "En un disco duro", selecciona la ubicación para guardar la copia de seguridad.

Paso 7: Por último, puedes seleccionar las unidades adicionales que quieras incluir en la copia de seguridad.
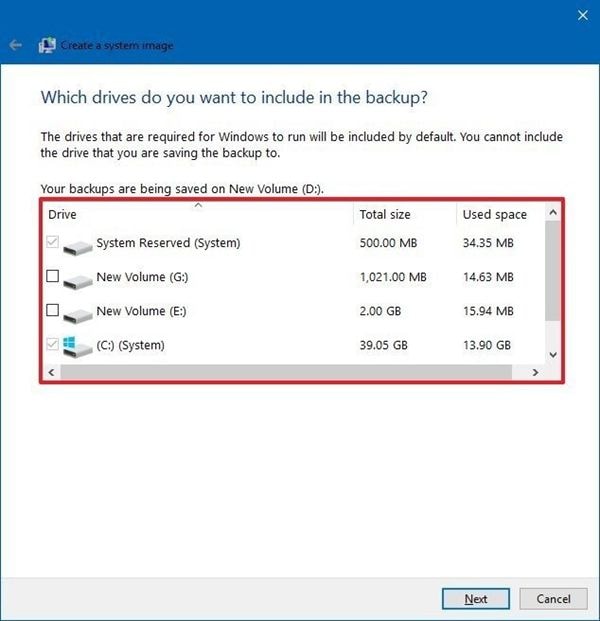
Paso 8: En el último paso, haz clic en el botón siguiente y luego en el botón de inicio de la copia de seguridad. Una vez que completes los pasos, la herramienta creará una copia de seguridad de tu dispositivo, incluyendo todo lo que hay en el disco duro principal, así como las particiones reservadas del sistema y las otras unidades que hayas seleccionado.
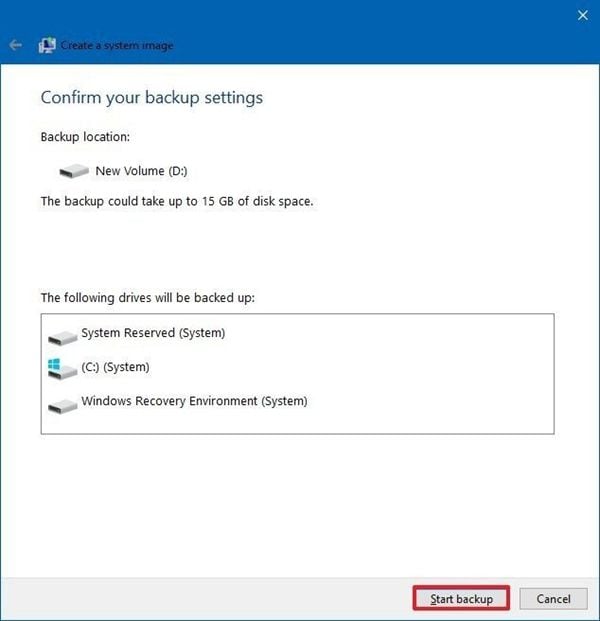
Parte 3: ¿Cómo restaurar la copia de seguridad de la imagen del sistema en Windows 10?
Ahora que has conocido los métodos para crear una copia de seguridad completa en Windows 10. Es hora de que aprendas a restaurar la copia de seguridad de la imagen del sistema en Windows 10. Si has hecho con éxito una copia de seguridad de Windows, entonces puedes restaurarla rápidamente también. Si un día, tienes un problema con el Windows y no puedes iniciar tu computadora, o estás en proceso de reemplazar el disco duro principal, puedes utilizar la copia de seguridad para restaurar tu sistema correctamente. Sigue estos pasos para restaurar la copia de seguridad de la imagen del sistema en Windows 10;
Paso 1: Consigue el disco con el Windows de nuevo, conecta el disco a tu computadora correctamente y con cuidado.
Paso 2: Inserta el dispositivo de arranque en Windows 10 o el disco que contiene los archivos de reparación del sistema en tu computadora. Ahora, reinicia tu computadora.
Nota: Si tu dispositivo no arranca con el asistente de configuración de Windows, tendrás que cambiar la configuración de la BIOS de tu sistema. Este proceso suele requerir pulsar una de las teclas de función (F1, F2, F3, F10 o F12), la tecla ESC o la tecla Supr al arrancar tu PC. Sin embargo, estos ajustes serán diferentes para cada fabricante, e incluso por modelo. Por lo tanto, asegúrate de consultar el sitio web de soporte del fabricante de tu computadora para obtener detalles más específicos.
Paso 3: Una vez que hayas abierto la página de "Configuración de Windows", haz clic en el botón "Siguiente".
Paso 4: en la esquina inferior izquierda, verás una opción "reparar tu computadora" presiona eso.

Paso 5: además, haz clic en la opción "solucionar problemas".
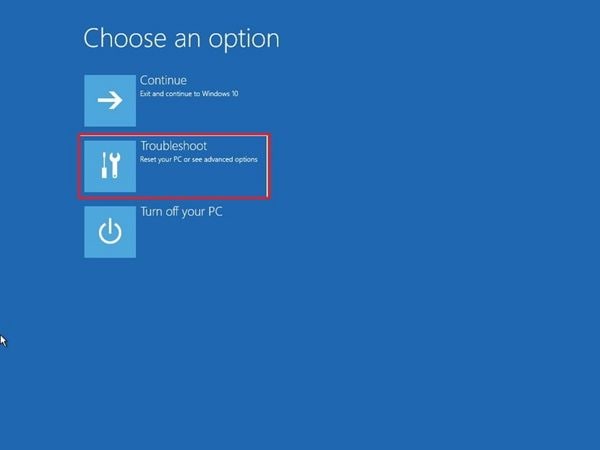
Paso 6: a continuación, haz clic en la opción avanzada.
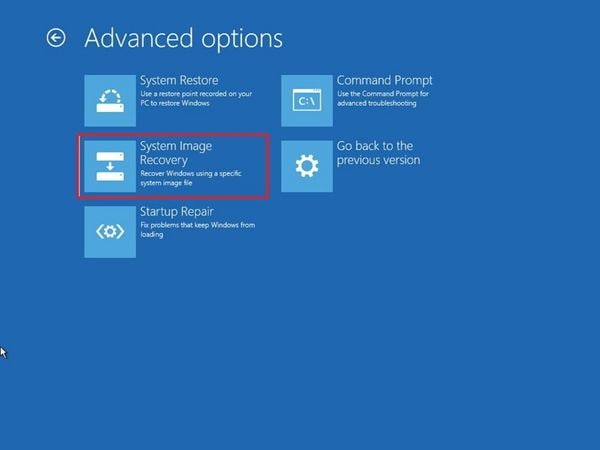
Paso 7: mantener el impulso y hacer clic en la opción de "recuperación de imagen del sistema"
Paso 8: elegir windows 10 como sistema operativo de destino.
Paso 9: ahora tendrás una página de "imagen de tu computadora", selecciona la opción de "usar la última imagen del sistema disponible". También puedes elegir la opción de "seleccionar una imagen del sistema" opción si estás equipado con múltiples copias de seguridad y estás tratando de restaurar una en particular.
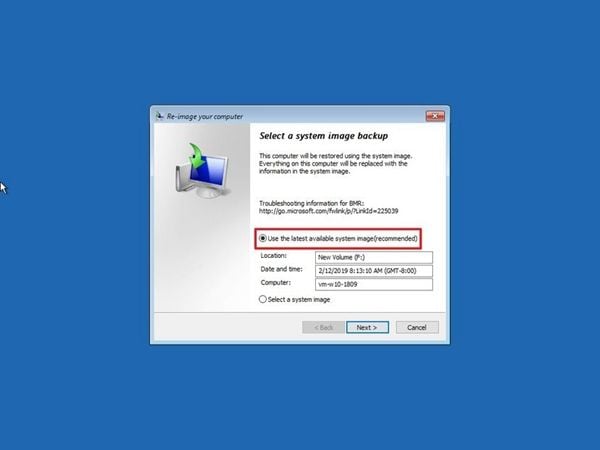
Paso 10: sólo quédate un poco más, haz clic en el botón "siguiente" y si estás restaurando una copia de seguridad completa en un nuevo disco duro, también puedes seleccionar específicamente la opción "Formatear y reparticionar discos" antes de proceder a restaurar tu copia de seguridad.
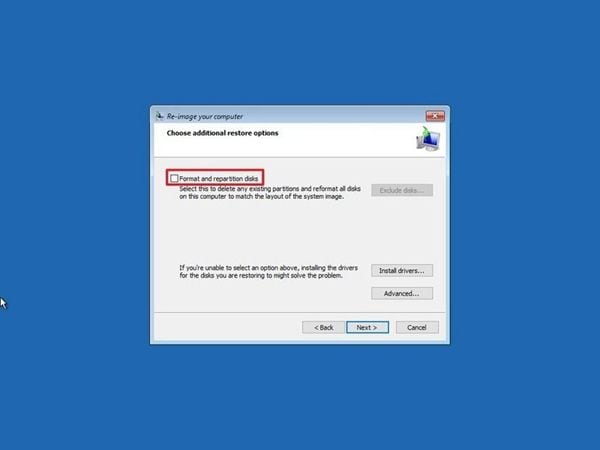
Paso 11: Por último, haz clic en el botón siguiente y luego en el botón de finalización.
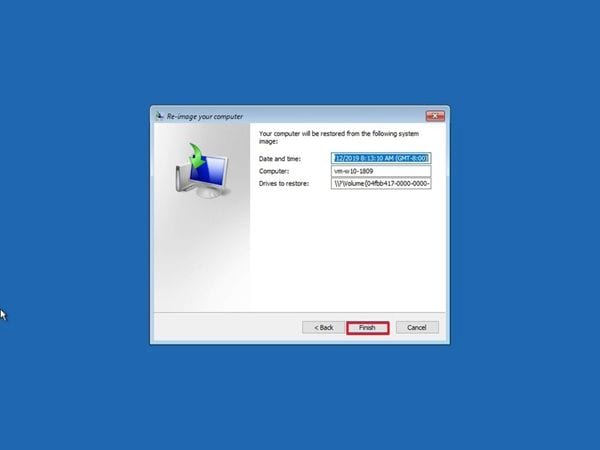
Paso 12: En el último paso, haz clic en el botón "Sí". Una vez que hayas completado todos los pasos correctamente, el proceso de recuperación comenzará automáticamente. El periodo de restauración dependerá de la cantidad de datos y de la configuración de tu hardware. En algunos casos, cualquier interrupción o fallo puede impedir que la recuperación complete el proceso. Asegúrate de que tu computadora está conectada correctamente con el cable de alimentación o que a tu laptop le queda una batería eficiente. Si no es así, conecta el cargador antes de iniciar cualquiera de los pasos.
Paso 13: Un consejo extra es que si ha pasado bastante tiempo desde que creaste una copia de seguridad completa, puedes ir a Configuración> Actualización & Seguridad> Actualización de Windows. Por último, puedes hacer clic en el botón de buscar actualizaciones para descargar los últimos parches de seguridad y mantener tu windows en buen estado de salud.
Conclusión
La creación de una copia de seguridad completa en Windows 10 requiere un enfoque adecuado, o de lo contrario, puede empeorar la situación para ti. La creación de una copia de seguridad de la imagen del sistema puede ser fiable en varias situaciones. Hay muchos escenarios en los que se puede utilizar una copia de seguridad como si estás a punto de actualizar a una nueva versión en Windows 10, la creación de una copia de todo el sistema puede ayudar a retroceder a una versión anterior, e incluso recuperar los archivos si algo va mal. Si no es esto, entonces puedes usar una copia de seguridad si te has encontrado con un fallo de hardware o cualquier otro problema con tu computadora. Puedes crear regularmente una copia de seguridad de Windows siguiendo estos pasos y particularmente AOMEI backupper para hacerlo sin esfuerzo. Todo lo que necesitas hacer es leer la guía cuidadosamente, en lugar de saltar a las soluciones por tu cuenta.
Copia de Seguridad
- Copia de Seguridad de Windows
- 1.5 Mejores softwares de backup de controladores
- 2.Copia de seguridad de tarjeta SD
- 3.Software gratuito de imagen de disco
- 4.Cómo clonar disco duro o SSD
- Copia de Seguridad de Disco Duro
- 1.Cómo hacer copia de seguridad con CMD
- 2.Cómo hacer copia de seguridad de disco duro externo
- 3.Software de copia de seguridad de disco duro
- Copia de Seguridad en la nube
UBackit



Alfonso Cervera
staff Editor