Jul 11, 2023 • Categoría: Copia de Seguridad • Soluciones probadas
P: ¿Cómo se soluciona el código de error 10 de Seagate Discwizard?
"Hace más de 5 años que utilizo varias computadoras. Recientemente, se produjo un problema de código de error 10 de Seagate Discwizard en el sistema. No puedo continuar con mi trabajo, ya que la computadora no funciona correctamente. Es la primera vez que veo este error. Ahora mismo estoy completamente sin opciones. Este error seguramente está perturbando mi vida académica y profesional en este momento. Si hay algún método para resolver este problema, estoy desesperado por conocer las soluciones más rápidas a mi situación. También quiero conocer en detalle este error, que me ayudaría a enfrentarlo en el futuro".
El código de error 10 del Seagate DiscWizard indica que se ha producido un problema con los archivos del sistema. Bueno, pueden existir múltiples factores detrás de este error, que se discuten en detalle a continuación. No sólo eso, en esta guía tendrás todas las posibles soluciones a este problema. Sólo tienes que leer la guía con atención para obtener todas las respuestas. Por último, tienes la forma más eficiente de manejar esta situación con el sorprendente AOMEI backupper, lo presenciarás en la guía de abajo;
Parte 1: ¿Qué es el Código de Error 10 de Seagate Discwizard?
El mero hecho de saltar a las soluciones no te ayudará mucho. Debes conocer las razones detrás del código de error 10 de Seagate Discwizard. Ningún error ocurre al azar, seguramente hay una historia detrás. Este error de Seagate Discwizard es un error de clonación de disco. Puedes encontrarte con una situación en la que los archivos de tu sistema estén dañados o en la que hayas configurado falsamente los ajustes del sistema. Si el componente de la aplicación o el sistema no funciona correctamente, este error está obligado a aparecer. Este error sólo desaparecerá si se arreglan los archivos del sistema dañados o los ajustes del sistema configurados incorrectamente. Una vez hecho esto, puedes clonar el disco duro con Seagate Discwizard según tus necesidades.
Parte 2: Métodos gratuitos para resolver el error de clonación de Seagate Discwizard
Ahora, pasando a la cuestión principal de la guía. En esta sección, tendrás las mejores soluciones posibles para resolver el error de clonación de Seagate Discwizard. Hay una lista de métodos que se mencionan a continuación, sólo tienes que echar un vistazo a ellos con cuidado, antes de ponerlos en práctica en tu computadora. Elige el método según tu escenario, no sabes qué método podría funcionar para ti.
La herramienta de reparación Seagate Discwizard falló con la herramienta de reparación Reimage
Utilizaremos la diversa herramienta de reparación Reimage para salir de esta devastadora situación. Esto es todo lo que puedes hacer para mejorar el rendimiento y la velocidad de tu computadora con Windows. Como se mencionó anteriormente, esta versátil herramienta puede ofrecer una gran cantidad de servicios como la limpieza de los archivos basura, la eliminación de malware, la aceleración del hardware, la reparación de errores de registro, la sustitución de DLL dañados, y muchos más. Sigue los pasos para utilizar esta herramienta;
Paso 1: Descarga la herramienta de reparación Reimage. Sorprendentemente, escaneará y detectará automáticamente los problemas en tu computadora.
Paso 2: Una vez completado el escaneo, podrás ver los problemas de tu computadora y luego hacer clic en la opción de "Iniciar la reparación"
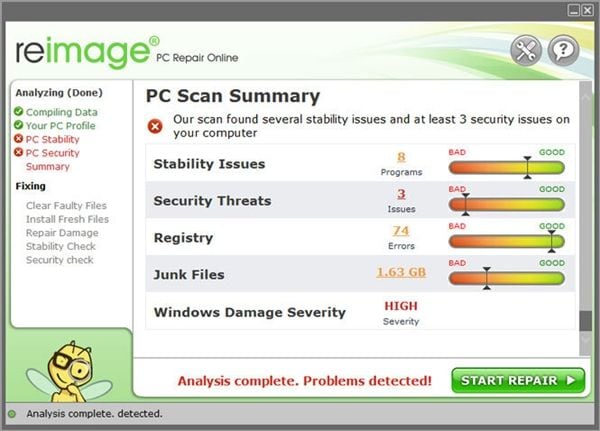
Paso 3: Después de pulsar el botón de inicio, el programa tardará en reparar el problema. El tiempo depende sobre todo de la intensidad del problema que se produzca en el sistema.
Restaurar el sistema a la fecha anterior mediante la restauración del sistema
En el siguiente método, restaurarás tu sistema a la fecha anterior utilizando la utilidad de restauración del sistema. Sigue los pasos cuidadosamente;
Paso 1: Abre la ventana de restauración del sistema en tu computadora. Si no lo encuentras, haz clic en el menú de inicio y luego utiliza la barra de búsqueda para encontrar la restauración del sistema.
Paso 2: Haz clic en "Siguiente" para pasar a la siguiente ventana.
Paso 3: En este paso, debes seleccionar un punto de restauración creado con anterioridad. Si deseas presenciar más puntos de restauración, puedes marcar la opción de "mostrar más puntos de restauración"
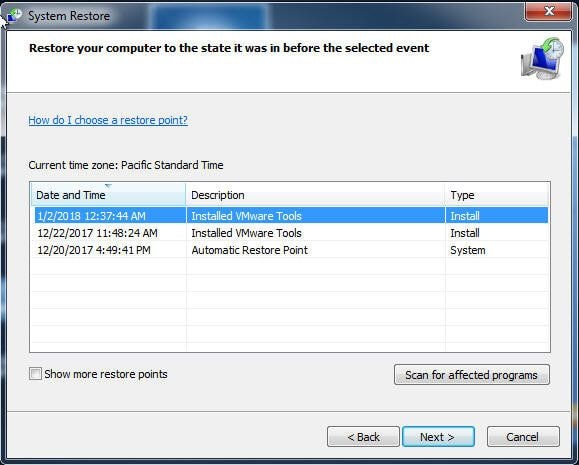
Paso 4: Una vez hecho esto, confirma el punto de restauración que has seleccionado. Por último, selecciona la opción de "Finalizar", se iniciará el proceso de restauración, el proceso puede tardar algún tiempo, pero una vez completado, el error habrá desaparecido.
Parte 3: ¿Cómo Solucionar el Error de Clonación de Seagate Discwizard con AOMEI Backupper?
En el último, probaremos el método más eficaz. En este método, utilizarás AOMEI backupper para crear un medio de arranque y luego clonar el disco duro bajo el entorno de Windows PE. AOMEI Backupper te ofrece múltiples utilidades, como el soporte para programar copias de seguridad. El soporte de la copia de seguridad programada te da la seguridad de proteger tus archivos y evita la pérdida de datos. Puedes programar la copia de seguridad como diaria, semanal o mensual. Además, también soporta la notificación por correo electrónico, que te mantiene actualizado sobre todos los procedimientos, como la finalización y cualquier error. Por último, AOMEI Backupper también tiene la función de comprimir tus datos sin comprometer la calidad. Sin embargo, estos son los métodos para usar AOMEI backupper para arreglar el error de clonación de Seagate Discwizard.
Crear un medio de arranque con AOMEI Backupper Standard
En primer lugar, para crear un medio de arranque, es seguro que necesitas un dispositivo de almacenamiento como una unidad flash USB o un CD/DVD para seguir adelante. Sigue los pasos una vez que tengas el dispositivo de almacenamiento;
Paso 1: En primer lugar, descarga e instala AOMEI Backupper en tu computadora. Ahora inicia la aplicación.
Paso 2: Ahora, haz clic en la opción "utilidades" y luego en "Crear medios de arranque"

Paso 3: En este paso, elige el tipo de medio de arranque.
Paso 4: Aquí puedes elegir el modo BIOS o UEFI según tus necesidades.
Paso 5: En el último paso, selecciona el dispositivo de arranque USB y luego haz clic en la opción "Siguiente". Has terminado aquí.
Clonar el disco duro en el entorno de Windows PE
Ahora, tienes que clonar el disco duro bajo el entorno de Windows PE una vez que hayas creado un medio de arranque. Clonarás tu disco duro con la opción de clonación de disco. Aprende a hacerlo;
Paso 1: Lo primero que hay que hacer es conectar el nuevo disco duro a tu computadora.
Paso 2: Ahora, inicia tu sistema con medios de arranque. Además, serás testigo de que AOMEI vuelve a ser el estándar superior una vez que tu computadora acceda al entorno PE.
Paso 3: Verás una pestaña de clonación frente a ti, haz clic en la opción "Clonación de Disco"

Paso 4: Para continuar, hay que seleccionar el disco de origen y luego el de destino.

Paso 5: Terminar, confirmar la operación y hacer clic en la opción final de "iniciar clonación". Si quieres clonar todo el disco, aunque esté usado o no, puedes marcar la opción de clonar sector por sector. En caso de que tu disco de destino sea SSD, puedes alinear la partición para optimizarla para SSD y así facilitarte la tarea.
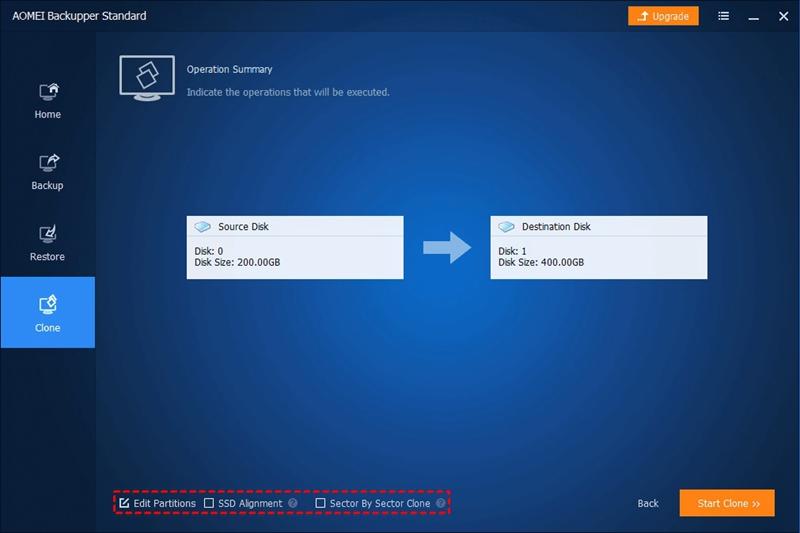
Paso 6: Puedes reemplazar tu disco duro anterior y puedes arrancar desde el nuevo que está presente.
Conclusión
Casi todo el mundo utiliza una computadora para algunos propósitos. No se puede negar el hecho de que los errores de este tipo siempre salen a la luz. Si se producen errores como el mencionado anteriormente, no te estreses. Puedes librarte de cualquier problema con sólo seguir la guía que tienes delante. Lo único que hay que tener en cuenta es que hay que controlar el estado de las ventanas después de un tiempo determinado. De este modo, sabrás qué errores pueden aparecer en tu camino y podrás detectarlos de antemano. Hay que tener en cuenta si los archivos del sistema van bien o no. Las instrucciones mencionadas anteriormente son las directrices más detalladas sobre este problema del código de error 10 de Seagate Discwizard. Asegúrate de tener acceso a AOMEI Backupper para salir de otras múltiples situaciones como ésta en el futuro.
Video Tutorial: ¿Cómo Arreglar el Error "Este Dispositivo No Puede Arrancar (Código 10)" ? [5 Métodos]
Copia de Seguridad
- Copia de Seguridad de Windows
- 1.5 Mejores softwares de backup de controladores
- 2.Copia de seguridad de tarjeta SD
- 3.Software gratuito de imagen de disco
- 4.Cómo clonar disco duro o SSD
- Copia de Seguridad de Disco Duro
- 1.Cómo hacer copia de seguridad con CMD
- 2.Cómo hacer copia de seguridad de disco duro externo
- 3.Software de copia de seguridad de disco duro
- Copia de Seguridad en la nube
UBackit



Alfonso Cervera
staff Editor