Jul 11, 2023 • Categoría: Copia de Seguridad • Soluciones probadas
Hoy en día, los smartphones son herramientas indispensables del día a día, nos permiten organizar adecuadamente nuestro tiempo, leer y enviar correos electrónicos, enviar mensajes de texto, capturar imágenes y videos. Confiamos plenamente en nuestros teléfonos para afrontar mejor las actividades diarias y, por ello, es muy recomendable estar preparado en caso de que tu teléfono se pierda o se dañe, ya que, de esta forma, podrás recuperar toda tu información en un abrir y cerrar de ojos. En este artículo te enseñaré cómo hacer una copia de seguridad de la información de tu teléfono Samsung de forma sencilla, automatizando el proceso de copia de seguridad, e incluso exportándola a tu computadora personal.
- Parte 1: Métodos Gratuitos para Hacer una Copia de Seguridad del Teléfono Samsung
- Parte 2: ¿Por Qué Necesitas Hacer una Copia de Seguridad del Teléfono Samsung?
- Parte 3: ¿Cómo Hacer una Copia de Seguridad del Teléfono Samsung Usando la Cuenta de Google?
- Parte 4: ¿Cómo Hacer una Copia de Seguridad del Teléfono Samsung a Través de la Nube de Samsung?
- Parte 5: ¿Cómo hacer una copia de seguridad y sincronizar los datos del teléfono con la computadora?
Parte 1: Métodos Gratuitos para Hacer una Copia de Seguridad del Teléfono Samsung
P: Trabajo con muchas personas a diario y tengo información importante almacenada en mi teléfono. Me he estado preguntando. ¿Hay alguna forma de hacer una copia de seguridad de los datos de mi teléfono Samsung en mi computadora?
Hay muchas razones por las que puedes perder la información de tu teléfono móvil. Afortunadamente, los teléfonos disponen ahora de herramientas de copia de seguridad que respaldan automáticamente los contactos, los datos de las aplicaciones, las fotos y los videos. Además, puedes contar con herramientas profesionales de copia de seguridad que te permiten sincronizar los datos que almacenas en la nube para tener una copia de seguridad en un dispositivo físico.
Parte 2: ¿Por Qué Necesitas Hacer una Copia de Seguridad del Teléfono Samsung?
En la actualidad, el uso de un teléfono móvil permite a los usuarios hacer fotos y videos de alta definición y llevar toda esta información a cualquier lugar. Además, los teléfonos almacenan datos esenciales que utilizas en tu día a día, como números de teléfono, agendas personales, cuentas, contraseñas y algunos ajustes personalizados del teléfono.
Es importante realizar procesos de copia de seguridad de la información que hay en tu teléfono porque, de esta manera, evitarás perder la información que hay en él. Hacer una copia de seguridad de la información de un teléfono puede sonar un poco exagerado, pero muchas veces, la información que guardas en tu teléfono es insustituible e irrecuperable, como los números de teléfono de antiguos compañeros del colegio o del trabajo, las fotos de un viaje único y maravilloso en familia o el calendario donde habías programado las citas que tenías en el mes. Por ello, es importante ser precavido.
Hacer una copia de seguridad de la información de tu teléfono puede ahorrarte mucho tiempo y te permitirá tener siempre a mano la información que necesitas.
Parte 3: ¿Cómo Hacer una Copia de Seguridad del Teléfono Samsung Usando la Cuenta de Google?
Google ofrece un servicio de copia de seguridad de datos, que sincroniza la información de tu teléfono, sin embargo, este servicio sólo se sincronizará entre las aplicaciones de Google; como el correo electrónico, los contactos, las fotos y los videos. Ten en cuenta que Google te pedirá permiso para acceder a la información de las aplicaciones que puede soportar.
Este método es interesante por la gran facilidad con la que puedes restaurar tu información, ya que bastará con acceder a tu cuenta de Google para restaurar los datos en cualquier otro teléfono, además de gestionar los procesos de copia de seguridad de forma automática.
A continuación, te mostraré cómo utilizar este servicio.
Paso 1: Ve a Configuración

Puedes acceder a este menú moviendo el dedo hacia abajo desde la parte superior de la pantalla.
Paso 2: Ve a "Cuentas y Copia de Seguridad".

Tendrás que desplazarte hacia abajo en la sección "Ajustes" para encontrar la opción "Cuentas y Copia de Seguridad".
Paso 3: Ve a "Copia de Seguridad y Restauración".

Puedes encontrar esta opción en "Cuentas y copias de seguridad".
Paso 4: Establecer una cuenta de respaldo

En esta sección, puedes introducir tu cuenta de Google en la que se almacenará la copia de seguridad de la información de tu teléfono. Asegúrate de que la opción "Restauración Automática" está activada.
Con este método puedes hacer fácilmente una copia de seguridad y restaurar las imágenes y los videos que están en tu teléfono, además, puedes gestionar fácilmente lo que quieres respaldar a través de la aplicación "Fotos". Sin embargo, si quieres hacer una copia de seguridad de la información de tus carpetas, debes realizar el proceso manualmente, sincronizándolas con Google Drive.
Parte 4: ¿Cómo Hacer una Copia de Seguridad del Teléfono Samsung a Través de la Nube de Samsung?
Los teléfonos Samsung te permiten crear una cuenta para utilizar un servicio de almacenamiento en la nube, que puedes utilizar para hacer una copia de seguridad de la información de tu teléfono. Esta opción es extremadamente útil porque hace una copia de seguridad eficaz de la información de tu teléfono sin necesidad de tener una cuenta de Google. Además, al ser una herramienta nativa de Samsung, está diseñada para respaldar toda la información del usuario.
Para acceder a esta herramienta, sigue los pasos que se indican a continuación.
Paso 1: Ve a Configuración

Puedes acceder a este menú moviendo el dedo hacia abajo desde la parte superior de la pantalla.
Paso 2: Ve a "Cuentas y Copias de Seguridad".

Tendrás que desplazarte hacia abajo en la sección "Ajustes" para encontrar la opción "Cuentas y copias de seguridad".
Paso 3: Ve a "Copia de seguridad y restauración".

Puedes encontrar esta opción en "Cuentas y Copias de Seguridad".
Paso 4: Ve a la Copia de Seguridad de los Datos

En esta opción, debes introducir o crear una cuenta para acceder a Samsung Cloud
Paso 5: Personalizar la Copia de Seguridad

Una vez que hayas entrado en tu cuenta de Samsung Cloud, puedes seleccionar manualmente las aplicaciones y la información de la que quieres hacer una copia de seguridad.
Paso 6: Hacer una copia de seguridad

En la parte inferior de la pantalla, verás el botón " Copia de Seguridad ". Al pulsarlo, se ejecutará el proceso de copia de seguridad manual de las aplicaciones que hayas seleccionado en el paso anterior, también, puedes ir a la parte superior de la pantalla y activar la opción "COPIA DE SEGURIDAD AUTOMÁTICA". Con esta opción activada, el proceso de copia de seguridad se realizará automáticamente de forma esporádica para mantener la información respaldada siempre actualizada.
Parte 5: ¿Cómo hacer una copia de seguridad y sincronizar los datos del teléfono con la computadora?
Anteriormente te mostré cómo hacer una copia de seguridad de la información de Samsung en Google y Samsung Cloud, sin embargo, ¿hay alguna manera de hacer una copia de seguridad de la información en una computadora o dispositivo externo como USB o Disco Duro? La respuesta es sí. A continuación, te mostraré cómo realizar este proceso con la ayuda de OneDrive, de esta manera podrás tener una copia de seguridad siempre actualizada de la información que almacenas en tu móvil en tu computadora personal.
Paso 1: Abrir OneDrive

Si aún no tienes instalada esta aplicación, puedes descargarla gratuitamente a través de la Play Store.
Paso 2: Cargar los datos

Pulsa el botón "Cargar" en el panel inferior como se indica en la imagen.
Paso 3: Elegir la ubicación del archivo

En este paso, tendrás que subir la información de la que quieres hacer una copia de seguridad a la nube de OneDrive. Navega entre las diferentes carpetas; Imágenes, Audio y Descargas.
Paso 4: Abrir AOMEI Backupper
Ahora tu información está respaldada en la nube de OneDrive. Ahora debes descargar e instalar el programa AOMEI Backupper en tu computadora.
Paso 5: Ve a "Sincronización de Archivos"

Una vez abierta la herramienta, ve a la sección "Copia de Seguridad" (situada en el panel izquierdo de la ventana). Ahora haz clic en la opción "Sincronización de Archivos".
Paso 6: Asigna un nombre a tu tarea

Antes de continuar, es aconsejable nombrar cada tarea de copia de seguridad para ayudarte a distinguir cada proceso de copia de seguridad de los demás. Para ello, haz clic en el icono de edición "Nombre de la tarea".
Paso 7: Seleccionar la carpeta a respaldar

Haz clic en "Añadir Carpeta" y selecciona aquella en la que quieres almacenar tus datos de copia de seguridad.
Paso 8: Seleccionar la opción "Unidad de la Nube".

Una vez que hayas editado las preferencias del filtro, debes seleccionar la opción "unidad en la nube". Para ello, tienes que hacer clic en el icono de la "carpeta".
Paso 9: Seleccionar "OneDrive"

Una vez seleccionada la opción "Unidad en la Nube", se mostrará una ventana como la siguiente. Por favor, selecciona "OneDrive" y haz clic en "Aceptar".
Paso 10: Iniciar el proceso de copia de seguridad
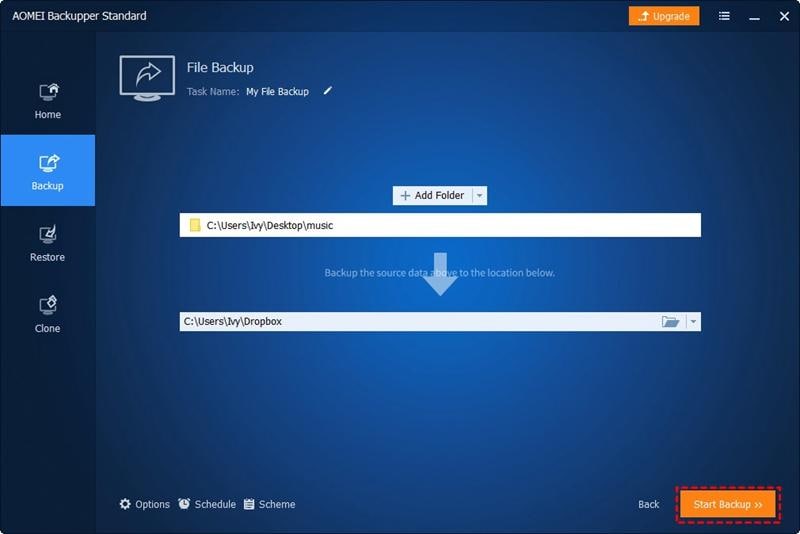
Si se han configurado todas las preferencias, tendrás que hacer clic en el botón "Iniciar la Sincronización". Como has visto, la herramienta AOMEI Backupper es bastante sencilla de utilizar y te permite realizar cualquier tipo de proceso de copia de seguridad con gran facilidad.
Conclusión
Hacer una copia de seguridad de la información de tu teléfono es muy fácil y puedes elegir la opción que mejor se adapte a tus necesidades. Google y Samsung ofrecen servicios gratuitos de almacenamiento en la nube que permiten restaurar fácilmente la información de un teléfono a otro, además, puedes optar por sincronizar los datos respaldados desde OneDrive a tu computadora y así tener siempre una versión actualizada del contenido que has respaldado desde tu teléfono. AOMEI Backupper permite gestionar y automatizar fácilmente los procesos de copia de seguridad, lo que resulta extremadamente útil para evitar la pérdida de información.
Copia de Seguridad
- Copia de Seguridad de Windows
- 1.5 Mejores softwares de backup de controladores
- 2.Copia de seguridad de tarjeta SD
- 3.Software gratuito de imagen de disco
- 4.Cómo clonar disco duro o SSD
- Copia de Seguridad de Disco Duro
- 1.Cómo hacer copia de seguridad con CMD
- 2.Cómo hacer copia de seguridad de disco duro externo
- 3.Software de copia de seguridad de disco duro
- Copia de Seguridad en la nube
UBackit



Alfonso Cervera
staff Editor