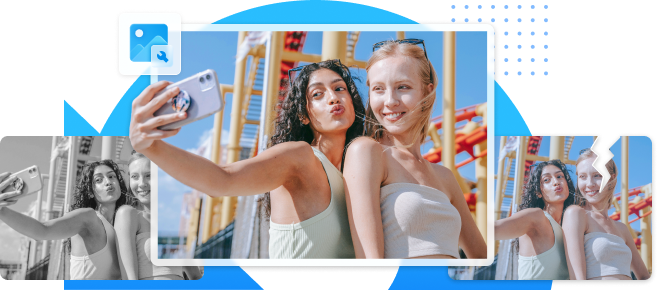¿Tienes fotos con los ojos cerrados y quieres arreglar los ojos cerrados en la foto?
Capturar la fotografía perfecta puede ser difícil y un problema común que puede presentarse son los párpados cerrados en la fotografía. Los ojos cerrados pueden distraer al espectador de un momento encantador y crear una imagen que no sea la deseada. Pero no te preocupes; existen formas prácticas de corregir los párpados cerrados en las imágenes.
En este artículo hablaremos de muchas formas y estrategias para arreglar los párpados cerrados, y te daremos los consejos que necesitas para salvar tus recuerdos más preciados.
En este artículo
Medidas preventivas
Realmente, puedes evitar por completo los ojos cerrados en la foto tomando las siguientes precauciones. ¡Echemos un vistazo primero!
| Aspectos | Medidas preventivas |
| 🎨Suficiente iluminación | Asegúrate de que la zona en la que vas a realizar la fotografía cuenta con la iluminación necesaria. Un ambiente bien iluminado puede ayudarte a mantener los ojos abiertos de forma natural. |
| 💻Amplía tu visión | Esfuérzate por abrir los ojos un poco más de lo habitual antes de tomar la fotografía. Esto puede ayudarte a reducir el riesgo de parpadear o cerrar los ojos por error. |
| 😉Parpadeo consciente | Antes de tomar la foto, practica parpadear a propósito unas cuantas veces para refrescar los ojos. Cuando la cámara se encienda, esto puede ayudarte a disminuir el impulso de parpadear en exceso. |
| ✨Relaja tus músculos faciales | La tensión de los músculos faciales puede hacer que se te cierren los ojos en las fotografías. Relaja tu cara, mantén los párpados abiertos y relajados. |
| 🌝Evita la luz directa del sol | Si vas a hacer fotos en el exterior, evita ponerte frente al sol. No es fácil abrir cómodamente los ojos a plena luz del sol. |
| 📷Cambia los ajustes de la cámara | Si estás tomando tú mismo la fotografía, ajusta correctamente la configuración de la cámara y asegúrate de que la cámara no está demasiado expuesta. Ajusta la velocidad de la cámara a un valor alto para reducir la posibilidad de captar un momento con los ojos cerrados. |
| 📸Utiliza el modo de ráfaga |
Utiliza el modo ráfaga de tu cámara o smartphone si cuenta con él. El modo ráfaga te permite tomar muchas imágenes de forma rápida, lo que aumenta las posibilidades de capturar una foto con todos los ojos abiertos. |
| 🙎♀️Da una Señal Verbal |
Dá una señal verbal antes de hacer la foto si eres el fotógrafo. Les puedes recordar a las personas que mantengan sus ojos abiertos diciéndoles: "Mantén los ojos abiertos" o "Preparados, listos, ojos abiertos". |
| 🎞Toma varias fotos | Toma muchas fotos en una misma secuencia para aumentar las posibilidades de conseguir al menos una foto con los ojos de todos abiertos. Te ofrece más opciones entre las cuales elegir. |
Método 1: Corrección manual con un programa de edición de fotos
Herramienta 1: Adobe Photoshop
Abre tu computadora y carga la foto que quieres restablecer y una con los ojos abiertos de una persona. El tono de piel y el color de ojos de esta persona deben ser parecidos a los del modelo de la foto, y la cabeza debe estar más o menos en el mismo ángulo.
Paso 1: Inicia Photoshop. Escoge "Archivo" en el menú y luego "Abrir". Localiza y abre la imagen que deseas arreglar en el cuadro de la pantalla.
Paso 2: Escoge "Archivo" en el menú y luego "Abrir". Accede hasta la imagen y abrela con los ojos bien abiertos.
Paso 3: Selecciona la herramienta "Pluma" del menú y dibuja un trazo alrededor de uno de los ojos. Incluye el ojo, así como los pliegues de la piel por encima y por debajo de él. Haz una pequeña elección mediante el botón derecho del ratón. Selecciona en "Editar" en el menú y a continuación "Copiar".
Paso 4: Vuelve a la imagen que deseas reparar. Selecciona "Editar" en el menú y luego "Pegar". Para colocar los ojos por encima de los de la imagen, utiliza la herramienta "Mover" y la opción "Escala" del menú "Edición".

Paso 5: En la barra de herramientas, selecciona la herramienta de "Difuminar". Haz pequeño el pincel y escoge una punta difuminada. Mezcla el contorno del ojo pegado con la piel de abajo en la otra capa usando la herramienta. Repite el procedimiento con el ojo opuesto y guarda tu trabajo.
Herramienta 2: GIMP
Paso 1: Carga la imagen con los ojos cerrados en GIMP.

Paso 2:Ve a Capa > Nueva capa, para agregar una nueva capa. Esto te permitirá trabajar en una capa diferente sin afectar a la imagen original.
Paso 3: Utiliza la herramienta "Selección libre" de la caja de herramientas (se parece a un lazo) para seleccionar cuidadosamente los ojos grandes en otra región de la imagen o de una toma diferente con una pose similar.
Paso 4: Después de hacer la selección, ve a Edición > Copiar o presiona Ctrl+C para copiar el área especificada.
Paso 5: Vuelve a la capa de los ojos cerrados y utiliza Edición > Pegar o Ctrl+V para colocar los ojos abiertos ya copiados en la imagen.
Paso 6: Alinea los ojos pegados con los ojos cerrados colocándolos y ajustándoles la escala. Para cambiar el tamaño y la posición, utiliza la herramienta de "mover" (método abreviado: M) y la herramienta escala (método abreviado: Mayús+T).
Paso 7: Cambia el modo de fusión de la capa de "Superponer" a "Pantalla" en el menú de Capas para combinar los ojos pegados con los de la imagen. Para lograr el efecto deseado, experimenta con diferentes modos de fusión.
Herramienta 3: Corel PaintShop Pro
Aquí tienes un tutorial paso a paso para arreglar los párpados cerrados con Corel PaintShop Pro:
Paso 1: Inicia Corel PaintShop Pro y abre la captura.
Paso 2: Acerca el zoom a la zona de los ojos cerrados para trabajar con más precisión.
Paso 3: La herramienta "Cuentagotas" puede utilizarse a través de la barra de herramientas o presionando "I" en el teclado.
Paso 4: Para tomar una muestra del color de los ojos, haz clic en la parte de la foto que tenga los ojos abiertos, de preferencia cerca de los ojos cerrados.

Paso 5: Escoge la herramienta "Pincel" desde la barra de herramientas o presiona la tecla "B" de tu teclado.
Paso 6: Ajusta el tamaño del pincel al tamaño de los párpados cerrados. Puedes hacerlo con la tecla "[" y "]" del teclado o haciendo clic en la opción de tamaño del pincel que aparece en la barra de herramientas.
Paso 7: Selecciona un tono que combine con el tono de piel del contorno de tus ojos. Puedes utilizar la herramienta de selección de color o escoger un color de la paleta de colores.
Paso 8: Pinta con cuidado por encima de los ojos cerrados usando la herramienta del pincel y el color de ojos de muestra. Sigue la forma y las curvas de los ojos lo mejor posible.
Paso 9: Modifica la opacidad o el modo de fusión de la herramienta de pincel para conseguir un efecto más realista.
Paso 10: Cuando hayas terminado de pintar los ojos cerrados, puedes perfeccionar el diseño mezclando las partes ya pintadas con la superficie que las rodea con otras herramientas de edición, como "Difuminar" o "Desenfocar".
Método 2: Herramientas automáticas para abrir los ojos
Herramienta 1:Luminar IA

Paso 1: Inicia Luminar IA y abre la foto.
Paso 2: Utiliza la opción "Mejora IA" o "Acentuar IA" para mejorar la calidad y nitidez general de la imagen.
Paso 3:Escoge entre las herramientas de "Retrato" y "Face IA".
Paso 4: Busca los ojos cerrados en la foto y utiliza la opción de ampliación o de apertura de ojos de esta herramienta.
Paso 5: Usa los controles deslizantes o los ajustes para conseguir que los párpados cerrados se abran de forma natural.
Paso 6: Ajusta los cambios y guarda la imagen editada.
Herramienta 2: PortraitPro

Paso 1: Abre PortraitPro y escoge la foto que quieras editar.
Paso 2: Ve a la pestaña o herramienta "Ojos".
Paso 3: Coloca los ojos cerrados y ábrelos con la función de apertura de ojos o el control deslizante de la herramienta.
Paso 4: En caso de ser necesario, ajusta el grado o la intensidad del efecto de apertura de ojos.
Paso 5: De forma opcional, aplica otras herramientas o funciones de PortraitPro para mejorar todo el retrato.
Paso 6: Guarda la foto editada después de previsualizar los cambios.
Herramienta 3: Snapseed

Paso 1: Abre Snapseed e importa la imagen.
Paso 2: En la barra de herramientas, selecciona la herramienta "Selectiva".
Paso 3: Toca cada ojo cerrado de forma independiente con el instrumento.
Paso 4: Ajusta el brillo, el contraste o la estructura de los ojos para que parezcan más abiertos y naturales.
Paso 5: Haz lo mismo con el ojo cerrado contrario.
Paso 6: Si lo prefieres, utiliza otras herramientas de edición o filtros para mejorar la foto.
Paso 7: Guarda o exporta tu imagen modificada.
Comparación de métodos
La corrección manual se realiza utilizando herramientas de edición fotográfica como Adobe Photoshop, GIMP y Corel PaintShop Pro. Este método te ofrece un control de edición más exacto, pero requiere más esfuerzo y habilidad. Esta función sirve para modificar de forma manual los ojos cerrados pintándolos o clonando ojos abiertos de la misma imagen o de otra distinta. Puedes crear resultados realistas y personalizados, si prestas mucha atención a los detalles.
Programas automáticos para abrir los ojos como Luminar IA, PortraitPro y Snapseed. Estas tecnologías que usan algoritmos de inteligencia artificial, detectan ojos cerrados y ojos abiertos en la foto en línea gratis. Este método es más rápido y sencillo, por lo que resulta adecuado para quienes necesitan conocimientos más avanzados de edición. Sin embargo, su capacidad de ajuste es más limitada y solo a veces alcanza el nivel de realismo necesario.
Por último, las preferencias del usuario, las restricciones de tiempo y el grado de control deseado sobre el proceso de modificación determinan qué método se utiliza.
Sugerencias para conseguir resultados naturales y realistas
Ten en cuenta las siguientes estrategias para crear resultados naturales y más realistas a la vez que usas herramientas o programas de edición llamativos:
Consejo 1: Evita la exageración excesiva para dar un aspecto más natural.
Consejo 2: Presta atención a la simetría, asegurándote de que ambos ojos son iguales.
Consejo 3: Conserva las cualidades visuales originales del sujeto, como el color y la textura.
Consejo 4: Mezcla las partes modificadas con el resto de la imagen.
Consejo 5: Ten en cuenta que la luz y las sombras conservarán la naturalidad de la imagen.
Consejo 6: Da un paso atrás y revisa los ajustes con regularidad para asegurarte de que son coherentes con el conjunto original.
Consejo 7: Ten cuidado para evitar un resultado demasiado transformado o artificial.
Sugerencia extra: Utiliza Wondershare Repairit si tus fotos están dañadas
Si tus fotos se dañan de forma accidental, Repairit el reparador de fotos en línea puede solucionar el problema. Es gratuito y muy cómodo de usar. Solo tienes que abrir la Repairit - Reparación de fotos y sigue los pasos que se indican a continuación.
Corrige fotos grises, pixeladas, inaccesibles y más escenarios. Quita las marcas, optimiza los colores y enfoca las partes borrosas de las fotos viejas.
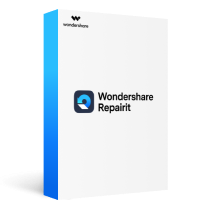
Paso 1: Sube una foto
Para comenzar, arrastra tus fotografías dañadas al área de reparaciones fotográficas o cárgalas haciendo clic en el botón "+Añadir".

Paso 2: Inicia el proceso de reparación
Después de cargar las fotos dañadas, la aplicación te mostrará todos los metadatos de la foto. Espera a que se termine el proceso antes de hacer clic en el botón "Reparar" de la esquina inferior derecha.

La reparación avanzada es necesaria si no se pueden arreglar las fotos muy dañadas. Es fácil de entender. A continuación, selecciona "Cargar foto de muestra". La imagen de muestra fue tomada con la misma cámara y el mismo formato que las imágenes incorrectas.
Pasados 1-2 minutos, haz clic en "Reparar" para iniciar el proceso avanzado de reparación de fotos.

Paso 3: Ve y guarda la imagen.
Una vez finalizado el proceso de reparación rápida o reparación avanzada. Puedes ver tus fotos y escoger las que quieres guardar en tu computadora.
Para visualizar los videos, haz clic en el botón "reproducir" y, a continuación en el icono "descargar". Si seleccionas "Descargar todo" al mismo tiempo, podrás guardar las fotografías ya arregladas.

Paso 4: Mejora la definición de la imagen arreglada
También te puede ayudar a hacer más grandes las fotos retocadas antes de descargarlas con la nueva herramienta "Escalador de imagen de IA". Examina la foto que hayas corregido, elige la opción de procesado "2x", "4x" u "8x" y a continuación haz clic en el botón "Procesar".

Repairit comenzará a mejorar tu imagen utilizando tecnología de IA.

Paso 5:Guarda tu imagen editada con IA.
Una vez terminado el procedimiento de ajuste de escala de las fotos IA, ve a los resultados y selecciona las imágenes ajustadas o corregidas. A continuación, seleciona "Descargar todo" para guardarlos en tu computadora.
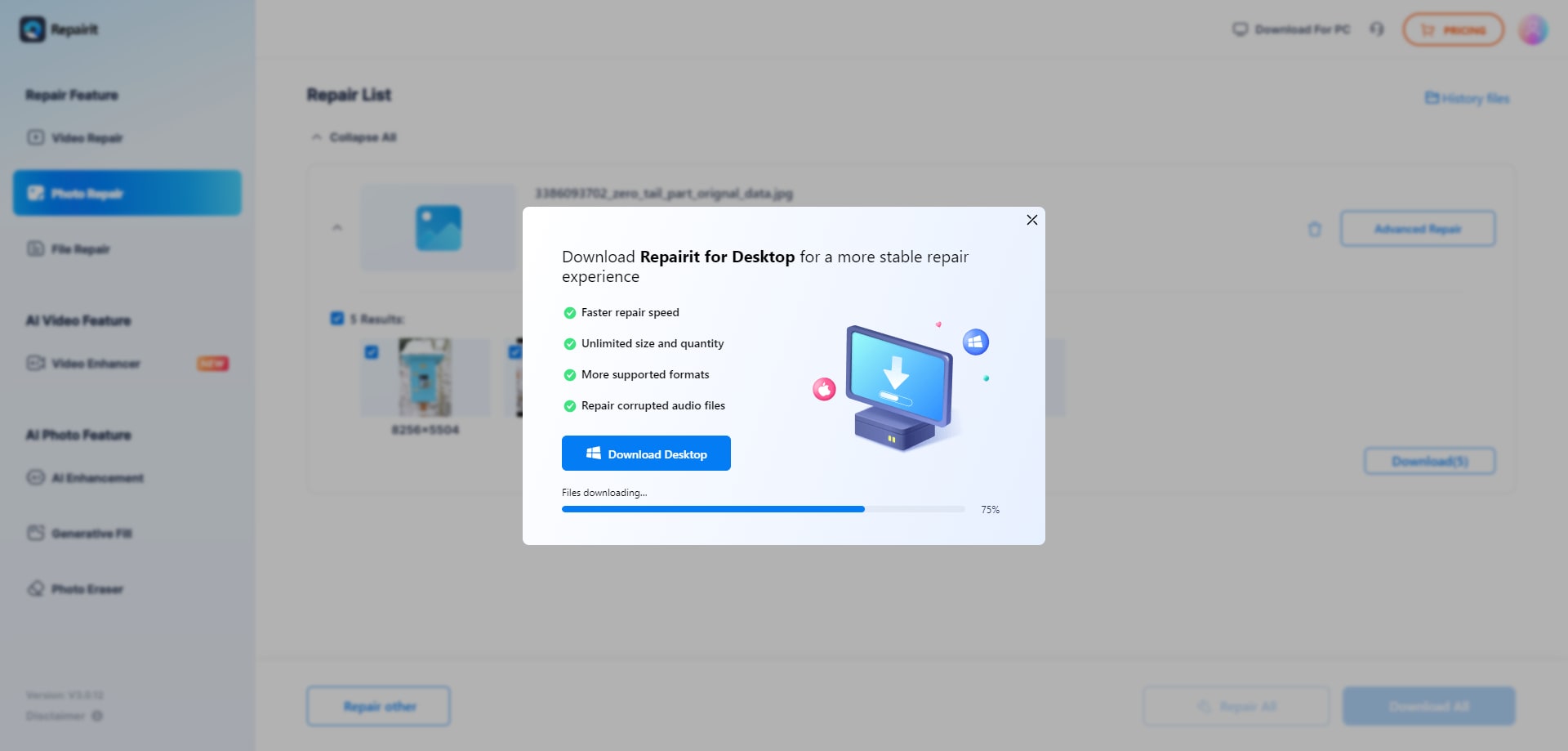
Conclusión
Arreglar los ojos cerrados en una foto puede ser difícil, pero con los métodos adecuados, estas tomas se pueden rescatar y hacer que parezcan más naturales. Existen diferentes programas y software de edición fotográfica que ofrecen funciones diseñadas específicamente para este propósito. Con estas herramientas puedes abrir los ojos cerrados, reemplazarlos por ojos abiertos de otra foto o incluso diseñar desde cero unos ojos realistas.
En casos más complejos, cuando la foto está dañada o estropeada, una aplicación de reparación de fotos en línea especial, como Wondershare Repairit, puede ser una opción cómoda y eficaz. Con su sencilla interfaz, puedes subir tus imágenes sin problemas, Repairit se encargará de analizarlas y arreglarlas automáticamente.