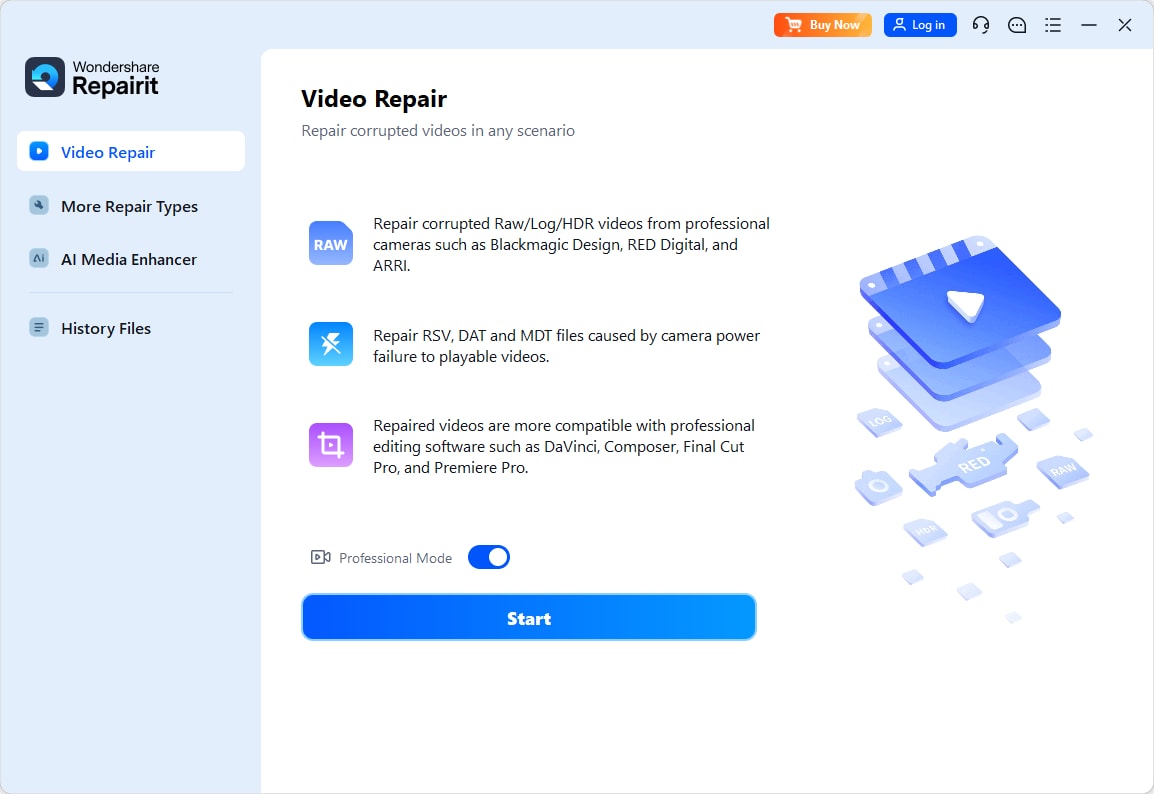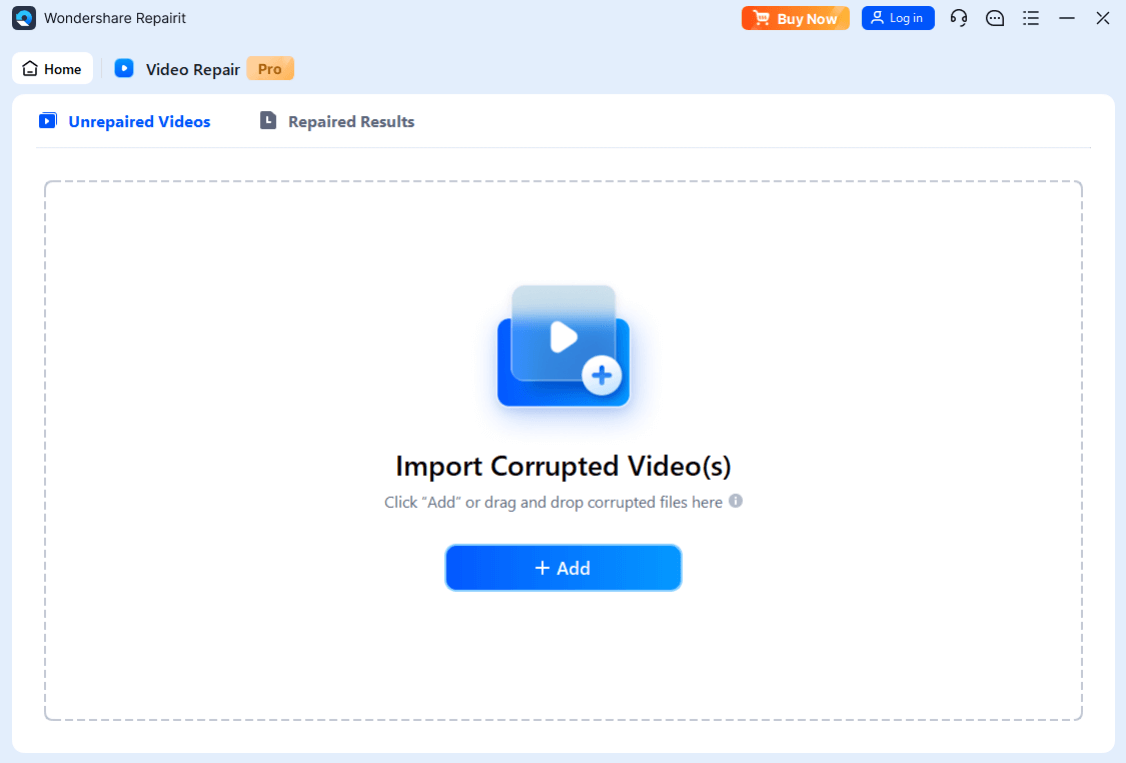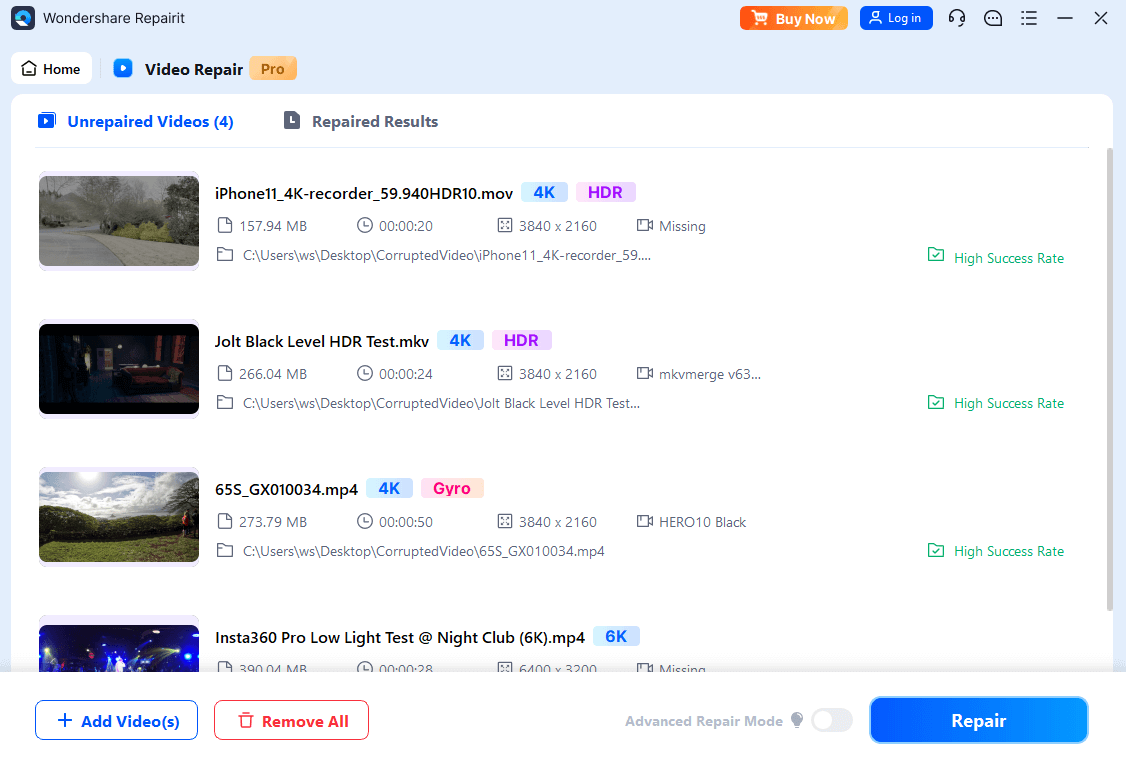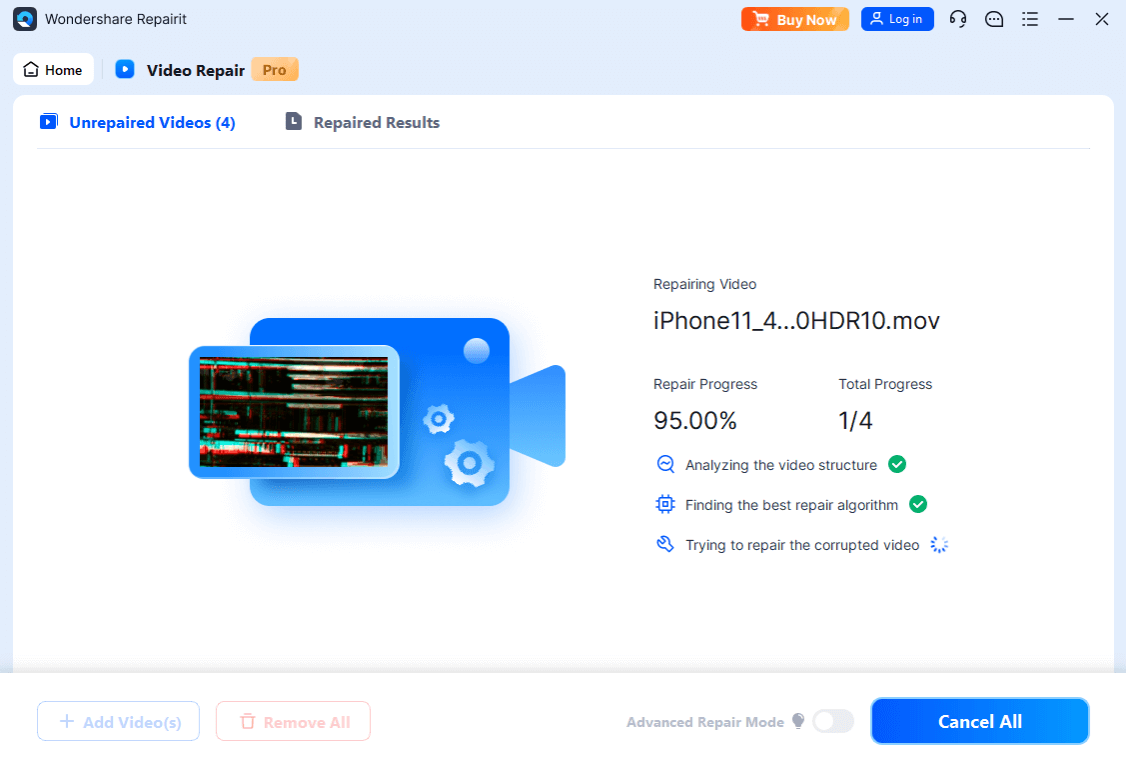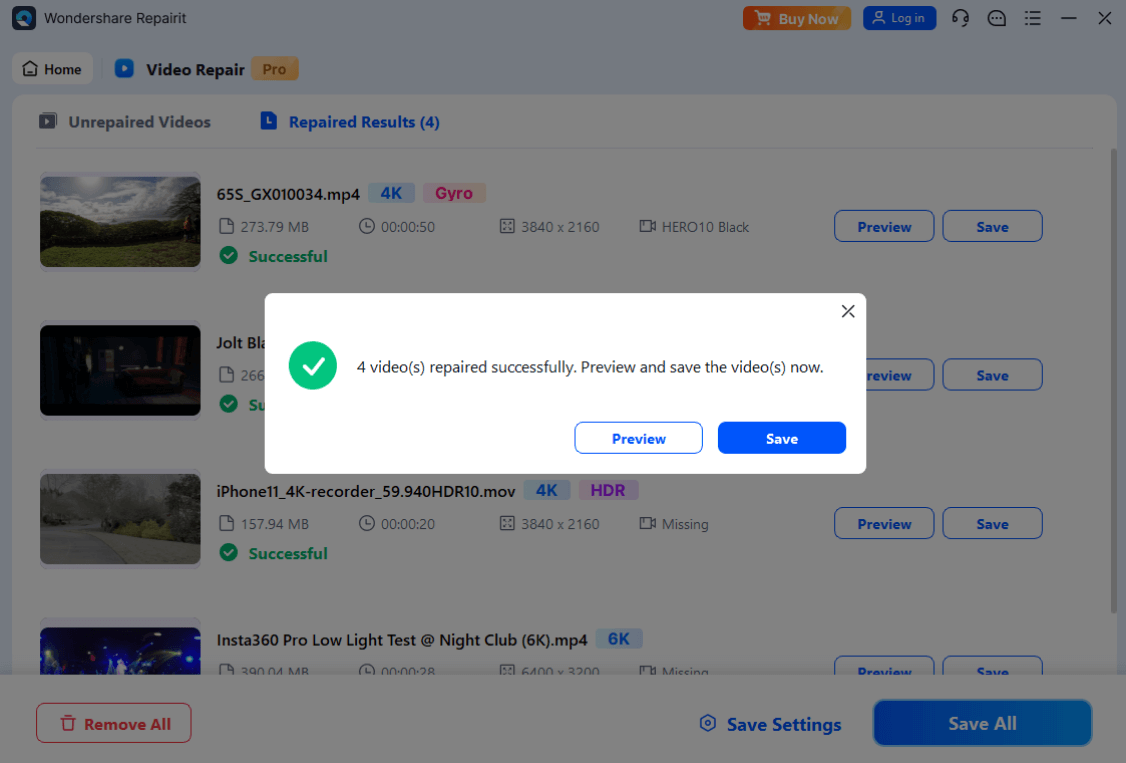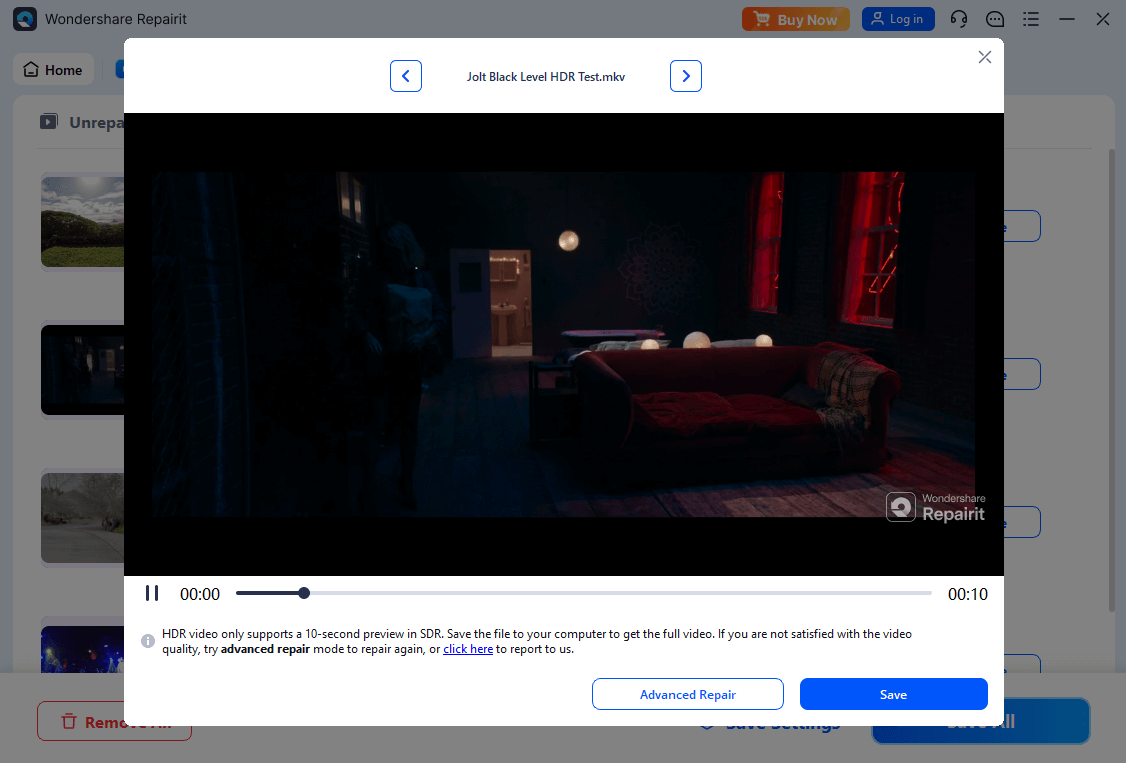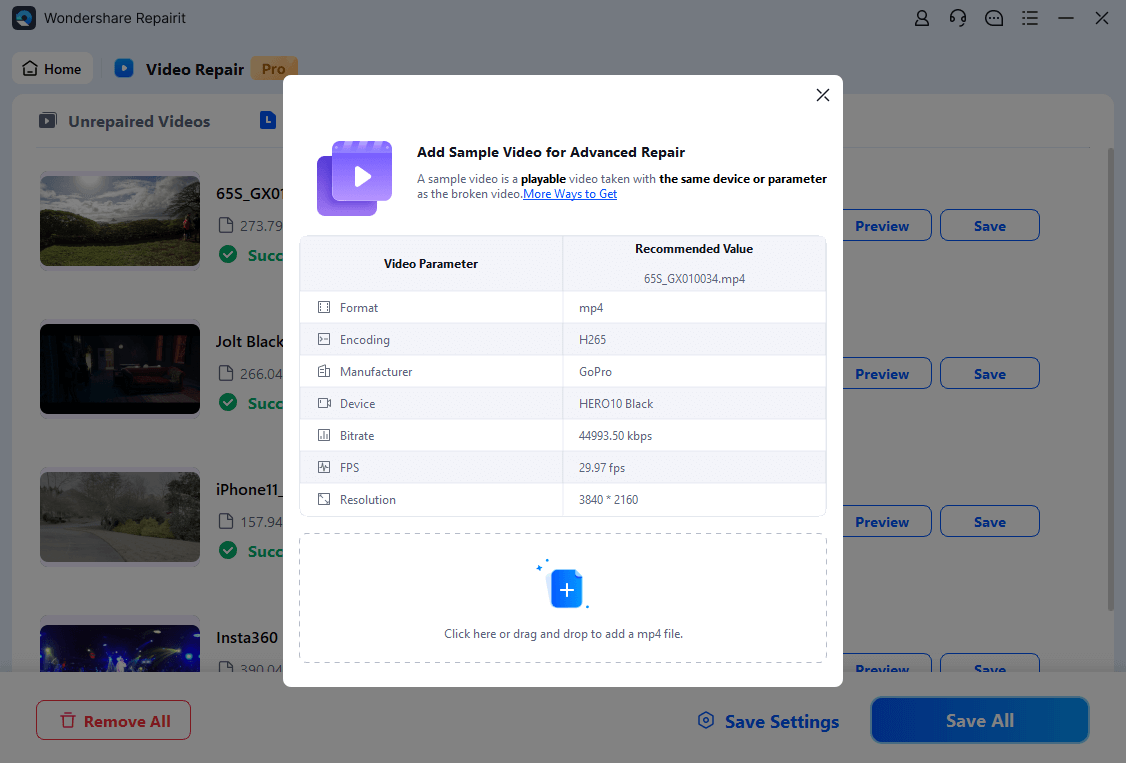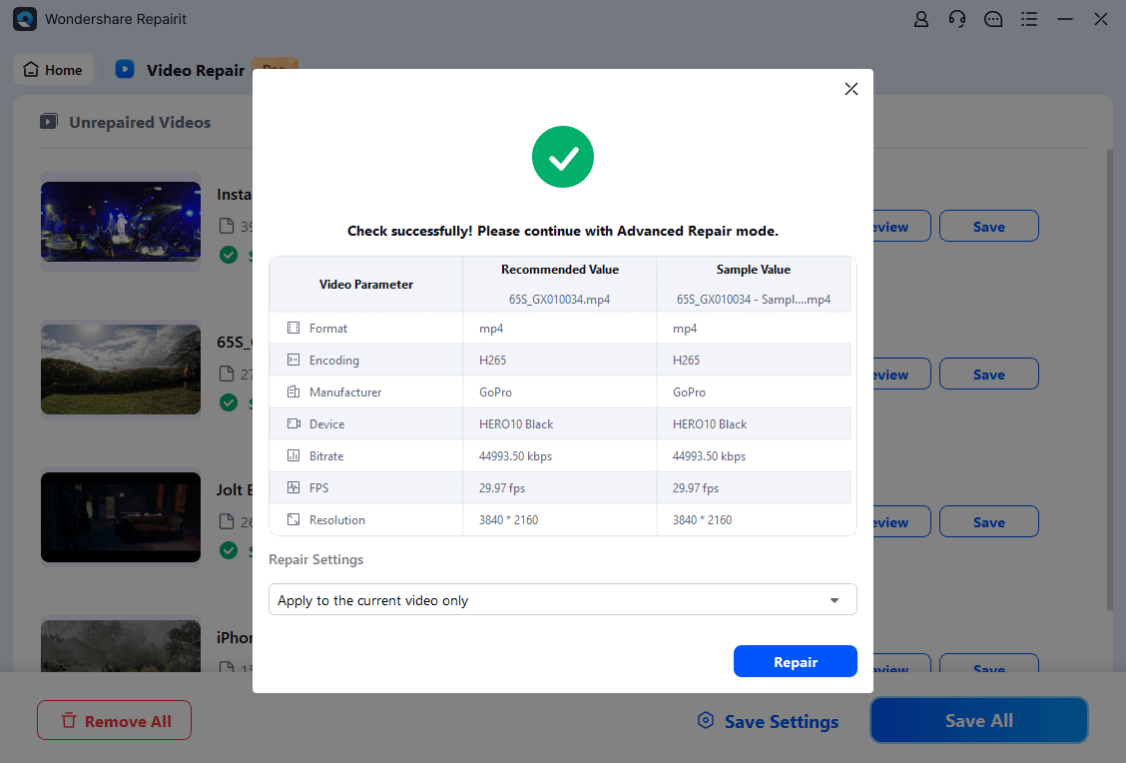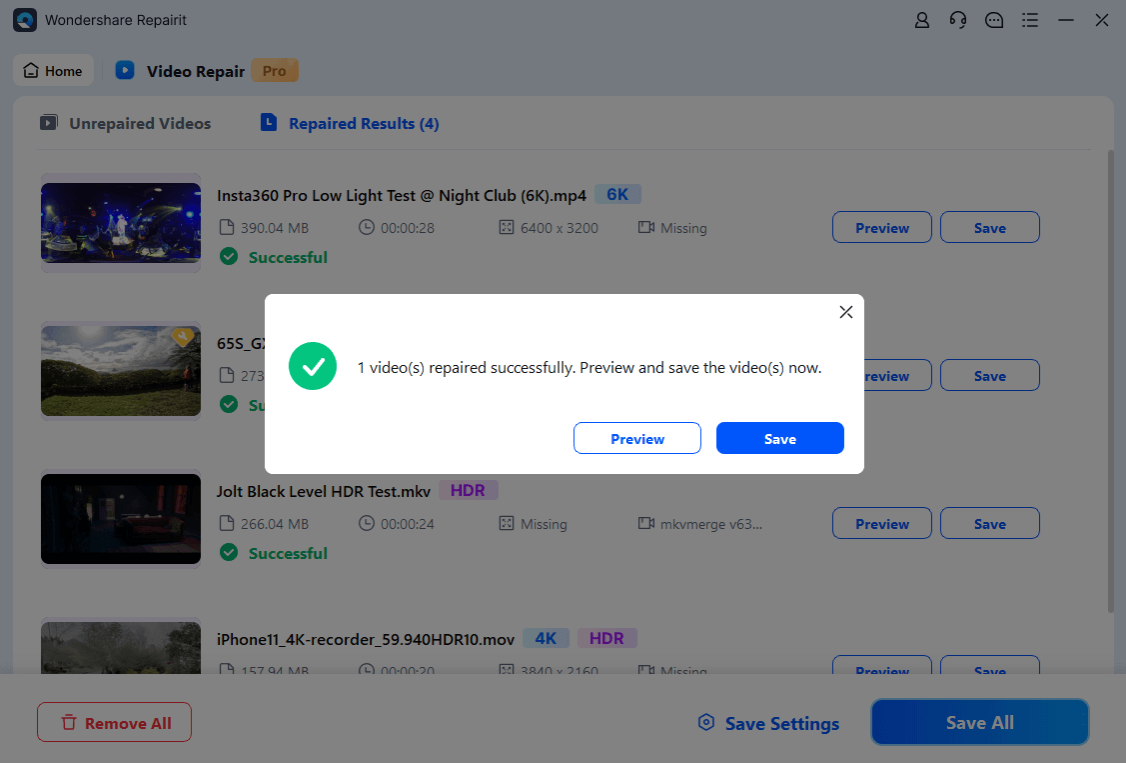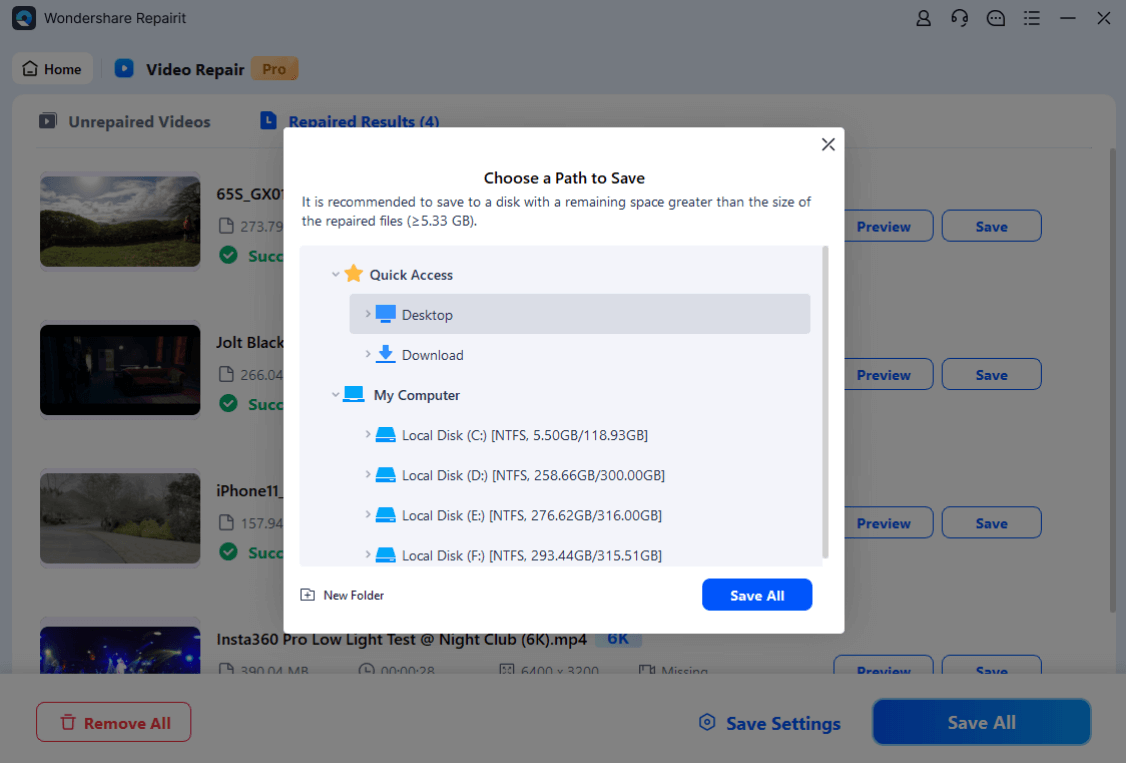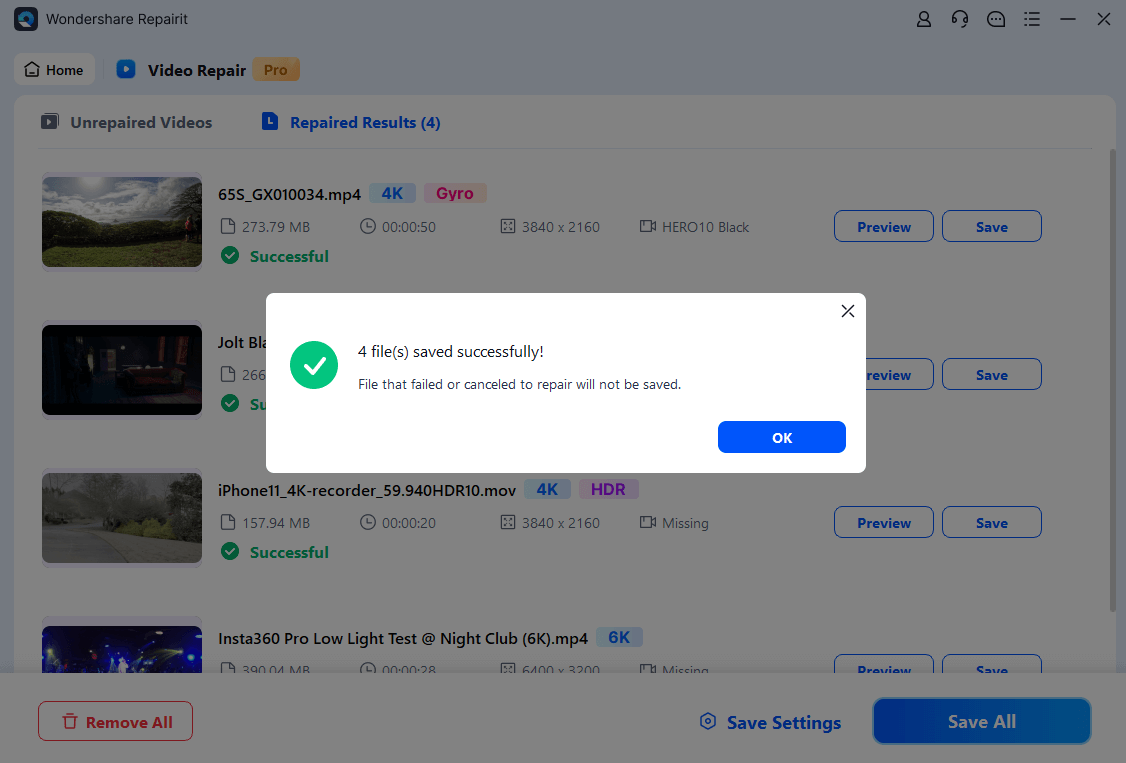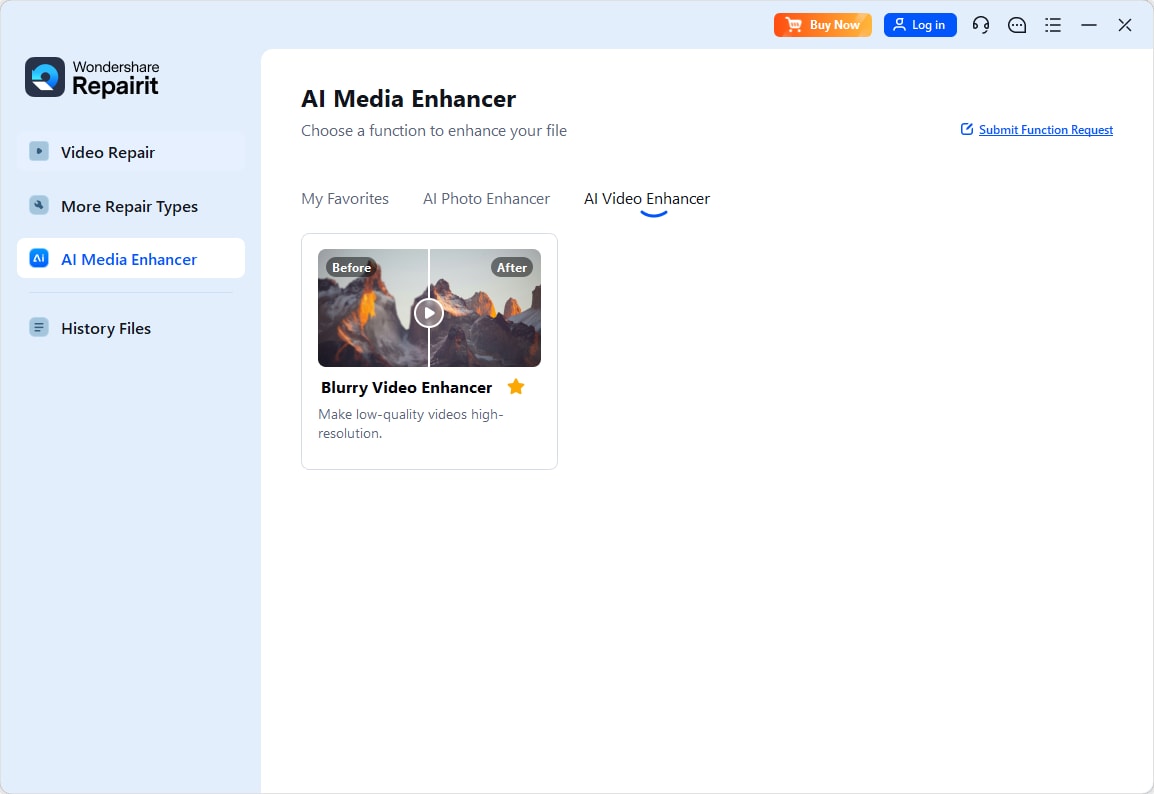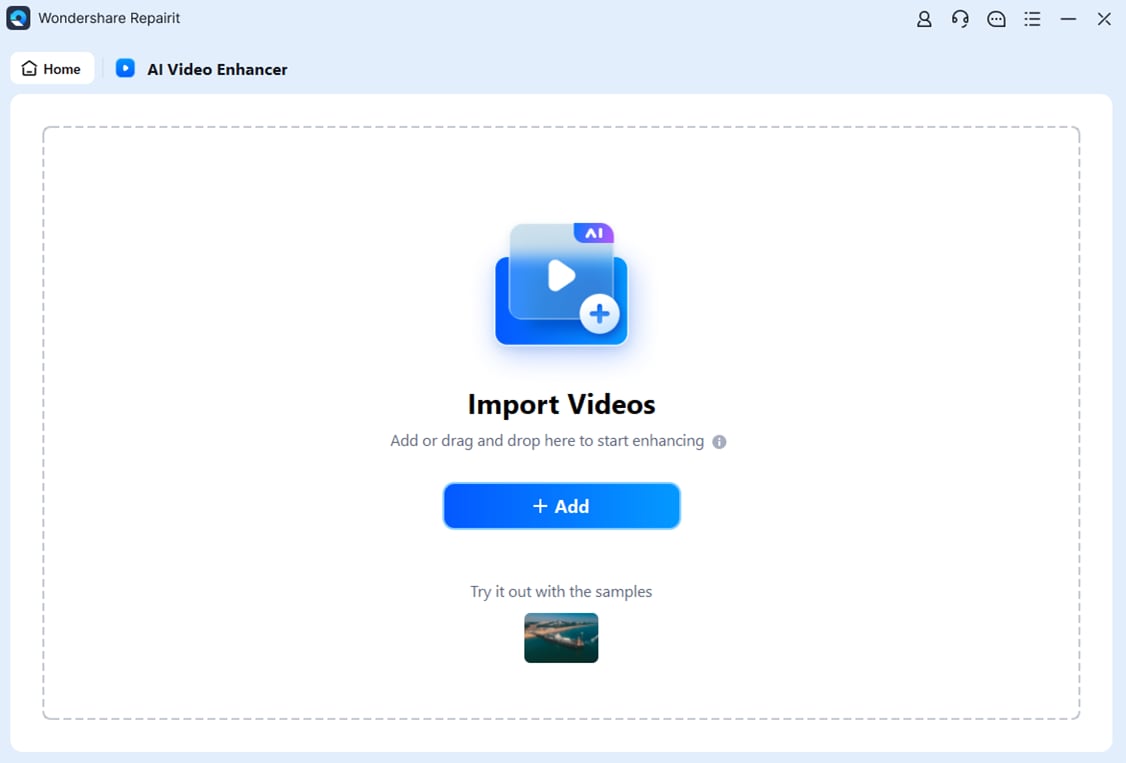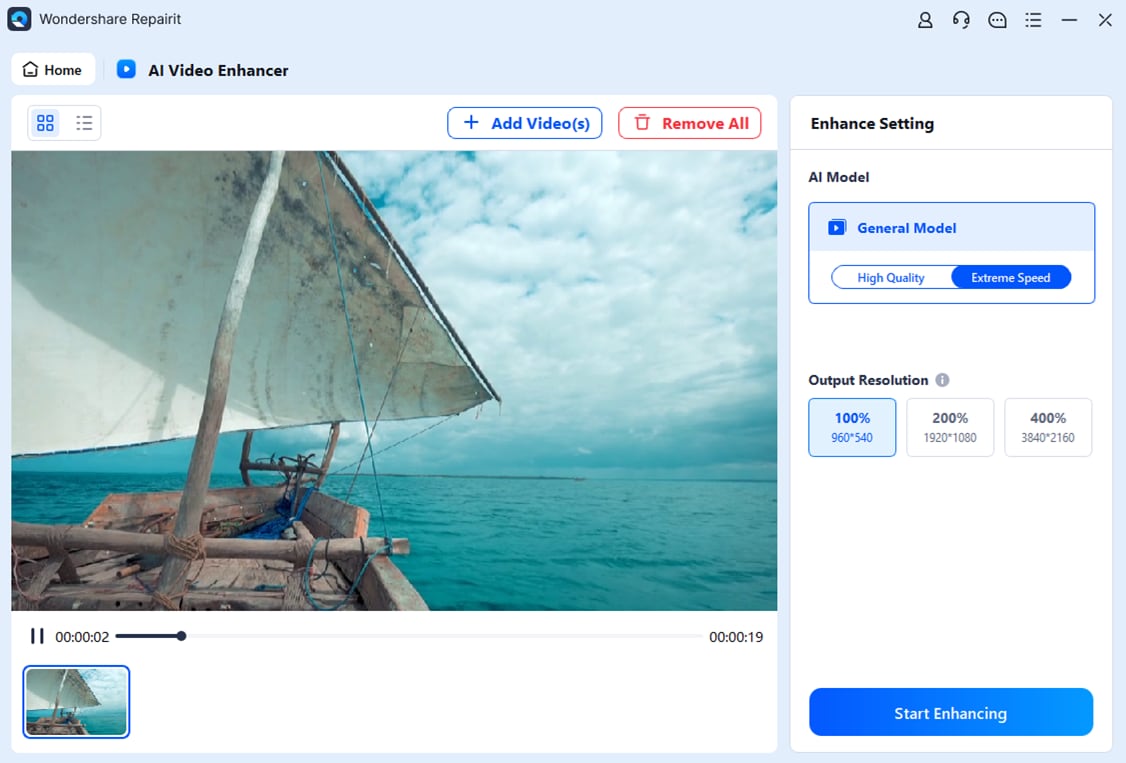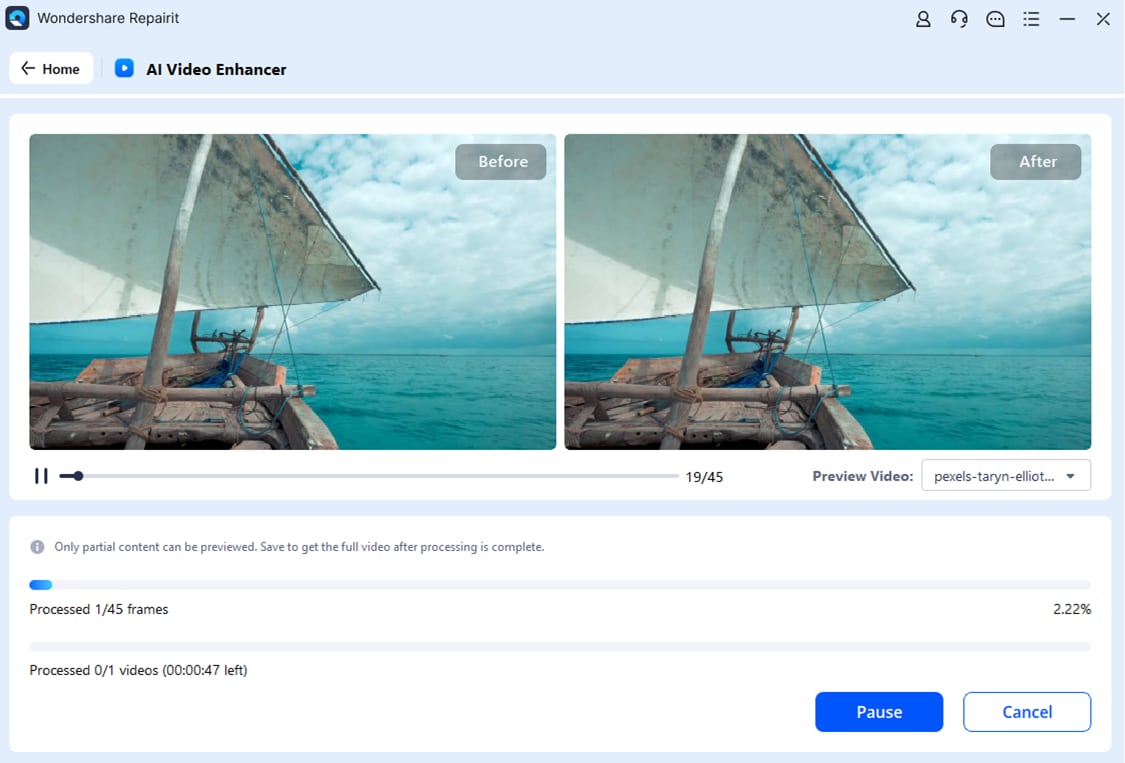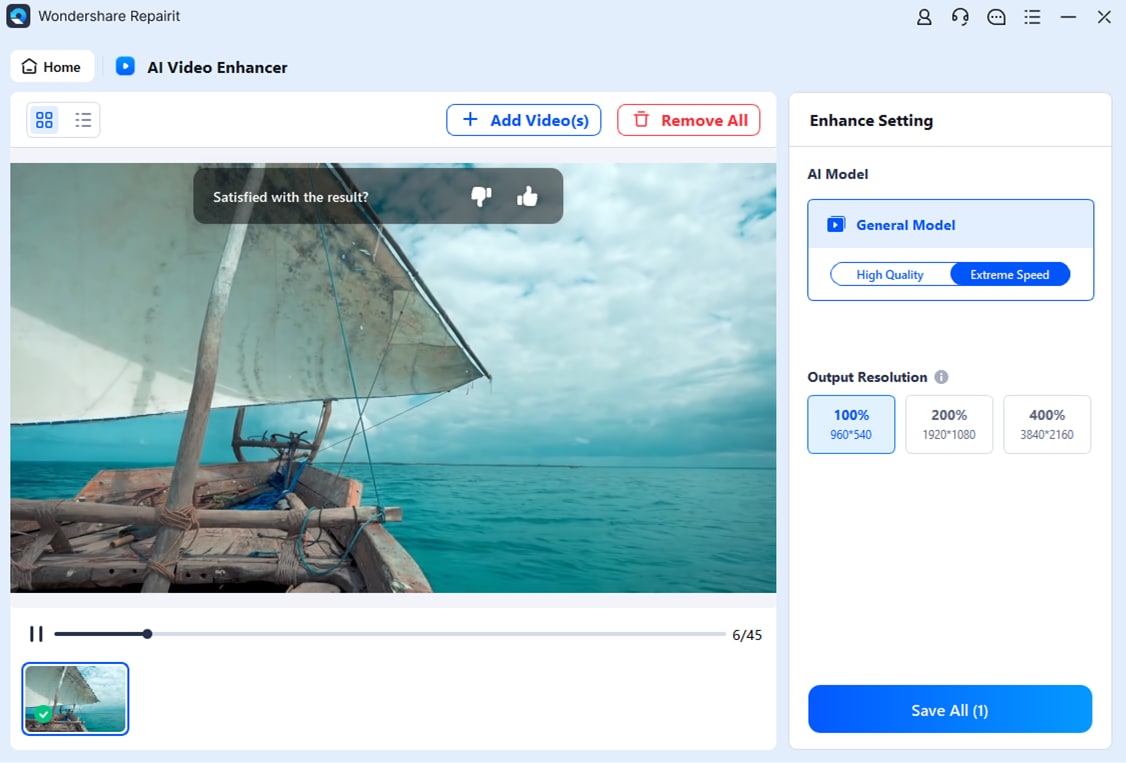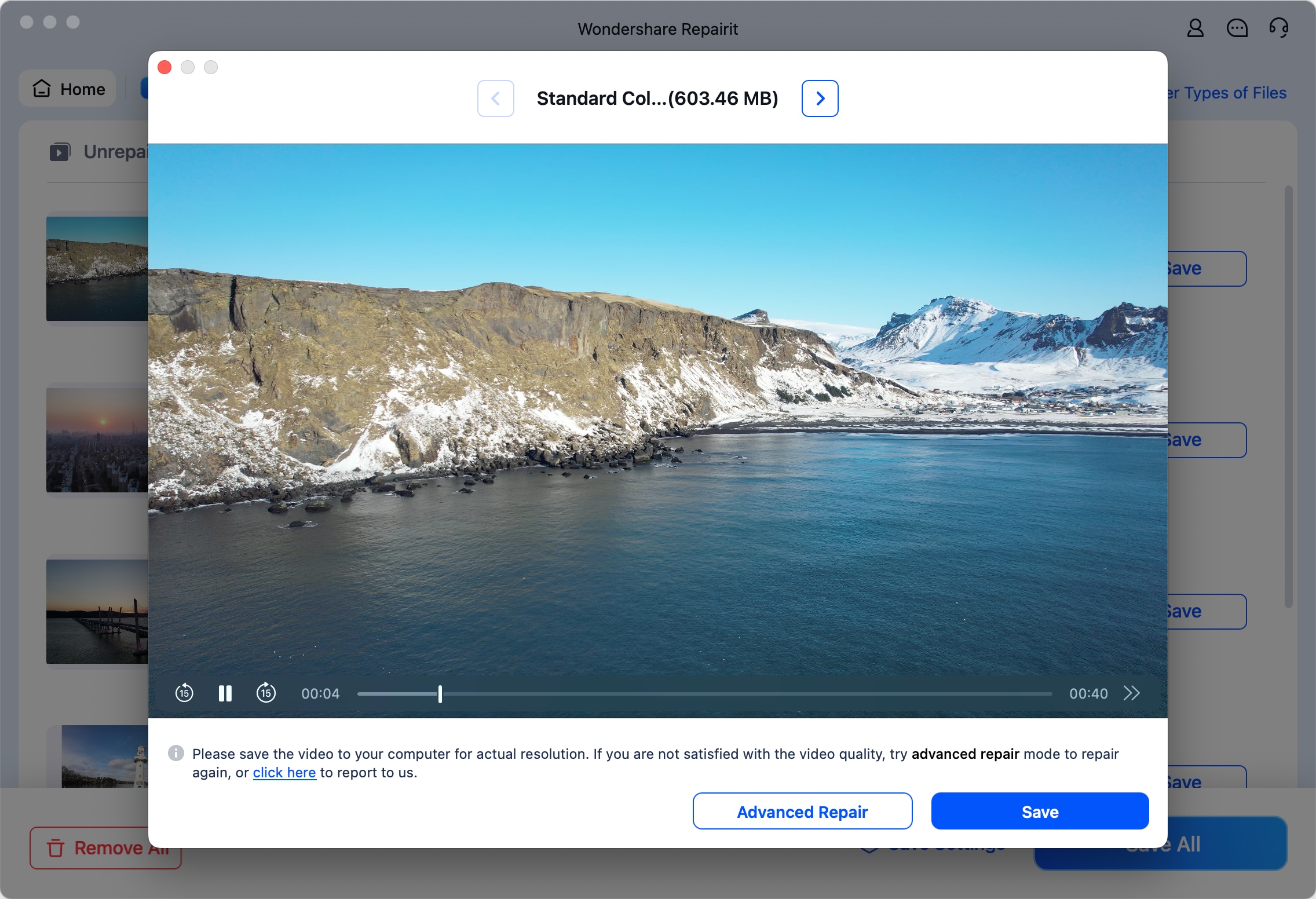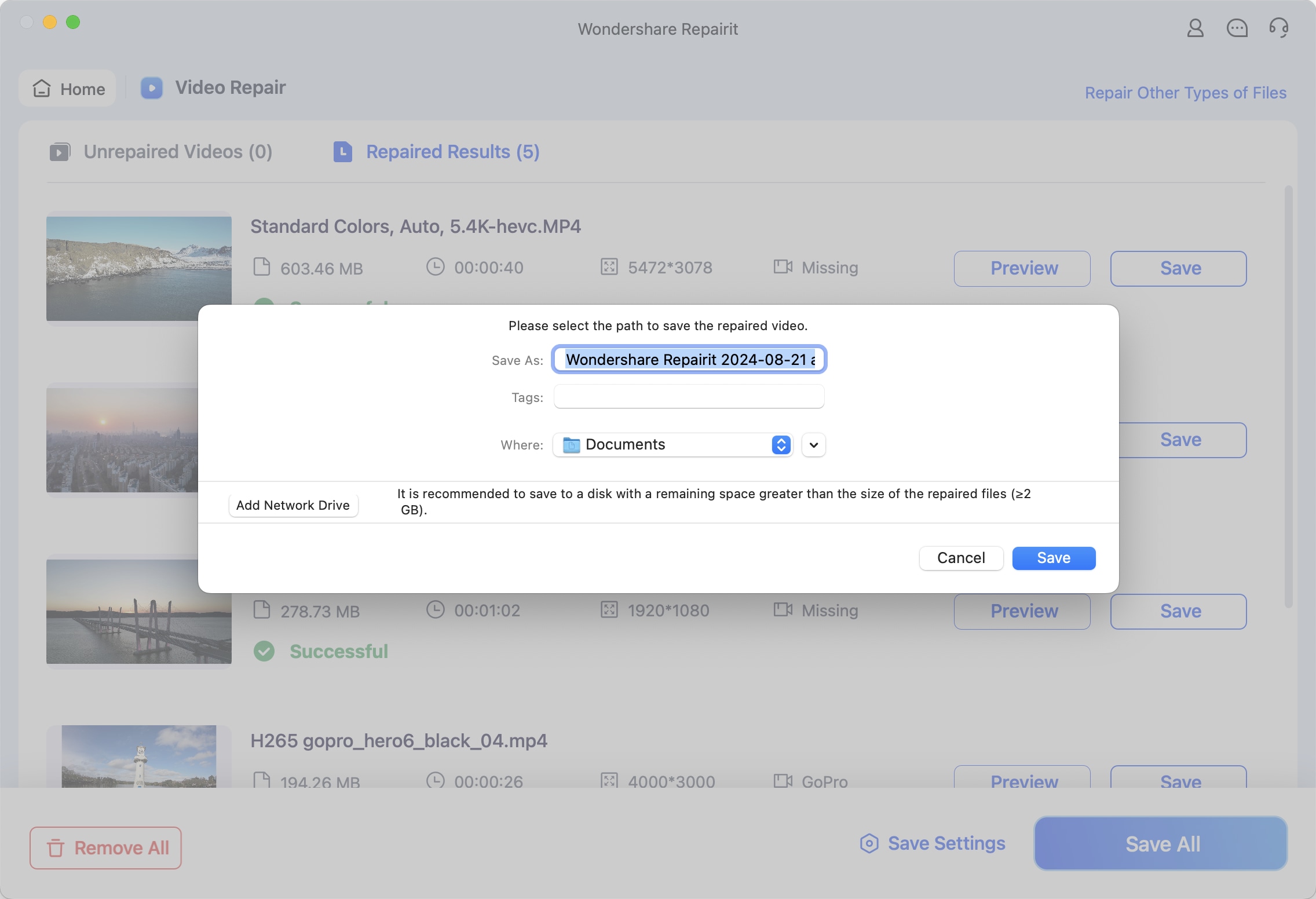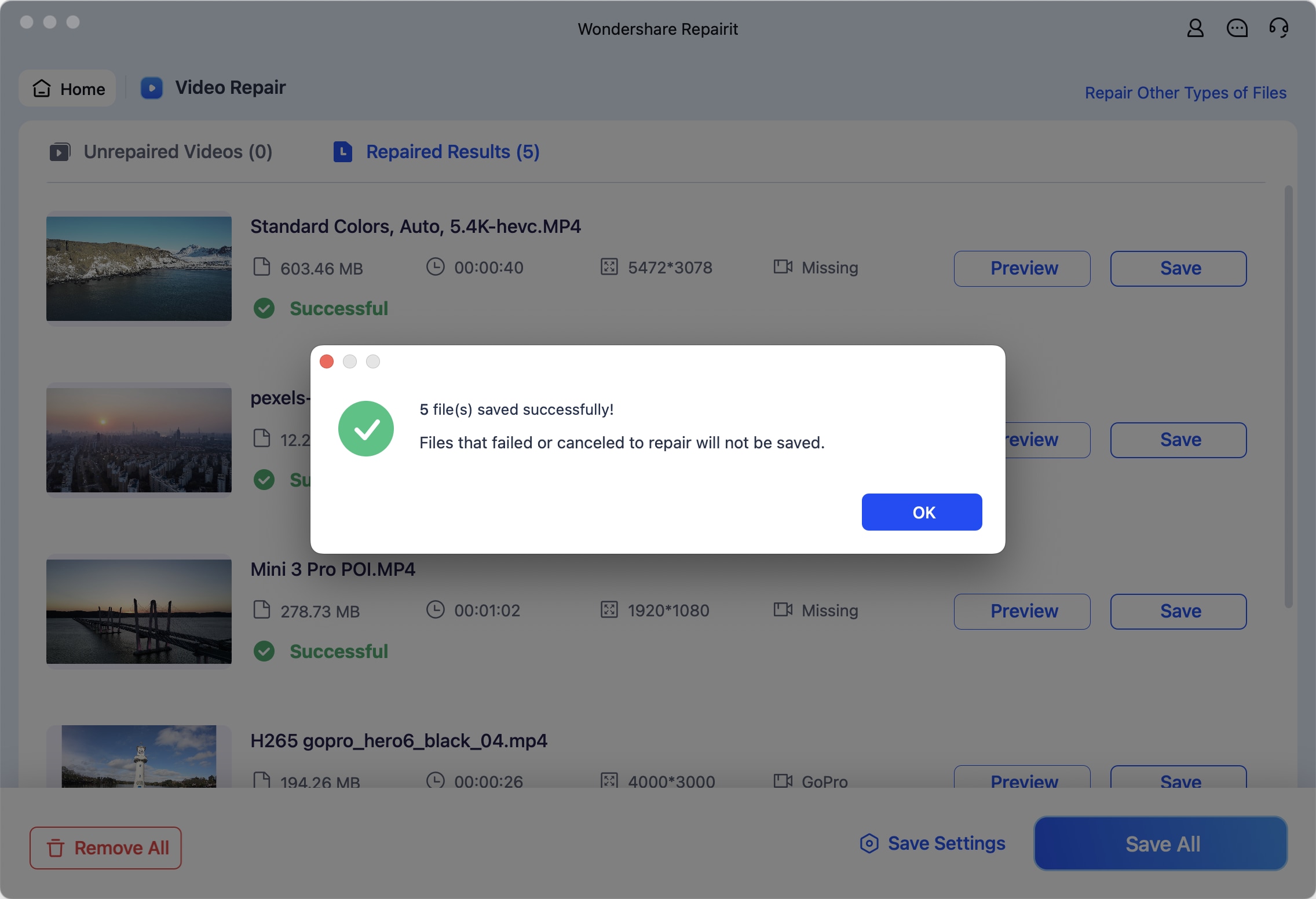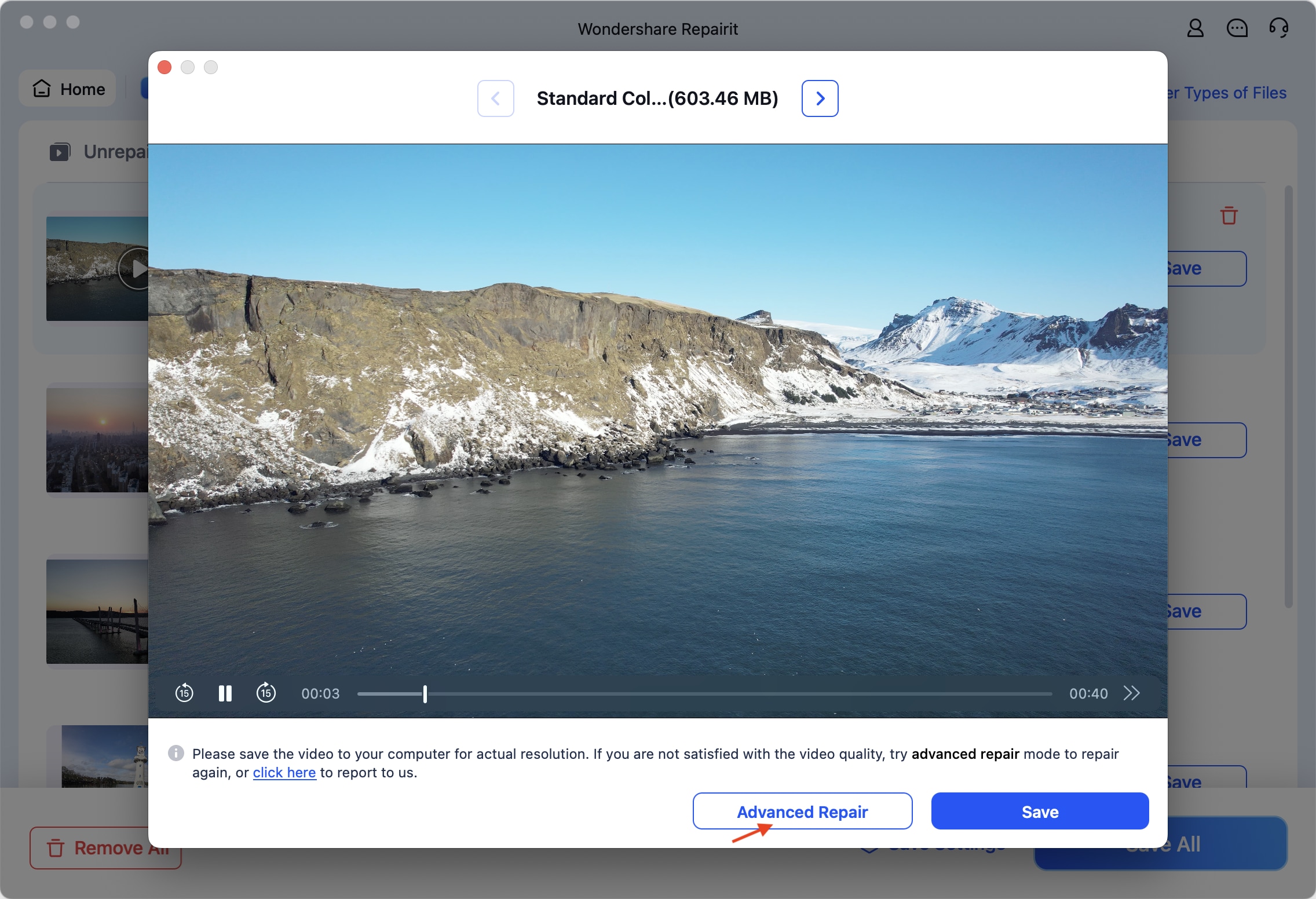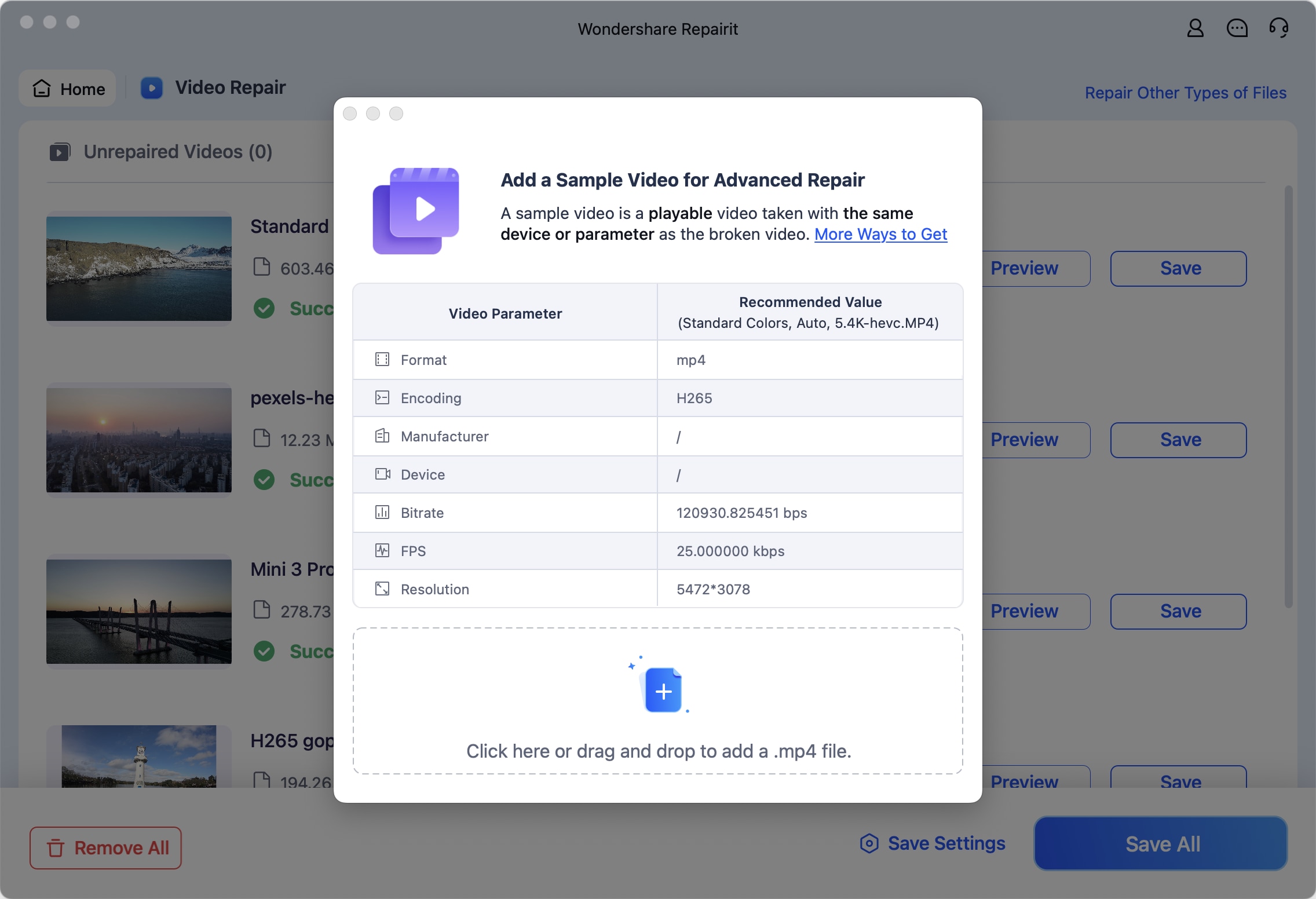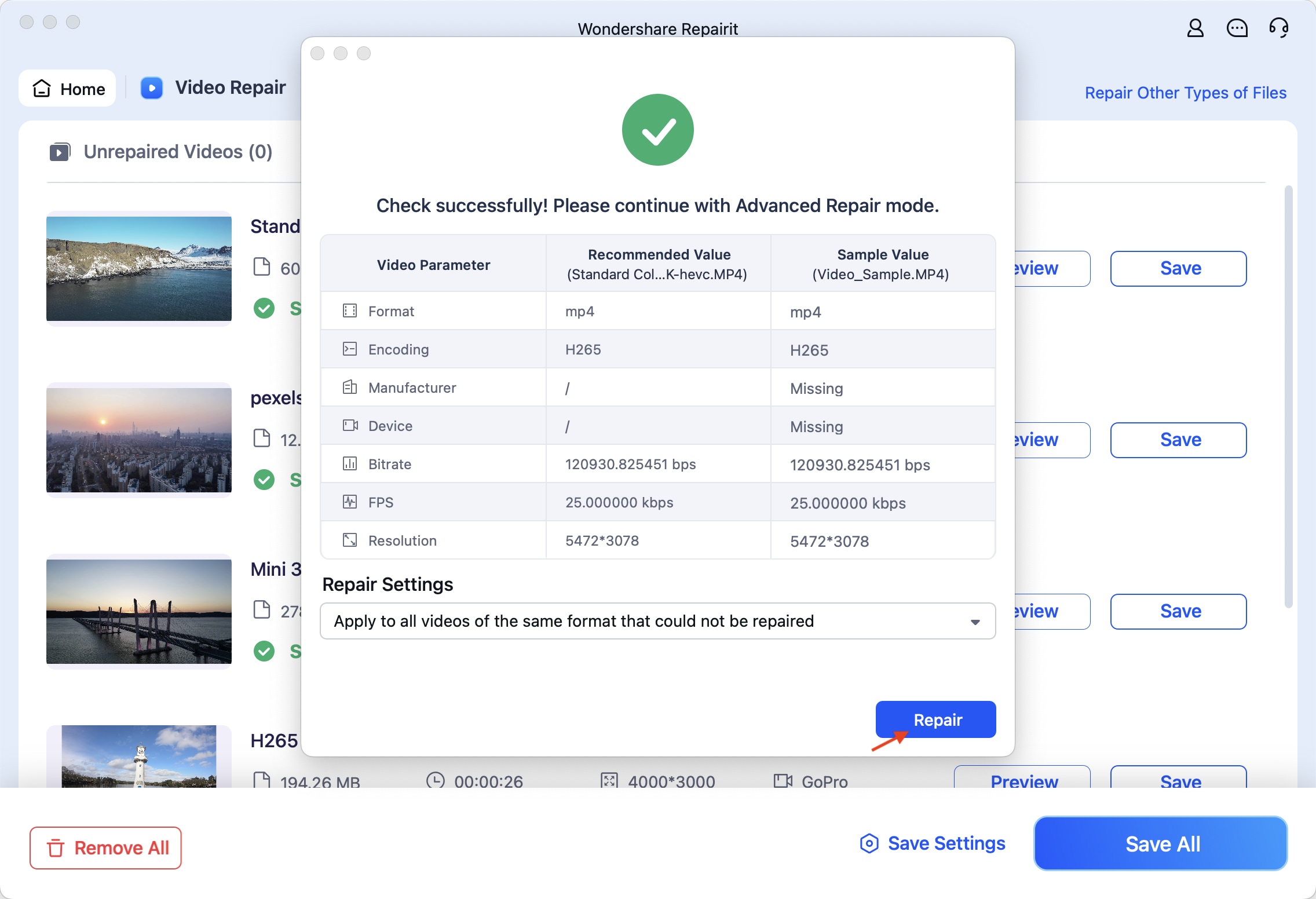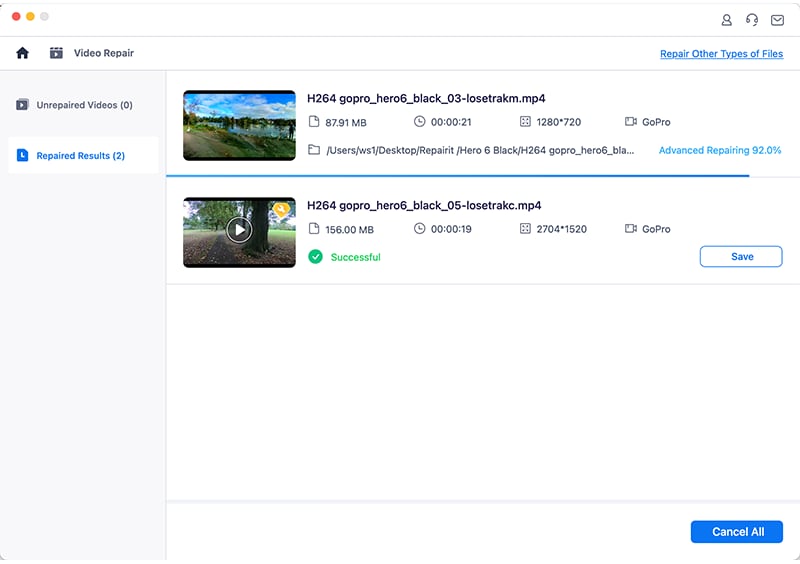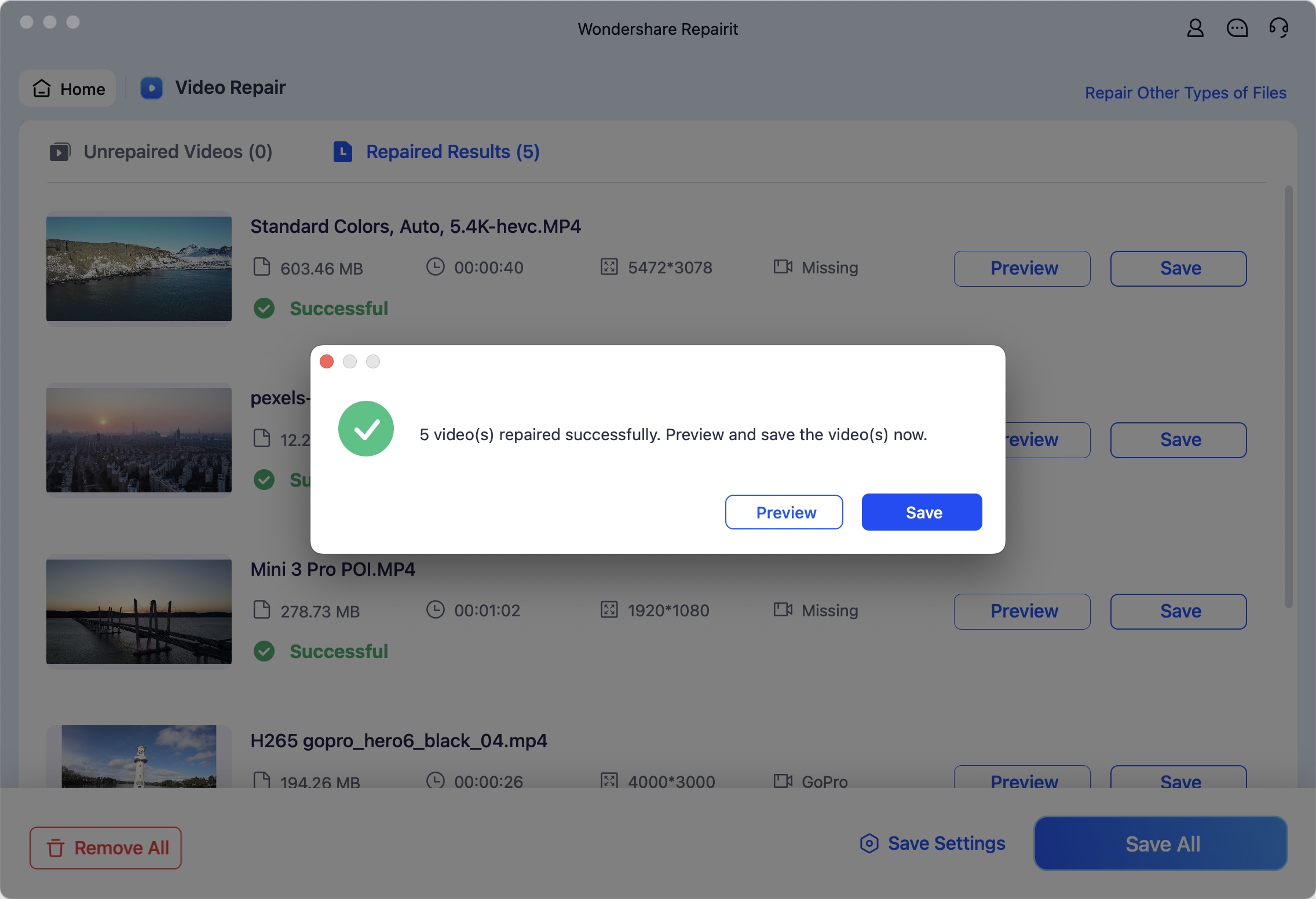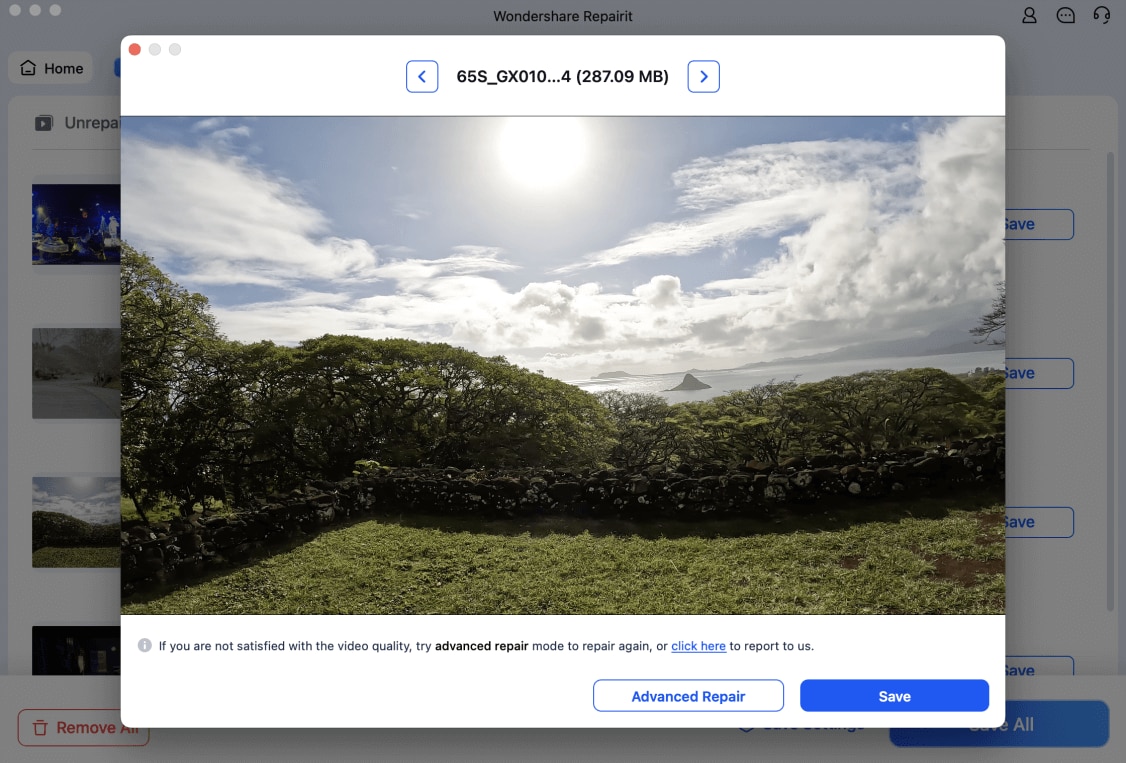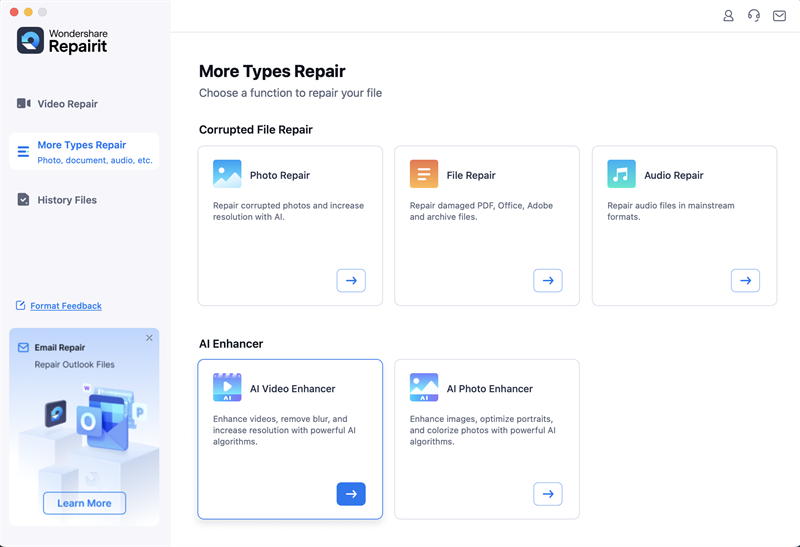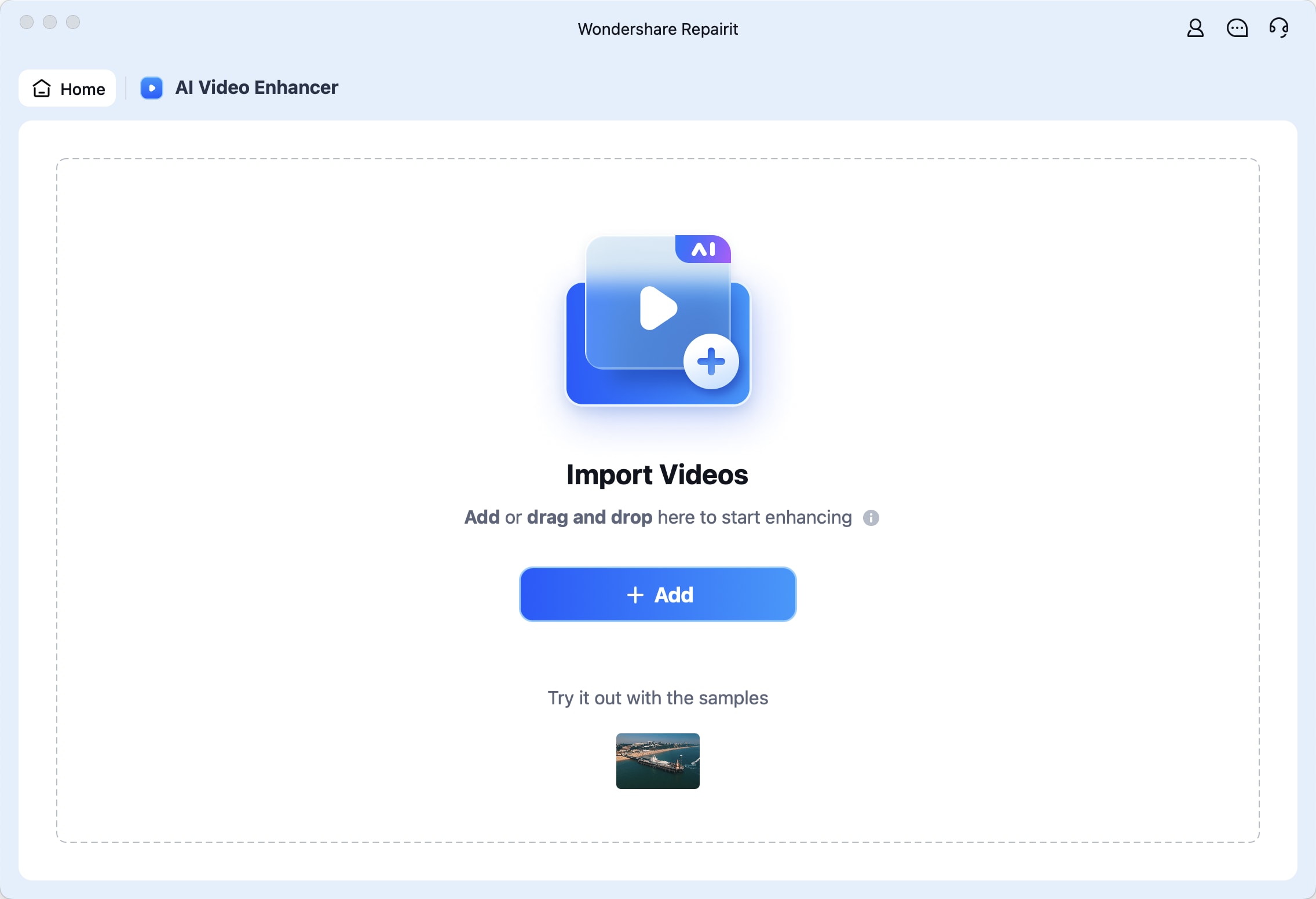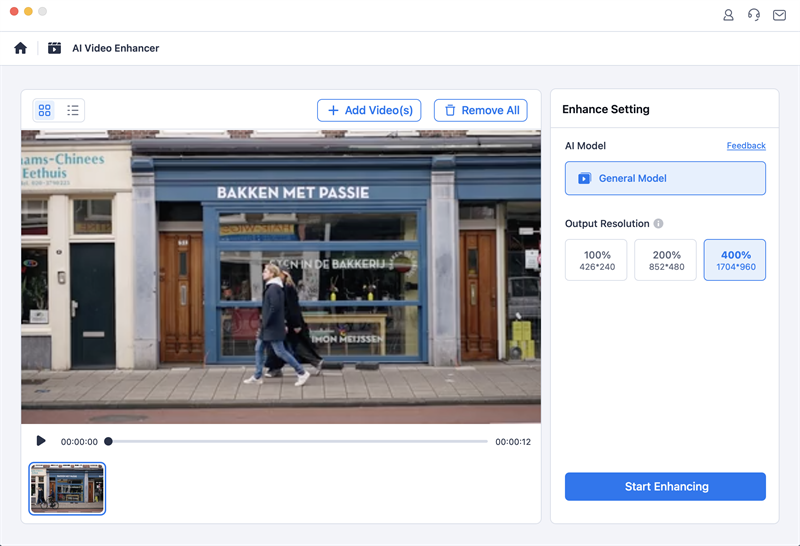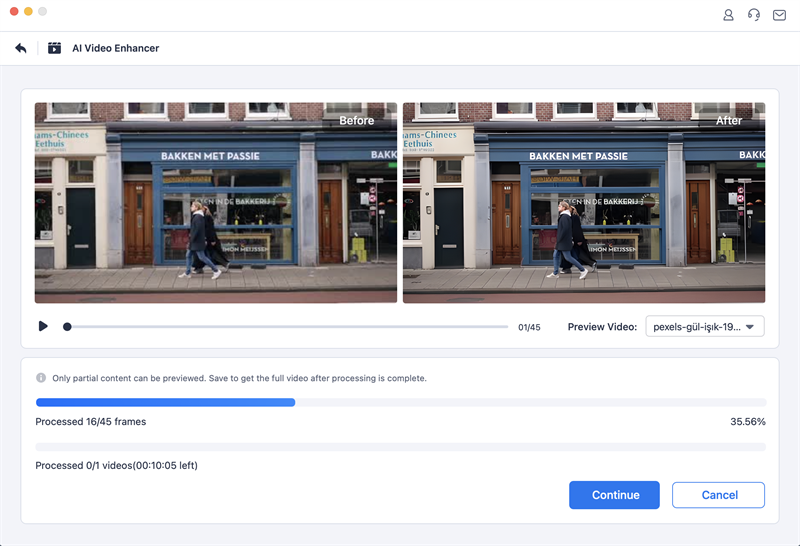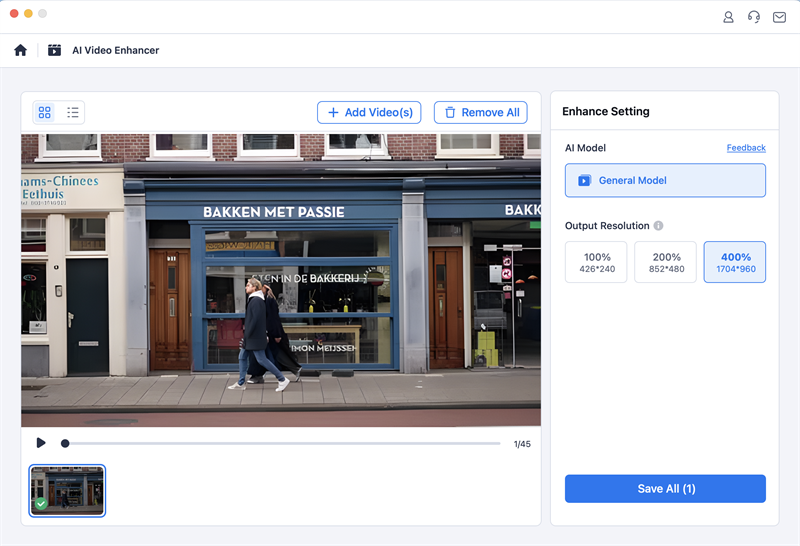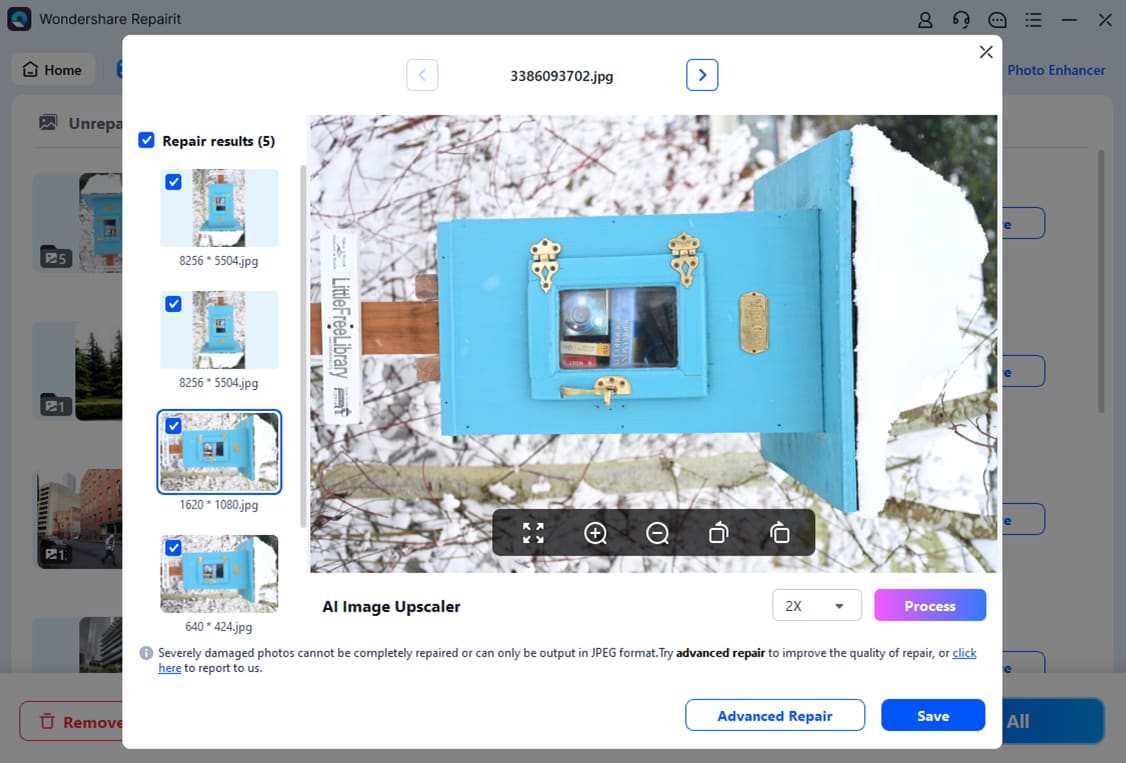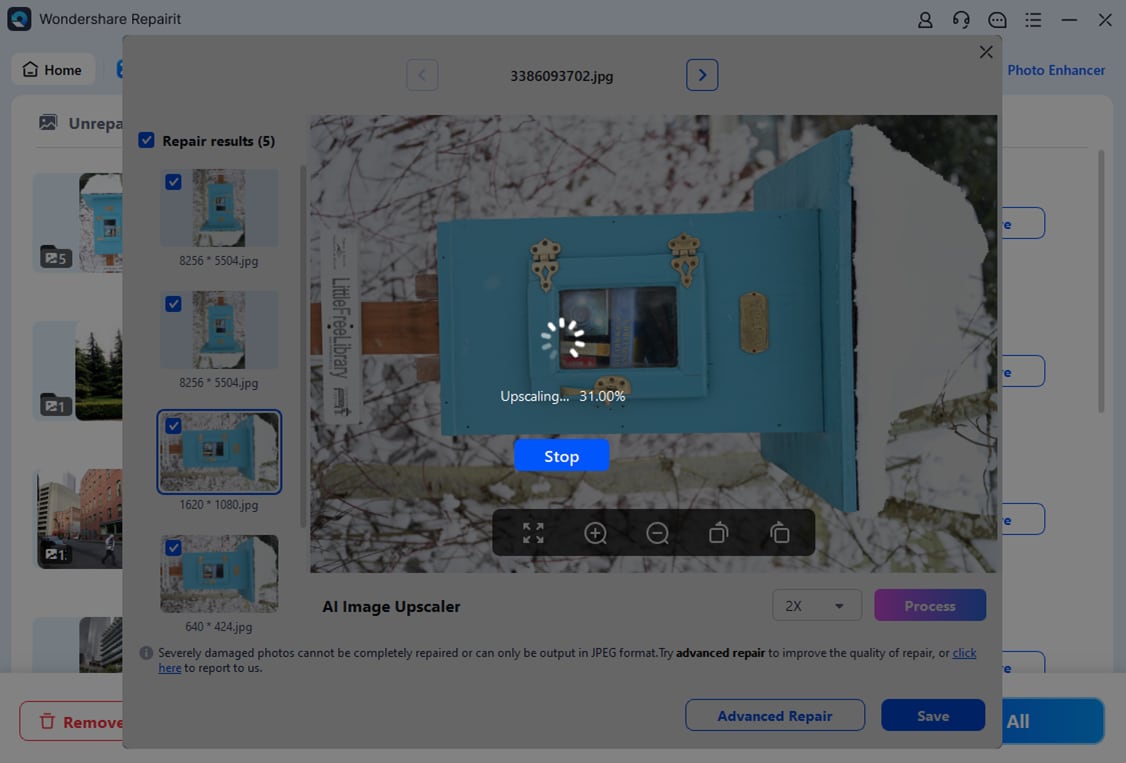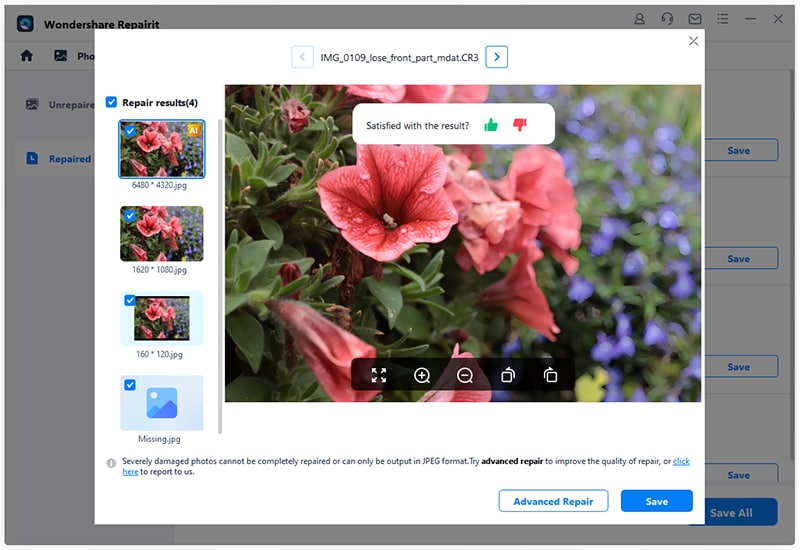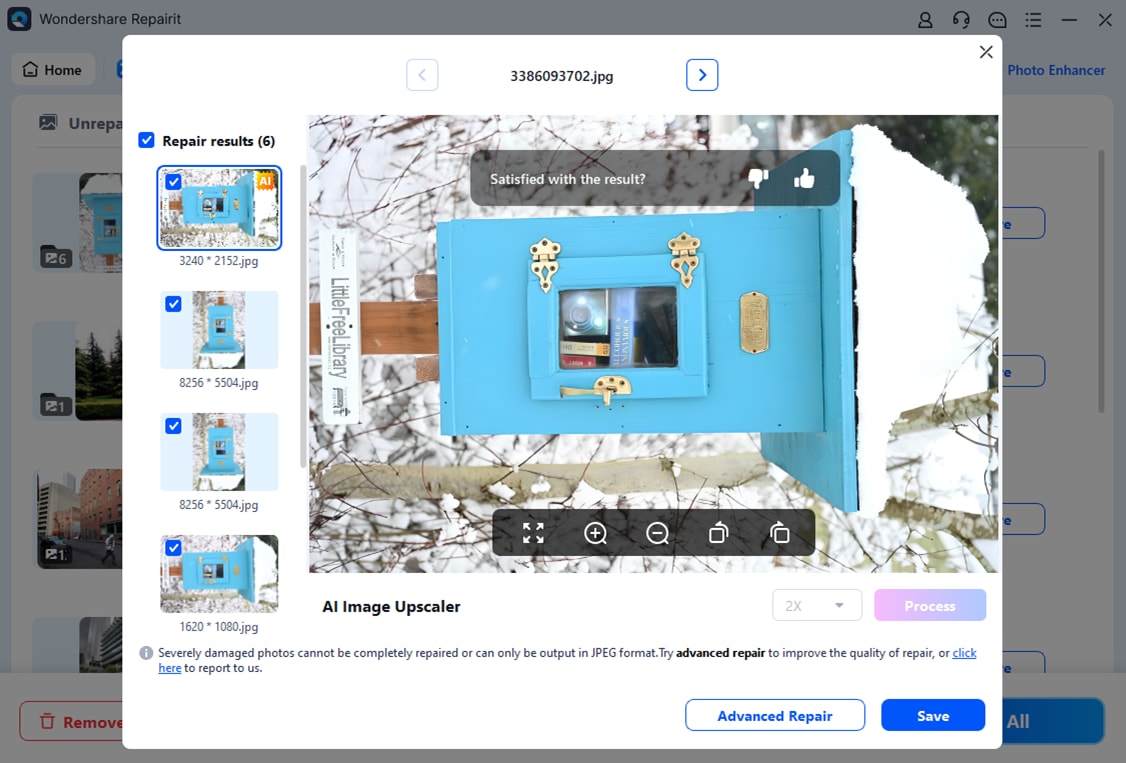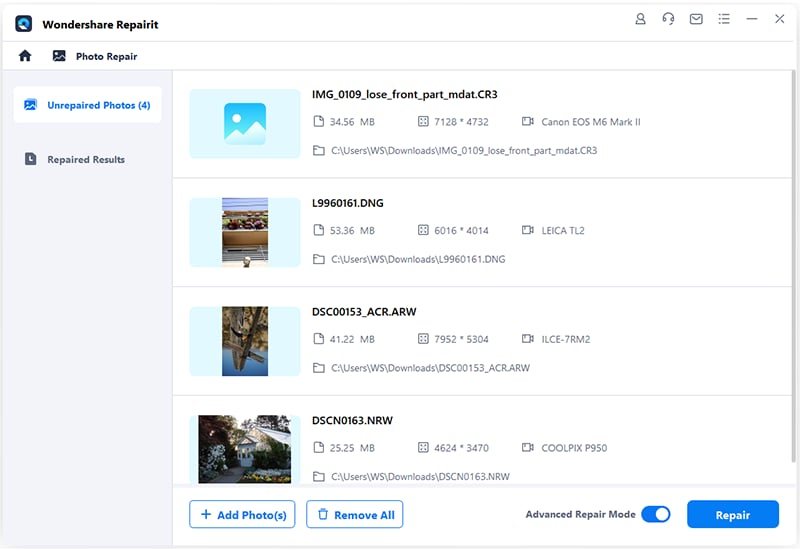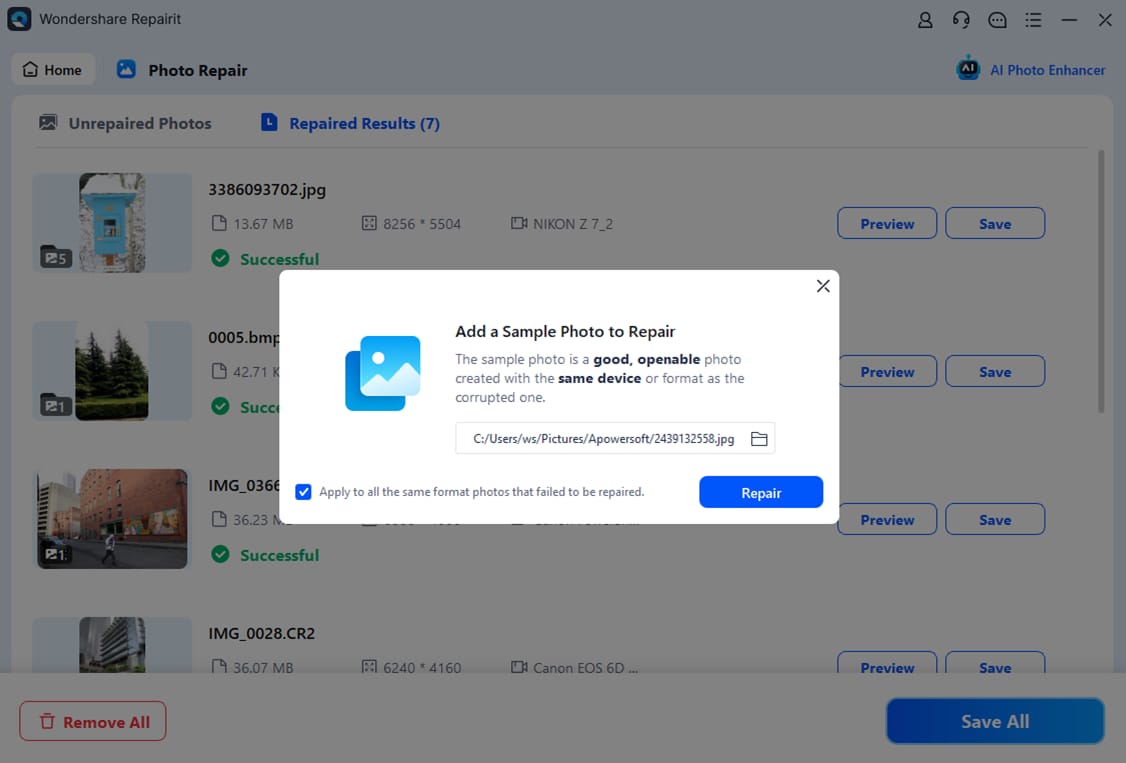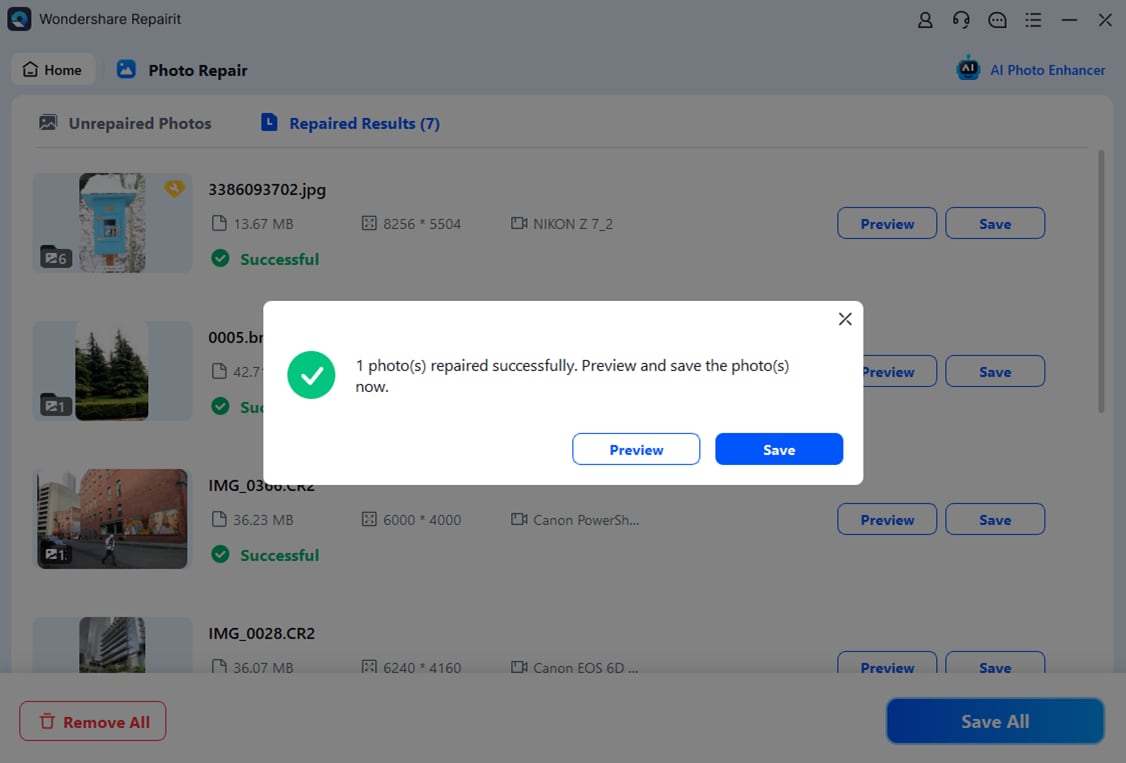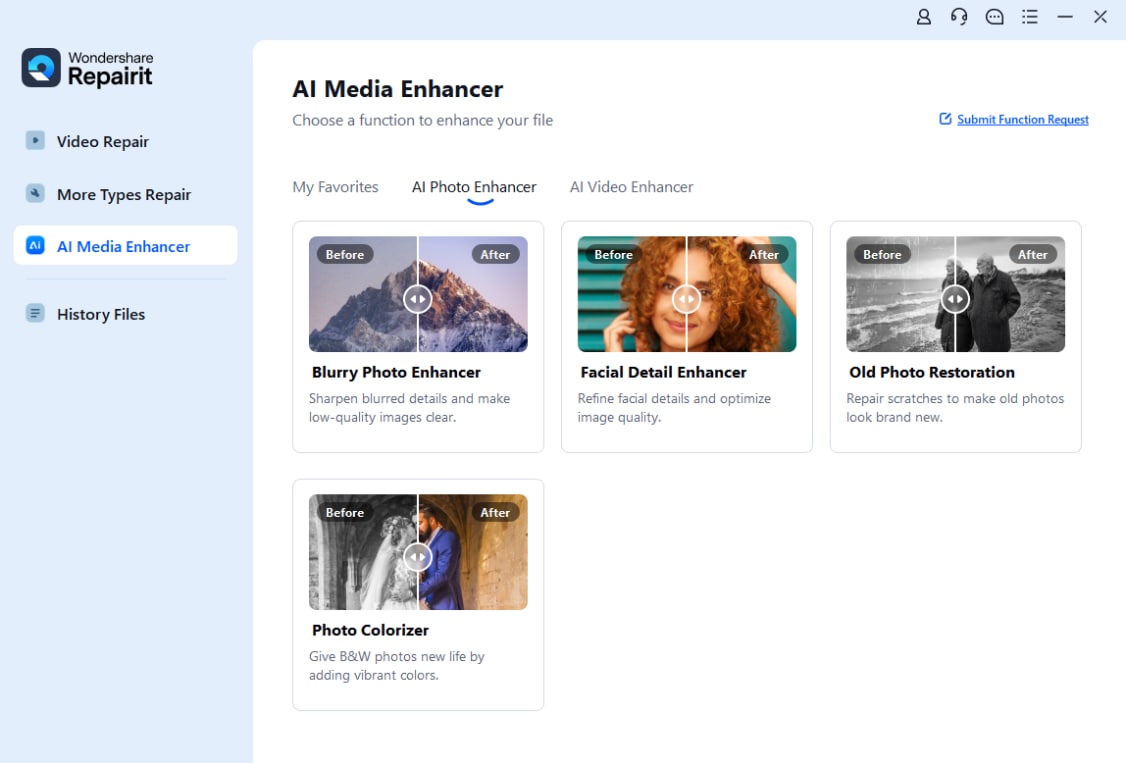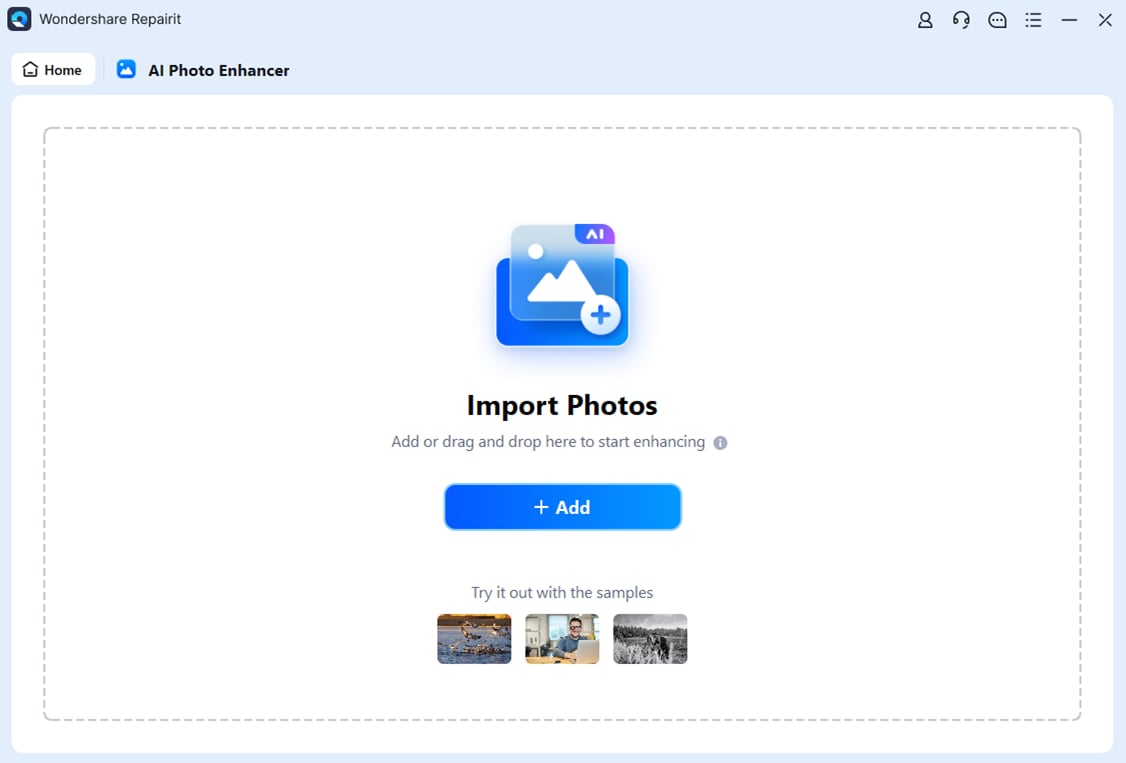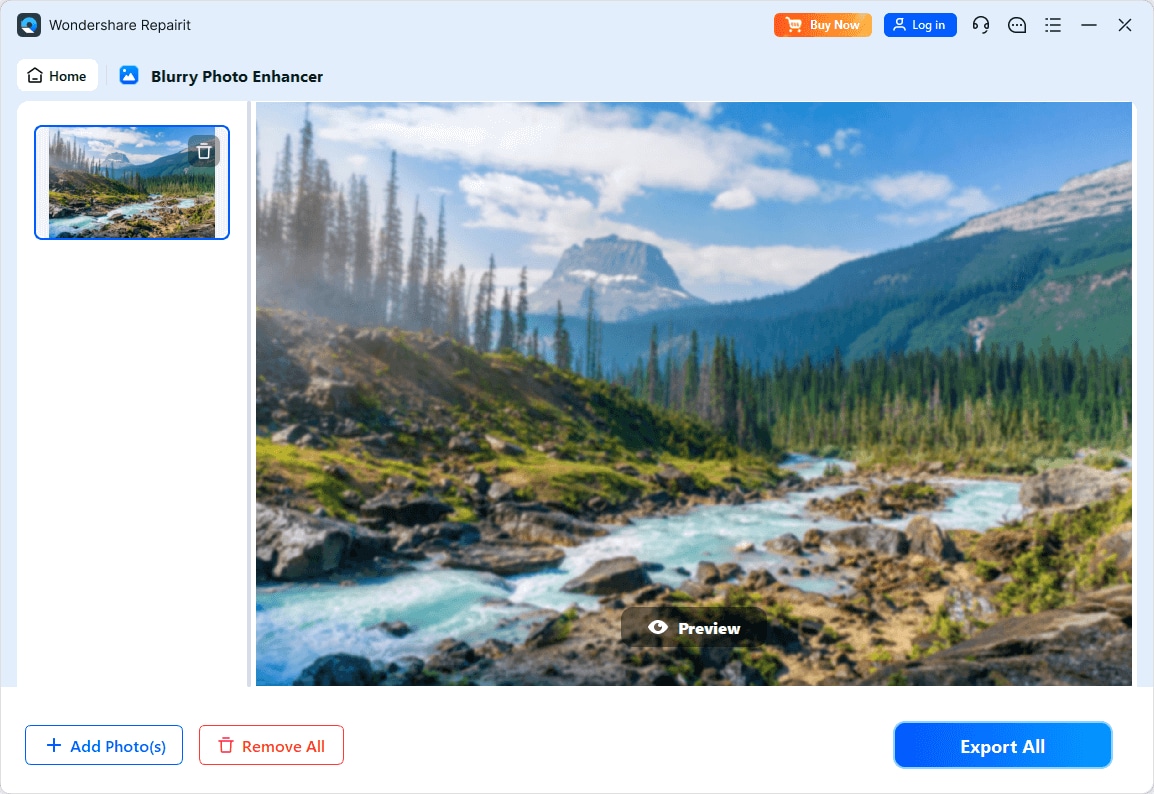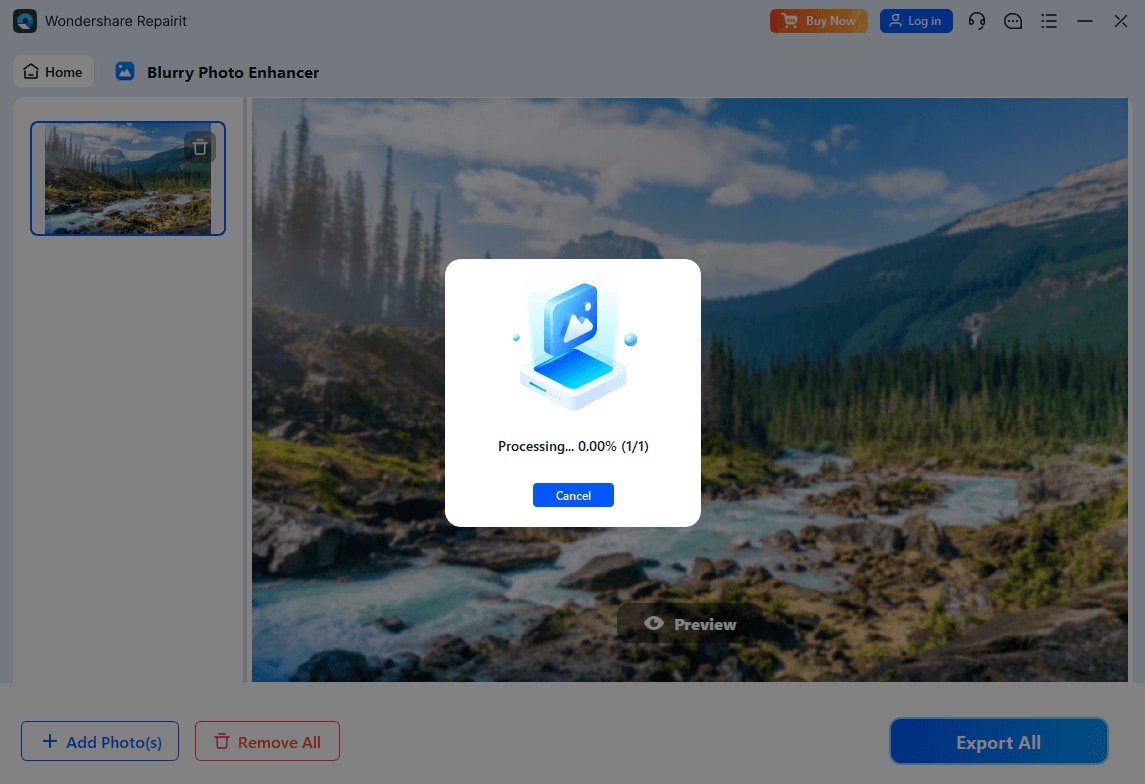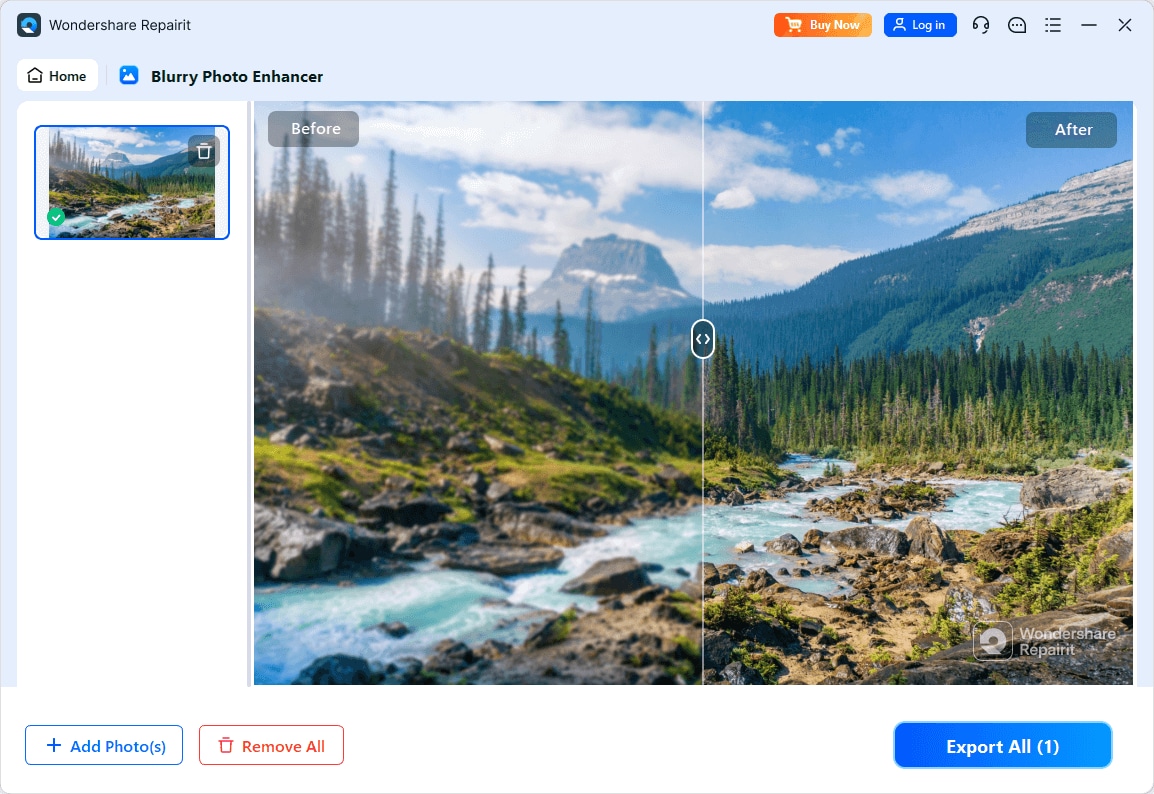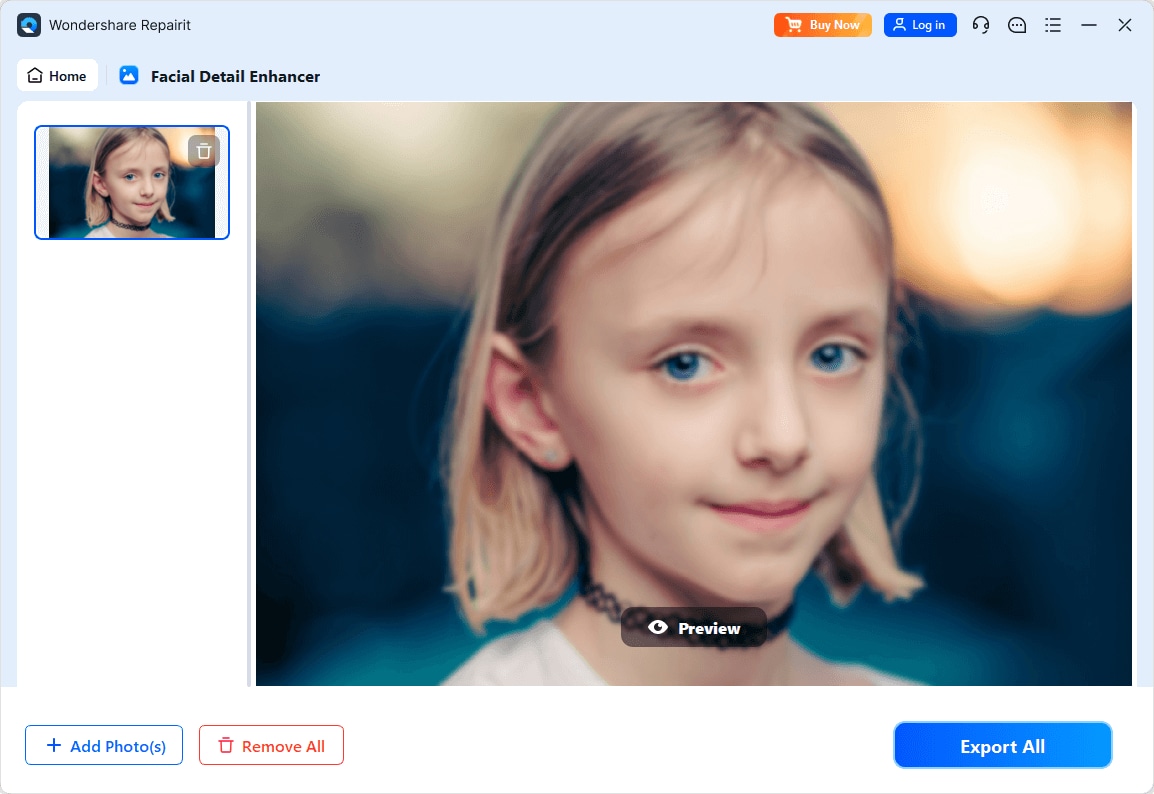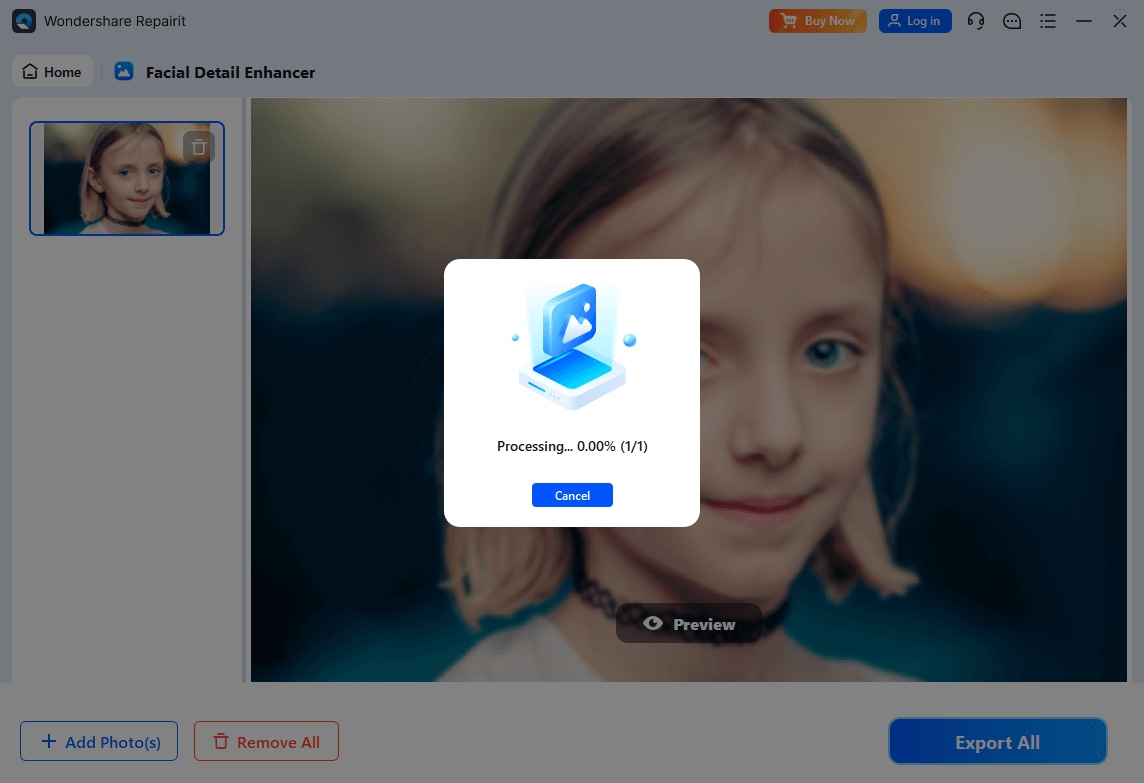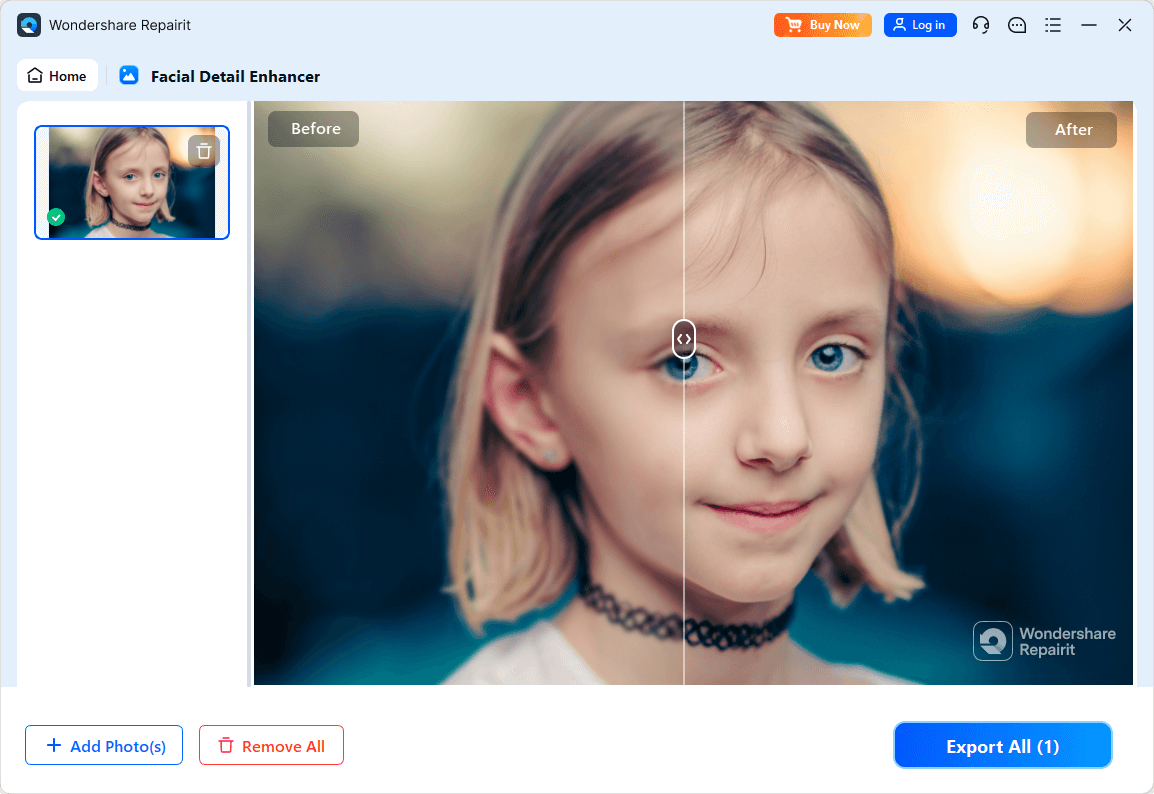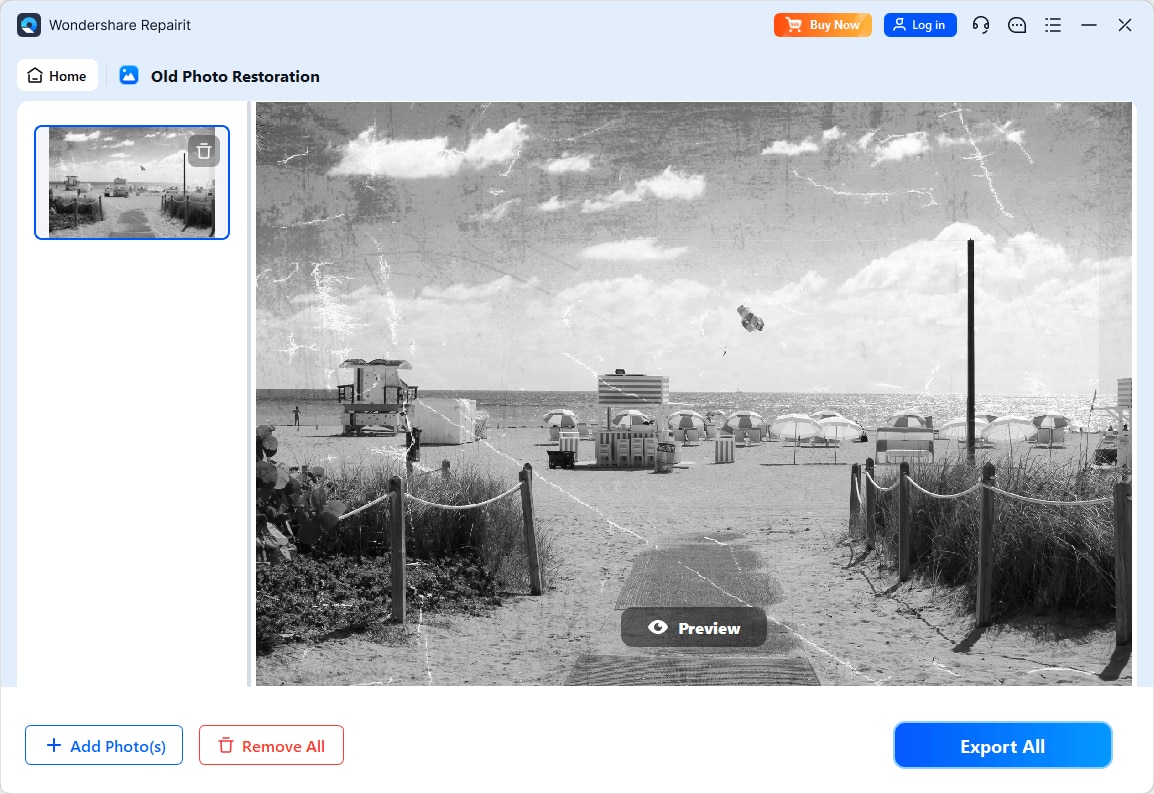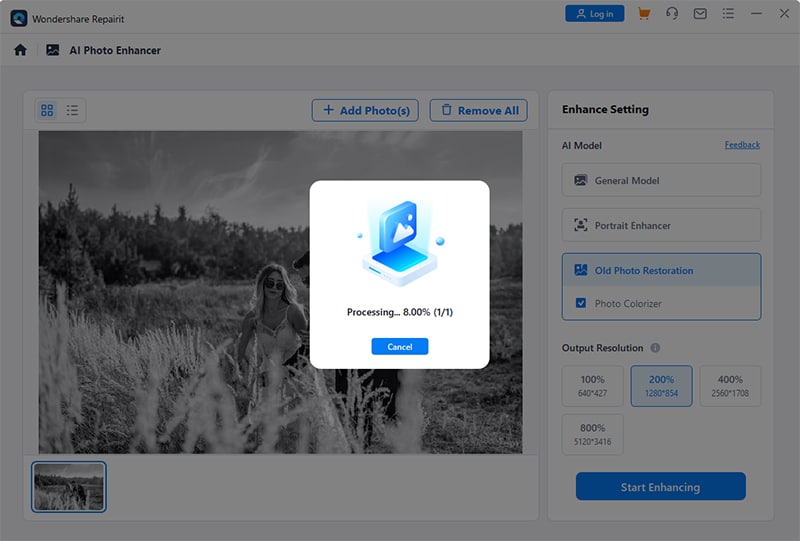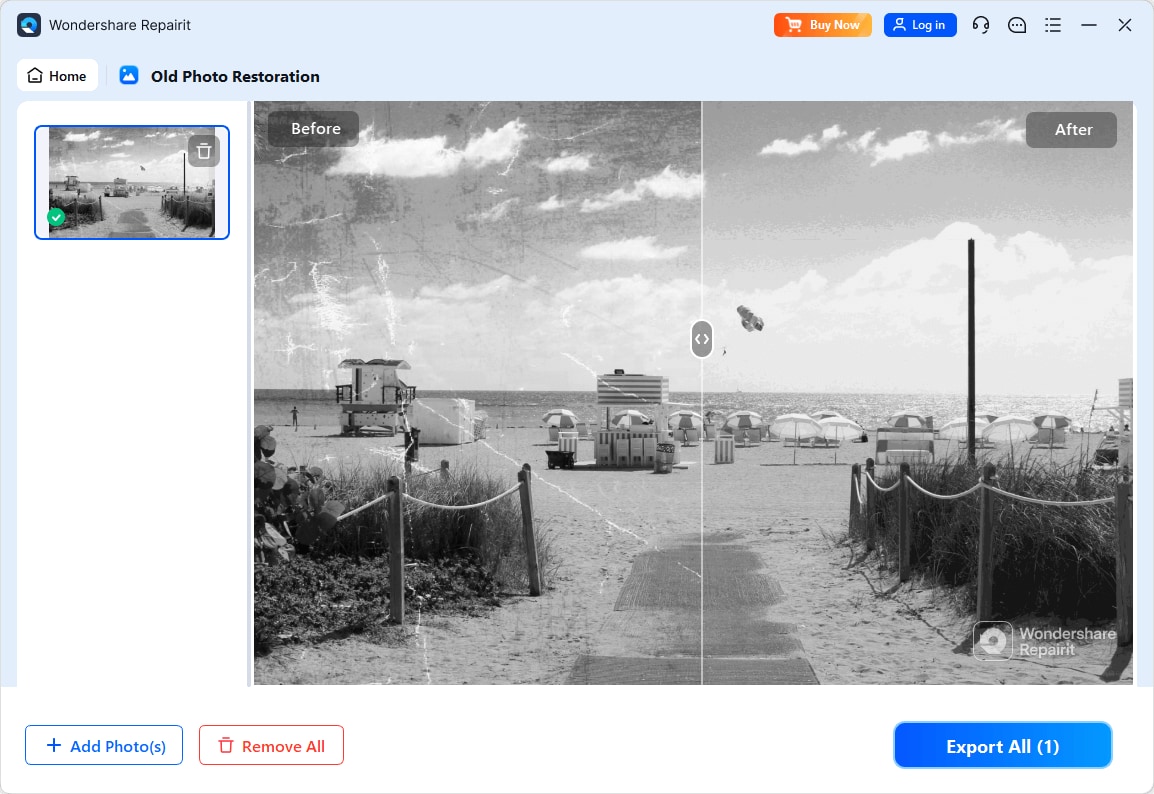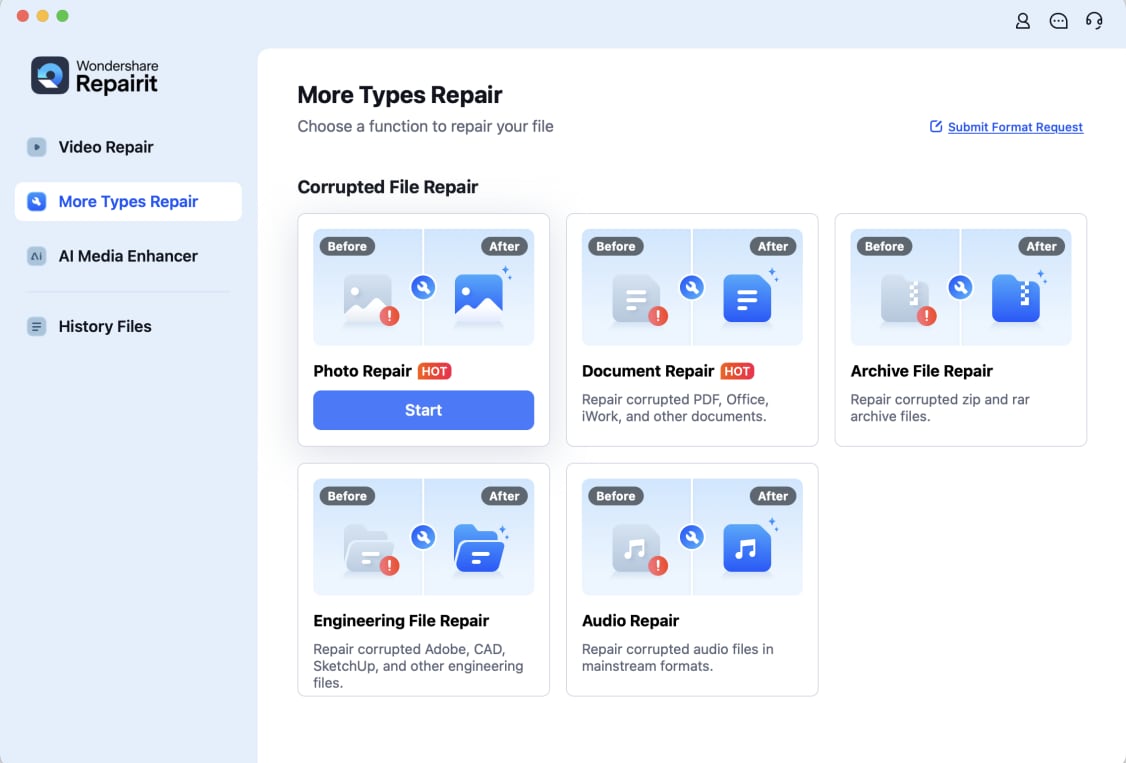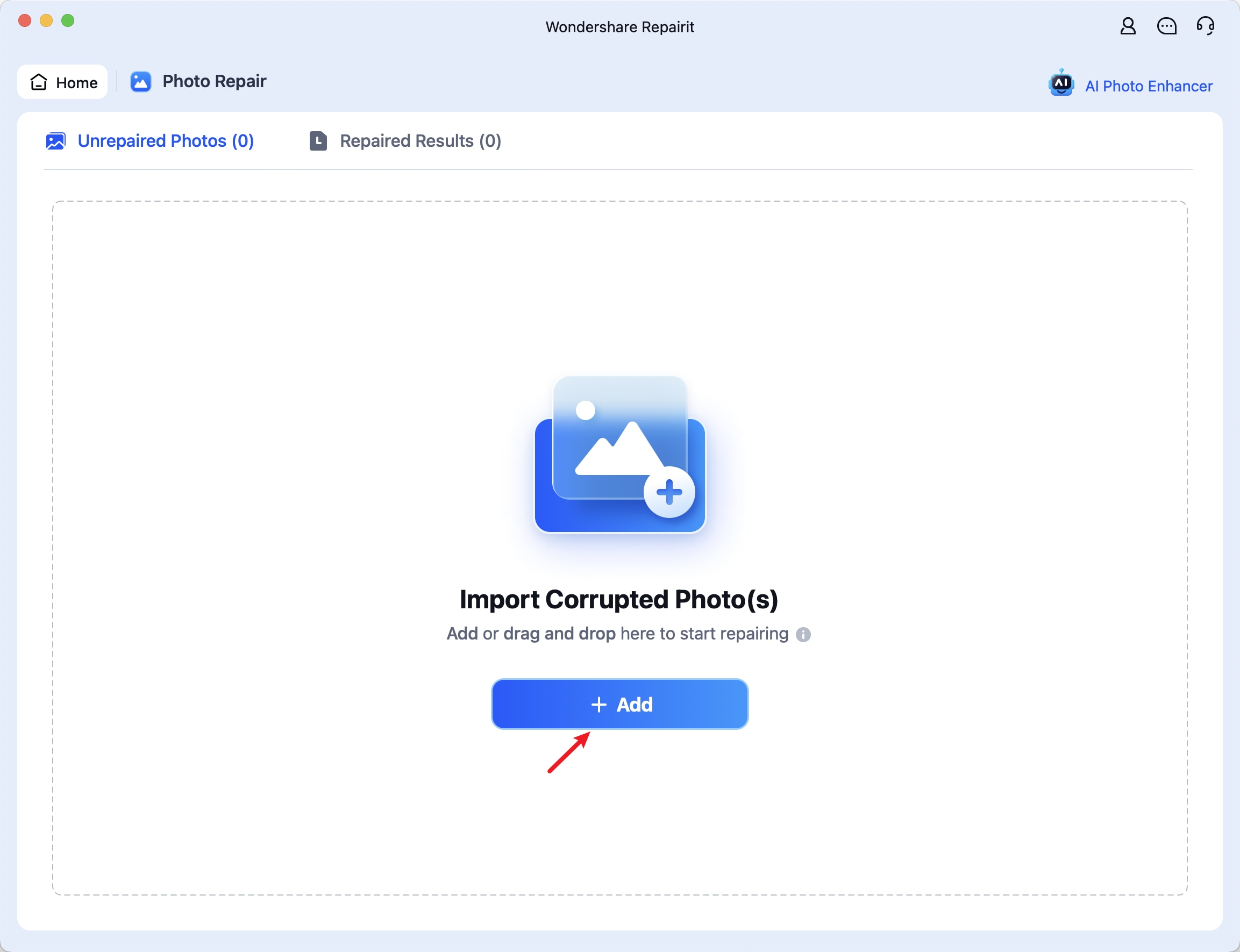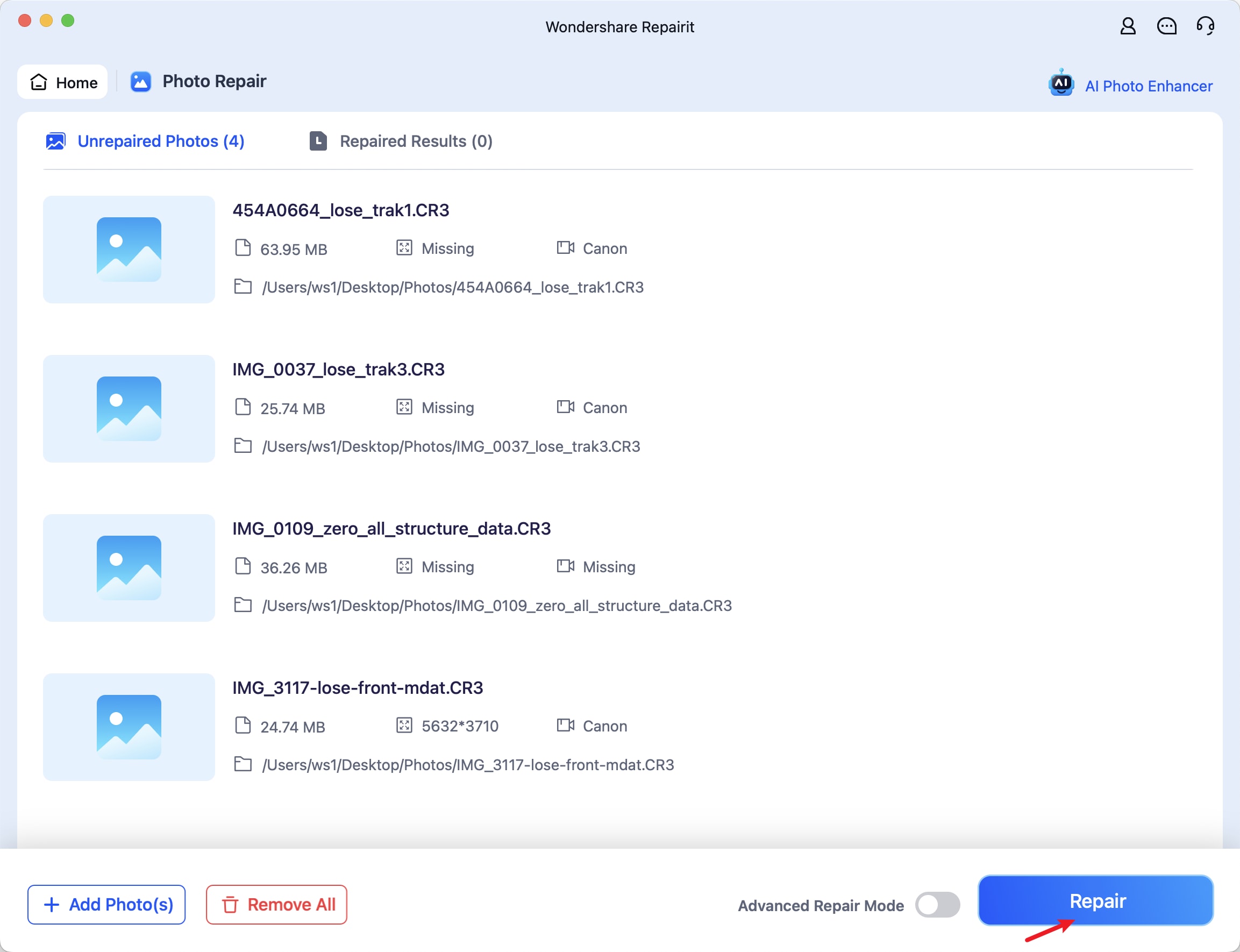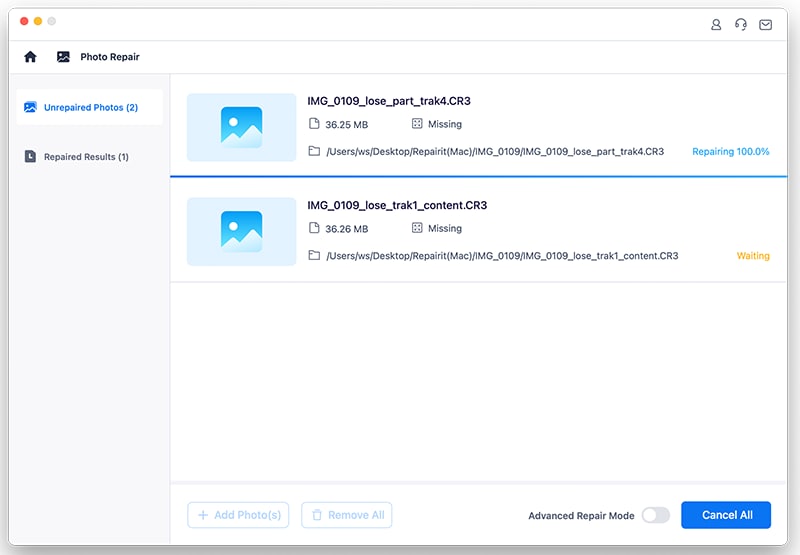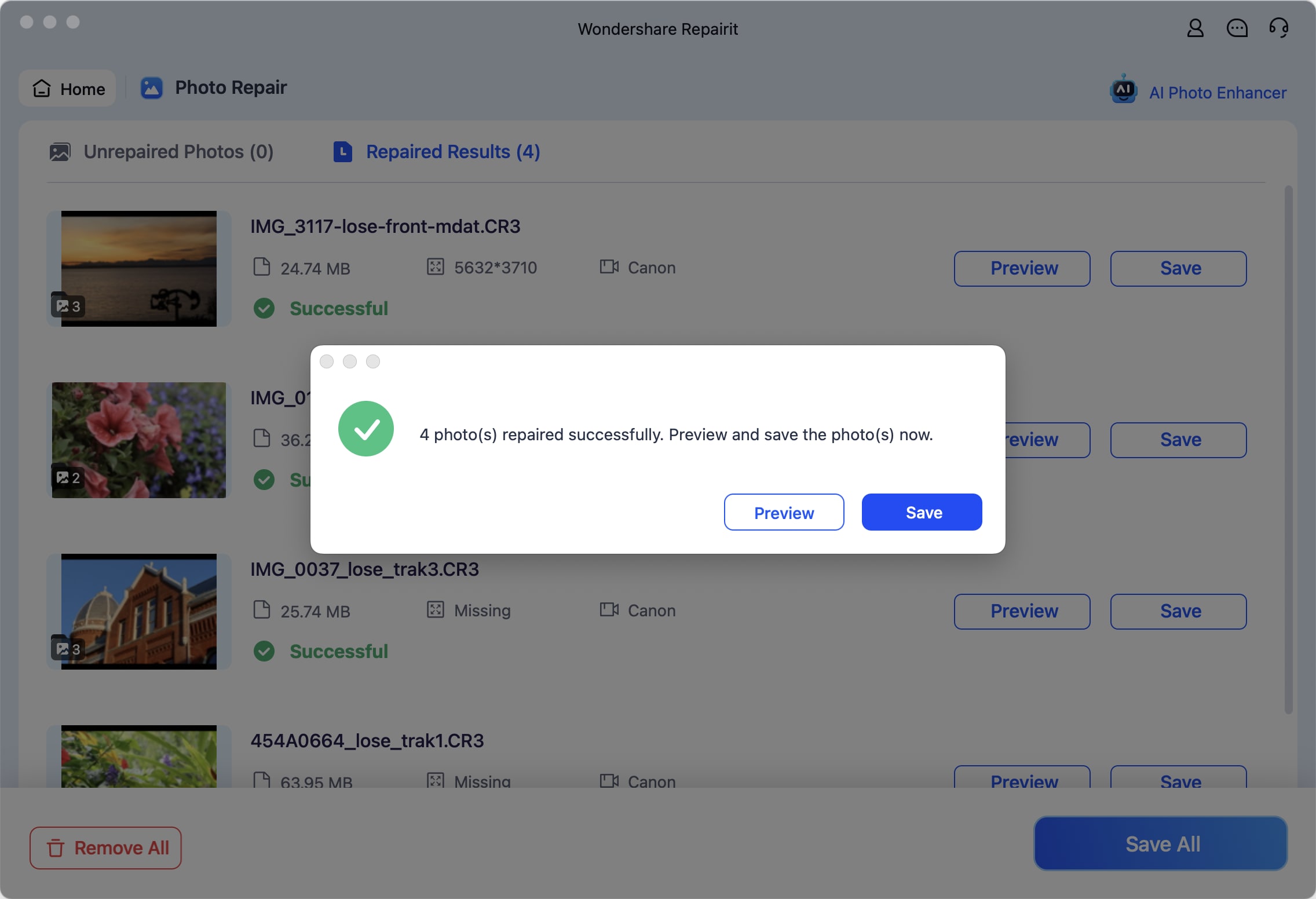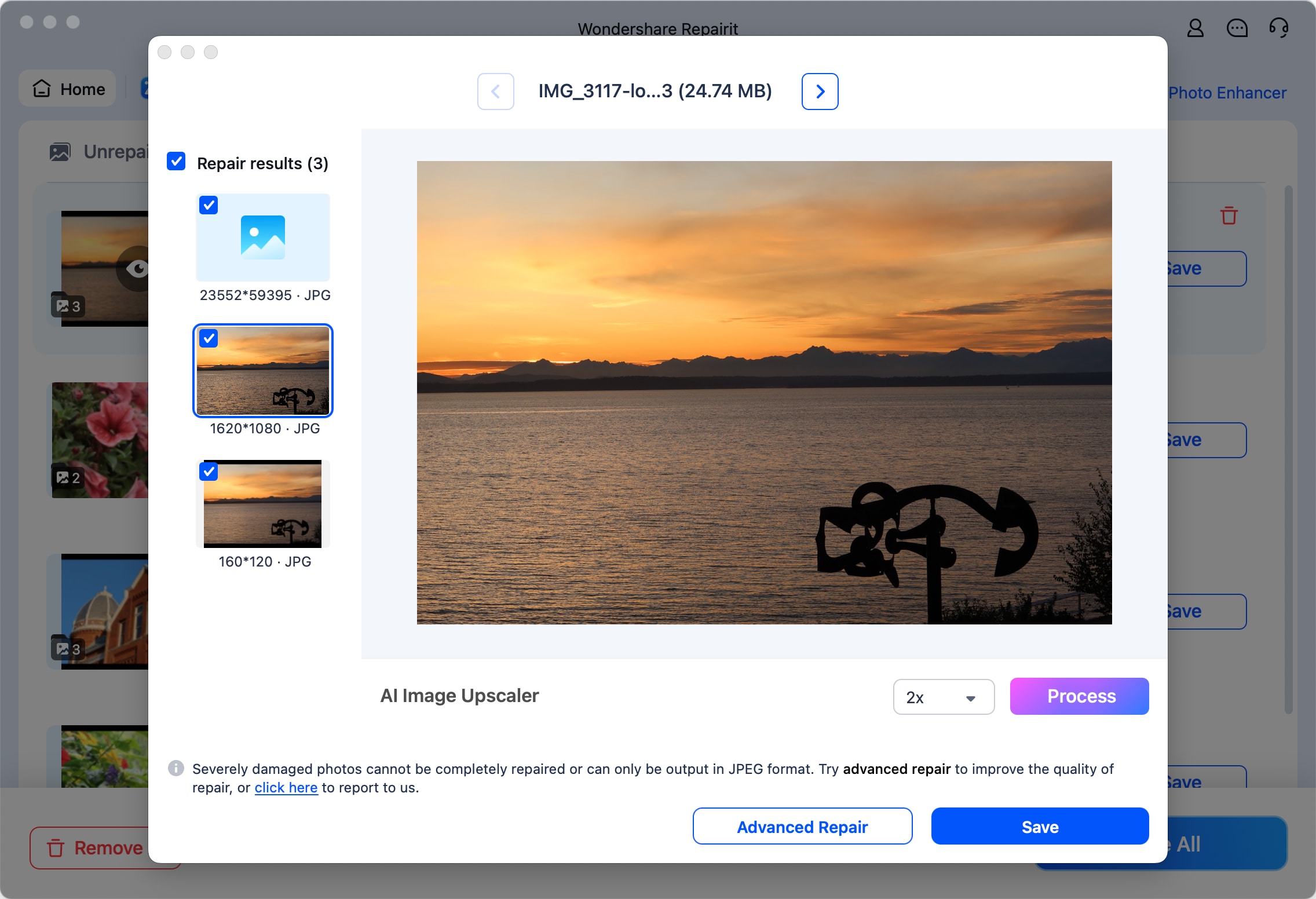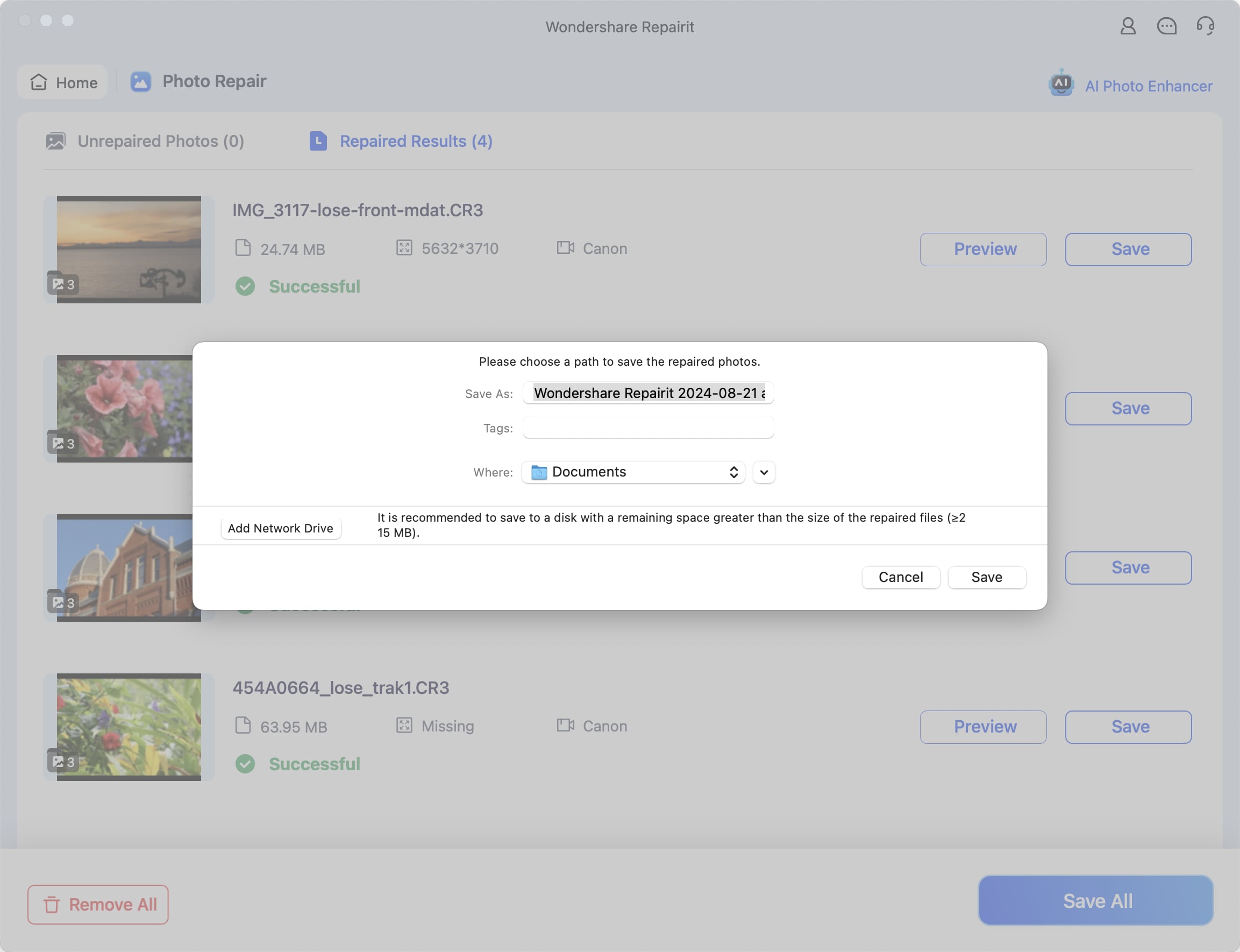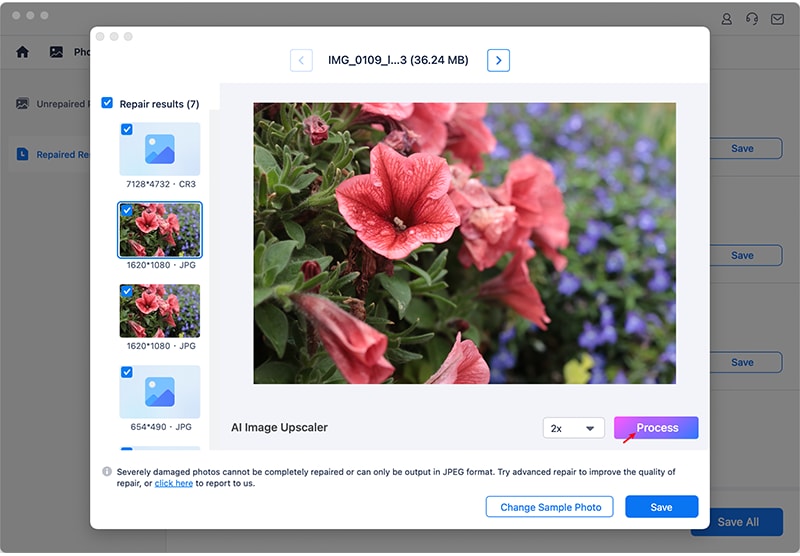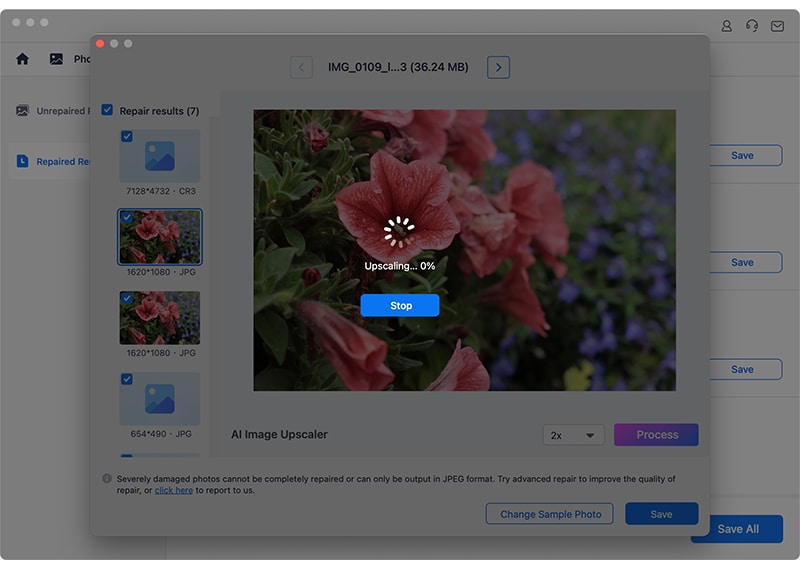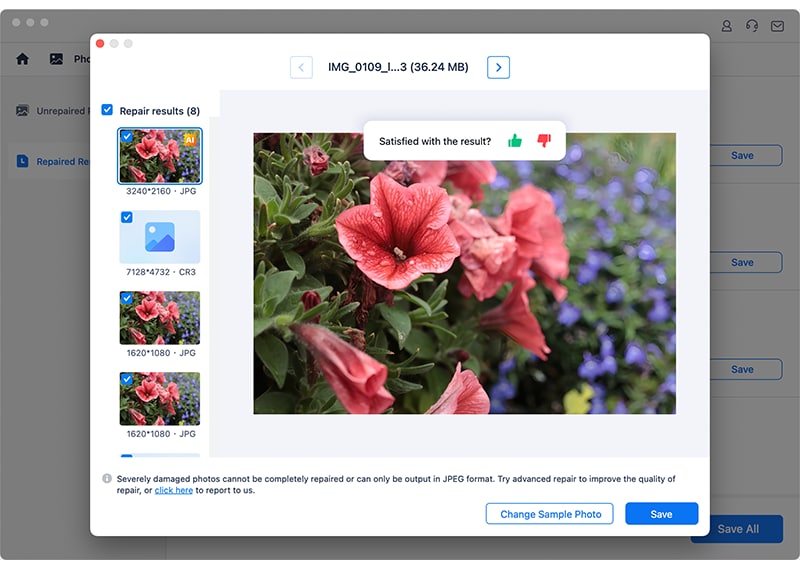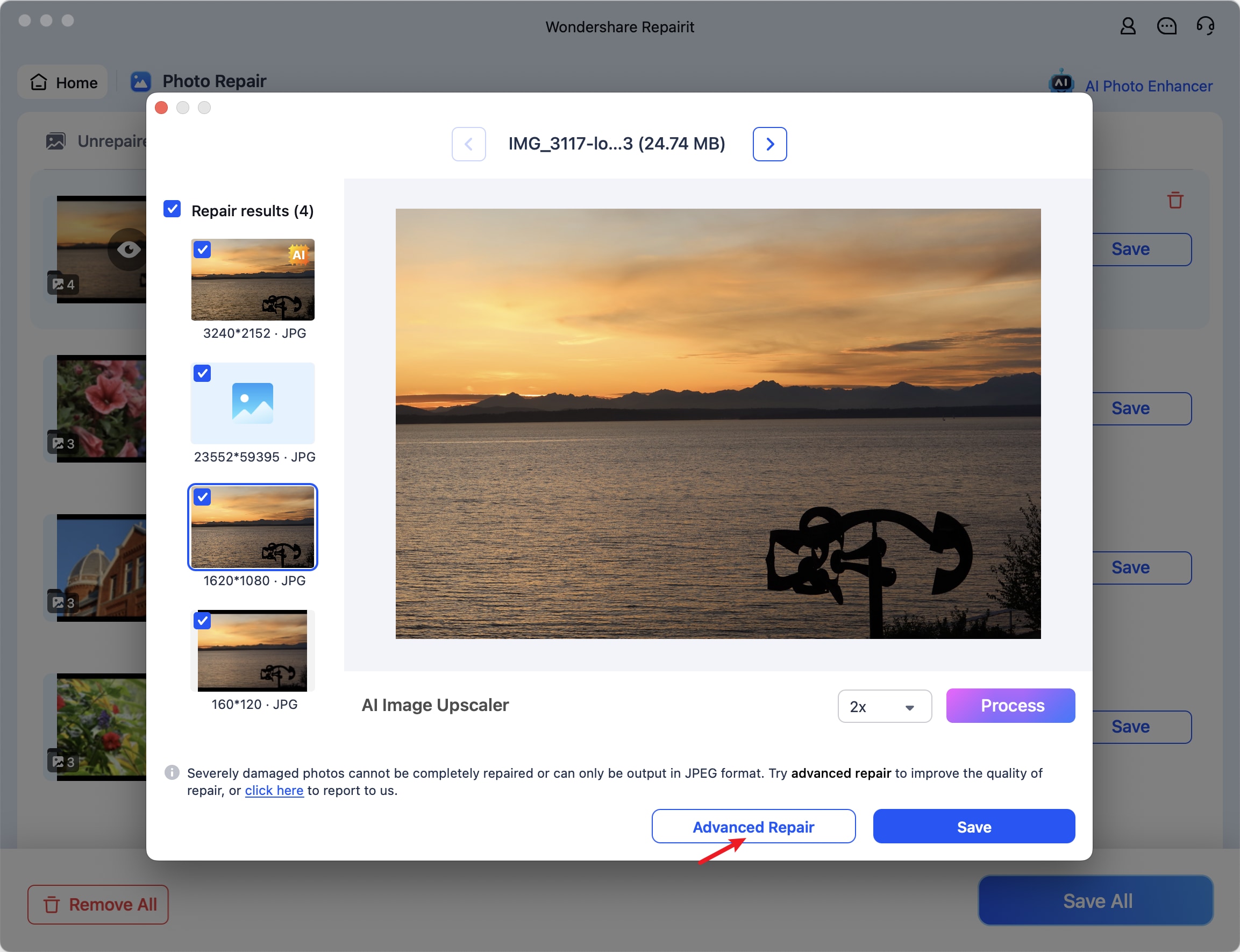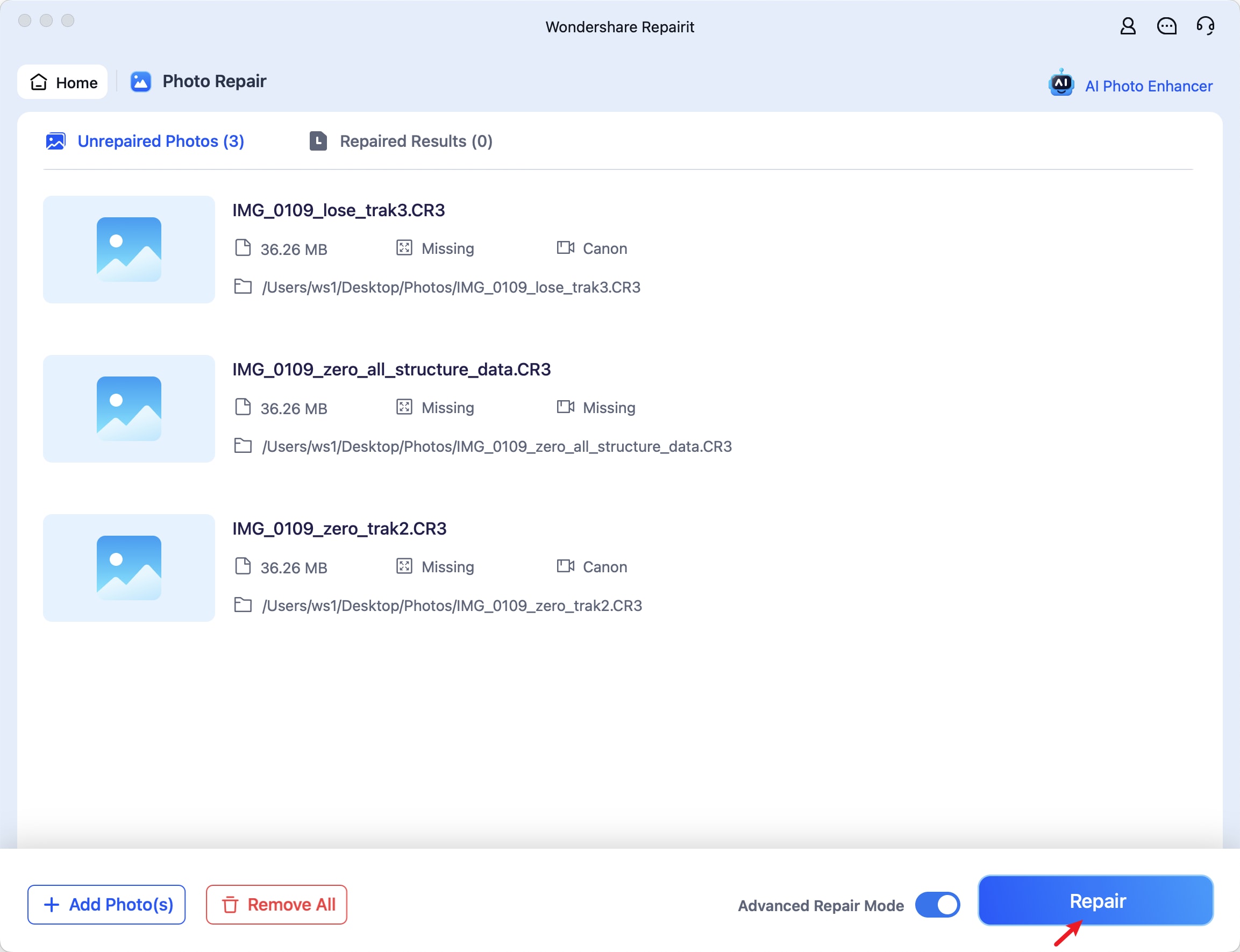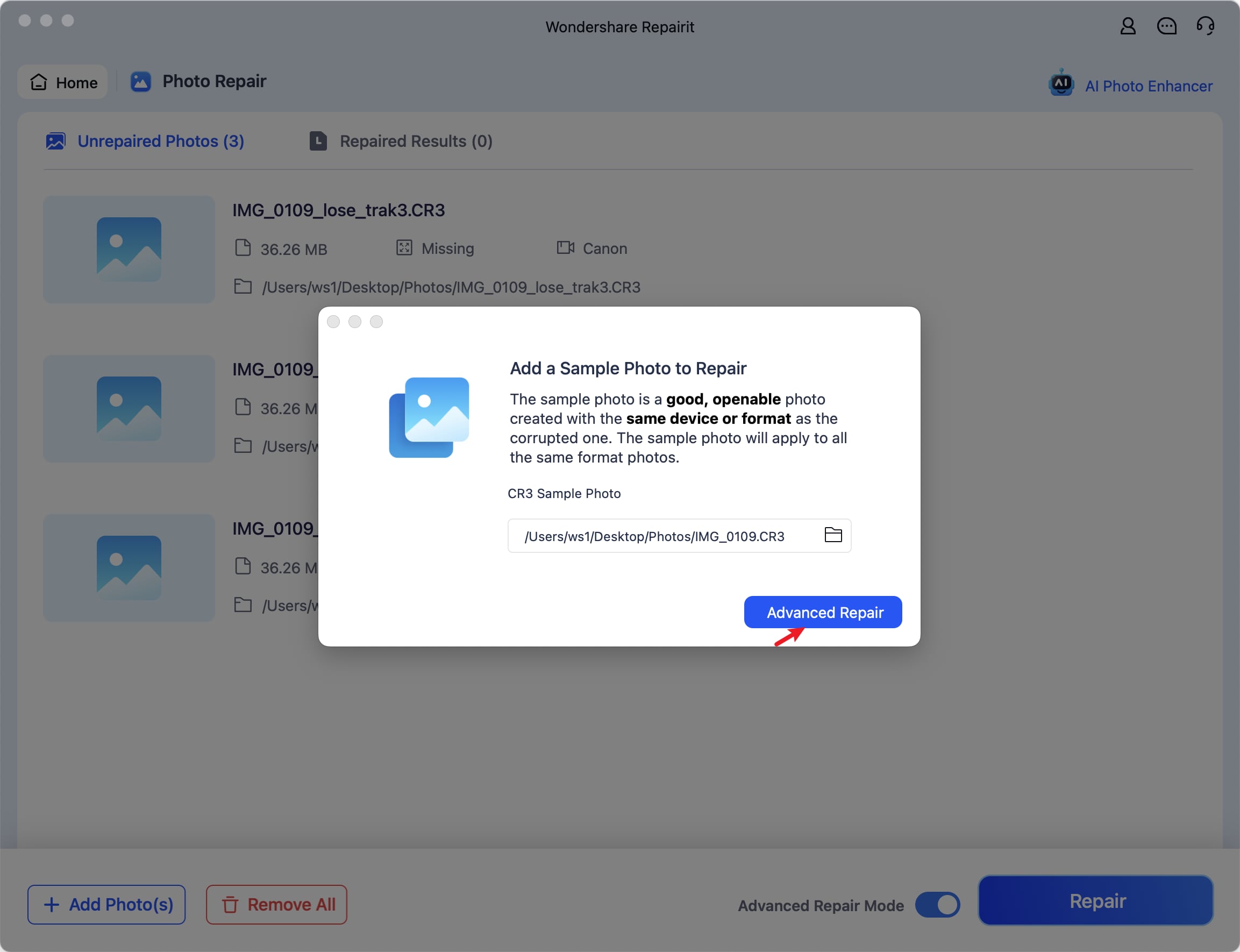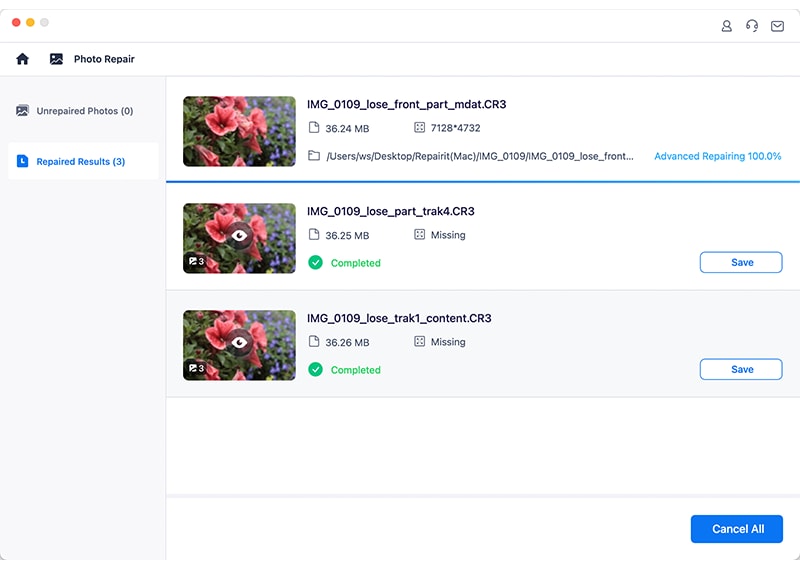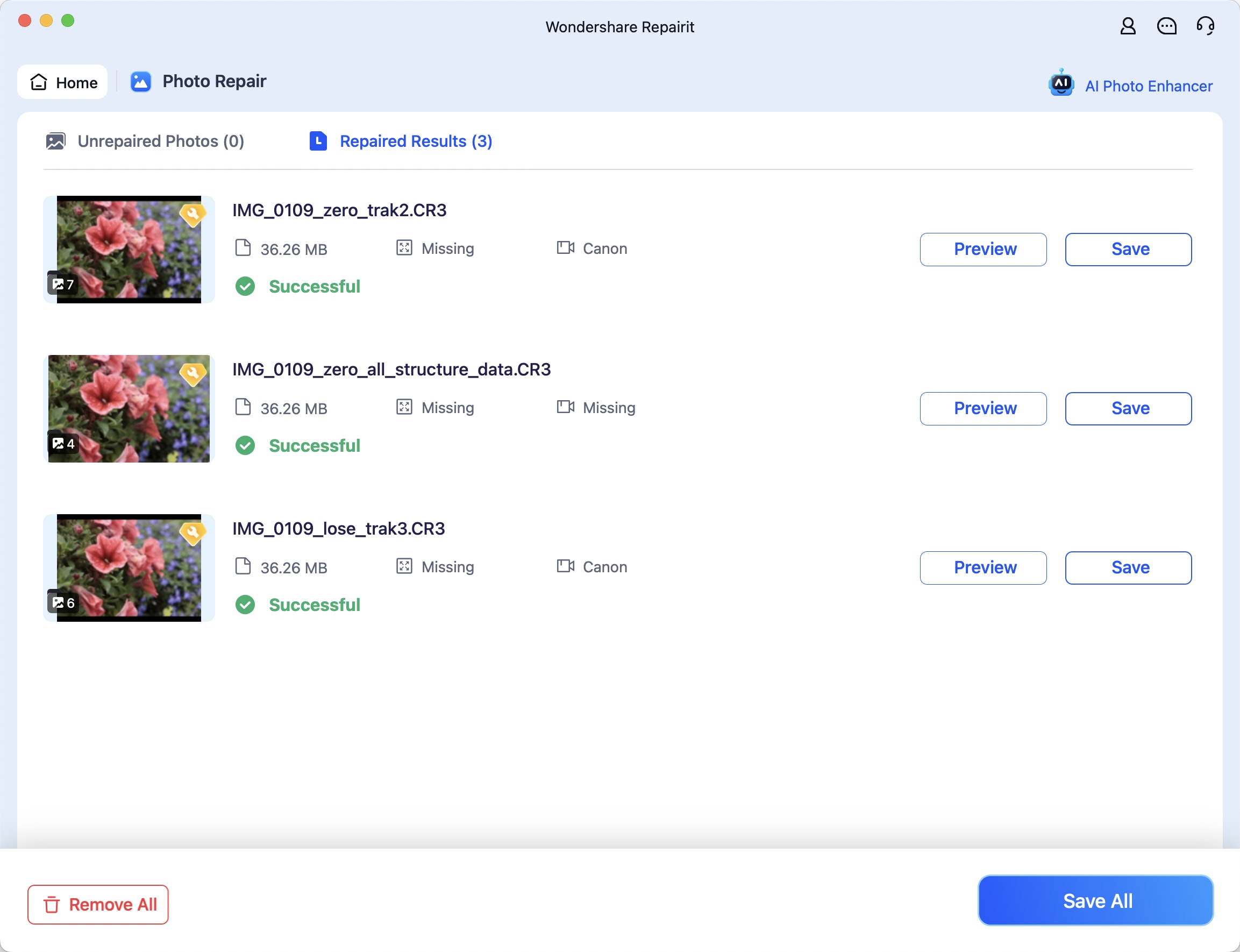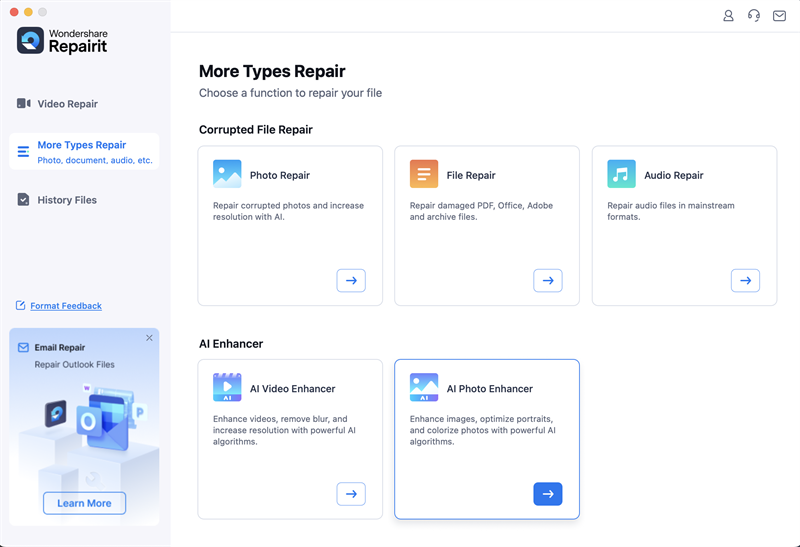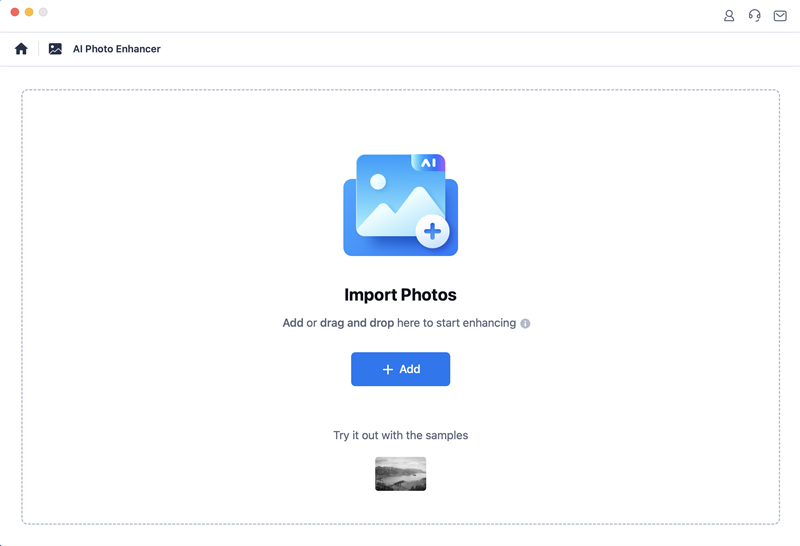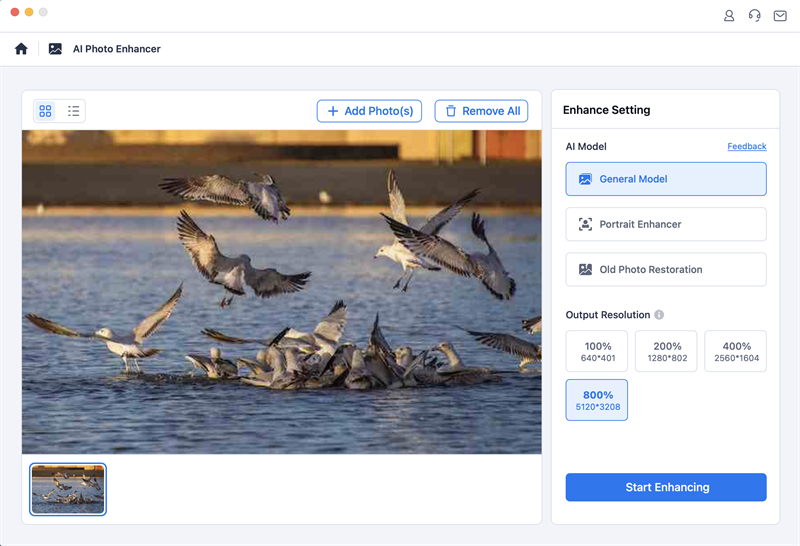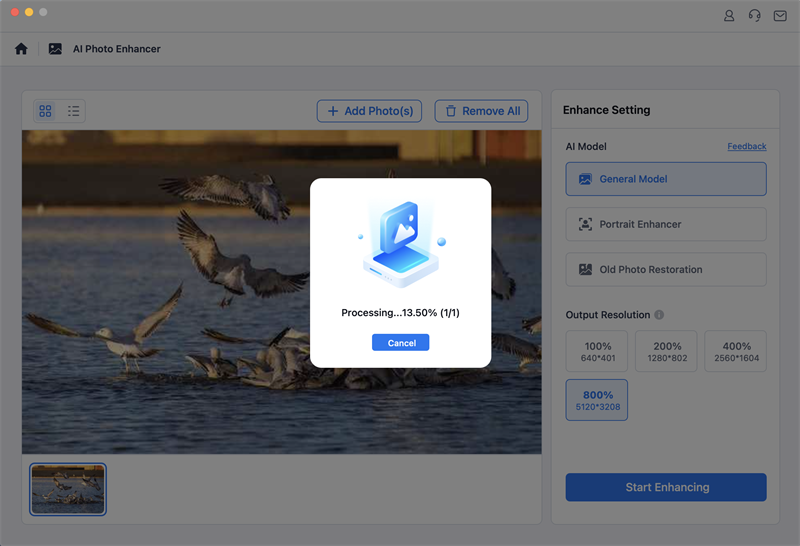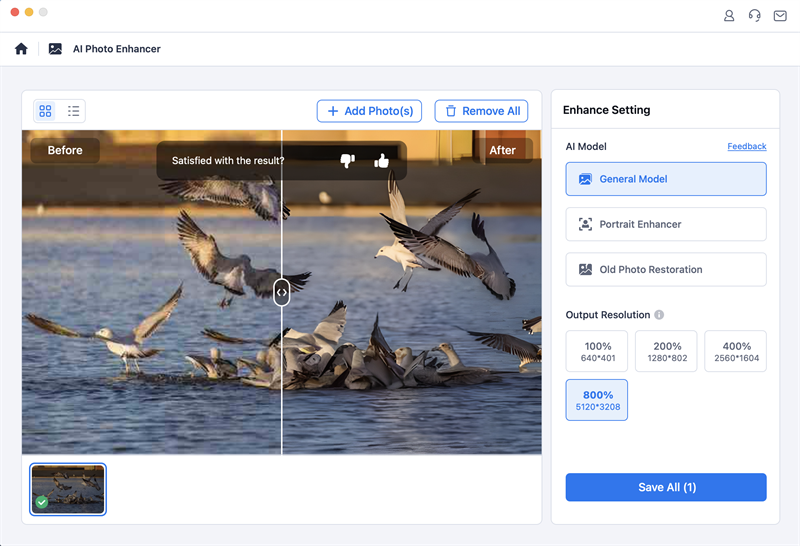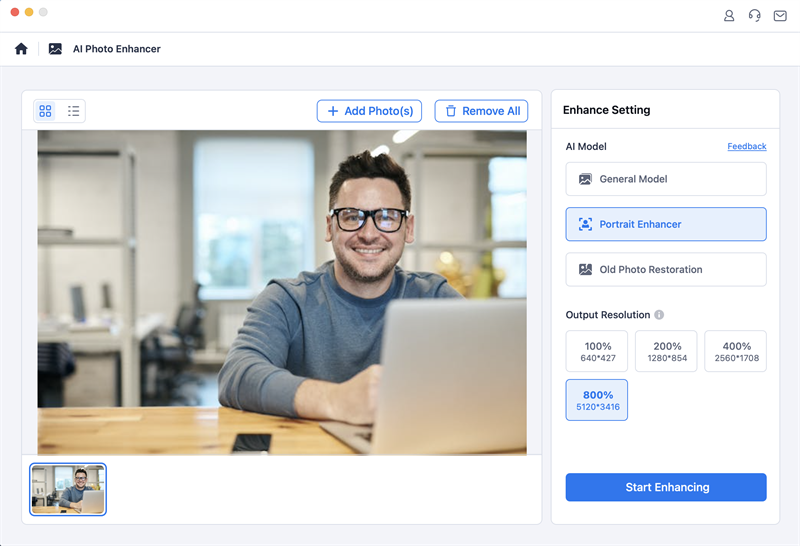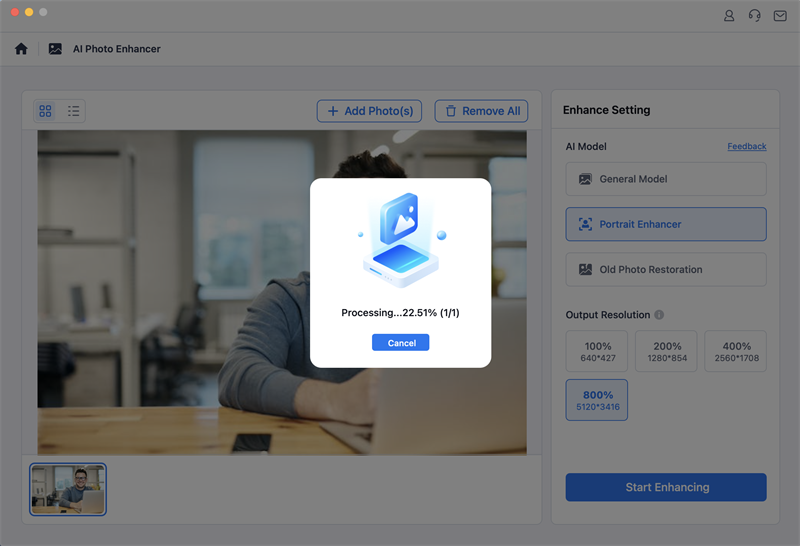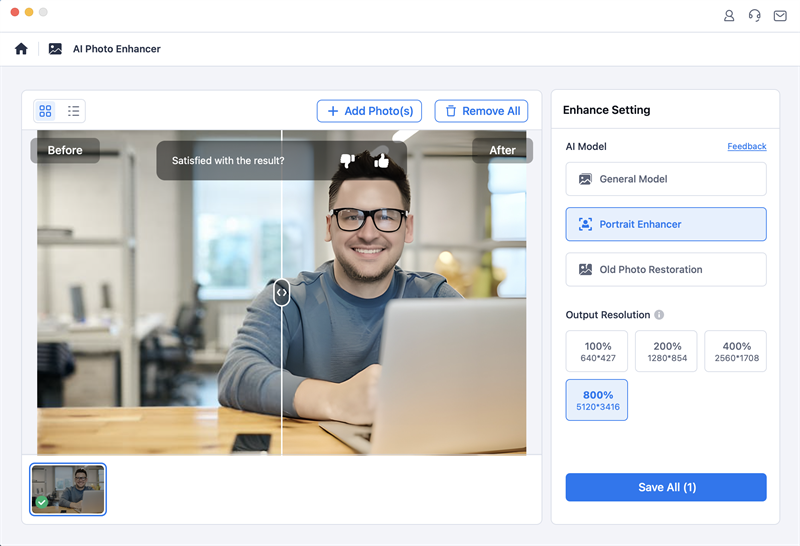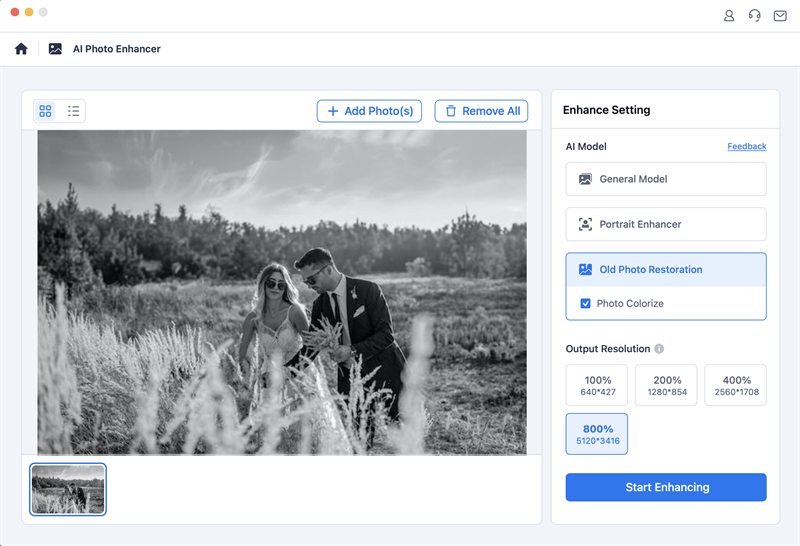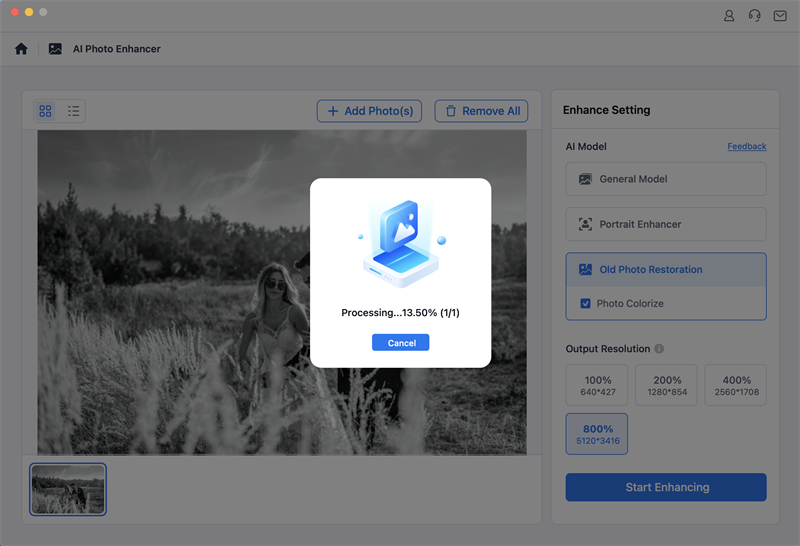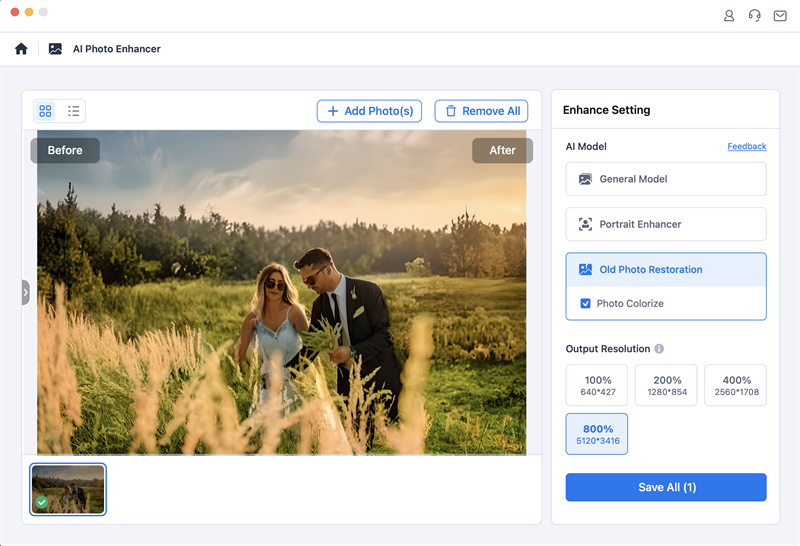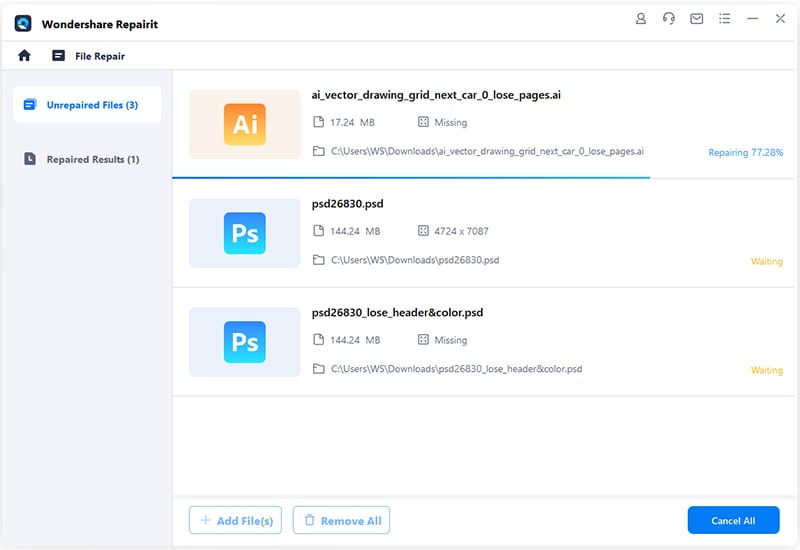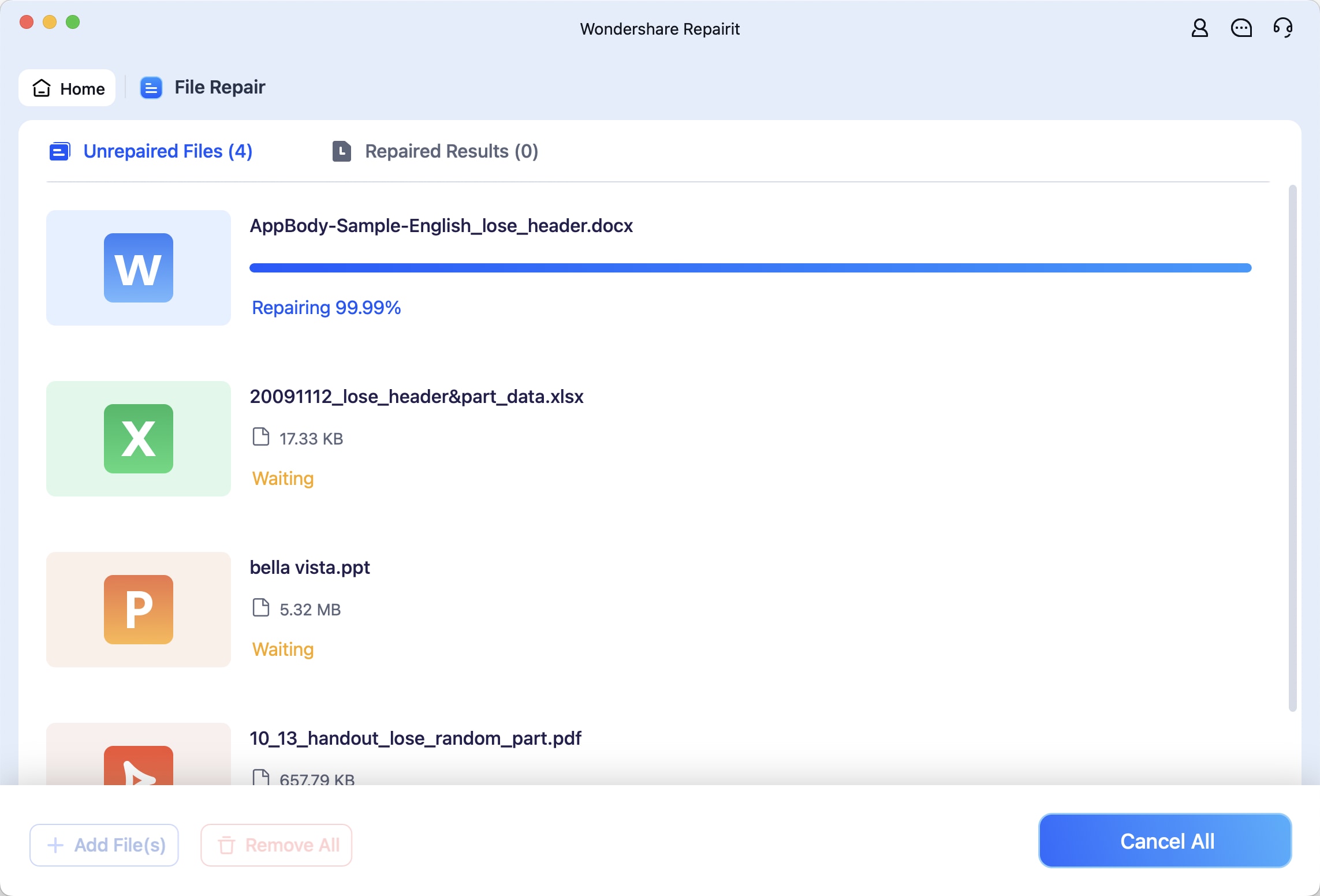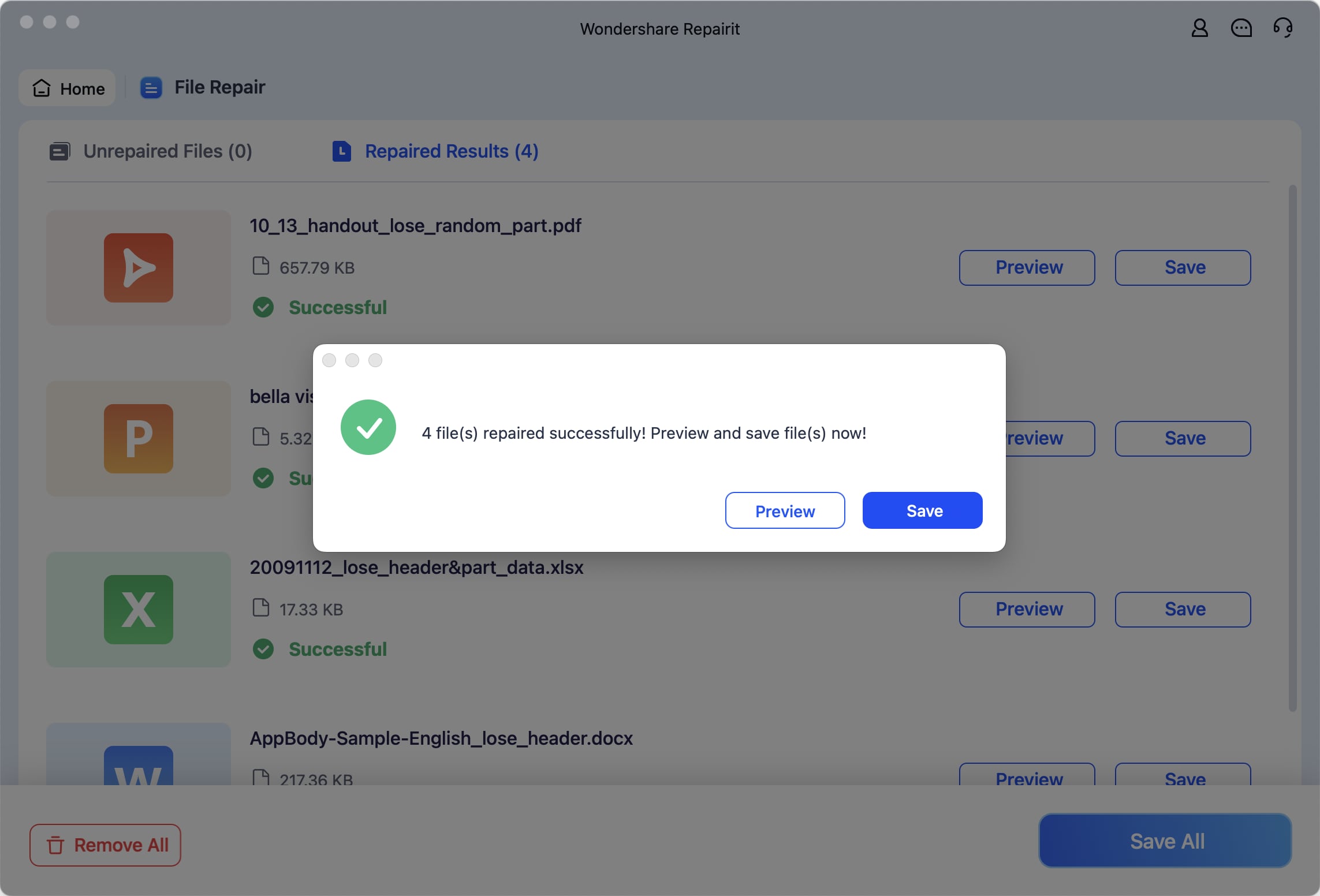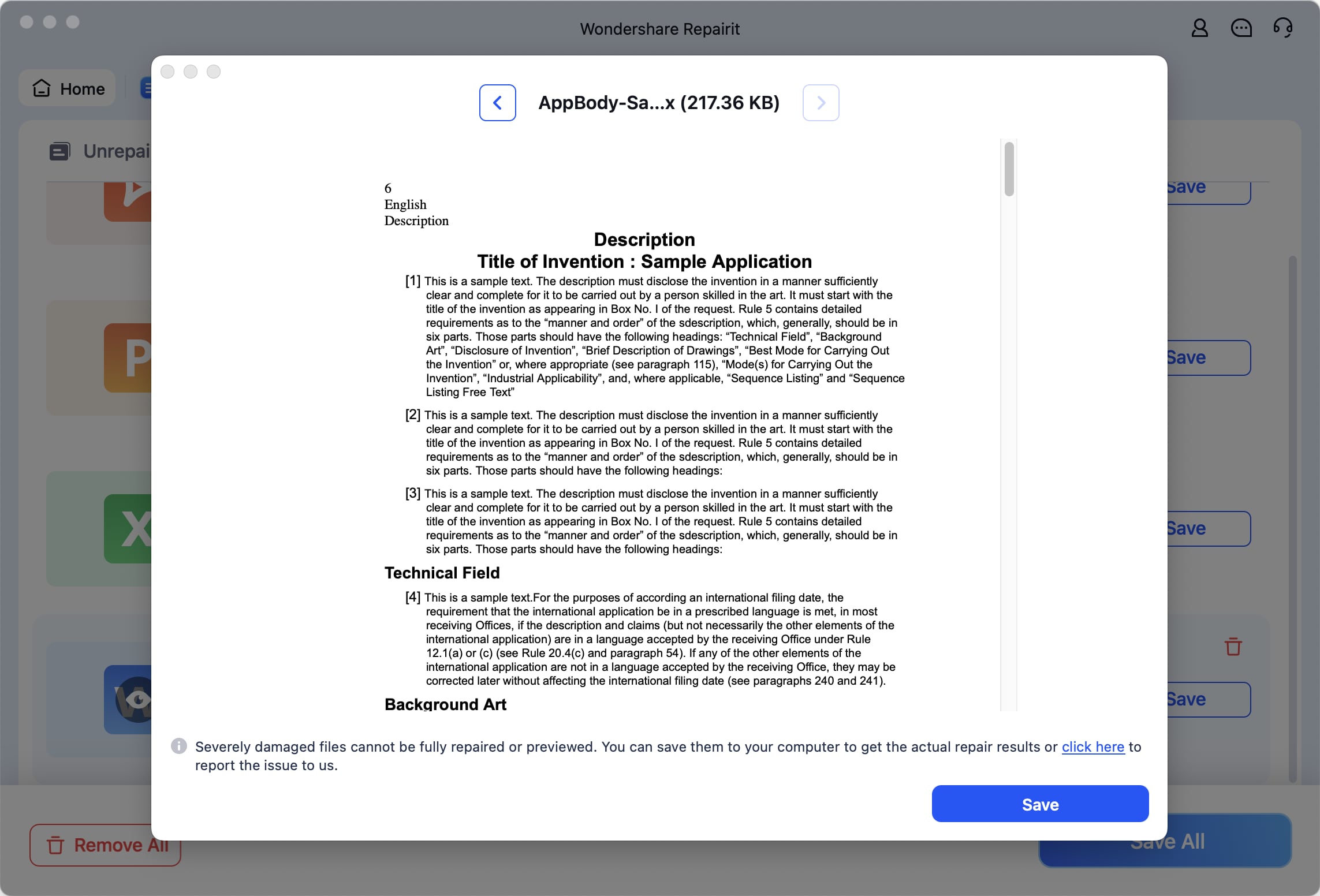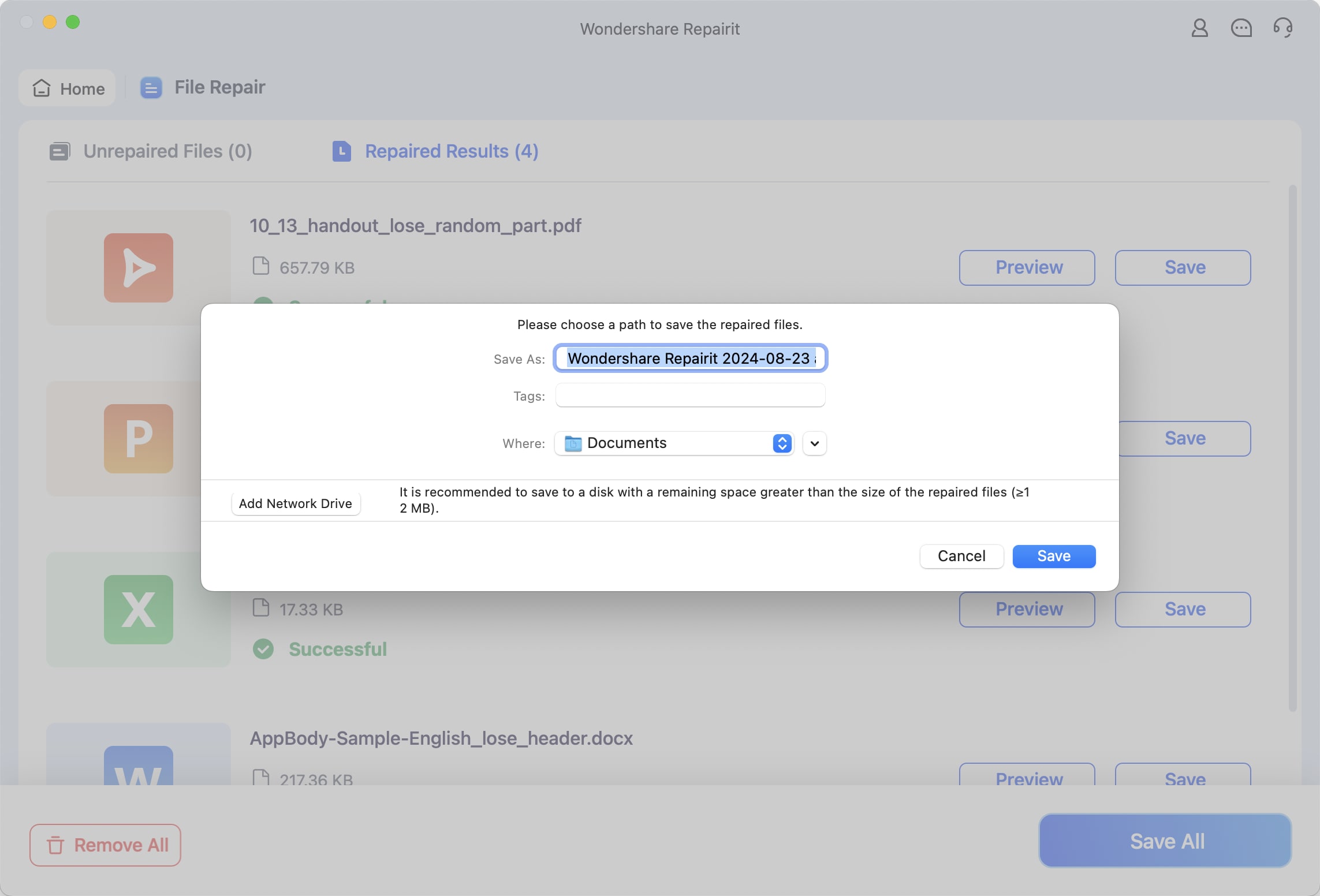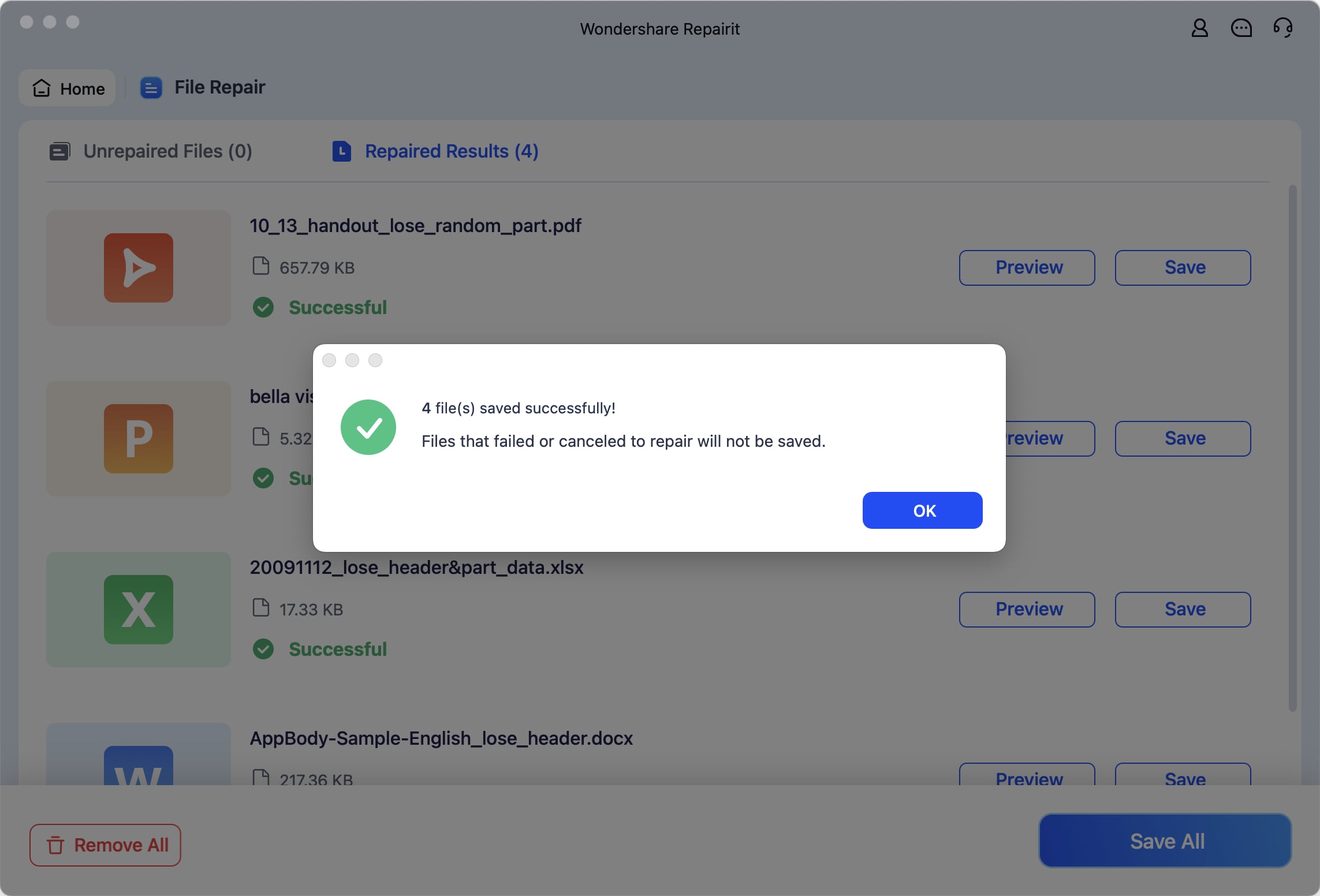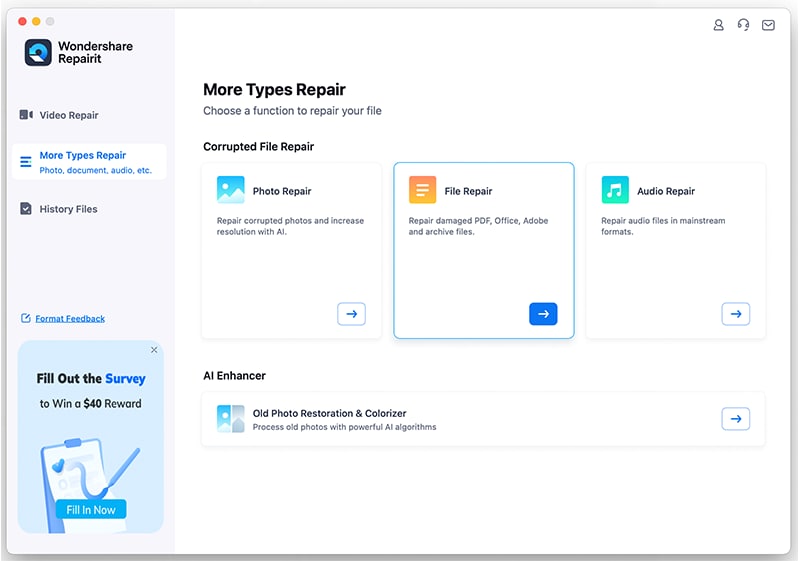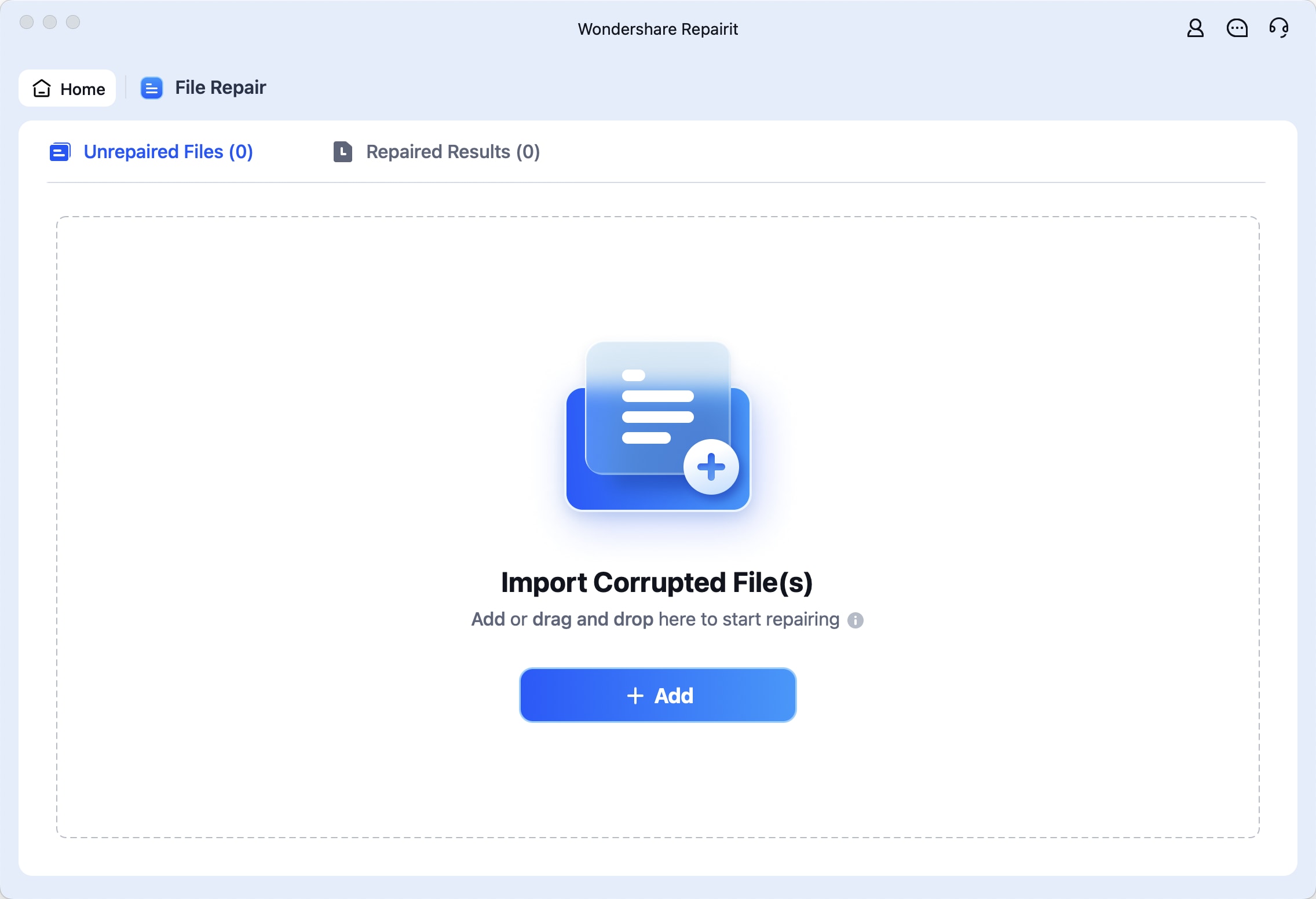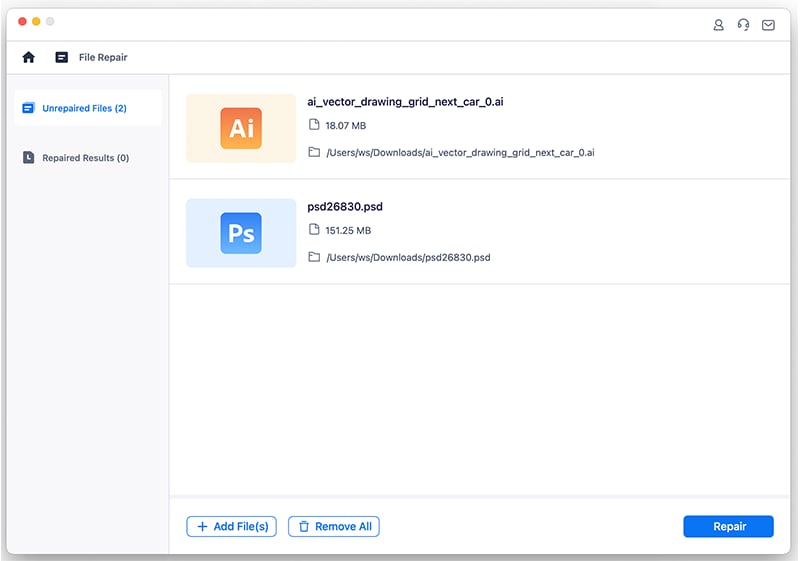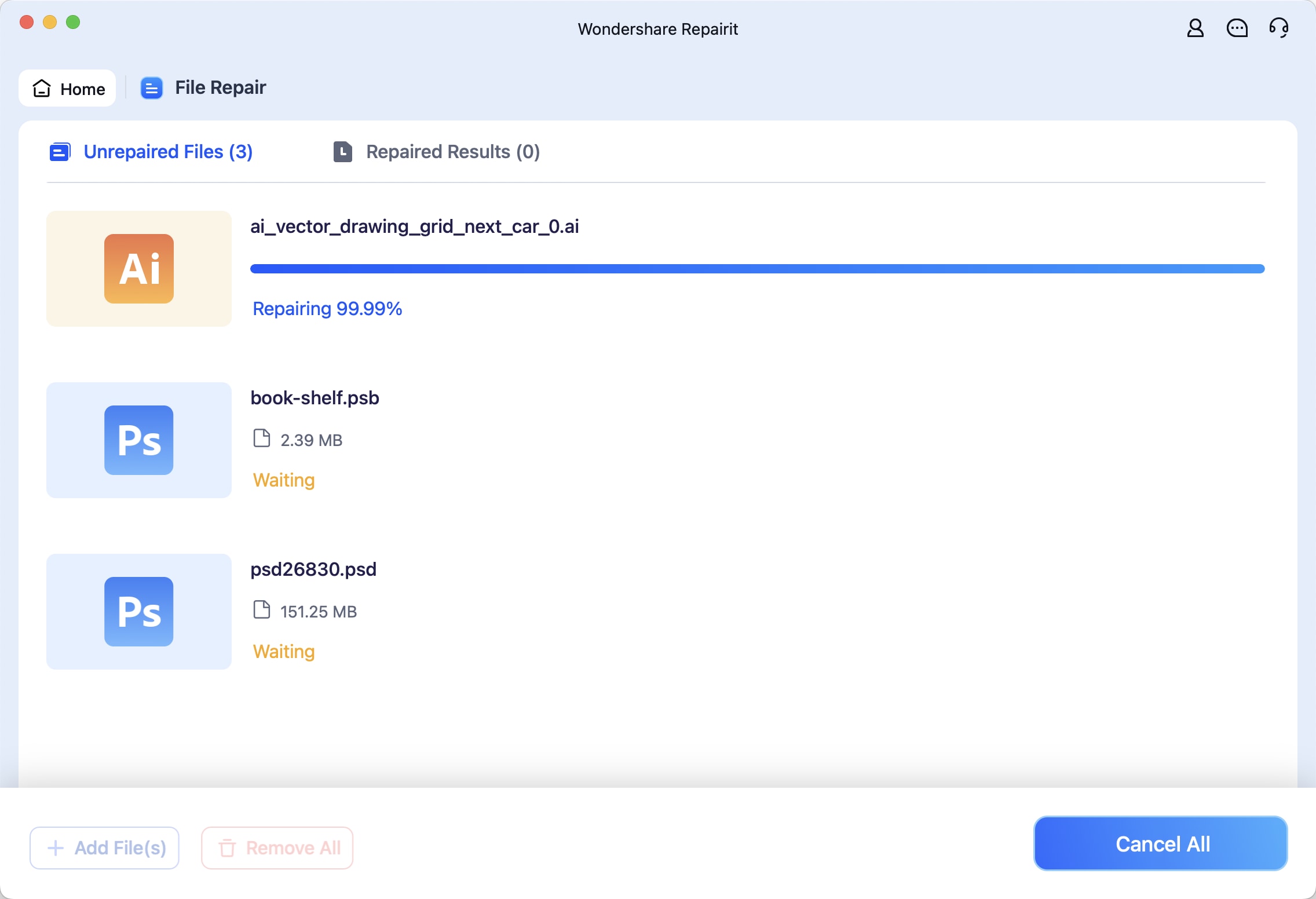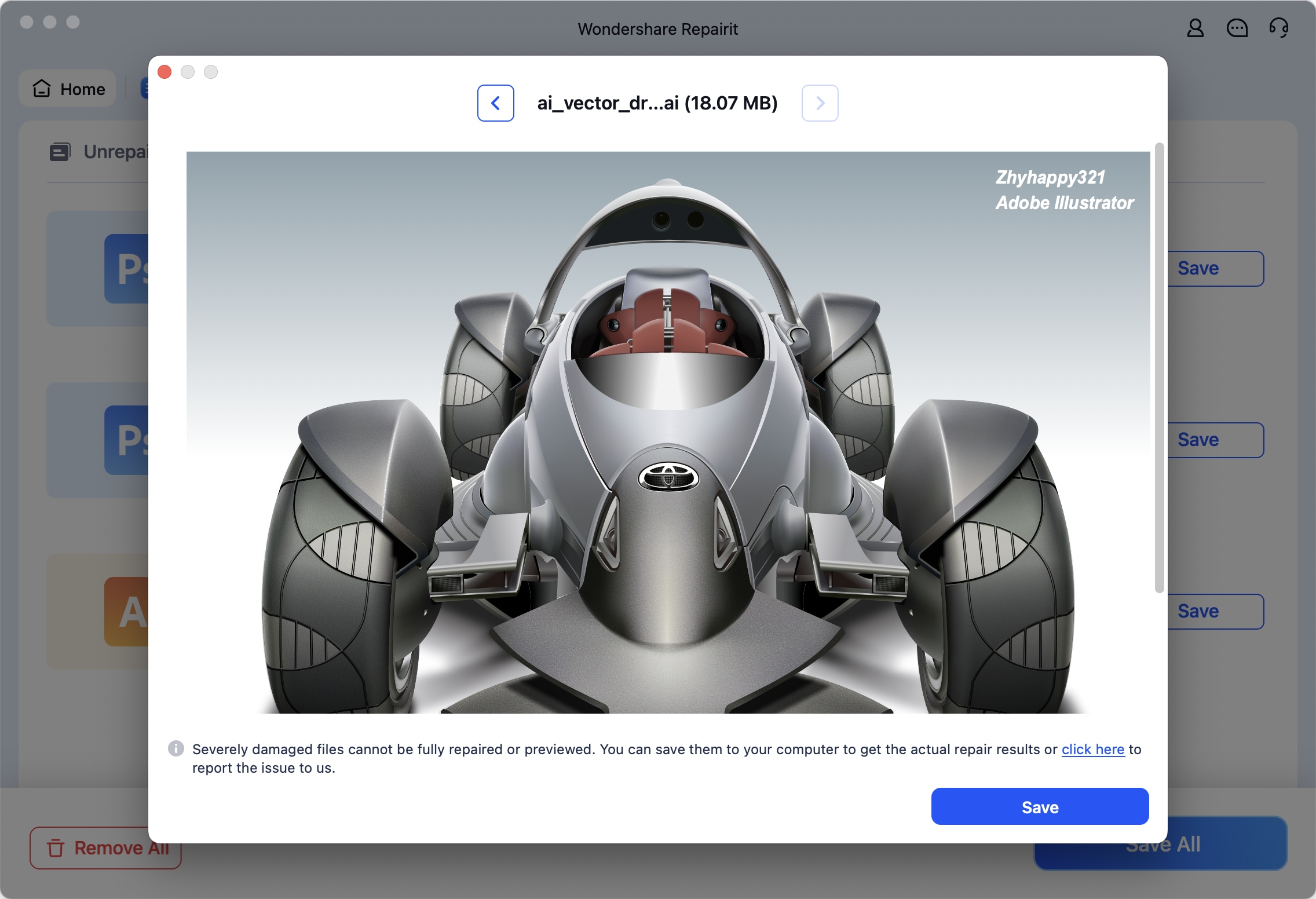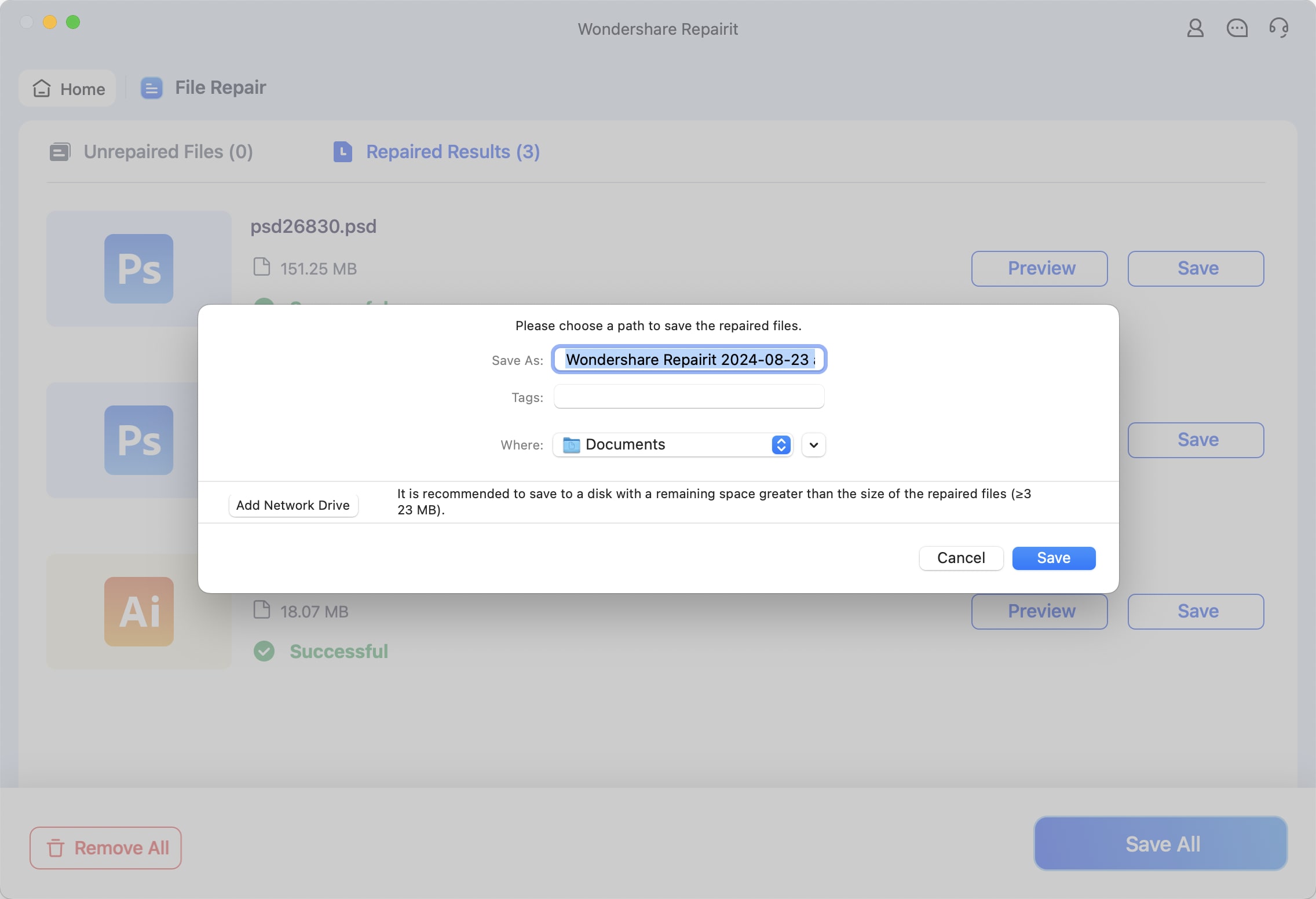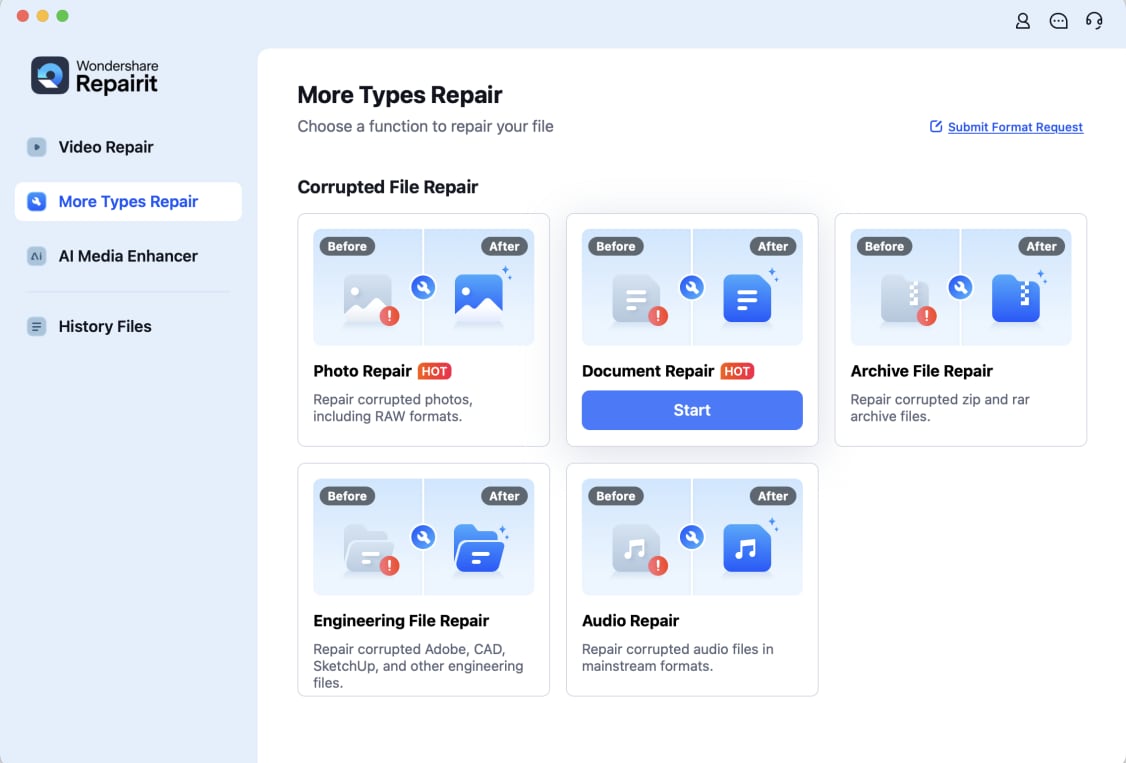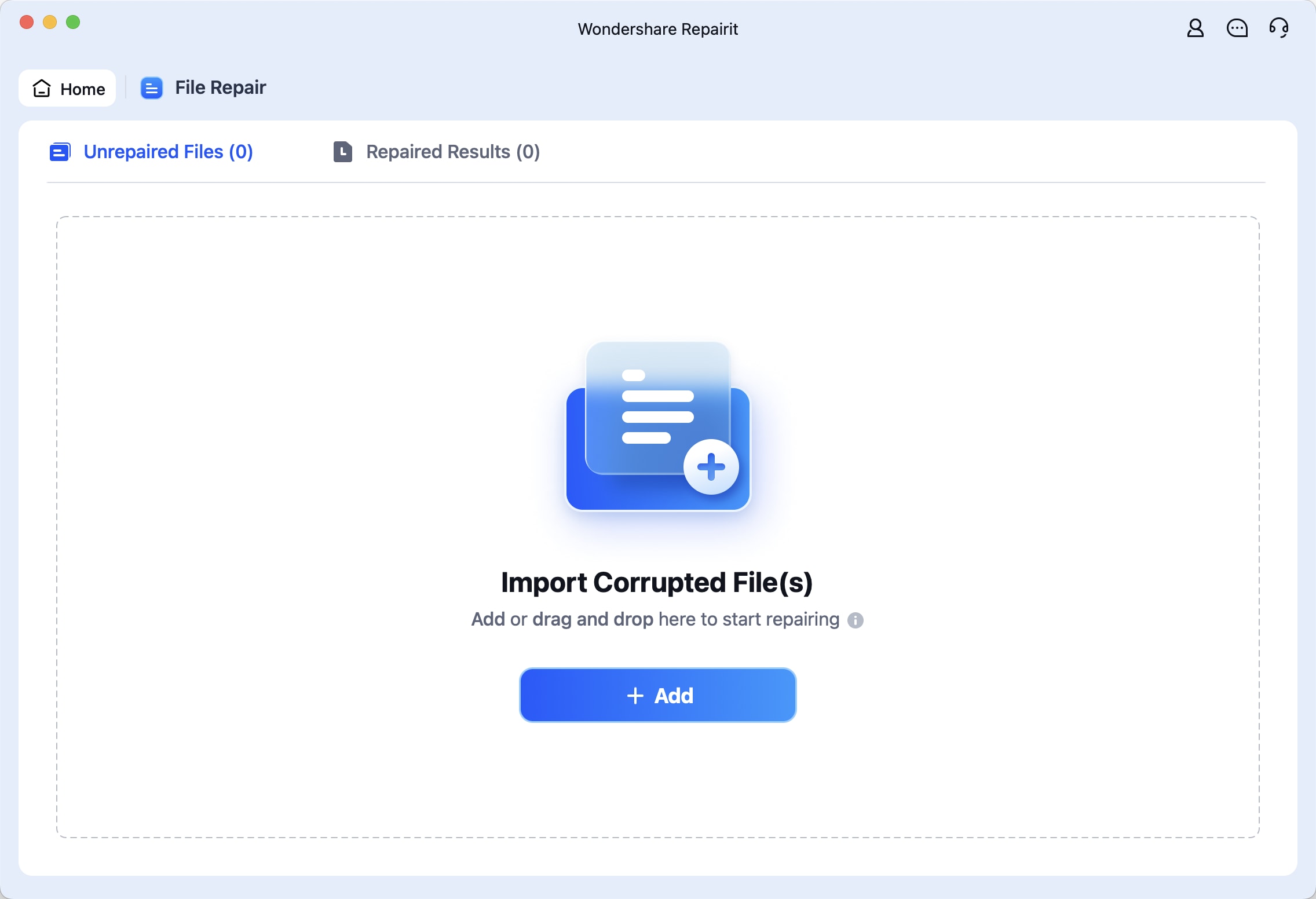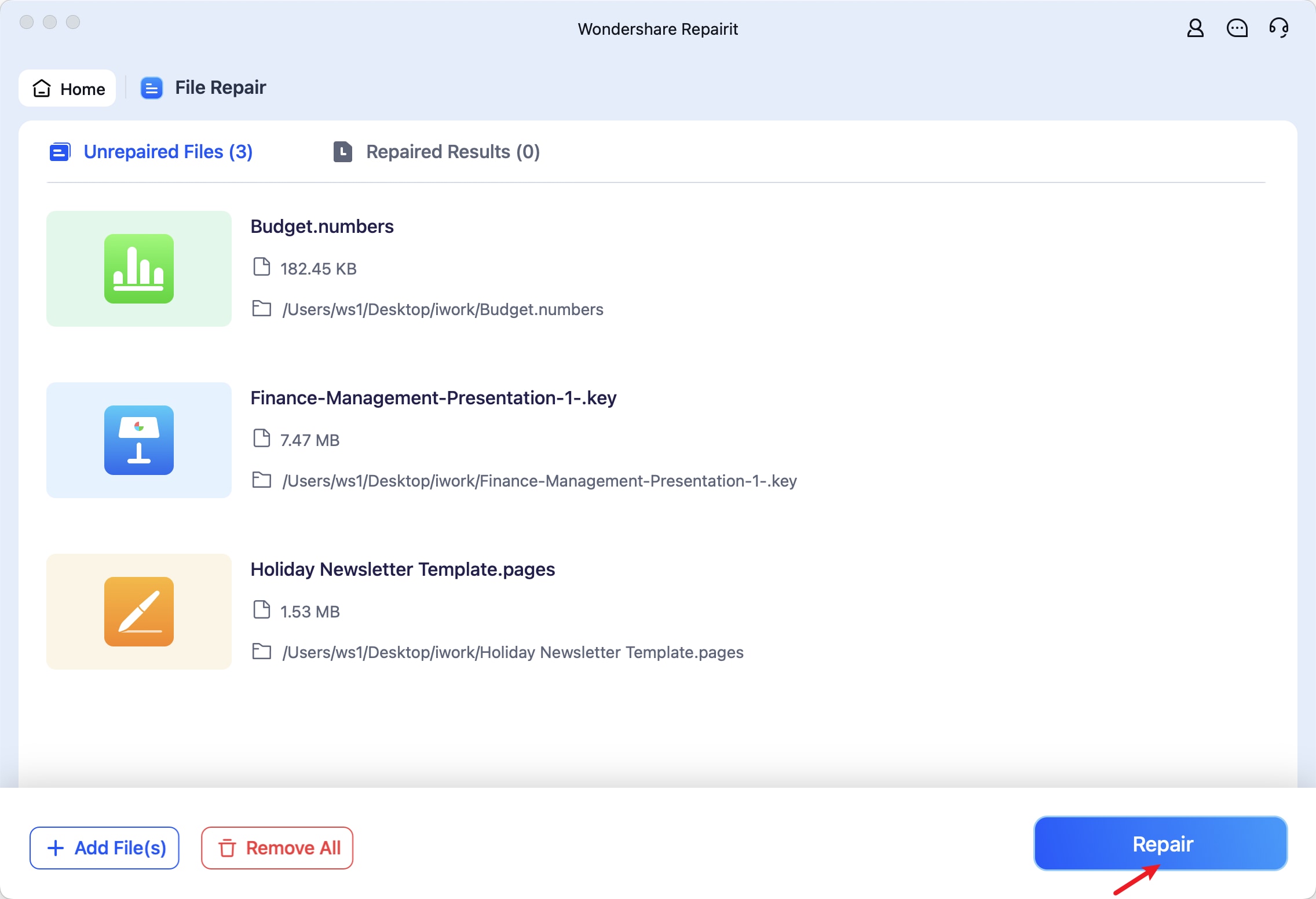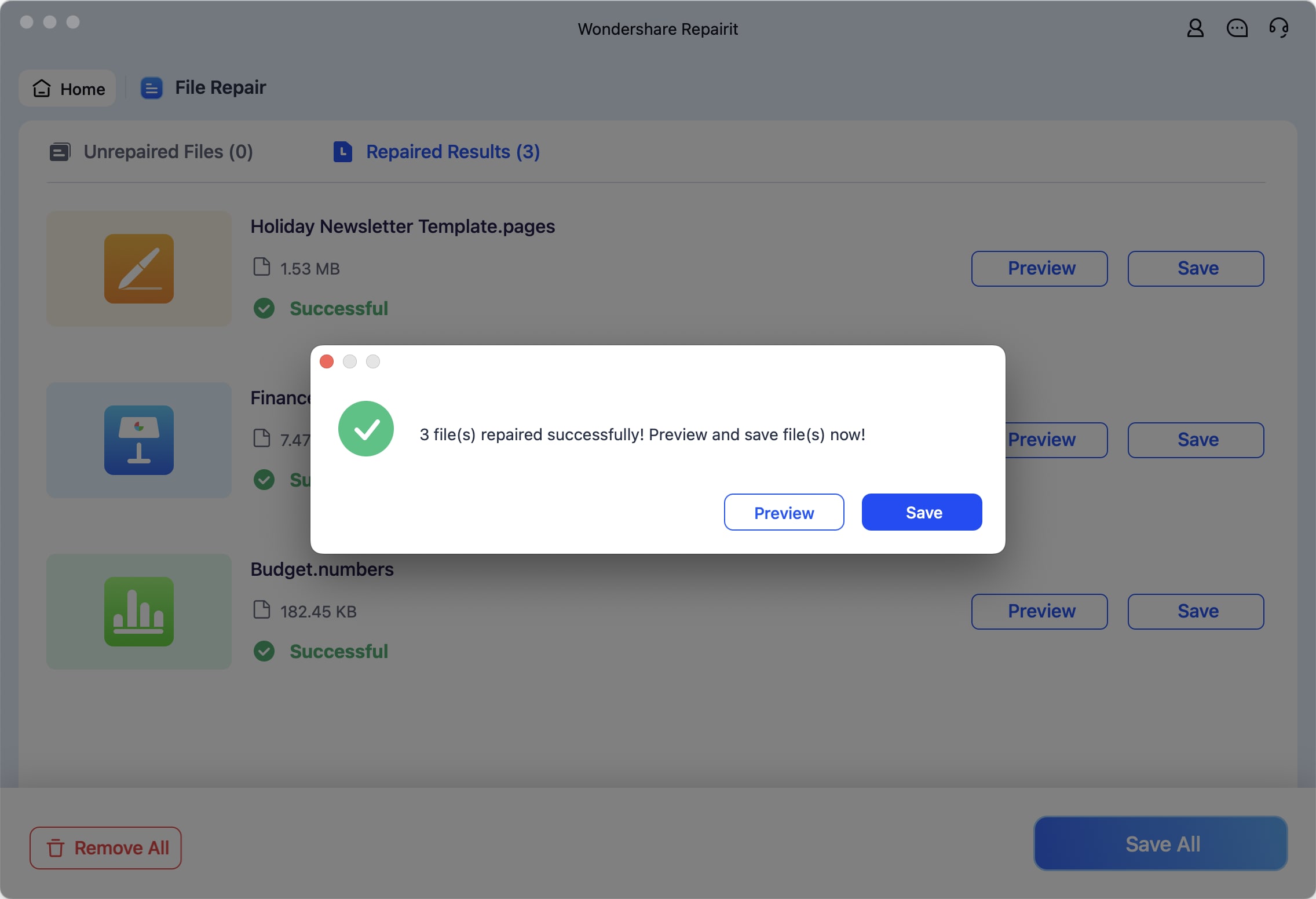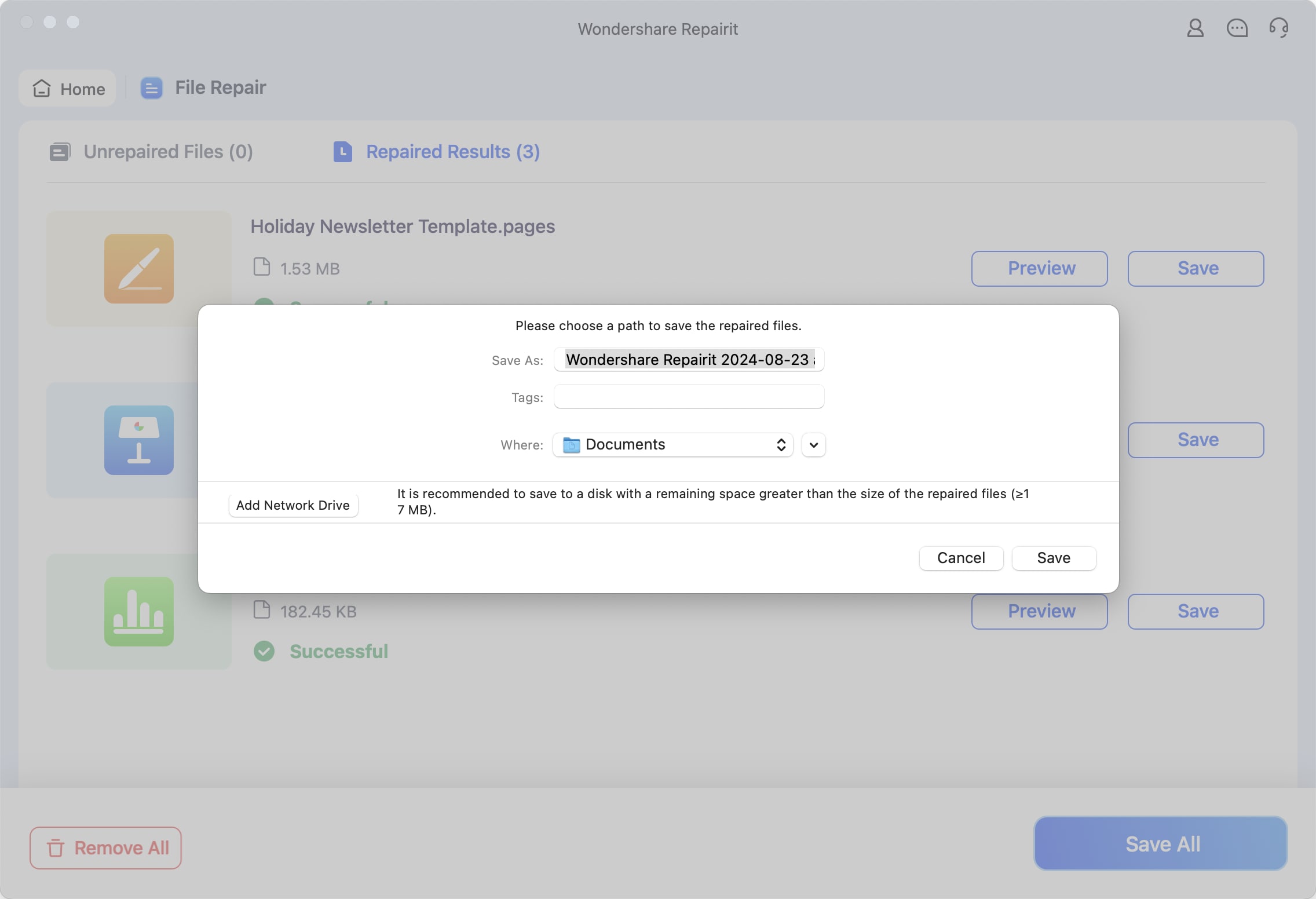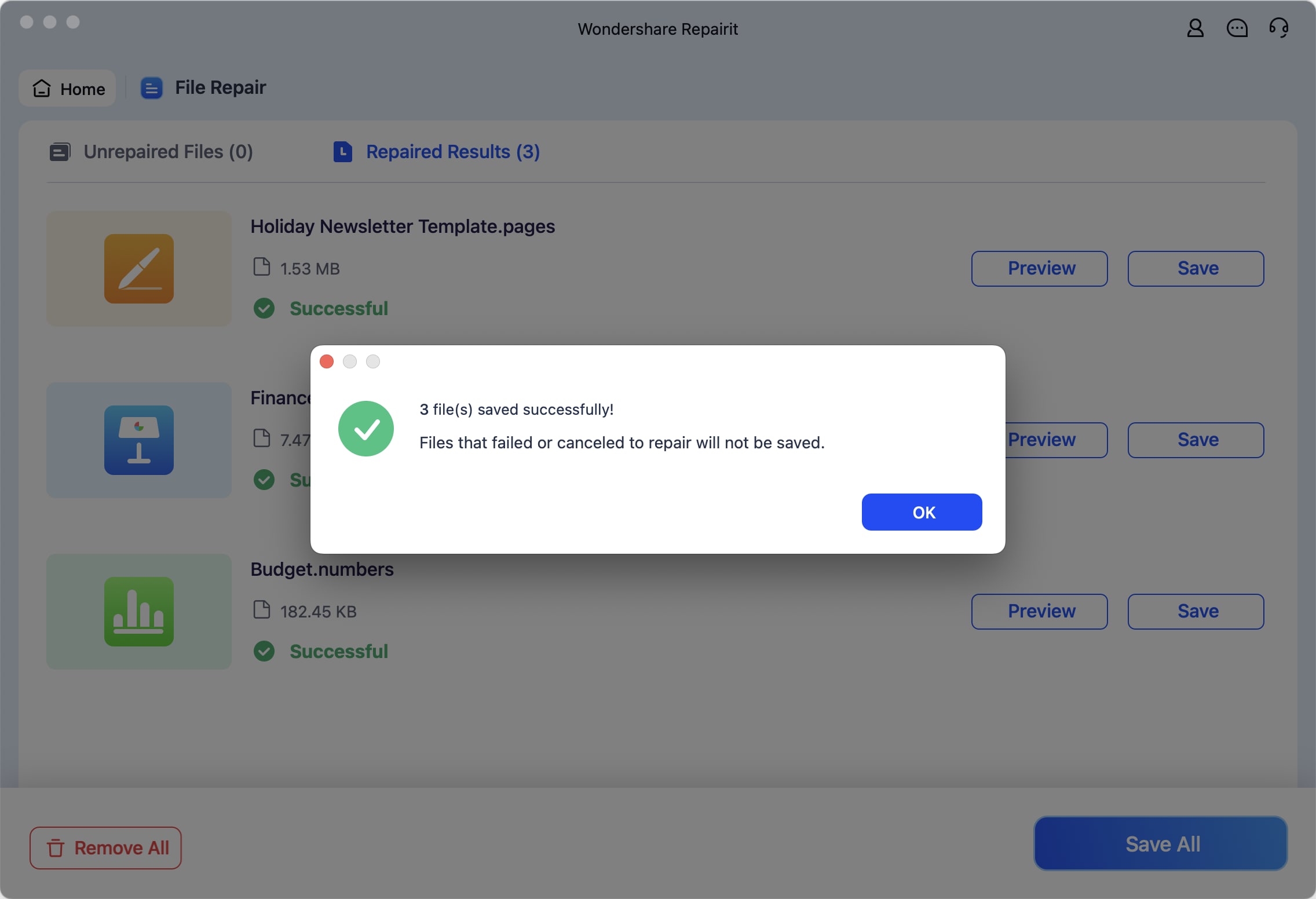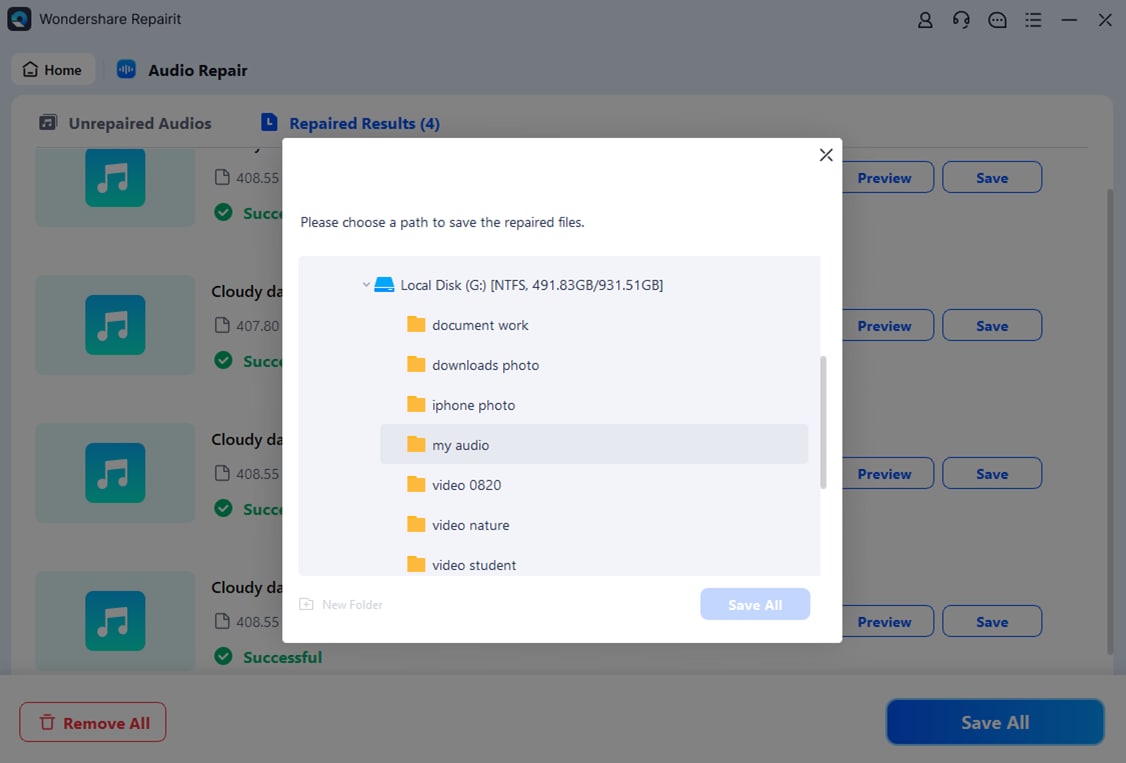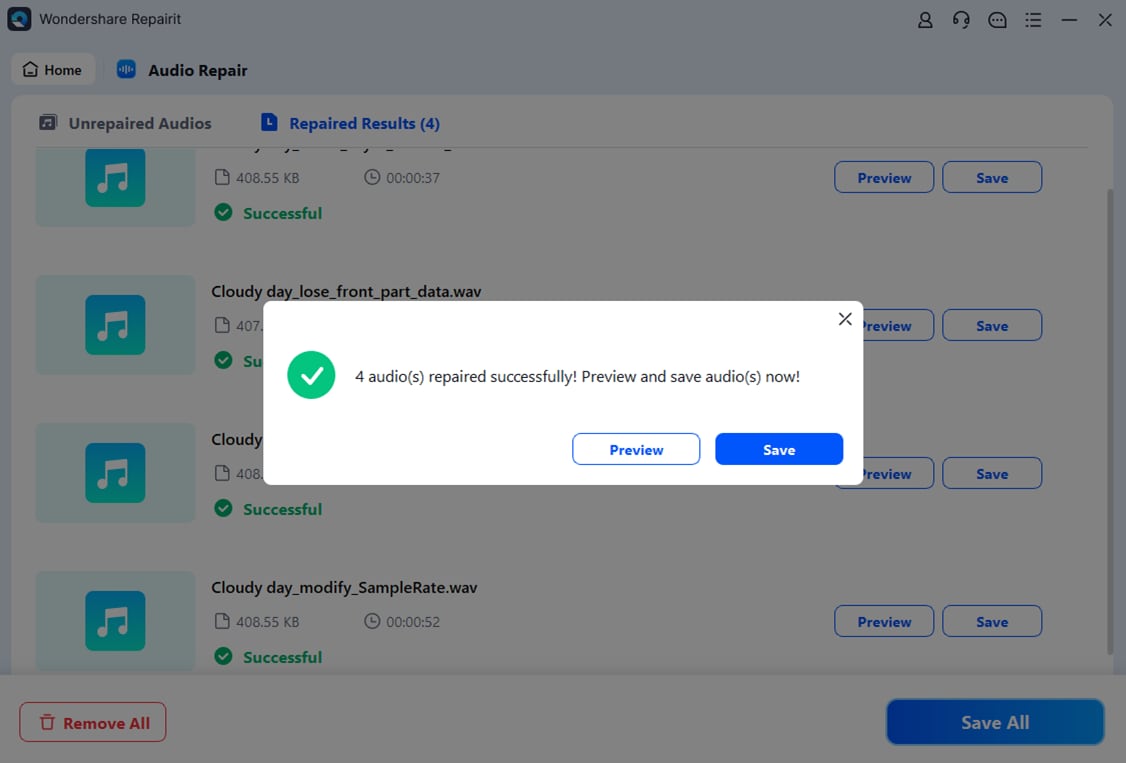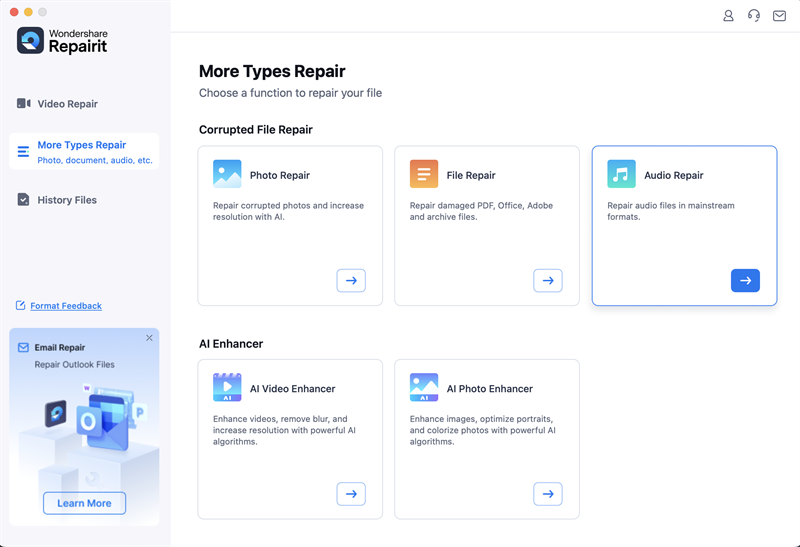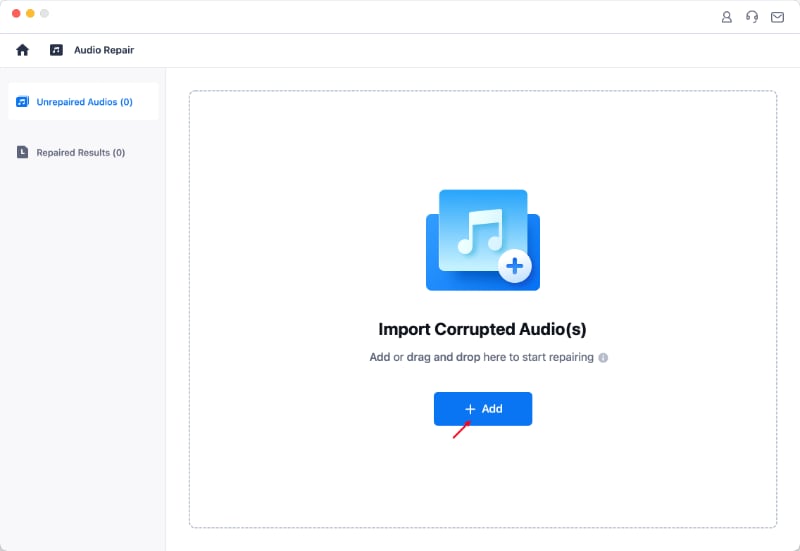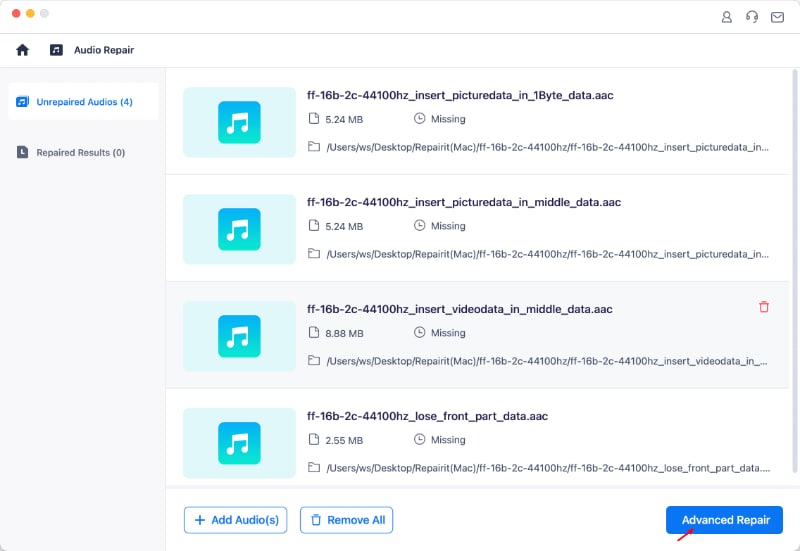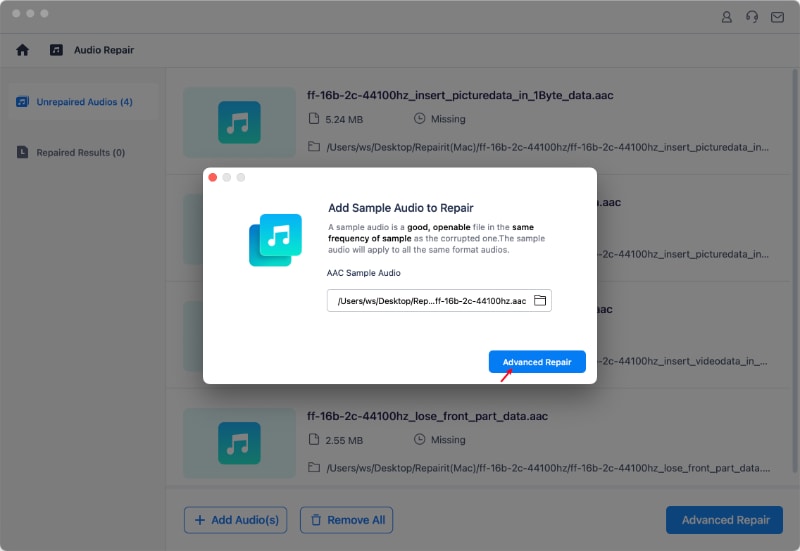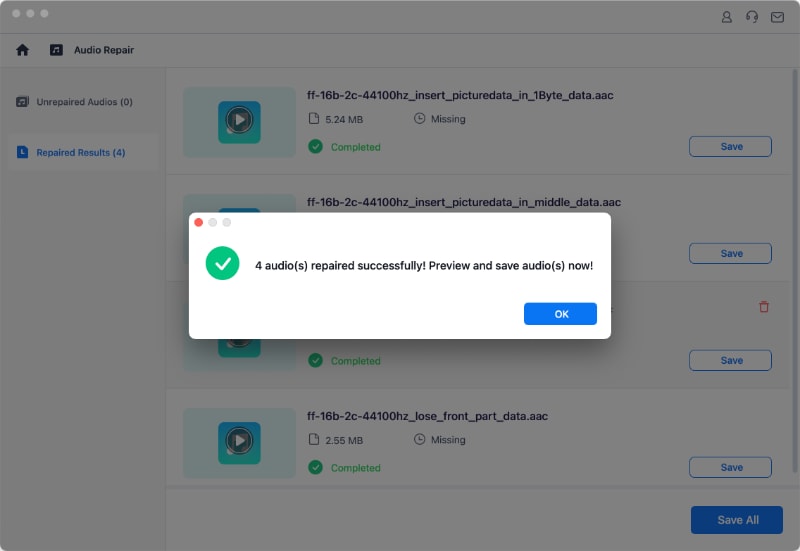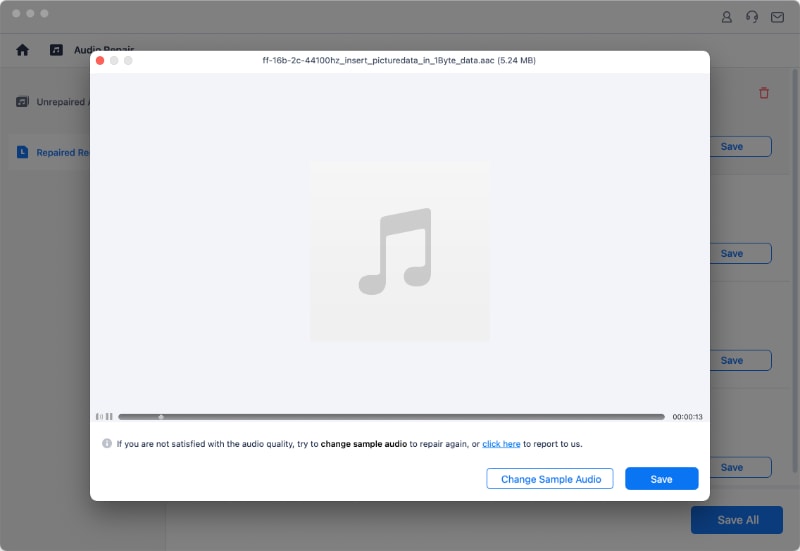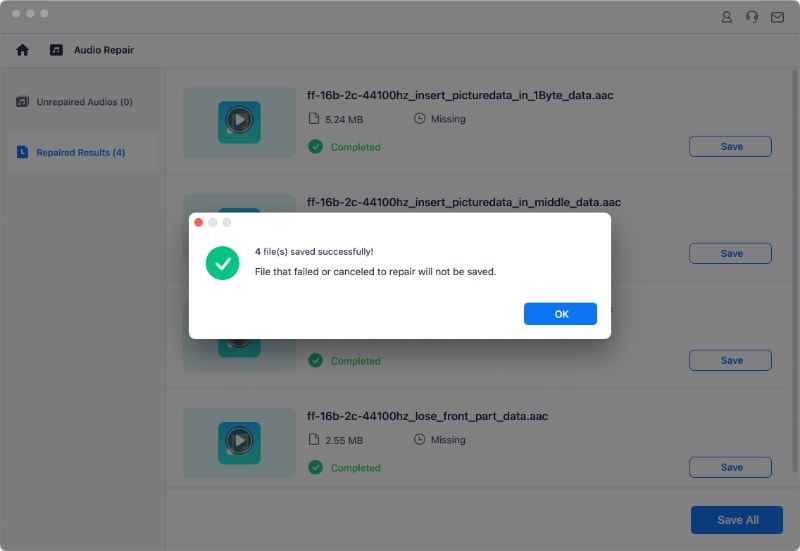Es frustrante perder videos, fotos o archivos en medio de una tarea. Sin embargo, Wondershare Repairit hace que este problema sea pan comido, ya que ofrece una solución rápida, intuitiva y eficaz para reparar videos, fotos, archivos y audios dañados en Windows y Mac.
Wondershare Repairit destaca por su capacidad para reparar múltiples videos, fotos y archivos corruptos a la vez, admitir diferentes formatos simultáneamente, no imponer límites de tamaño y ofrecer una interfaz fácil de usar. Solo necesitas tres pasos para recuperar tus videos, fotos, archivos y audios dañados.
1. Iniciar Wondershare Repairit
Para reparar videos y fotos, primero debes abrir Wondershare Repairit en Windows o Mac.
- En Windows
Para ejecutar Wondershare Repairit en un ordenador con Windows, haz doble clic en el icono de "Wondershare Repairit" en el escritorio.
Si no encuentras el icono en el escritorio, escribe "Wondershare Repairit" en la barra de búsqueda de Windows y haz clic en la aplicación. La siguiente imagen muestra un ejemplo en Windows 10.
- En Mac
Para abrir Wondershare Repairit en Mac, sigue este sencillo paso:
Haz doble clic en el icono de "Wondershare Repairit" en el escritorio.
¿No lo ves? Prueba con Finder > Aplicaciones > Wondershare Repairit y haz doble clic en el programa.