Si al intentar ver videos en línea aparece un mensaje que dice: "Este archivo de video no puede ser reproducido (código de error 102630)", podría deberse a problemas con un solo video o a un problema mayor que afecta a muchos videos en el sitio.
El código de error 102630 puede aparecer por diferentes motivos. Pero no te preocupes. Esta guía te ayudará a descubrir la causa y solucionar el error 102630. Encontrarás diferentes alternativas para que puedas volver a ver tus videos como de costumbre.
En este artículo
-
- Método 1: Comprobar la conexión a internet
- Método 2: Restablecer la configuración del navegador
- Método 3: Borrar caché DNS
- Método 4: Borrar los archivos temporales del navegador
- Método 5: Actualizar el navegador web
- Método 6: Desactivar la aceleración por hardware
- Método 7: Desactivar las extensiones y complementos del navegador
¿Qué es el código de error 102630?
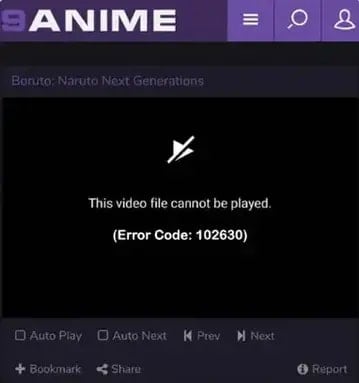
El código de error 102630 suele aparecer al intentar ver videos online. Por lo general ocurre debido a las siguientes causas:
- Conexión de red débil o inestable: Si tu conexión a internet es lenta o inestable, es probable que afecte la reproducción del video y cause la aparición del código de error 102630.
- Caché y cookies: Demasiados archivos de caché y cookies almacenados en tu navegador web pueden estropear la reproducción de video y hacer que aparezca el código de error 102630. Estos archivos a veces se dañan o quedan obsoletos, causando problemas con la reproducción de video.
- Navegador obsoleto: Un navegador web antiguo puede necesitar actualizaciones para funcionar bien con videos. Si no está actualizado, es posible que aparezca el código de error 102630 y que surjan otros problemas con la reproducción de video.
- Aceleración por hardware: Los navegadores web utilizan la aceleración por hardware para que todo sea más rápido. Pero en ocasiones, puede afectar la reproducción de video y generar el código de error 102630.
- Extensiones y complementos del navegador: A veces, los elementos adicionales que añades a tu navegador, como extensiones o complementos, pueden interferir en la reproducción de video y provocar el código de error 102630. Esto puede ocurrir si no funcionan bien con el reproductor de video, son antiguos o están dañados.
- Archivo de video corrupto: Si tu archivo de video está dañado, no podrás reproducirlo y puede que te aparezca el código de error 102630. Esto puede ser riesgoso para tu sistema.
Sin importar la razón por la que aparece el error en tu computadora, te indicaremos algunos pasos básicos para solucionarlo.
Cómo solucionar el código de error 102630
Una vez conocidas las razones, es posible que te preguntes cómo puedes solucionar el problema. No te preocupes. Aquí encontrarás algunos métodos sencillos que te ayudarán a resolver el código de error 102630.
Método 1: Comprobar la conexión a internet
Una de las causas más comunes por las que puede aparecer el error 102630 al reproducir un video en línea es una conexión a internet débil o inestable. Si esta es lenta o no funciona bien, puede causar interrupciones y retrasos en la transmisión del video, dando lugar a errores de reproducción.
Para solucionarlo, prueba a reiniciar el router o la conexión a internet. A veces, este simple paso puede hacer que las cosas funcionen mejor. Además, puedes conectarte a una red diferente si es posible.
Método 2: Restablecer la configuración del navegador
A veces, algunos errores del navegador pueden impedir la reproducción del video. Para solucionar el problema "Este archivo de video no puede ser reproducido. (Código de error 102630)", prueba detener esos procesos y reiniciar tu navegador.
Esto es lo que puedes hacer:
Chrome
Paso 1: Abre el Administrador de tareas de Windows.
Paso 2: Haz clic derecho en Chrome.
Paso 4: Selecciona Finalizar tarea y vuelve a abrirlo.

Safari
Paso 1: Abre Safari en tu Mac. Ve al menú de Safari y selecciona Preferencias.

Paso 2: A continuación, haz clic en Configuración.

Paso 3: En la parte superior de la nueva ventana, selecciona Privacidad y, a continuación, haz clic en el botón Administrar datos de sitios web.

Paso 4: En el siguiente cuadro, pulsa Eliminar todo. Te preguntará si estás seguro de eliminar todos los datos de sitios web almacenados en tu equipo.

Paso 5: Haz clic en Eliminar ahora para borrar los datos que los sitios web podrían utilizar para rastrear tu navegación.

Firefox
Paso 1: Abre Firefox. A continuación, haz clic en las tres líneas horizontales que aparecen en la esquina superior derecha y selecciona Ayuda.

Paso 2: Haz clic en Más información para solucionar problemas.

Paso 3: Pulsa el botón Actualizar Firefox en la página Información para solucionar problemas.

Paso 4: Confirma que deseas restablecer la configuración del navegador haciendo clic en Actualizar Firefox en la nueva ventana de confirmación.

Paso 5: Oprime Finalizar para completar el proceso.
Una vez completados estos pasos, Firefox se cerrará y volverá a su configuración predeterminada. Una ventana mostrará la información importada. Haz clic en Finalizar cuando haya terminado.
Microsoft Edge
Paso 1: Abre Microsoft Edge, busca el ícono Más y selecciona Configuración.

Paso 2: Selecciona Restablecer configuración.

Paso 3: Selecciona Restaurar la configuración a sus valores predeterminados.

Paso 4: A continuación, pulsa Restablecer cuando se te pregunte.

Método 3: Borrar caché DNS
Si tu computadora almacena direcciones de sitios web antiguas, es posible que no obtenga la información de video correcta. Para solucionar el código de error 102630, prueba a borrar la caché DNS.
Paso 1: Mantén pulsadas las teclas Windows + X al mismo tiempo. A continuación, selecciona Windows PowerShell (Admin) en el menú.
Paso 2: Introduce este comando: Clear-DnsClientCache.
Paso 3: Ve a tu navegador y actualiza la página.

Método 4: Borrar los archivos temporales del navegador
Cuando las cookies y la caché de tu navegador se dañan o son antiguas, es posible que los videos no se reproduzcan correctamente y aparezca el código de error 102630. Para solucionarlo, debes eliminarlas y volver a cargar el video siguiendo estos pasos.
Chrome
Paso 1: Navega hasta los tres puntos situados en la parte superior derecha de Chrome. Selecciona Más herramientas y Borrar datos de navegación.

Paso 2: En la siguiente sección, elige Todo el tiempo y selecciona todos los elementos. A continuación, haz clic en Borrar datos y espera a que se complete.

Paso 3: Actualiza tu página para verificar los cambios.
Safari
Paso 1: Ve a Safari y haz clic en Preferencias.
Paso 2: Haz clic en Avanzado.
Paso 3: Marca la casilla que indica Mostrar menú Desarrollo en la barra de menús.

Paso 4: Ve a Desarrollo y elige Vaciar cachés.

Firefox
Paso 1: Pulsa el botón Abrir menú. A continuación, haz clic en Configuración.
Paso 2: Selecciona Privacidad y Seguridad.
Paso 3: Entra a la opción Cookies y Datos del sitio y haz clic en Borrar datos.
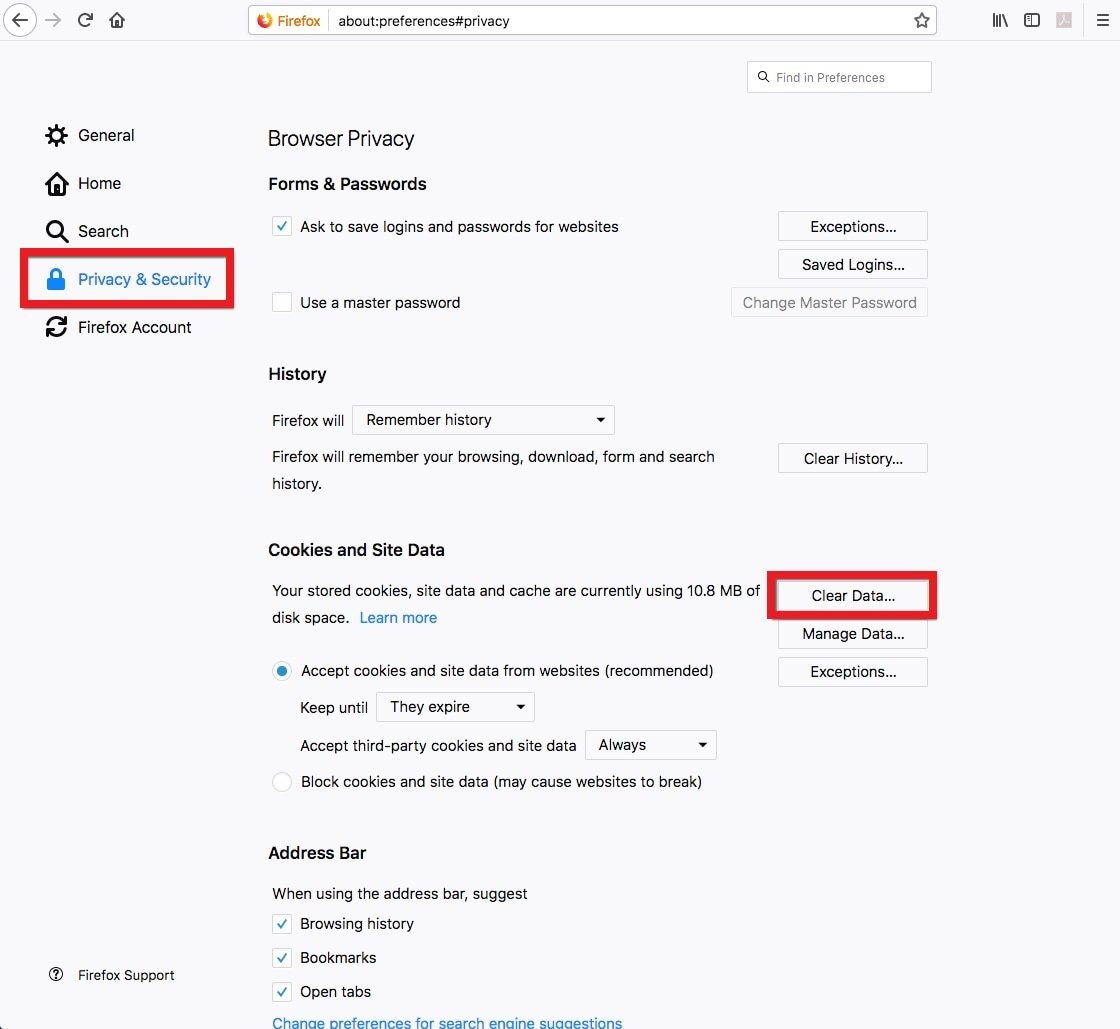
Paso 4: Marca la casilla Contenido web en caché.
Paso 5: Haz clic en Borrar.

Microsoft Edge
Paso 1: Ve a Edge y selecciona Edge e Historial.
Paso 2: Haz clic en el nombre de la imagen Borrar historial.
Paso 3: Marca la casilla de Datos y archivos en caché.
Paso 4: Haz clic en el botón Borrar.

Método 5: Actualizar el navegador web
Puede que los videos no funcionen bien con un navegador anticuado, provocando este error. Una buena forma de solucionar el problema es mantener actualizado el navegador. Estos son los pasos a seguir:
Chrome
Paso 1: Abre Chrome y haz clic en los tres puntos que aparecen en la parte superior derecha. Selecciona Ayuda y Acerca de Google Chrome.

Paso 2: Chrome buscará actualizaciones y las instalará automáticamente. Reinicia Chrome después de la actualización.

Safari
Paso 1: Accede al menú de Apple y, a continuación, a Configuración del sistema.
Paso 2: Haz clic en Actualización del software.
Paso 3: Si hay actualizaciones disponibles, haz clic en Reiniciar ahora para instalarlas. También puedes hacer clic en Más información para obtener más información sobre la actualización.
Paso 4: Una vez finalizada la actualización de macOS, Safari también estará al día.

Firefox
Paso 1: Pulsa el botón Menú ubicado en la parte derecha de la barra de herramientas de Firefox. Ve a Ayuda y selecciona Acerca de Firefox. A continuación, se abrirá la ventana Acerca de Mozilla Firefox.
Paso 2: Firefox buscará actualizaciones automáticamente. Si hay alguna disponible, se descargará.

Paso 3: Una vez finalizada la descarga, haz clic en Reiniciar para actualizar Firefox.

Microsoft Edge
Paso 1: Pulsa el botón Menú situado en la esquina superior derecha, el cual tiene el aspecto de tres pequeños puntos agrupados.
Paso 2: Esta acción abrirá el menú principal de Edge.
Paso 3: Mueve el cursor sobre la opción Ayuda y comentarios del menú.

Paso 4: Selecciona Acerca de Microsoft Edge. Se abrirá la pantalla Acerca de Edge, que proporciona información sobre el navegador y comprueba si está actualizado.

Paso 5: Edge verá las actualizaciones automáticamente. La pantalla Acerca de Microsoft Edge comenzará a buscar actualizaciones disponibles. Espera unos segundos a que se conecte con Microsoft para obtener la última versión.

Paso 6: Después de descargar la actualización, haz clic en el botón azul Reiniciar para que Edge se reinicie con la nueva versión.

Método 6: Desactivar la aceleración por hardware
Un navegador como Chrome utiliza la unidad de procesamiento gráfico (GPU) de tu computadora para realizar tareas pesadas como decodificar videos. Si bien esto hace que todo funcione más rápido, puede causar errores cuando los controladores no coinciden o interfieren con otros componentes del equipo.
Para determinar si esta es la causa del error 102630, deberás desactivar la aceleración por hardware en tu navegador.
Chrome
Paso 1: Abre el menú de Chrome.
Paso 2: Selecciona Configuración y en la barra lateral haz clic en Sistema.

Paso 3: Desactiva el interruptor junto a "Usar aceleración por hardware cuando esté disponible".
Paso 4: Haz clic en Reiniciar.

Safari
A diferencia de los otros navegadores, Safari no tiene una opción para desactivar la aceleración por hardware. Pero no siempre fue así. Antes de macOS 10.14 (Mojave), solía haber una opción en la sección Ajustes de Safari para controlar la aceleración por hardware. Así que, si estás usando una versión antigua de macOS, puedes desactivarla yendo a la página Avanzado en la sección Ajustes.
Firefox
Paso 1: Abre Firefox y accede al ícono menú.
Paso 2: Abre Configuración en el menú desplegable.
Paso 3: Asegúrate de seleccionar la pestaña General en la parte izquierda.

Paso 4: Desplázate hasta la sección Rendimiento y desmarca la casilla junto a Usar configuración de rendimiento recomendada.

Paso 5: Haz clic en la casilla junto a Usar aceleración por hardware cuando esté disponible para desactivarla.

Microsoft Edge
Paso 1: Abre Microsoft Edge. Haz clic en el ícono menú de Microsoft Edge en la esquina superior derecha.
Paso 2: Selecciona Configuración.

Paso 3: A la izquierda, en la sección Configuración, selecciona Sistema.
Paso 4: Activa el interruptor situado junto a Usar aceleración por hardware cuando esté disponible para desactivarla.

Paso 5: Una vez seleccionado, haz clic en el botón Reiniciar de Edge.
Método 7: Desactivar las extensiones y complementos del navegador
Otra posible causa para este problema pueden ser las extensiones que has añadido a tu navegador. En ocasiones, estas funciones adicionales pueden entorpecer la navegación porque no funcionan bien, no son seguras o hacen que el navegador se vuelva más lento. Para determinar si esta es la causa del error, puedes desactivar o eliminar las extensiones de una en una.
Si observas que una extensión en particular detiene la reproducción del video después de apagarla, elimínala y vuelve a instalarla para solucionar cualquier problema. Sin embargo, si el video se vuelve a detener después de reinstalar la extensión, lo mejor es desinstalarla permanentemente porque podría no ser compatible con tu sistema.
Para eliminar extensiones sigue estos pasos:
Chrome
Paso 1: Abre Chrome y haz clic en los tres puntos de la esquina superior derecha.
Paso 2: Selecciona Extensiones y Administrar extensiones.

Paso 3: Para desactivar las extensiones, apaga el interruptor que aparece junto a cada una de ellas o haz clic en el botón Eliminar.

Safari
Paso 1: Accede al menú de Safari y haz clic en Preferencias. Navega hasta la pestaña Extensiones.
Paso 2: Para desactivar una extensión, desmarca la casilla situada junto a ella.
Paso 3: Para eliminar una extensión, haz clic en el botón Desinstalar y sigue las instrucciones que aparecen en la pantalla para eliminarla de tu Mac utilizando el Finder.
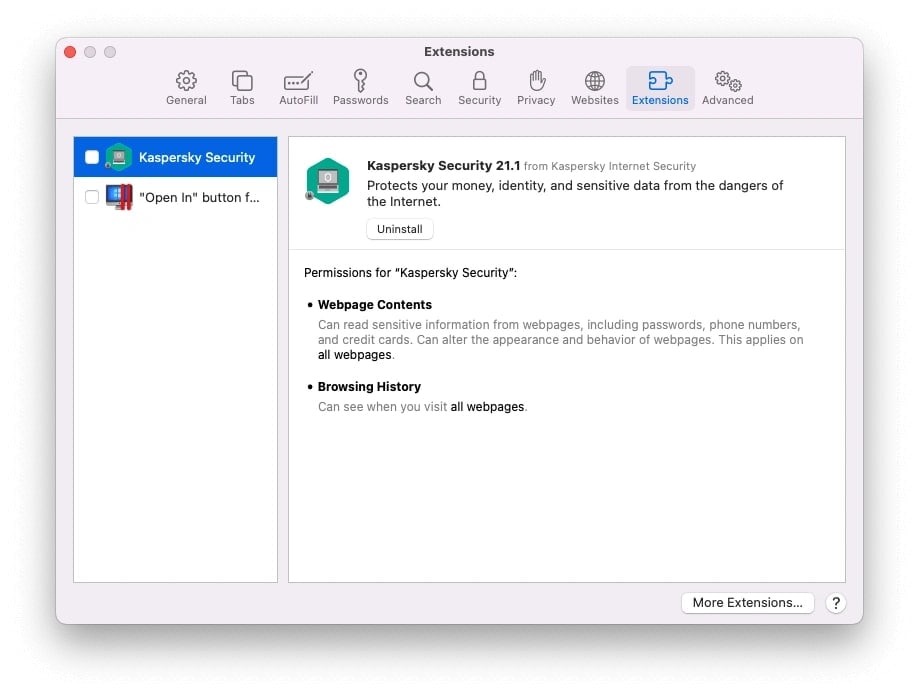
Firefox
Paso 1: Pulsa el botón menú, haz clic en Complementos y temas y selecciona Extensiones.
Paso 2: El Administrador de complementos, que ayuda a gestionar tus extensiones, se abrirá en una nueva pestaña.
Paso 3: Desplázate por la lista de extensiones.
Paso 4: Haz clic en el ícono elipsis de la extensión que deseas quitar y selecciona Eliminar.

Microsoft Edge
Paso 1: Junto a la barra de direcciones de tu navegador, haz clic derecho en Extensiones y selecciona Más acciones al lado de la extensión que quieras eliminar.
Paso 2: A continuación, haz clic en Eliminar.

Cómo solucionar el problema de "No se puede reproducir el archivo de video" en diferentes navegadores
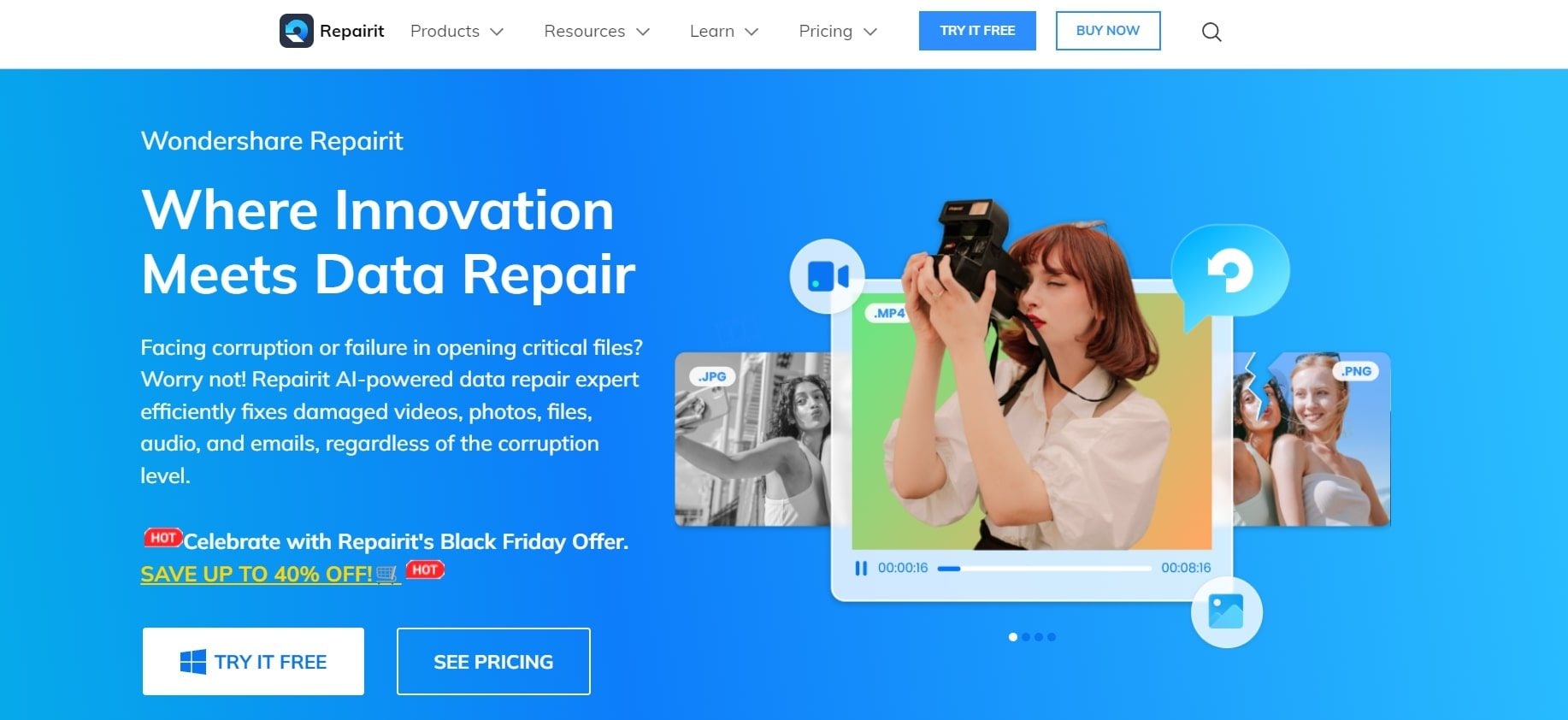
Es importante estar preparado ante problemas inesperados como daños o corrupción de archivos de video. Para ello, puedes recurrir a la solución de escritorio Repairit de Wondershare, un software robusto diseñado para solucionar eficazmente este tipo de problemas.
Repairit es un software de escritorio fácil de usar diseñado específicamente para reparar archivos de video. Te permite resolver rápidamente errores como el código 102630. Repairit es compatible con dispositivos Mac y Windows y presenta una interfaz fácil de usar apta para todos los usuarios.
Wondershare Repairit es compatible con varios formatos de video, incluyendo MP4, MOV, M2TS, MKV entre otros, lo que la convierte en una solución versátil para archivos dañados. Además, Repairit utiliza algoritmos avanzados para reparar eficazmente los archivos de video dañados o corruptos, garantizando resultados óptimos.
Paso 1: Descarga e instala Wondershare Repairit. A continuación, añade los archivos de video que no puedes reproducir haciendo clic en el botón +Añadir.

Paso 2: Una vez añadidos los archivos de video dañados, la interfaz muestra la información específica de cada uno, como el nombre de la Imagen, la ruta, el tamaño y el equipo con el que se grabó. Haz clic en el botón Reparar para empezar a reparar los archivos de video.

Paso 3: Después de la reparación, haz clic en Aceptar para guardar los videos reparados. A continuación, podrás encontrar los archivos de video reparados en tu carpeta local.

Conclusión
Encontrarse con el código de error 102630 es una experiencia preocupante. Por suerte, existen varias formas de solucionar este problema y en el presente artículo hemos descrito todas ellas. De este modo, podrás encontrar la que mejor se adapte a ti. Y en el caso de que te encuentres con un archivo de video dañado o corrupto, busca la ayuda de una herramienta confiable como Repairit. En efecto, esta herramienta hace magia. Es capaz de reparar tus archivos al instante, como si nada hubiera pasado. Pruébala hoy.
Preguntas Frecuentes
-
¿El código de error 102630 es específico de un determinado navegador?
No, el código de error 102630 puede presentarse en diferentes navegadores. Entre ellos se incluyen Chrome, Firefox y Edge. Las soluciones pueden variar ligeramente dependiendo del navegador, pero en general se aplican los mismos pasos. -
¿Qué debo hacer si el nombre de la Imagen del video es correcto pero aún así me aparece el código de error 102630?
En este caso, prueba soluciones como actualizar el navegador web, desactivar la aceleración por hardware y comprobar si hay conflictos con las extensiones del navegador. Si el problema persiste, limpiar la caché DNS y reparar los archivos dañados puede ayudar. -
¿Se puede solucionar el código de error 102630 en un equipo Mac?
Sí, las soluciones para el código de error 102630 se aplican tanto a equipos Mac como Windows. Es posible que algunos pasos difieran en función del sistema operativo, pero los principios generales de cada solución siguen siendo los mismos.



