Aug 13, 2025 • Categoría: Reparación de Video • Soluciones probadas
Todos los archivos de tu sistema son fragmentos de datos electrónicos con estructuras específicas definidas por los tipos de archivos. El archivo de video sigue funcionando con normalidad mientras esas estructuras permanezcan intactas y tal como se especificaron originalmente, pero una vez que esas estructuras se desorganizan, el archivo de video suele corromperse.
- Parte 1. ¿Se Pueden Reparar los Videos Dañados o Corruptos?
- Parte 2. Reproducir un Video Dañado con VLC Player
- Parte 3. Reparar y Reproducir Archivos de Video Corruptos con Repairit
- Parte 4. ¿Cómo se Reproducen los Archivos de Video en una Computadora?
- Parte 5. ¿Cómo Prevenir que los Archivos de Video se Corrompan o se Dañen?
Parte 1. ¿Se Pueden Reparar los Videos Dañados o Corruptos?
Puede resultar frustrante cuando intentas reproducir un video y, por una razón u otra, el video se niega a reproducirse. Esto suele ser una indicación de que el archivo de video se ha corrompido. Afortunadamente, en la mayoría de los casos, esos archivos pueden repararse siempre que se utilicen las herramientas adecuadas y se adopten los procedimientos correctos para dicha reparación.
1. Causas de los archivos de video corruptos:
A continuación, se explican los factores que pueden causar la corrupción de los archivos de video:
Cierre Inesperados:
Los archivos de video pueden corromperse cuando los sistemas se apagan mientras se reproducen los videos. Si el video no se detiene antes de que se inicie el proceso de apagado, un elemento crítico del archivo de video puede resultar dañado, provocando que el archivo se corrompa.
Uso de reproductores de video de terceros que no cumplen las normas.
Un editor o reproductor de video de terceros que no tenga las propiedades necesarias para procesar eficazmente los archivos de video puede hacer que tus archivos se corrompan.
Daños en el medio de almacenamiento:
Los daños físicos en los discos duros o las tarjetas de memoria causados por el manejo descuidado de estos dispositivos pueden afectar a la viabilidad de un archivo de video.
Ataques de malware o virales:
Un archivo de video puede infectarse con virus o malware, lo que hace casi imposible que los reproductores de video procesen los archivos.
Alteración de las estructuras de los archivos:
Los archivos de video pueden resultar dañados si la cabecera del archivo, los metadatos u otros módulos son alterados y no se revierten a su estado original.
2. ¿Es posible reproducir un video dañado?
En la mayoría de los casos, es posible recuperar y arreglar los archivos de video corruptos utilizando herramientas de reparación de video como VLC media player o la herramienta de Wondershare Reparación de Video.
Sin embargo, hay que tener en cuenta que, cuando el daño a los archivos es extenso, la probabilidad de recuperación de archivos es muy escasa.
Desplázate hacia abajo para obtener información detallada sobre cómo reparar archivos de video corruptos.
Parte 2. Reproducir un Video Dañado con VLC Player
La versatilidad del reproductor multimedia VLC no se limita a la reproducción de videos, ya que también cuenta con un módulo muy eficaz para reparar archivos de video.
Se pueden utilizar dos métodos para reparar archivos de video corruptos con VLC media player, que se explican a continuación:
Solución 1: Reparar Videos Corruptos con VLC Media Player
Paso 1. Inicia VLC Player y selecciona la pestaña, a continuación, selecciona la pestaña Convertir/Guardar.
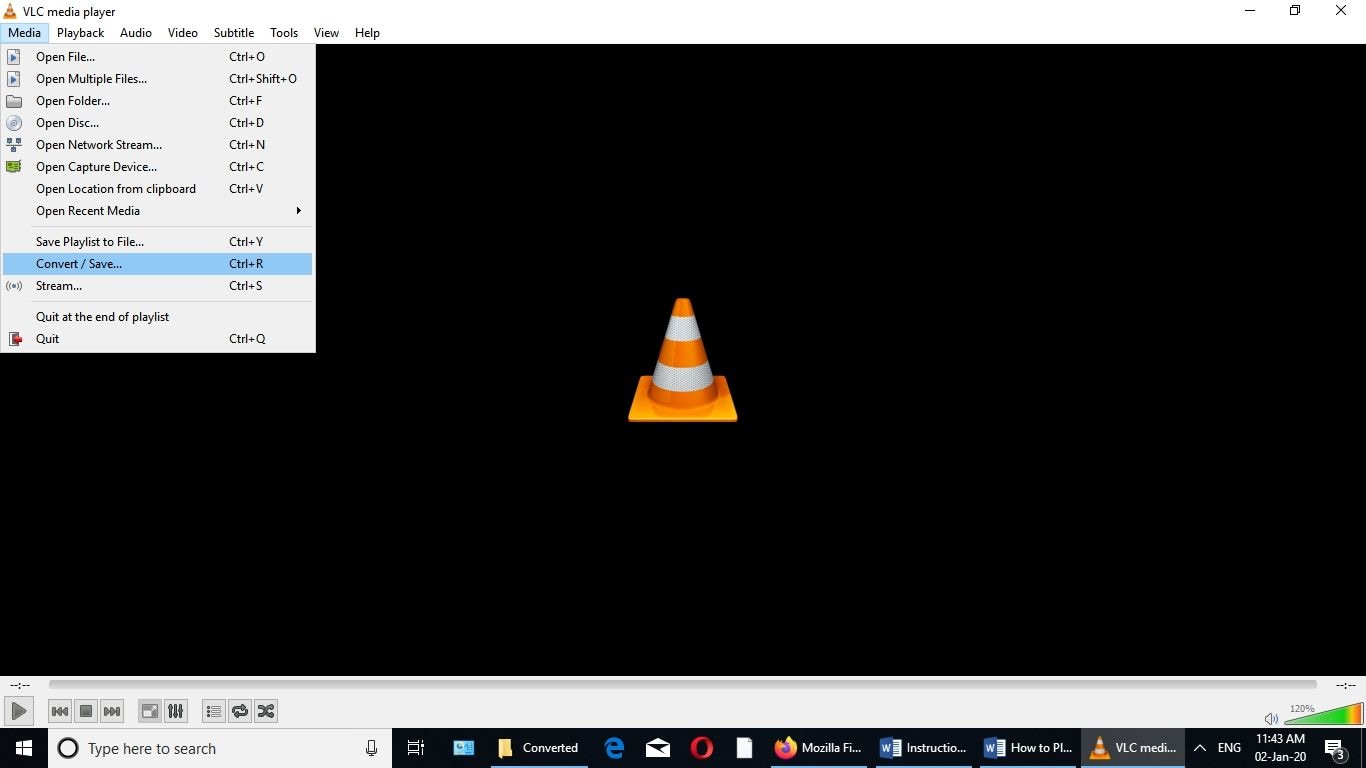
Paso 2. En la nueva ventana que se abre, haz clic en la pestaña Añadir para añadir los archivos que necesitan ser reparados, y luego pulsa la pestaña Convertir/Guardar.
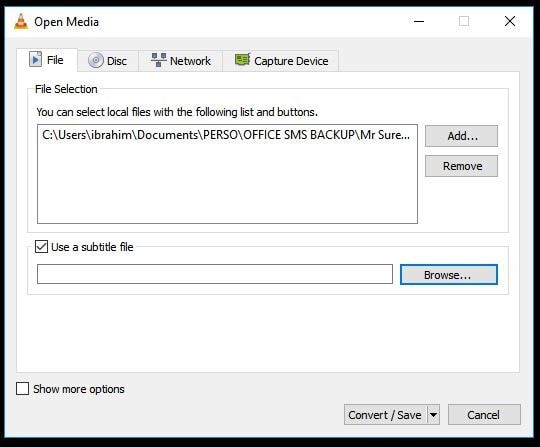
Paso 3. En la ventana Convertir que aparece, indica el nombre del archivo de destino y selecciona el códec de entrada preferido de la lista de perfiles.

Paso 4. Haz clic en el botón "Editar perfil seleccionado" (el botón con la imagen de la llave inglesa y el destornillador) para confirmar o editar una configuración de perfil especificada.
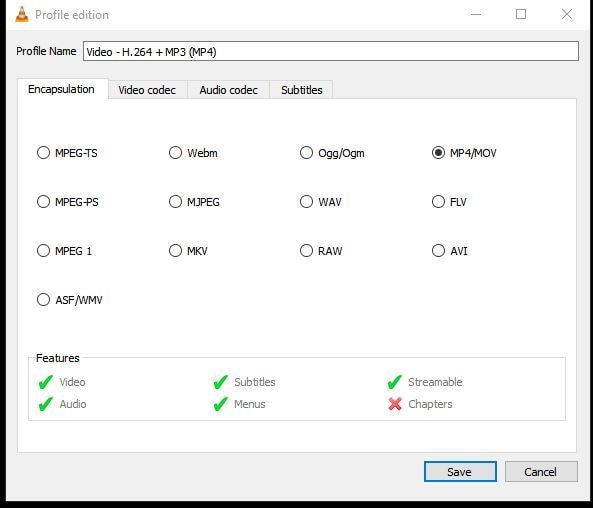
Paso 5. Selecciona el destino para guardar el archivo reparado, asigna un nuevo nombre al archivo y haz clic en Iniciar para comenzar la reparación.
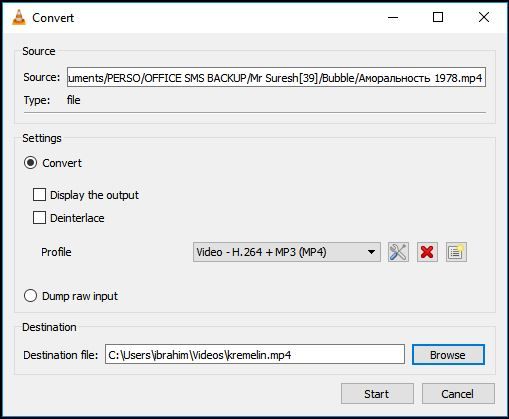
Solución 2: reparar los videos corruptos con VLC Media Player (método de accesibilidad)
Si el primer método falla, puedes intentar usar el segundo método, que se basa en replicar el archivo para ganar accesibilidad. Sigue las instrucciones para reparar el archivo utilizando este método:
Paso 1. Crea una copia de los archivos originales MP4 o MOV y renómbralos a AVI.
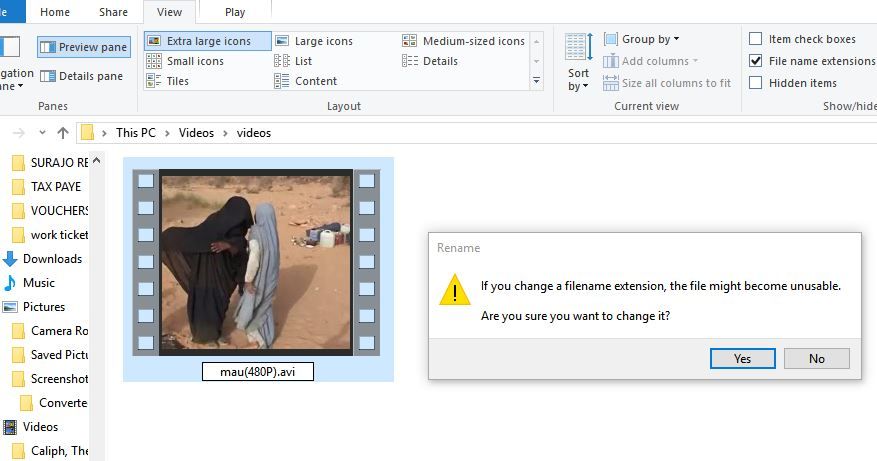
Paso 2. Inicia el reproductor multimedia VLC y haz clic en la pestaña Preferencias.
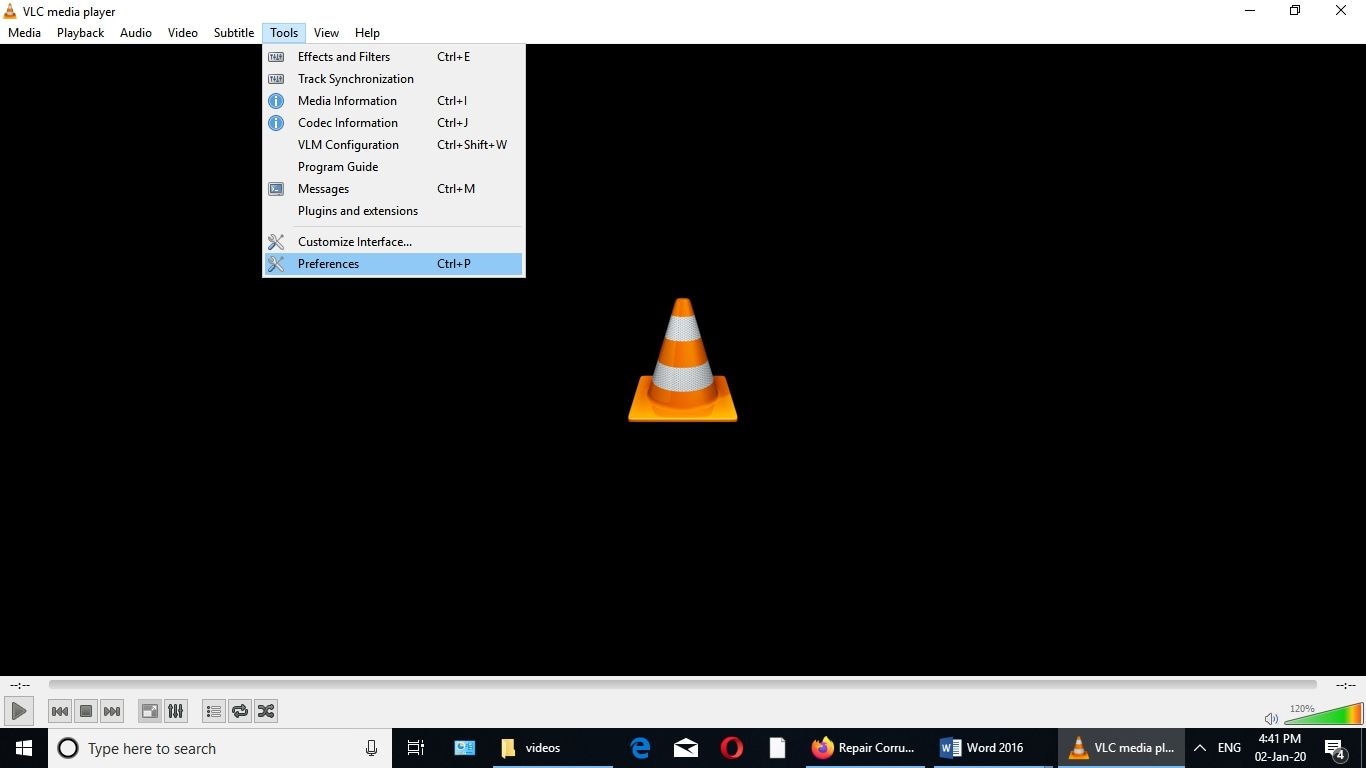
Paso 3. Haz clic en la opción Entrada/Códecs y luego selecciona la opción Reparar siempre junto a "Archivo AVI dañado o incompleto". Por último, haz clic en la pestaña "Guardar".

Parte 3. Reparar y Reproducir Archivos de Video Corruptos con Repairit
Antes de perder todas las esperanzas de ver los videos corruptos en condiciones de funcionamiento, por favor, espera un segundo y permítenos traerle otra solución viable. La herramienta Wondershare Repairit En Línea tiene experiencia en la reparación de los videos corruptos y hacerlos operativos de forma gratuita.
A continuación, se enumeran algunas de las ventajas de la Herramienta de Wondershare Repairit en Línea, que son convincentes y viables a largo plazo:
- Es seguro de usar.
- Está 100% protegido.
- No es necesario registrarse para reparar los videos.
- Puedes reparar 10 videos seguidos.
- La herramienta en línea funciona mejor para tres formatos de video, a saber, MOV, 3GP y MP4.
Si no estás familiarizado con el uso de este programa, hemos diseñado algunas instrucciones para ti. Siguiendo estas directrices puede ayudar en la reparación de videos de manera eficaz y eficiente.
Paso 1. Insertar el video
Localiza el video en tu PC y conoce tu posición exacta. Inicia el programa donde encontrarás una opción (+). Pulsa sobre ella y busca el video que necesitas reparar. Esto iniciará el proceso de carga en el programa.

Paso 2. Reparación en acción
A medida que el programa recibe el video dañado, comienza el proceso de reparación por sí mismo, ofreciendo eficiencia.
Paso 3. Proceso final
En el último proceso, el programa envía el video reparado. Puedes guardarlo y también continuar reparando el siguiente video dañado en tu sistema.

Utilizar Wondershare Repairit En Línea o la versión de escritorio debe ser una sabia elección dependiendo de los detalles de tu video.
Si la longitud de tu video es menor o igual a 200MB e incluye tres formatos de video como se mencionó anteriormente, entonces, debes ir para una herramienta en línea. Wondershare Repairit para Escritorio, por otro lado, ofrece más de diez formatos de video y no tiene límite de longitud de video.
Millones de usuarios de todo el mundo confían en Wondershare Repairit Reparación de Video para ayudarte a recuperar y reparar los archivos corruptos.
Es una aplicación ligera con sólo unos 52 MB, pero repara eficazmente los archivos de video corruptos.
Es una herramienta de reparación altamente eficiente con características avanzadas que es muy adecuada para la reparación de videos causados por errores tales como errores del medio de almacenamiento, errores de transferencia de archivos, procesos de apagado inadecuados, ataques virales/malware, etc.
Recoverit tiene una interfaz de usuario sencilla y soporta múltiples formatos de archivo.
También puede reparar la mayoría de los errores en videos descargados de servicios de streaming como YouTube y Vimeo.
Sigue los pasos a continuación para utilizar Wondershare Reparación de Video en modo de reparación simple.
Paso 1. Añadir el video dañado
Abre Wondershare Reparación de Video y luego arrastra y suelta el video que quieres reparar en el área especificada.

Paso 2. Iniciar la reparación
Haz clic en la pestaña de reparación y espera a que se completen las reparaciones.

Paso 3 Previsualizar y guardar el video reparado
Se abrirá una nueva ventana una vez completada la reparación.
Reproduce el video reparado para confirmar si el error ha sido rectificado.
Haz clic en Aceptar para guardar el archivo reparado.

Los archivos pueden ser reparados con Wondershare Reparación de Video utilizando cualquiera de sus dos modos de reparación dependiendo de la gravedad del daño causado por el fuego. El modo de reparación rápida se utiliza para reparar errores simples, mientras que los modos de reparación avanzados se reservan para errores más complejos.
El modo de reparación avanzada funciona estudiando las estructuras internas de los archivos de muestra cargados en Wondershare Reparación de Video. Los archivos de muestra deben ser del mismo dispositivo que los archivos corruptos y similares a los archivos corruptos reparados.
La comparación de los datos de ambos archivos puede reparar incluso los errores más complejos que otros sistemas comparables considerarían imposibles de manejar.
Sigue las instrucciones para reparar tu video en este modo:
Paso 1. Añadir video de muestra
Abre Wondershare Reparación de Video y añade un video de muestra de un formato similar al del video a reparar.

Paso 2. Guardar el video reparado
Después de seleccionar el video de muestra, haz clic en la pestaña de guardar.

Parte 4. ¿Cómo se Reproducen los Archivos de Video en una Computadora?
Seguramente te habrás preguntado qué magia se produce dentro de tu computadora cada vez que pulsas Reproducir en tu reproductor multimedia y el video cobra vida místicamente. Bueno, verás, no es magia sino un poco de informática inteligente.
Todos los videos constan de dos componentes: Un códec y un contenedor. Un códec es un programa que codifica y descodifica datos multimedia, por ejemplo, flujos de audio y video. El audio se procesa con códecs de audio (AIF, AU, MP3, RA, RAM, WMA, FLAC) y el video, con códecs de video (DivX, AVI, MPEG, RM, RV, WMV). Si un archivo contiene tanto el sonido como la imagen de video, entonces, ambos códecs funcionan en él.
El otro componente del archivo de video, que es el contenedor multimedia, es un formato de archivo donde se almacenan el video, el audio, los subtítulos y otros datos.
La computadora utiliza tanto los códecs de video como los de audio para descodificar y procesar todos los elementos almacenados en los contenedores de video. El resultado de todos estos cálculos es lo que vemos como video y oímos como audio cada vez que reproducimos un archivo de video.
Aunque hay más de 20 tipos de formatos de archivo, aquí sólo se tratarán los cinco más comunes.
MP4
Este es, sin duda, el formato de archivo de video más popular actualmente y lo más parecido a un formato estándar universal para videos. Es compatible con una amplia gama de reproductores, y los videos que utilizan el formato .MP4 suelen tener tamaños de archivo comparativamente pequeños con niveles de calidad de video aceptables.
AVI
Al ser uno de los primeros formatos de archivo de video que se desarrollaron, AVI cuenta con una amplia variedad de códecs que permiten la reproducción en múltiples reproductores de video. Sin embargo, los archivos de video en formato .AVI suelen ser bastante pesados, por lo que no son adecuados para los servicios de streaming.
FLV (Flash)
El formato de archivo .FLV se desarrolló específicamente para el reproductor Flash de Adobe y se hizo popular por su tamaño razonable y su compatibilidad con una amplia gama de complementos de navegador y reproductores de video Flash de terceros.
WMV (Windows Media)
Los videos en formato .WMV tienen un tamaño relativamente pequeño, por lo que son ideales para enviarlos por correo electrónico. Sin embargo, esta ventaja inherente se produce a costa de la calidad de video de los archivos en formato .WMV.
MOV (QuickTime)
Apple desarrolló el formato MOV para utilizarlo con su reproductor propietario "QuickTime". Aunque los videos que utilizan el formato .MOV suelen tener una calidad muy alta, parecen ser bastante grandes, y también un número limitado de reproductores los soportan.
Parte 5. ¿Cómo Prevenir que los Archivos de Video se Corrompan o se Dañen?
Como dice el refrán, "más vale prevenir que lamentar". Esto es especialmente cierto porque podrías ahorrarte las molestias de reparar videos corruptos si te aseguras de que los videos no se corrompan en primer lugar.
Toma nota de las siguientes medidas preventivas para evitar que tus archivos se corrompan:
Infección por Virus/Malware:
Los virus y el malware son una causa común y principal de la corrupción de los archivos de video. Pueden causar estragos en tus archivos distorsionando sus estructuras internas y dejándolos inválidos. Debes asegurarte de que el programa antivirus instalado en tus sistemas es confiable y está actualizado para evitar la infección de tus sistemas y la consiguiente corrupción de los archivos.
Detener Actividades:
Todas las actividades, como la reproducción de videos, deben detenerse antes de que se inicie el proceso de apagado para evitar que se distorsionen las estructuras internas de los archivos. Los reproductores de video deben cerrarse, mientras que las conversiones de archivos deben completarse antes de que se apague el sistema.
Apagado Correcto del Sistema:
Puede resultar sorprendente para algunos que algo tan sencillo como un apagado adecuado del sistema pueda ahorrarte muchos dolores de cabeza. Pues bien, piénsalo de nuevo, porque en caso de cortes de energía, todos esos datos y programas no guardados que ya se están ejecutando pueden llevar a la corrupción de los datos. Así que, por favor, tómate tu tiempo para apagar siempre correctamente tu sistema.
Comprueba Regularmente Tus Discos Duros:
Los discos duros pueden verse fácilmente afectados por errores relacionados con sectores defectuosos. Estos errores pueden provocar daños en el sistema de archivos y la consiguiente corrupción de los mismos.
Por lo tanto, te aconsejamos que compruebes los discos duros con regularidad y repara dichos errores utilizando la Utilidad de Discos, CHKDSK en Mac y Windows, respectivamente.
Elimina con Seguridad los Dispositivos de Almacenamiento
Debe utilizar siempre la opción "Quitar hardware de forma segura" cuando expulses los dispositivos de almacenamiento externos de los sistemas para evitar que se corrompan los archivos del dispositivo de almacenamiento. Es igualmente importante que esperes pacientemente a que el sistema reconozca la finalización de todas las tareas antes de retirar el dispositivo de almacenamiento.
Evita el uso de Reproductores y Conversores Multimedia de Terceros sin licencia:
Incluso los archivos sanos pueden corromperse cuando se utiliza programa de terceros de dudosa procedencia para reproducir videos o convertirlos a diferentes formatos.
Por lo tanto, te aconsejamos utilizar siempre un programa de empresas de confianza y evitar la tentación de descargar un programa gratuito de Internet a menos que estés seguro de su verdadero origen.
Palabras Finales
Los archivos se corrompen constantemente; parece ser parte de la informática moderna. Sin embargo, a pesar de lo común que se ha vuelto, es sin duda una experiencia muy frustrante, pero como con todos los problemas, siempre hay un lado positivo en la nube. Los archivos de video que se corrompen pueden rectificarse fácilmente utilizando el programa adecuado, como Recoverit.
Recuperar Fotos/Videos/Audios
- Recuperar Fotos
- Softwares gratis para recuperar fotos.
- Recuperar fotos de tarjeta de memoria.
- Recuperar fotos de Facebook eliminadas
- Recuperar fotos borradas de Instagram
- Recuperar Videos
- Recuperar Cámaras
- Recuperar datos perdidos de cámara.
- Recuperar fotos de cámara Nikon.
- Recuperar fotos borradas de cámara digital
- Recuperar de Canon EOS
- Recuperar Audios




Alfonso Cervera
staff Editor