Capturar imágenes de alta calidad es el núcleo de la producción cinematográfica. Pero, ¿qué pasaría si pudieras ajustar cada aspecto de tus tomas como si aún estuvieras detrás de la cámara?
¡Ahí es donde entra ProRes RAW! Ya sea que busques más flexibilidad para la corrección de color o preservar al máximo los detalles, ProRes RAW te permite lograrlo.
La FX3 lleva el poder de ProRes RAW a un cuerpo compacto. Al combinarla con una grabadora externa, obtienes resultados de calidad cinematográfica sin esfuerzo. Pero, ¿cómo funciona exactamente?
Esta guía te explica todo sobre el ProRes RAW en la Sony FX3. Compartiremos desde la configuración hasta el flujo de trabajo para que puedas crear contenido de video excepcional.
En este artículo
Parte 1. ¿Qué es ProRes RAW en la Sony FX3?
ProRes RAW es un códec de video de alta calidad disponible en la Sony FX3. Este formato combina la flexibilidad del video RAW con la eficiencia del códec ProRes, manteniendo una calidad visual sin pérdidas. Captura los datos del sensor sin procesar al grabar con una grabadora externa, lo que te brinda un mayor control durante la postproducción. Puedes ajustar sombras, luces y balance de blancos con facilidad durante la corrección de color.
Las principales características del ProRes RAW en la FX3 incluyen:
- Resolución de alta calidad: Soporta resoluciones de hasta 4.2K, ofreciendo imágenes nítidas y detalladas.
- Tamaño de archivo reducido: A pesar de su alta calidad, ProRes RAW genera archivos más pequeños que otros formatos RAW, lo que acelera el proceso de edición.
- Profundidad de color de 12 bits: Proporciona una profundidad de color de 12 bits, permitiendo transiciones más suaves y una edición más precisa.
Repara al instante videos codificados en ProRes

Parte 2. ¿Cómo grabar en ProRes RAW con la Sony FX3?
Si eres nuevo en la Sony FX3, quizá te preguntes cómo grabar en formato ProRes RAW. Para ello, necesitas un grabador externo compatible, como el Atomos Ninja V o Ninja V+. Estos dispositivos te permiten capturar imágenes en RAW mediante la salida HDMI de la FX3.
A continuación, te mostramos cómo configurar tu equipo y optimizar el flujo de trabajo para grabar en ProRes RAW con la Sony FX3.
Configuración del equipo
Conecta la FX3 al Ninja V con un cable HDMI 2.0 certificado. Una vez configurado correctamente, el grabador detectará automáticamente la señal RAW.

Preparación del Atomos Ninja
Asegúrate de tener el firmware actualizado. Además, debes activar el códec ProRes RAW en el sitio web de Atomos.

Paso 1. Toca el código de tiempo en la pantalla del Atomos y desliza la barra de menú hacia la izquierda. Selecciona "Activación". Luego, usa el código QR para registrar tu Ninja V o accede a la página de registro de Atomos.

Paso 2. Una vez registrado tu Ninja V, selecciónalo en tu cuenta y activa ProRes y ProRes RAW.
Paso 3. Descarga el código de activación y guárdalo en tu SSD. Luego, inserta el SSD en el Ninja V y sigue las instrucciones en pantalla para completar la activación del códec.
Activar la grabación RAW en la FX3
Para activar la grabación en RAW, accede al menú de la cámara y sigue estos pasos: Navega a "Principal > Principal 1", selecciona "Log > Grabación en Log" y elige "Cine EI". Esto habilitará la grabación en ProRes RAW.

Ajustes de salida en la Sony FX3
Configura la salida HDMI de la FX3 siguiendo estos pasos:
Paso 1. Ve a "Configuración > Salida externa > Configuración de salida HDMI" y activa "Duración de la grabación de medios a través de la salida HDMI". Esto permite grabar tanto en la cámara como en el Atomos.

Paso 2. Activa "Salida RAW" y ajusta la velocidad de fotogramas en "Configuración de salida RAW".

Paso 3. Activa "Salida de código de tiempo" y "Control de grabación" para sincronizar la grabación con los controles de la cámara.

Ajustes del Atomos Ninja
Paso 1. En el menú del Atomos, ve a "Opciones", abre la pestaña "Fuente" y selecciona "HDMI".

Paso 2. En la sección "Input", accede a "Trigger" y activa la opción de código de tiempo.

Paso 3. En la pestaña "Grabar", selecciona "ProRes RAW" como códec y elige entre ProRes RAW o ProRes RAW HQ según tus necesidades.

Paso 4. Activa "Recorte de metadatos" para fijar la relación de aspecto en 16:9. Si prefieres la relación de aspecto original, déjalo desactivado.

Paso 5. En el menú "Monitor", selecciona "PQ" para un rango dinámico completo o "LUT" para cargar tus propios archivos LUT personalizados.

Parte 3. Consejos para grabar en ProRes RAW con la FX3
Ahora que ya sabes cómo configurar y grabar en ProRes RAW, aquí tienes algunos consejos clave para obtener la mejor calidad de imagen:
- ISO dual: Usa 800 para escenas bien iluminadas y 12,800 en condiciones de baja luz. Evita cambios bruscos de ISO y utiliza filtros ND para controlar la exposición.
- Perfil de color: Graba en "S-Log3/S-Gamut3.Cine" para capturar más detalles en luces y sombras. Mantén los tonos medios ligeramente elevados para preservar detalles en altas luces y sombras.
- Resolución y velocidad de fotogramas: Graba en 4.2K para obtener la mejor calidad. Para tomas en cámara lenta, usa hasta 60 fps para equilibrar calidad y almacenamiento.
- Elección de lentes: Usa ópticas de alta calidad, ya sean rápidas o con buen zoom. Evita lentes con aberraciones cromáticas, ya que el RAW captura cada detalle con precisión.
- Gestión de almacenamiento: Usa SSD rápidos como el AtomX SSDmini para manejar los grandes archivos ProRes RAW. Mantén una organización eficiente para facilitar la postproducción.
Parte 4. ¿Cómo reparar un archivo FX3 ProRes RAW corrupto?
Grabar en Sony FX3 ProRes RAW requiere un equipo especializado, además de tiempo y esfuerzo. Sin embargo, incluso con las mejores precauciones, el vídeo puede dañarse o corromperse. Es posible que notes fotogramas faltantes, una calidad de vídeo distorsionada o que el archivo ni siquiera se abra. ¡Frustrante, verdad?
¡No te preocupes! Ya sea que tu vídeo se haya dañado durante la grabación, la transferencia o la edición, Repairit Video Repair puede ayudarte a restaurarlo en pocos pasos. Esta herramienta avanzada repara rápidamente archivos de vídeo en bruto, ya sea grabado con una Sony FX3 u otro dispositivo.
Aquí tienes un resumen de sus principales características:
- Compatible con más de 20 formatos de vídeo, incluidos MOV, MP4 y RAW.
- Repara vídeos en calidad HD, 4K y 8K sin pérdida de calidad.
- Permite la reparación por lotes de varios archivos al mismo tiempo.
- Modo de reparación avanzada con archivos de muestra para problemas complejos.
- Vista previa de los vídeos reparados antes de guardarlos.
- Repara vídeos dañados de cámaras, smartphones o unidades de almacenamiento.
A continuación, te explicamos cómo funciona.
Paso 1. Inicia Repairit, activa el "Modo Profesional" y haz clic en "Iniciar". Luego, selecciona "+Agregar" para importar el vídeo dañado o arrástralo directamente a la interfaz. Una vez agregado, haz clic en "Reparar". Repairit analizará el archivo y comenzará la reparación. Espera a que termine el proceso y, cuando aparezca la ventana emergente, haz clic en "Vista previa".
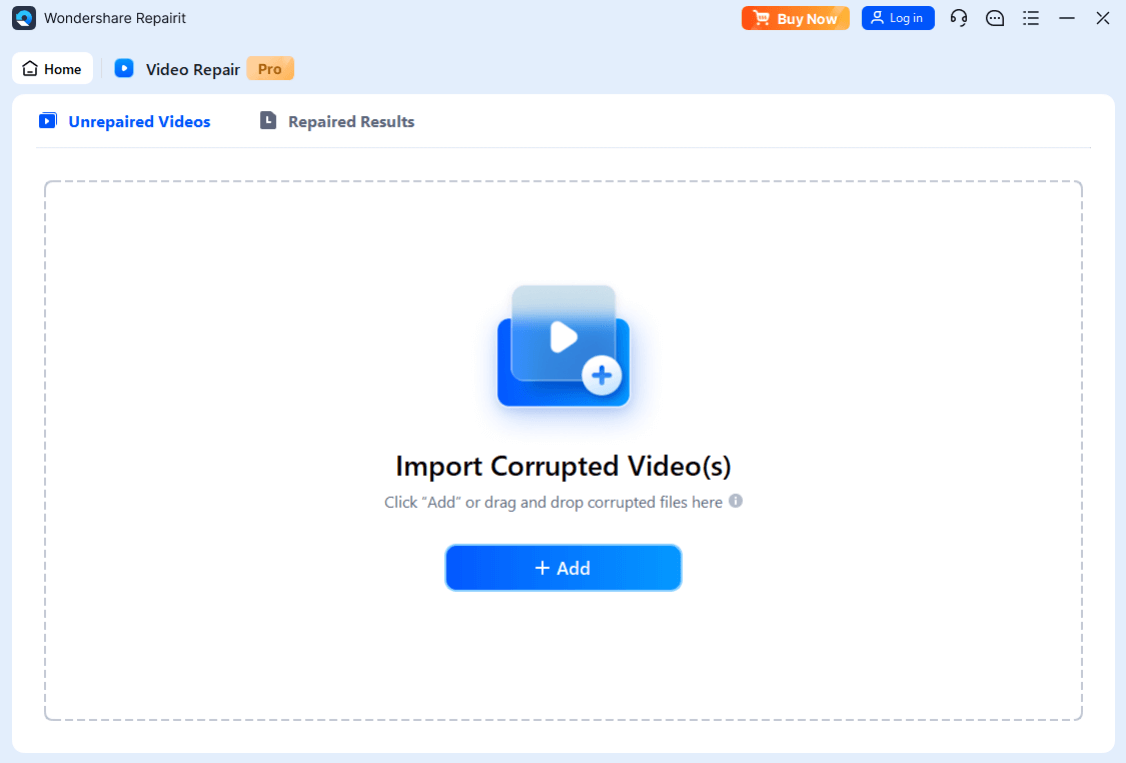
Paso 2. Después de importar el vídeo, haz clic en "Reparación". Repairit identificará los problemas y comenzará a repararlos.
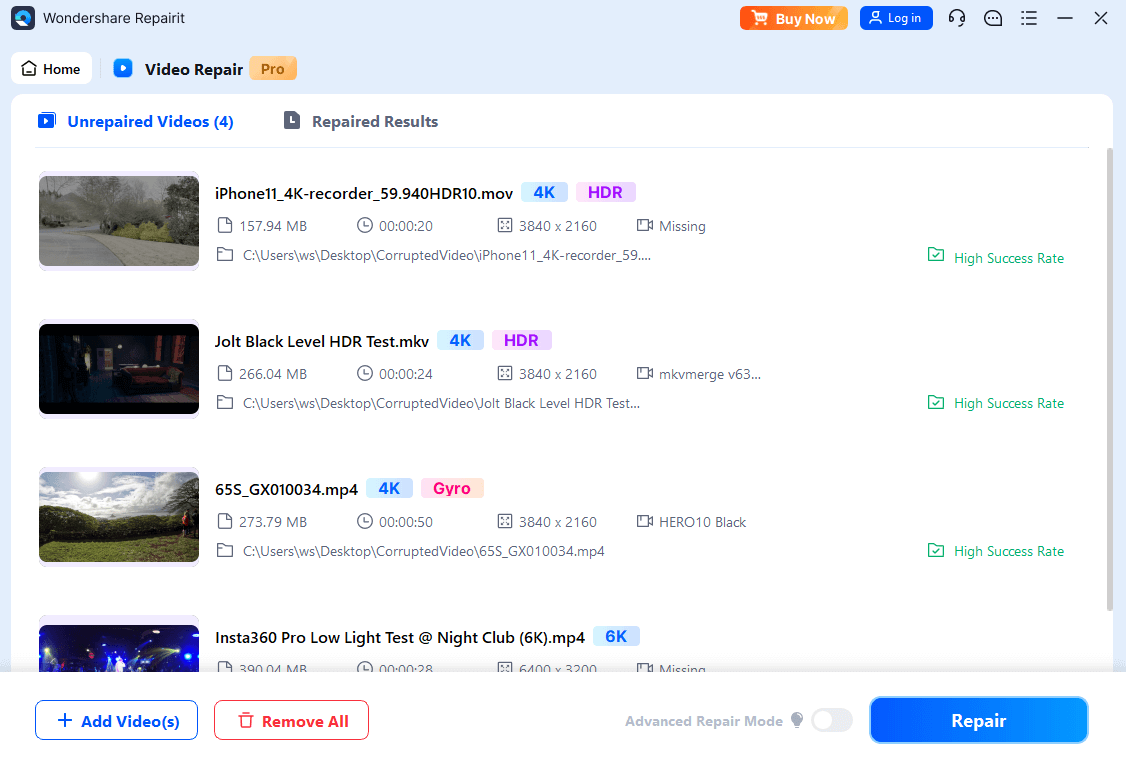
Paso 3. Espera a que la reparación finalice. Luego, aparecerá una ventana emergente. Haz clic en "Vista previa" para revisar el resultado. Si estás satisfecho, selecciona "Guardar" para exportar el archivo reparado.
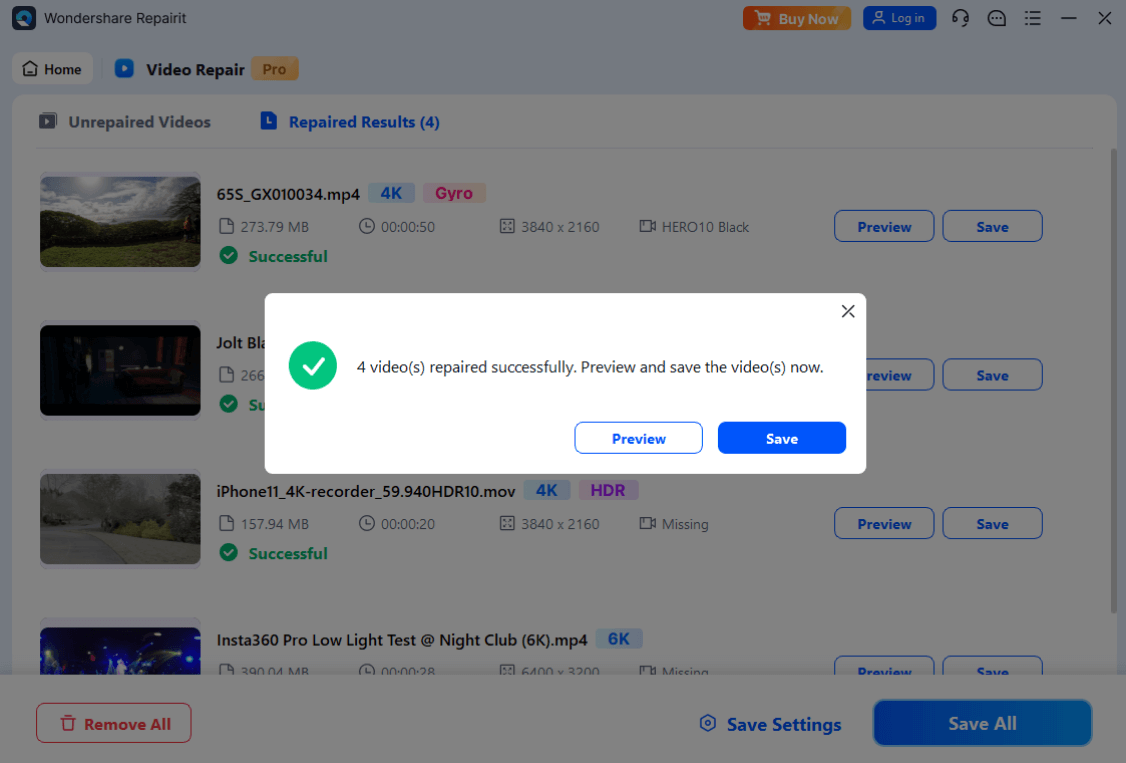
Paso 4. Si la reparación estándar no es suficiente, elige el modo "Reparación Avanzada" después de revisar el vídeo.
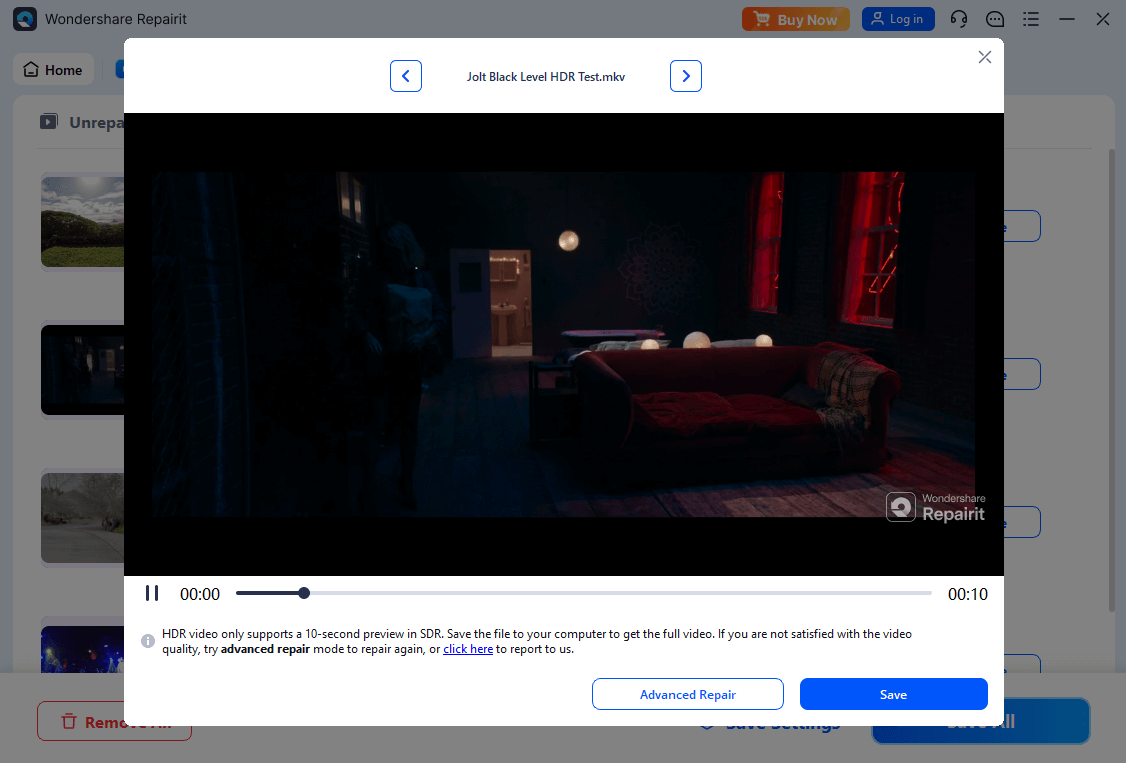
Paso 5. Haz clic en el ícono "+" para cargar un archivo de muestra. Este debe haber sido grabado con el mismo dispositivo y configuraciones que el archivo dañado.
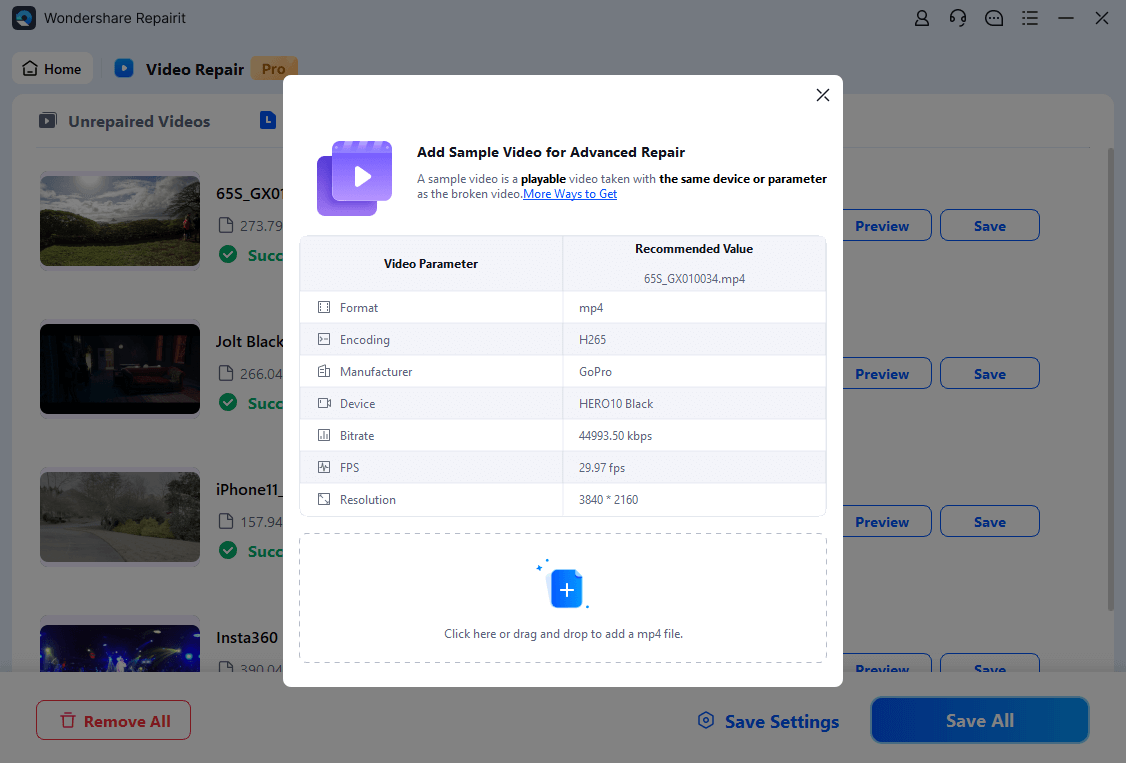
Paso 6. Haz clic en "Reparación" para iniciar el proceso. Una vez finalizado, selecciona "Guardar" y elige la ubicación donde almacenar el vídeo reparado.
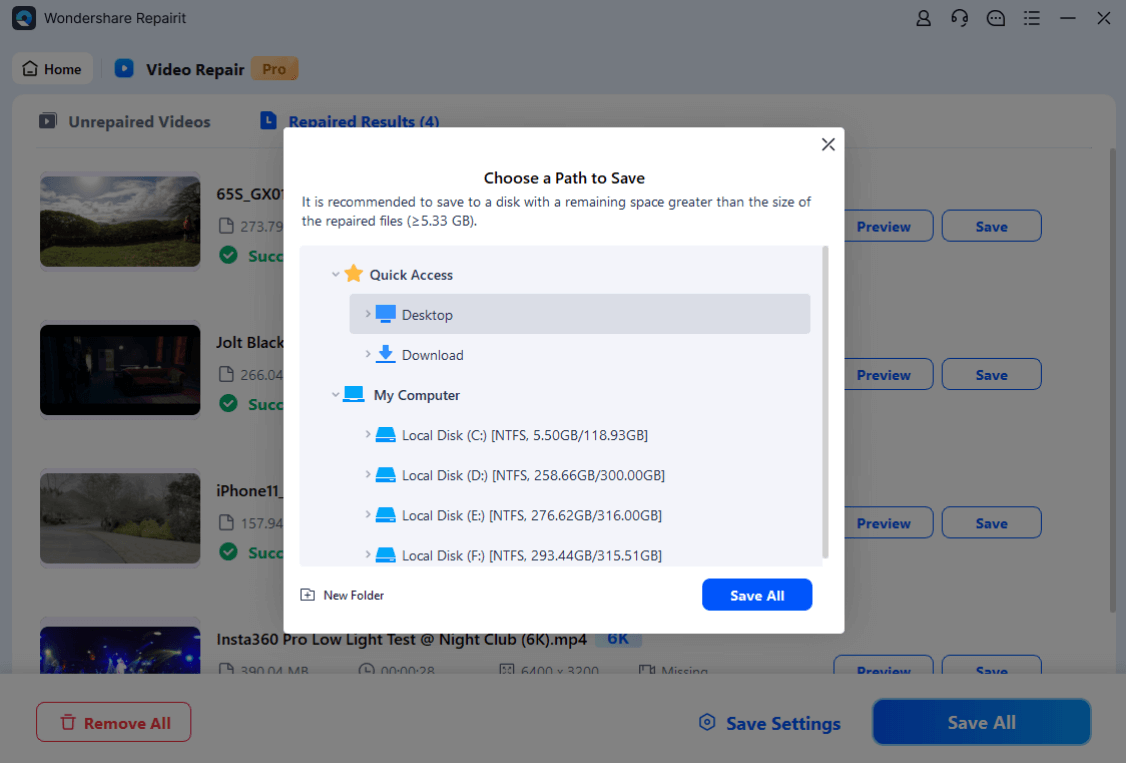
¡Listo! Has restaurado tu metraje sin necesidad de conocimientos técnicos. Repairit Video Repair facilita la recuperación de vídeos dañados, incluso los más afectados, manteniendo una excelente calidad.
Reparar un archivo FX3 ProRes RAW corrupto

Parte 5. Flujo de trabajo en postproducción con ProRes RAW
Trabajar con FX3 ProRes RAW es intuitivo y versátil, brindándote control total sobre los ajustes de color. A continuación, te explicamos el flujo de trabajo en postproducción.
Preparación
Transfiere tus archivos de vídeo a un software de edición compatible, como Final Cut Pro, Adobe Premiere Pro o DaVinci Resolve. Final Cut Pro admite ProRes RAW de forma nativa, por lo que no necesitas instalar complementos adicionales.
Conecta tu SSD Atomos Ninja o la tarjeta SD de la FX3 a tu ordenador para transferir los archivos. Asegúrate de organizar las carpetas con nombres claros para facilitar la gestión del material.
Ajuste de configuraciones
Importa los vídeos a tu software de edición y configura los parámetros de ProRes RAW. En Final Cut Pro, estas opciones están disponibles en el panel derecho al seleccionar un clip.
Haz clic en "Básico", desplázate hacia abajo y selecciona "Extendido" para ver más detalles del archivo RAW. Si necesitas modificar algún ajuste, haz clic en "Modificar configuración de ProRes RAW" en la parte inferior del panel.

Corrección de color
Desde la configuración de ProRes RAW, puedes ajustar los niveles de ISO, la exposición y la temperatura de color. Activa la opción "Raw a Log" y selecciona "Sony S-Log3/S-Gamut3.Cine" para una mejor gradación de color.

A continuación, aplica tu LUT preferido desde el menú "LUT de cámara". También puedes ajustar manualmente la exposición, el contraste y la saturación con las Ruedas de color.
Sincronización de audio
Asegúrate de que el audio externo esté sincronizado con el vídeo. Puedes alinearlo mediante códigos de tiempo o usando las formas de onda como referencia. Para mejorar la experiencia del espectador, agrega música de fondo y efectos de sonido, pero sin opacar el audio principal. Ajusta los niveles de sonido según los estándares de transmisión o las plataformas en línea.
Exportación del vídeo final
Guarda tu proyecto en un formato de alta calidad, como ProRes 4444, para conservar el máximo detalle. Para la distribución, conviértelo a formatos como H.264 o H.265, según la plataforma de destino. YouTube recomienda H.264 MP4, mientras que la televisión puede requerir códecs específicos.
Vídeo relacionado >> ¿Qué es el vídeo RAW y cómo abrirlo?
Conclusión
Ahora ya conoces todo el proceso para grabar y trabajar con Sony FX3 ProRes RAW. Este formato de alta resolución te ofrece un control avanzado en la postproducción, especialmente en la gradación de color.
Gracias al diseño compacto de la FX3 y su compatibilidad con ProRes RAW, puedes producir contenido profesional con facilidad, ya sea para plataformas en línea o televisión. Sigue esta guía para aprovechar al máximo tus grabaciones en este formato.
Si en algún momento encuentras problemas de corrupción en tus archivos, Repairit Video Repair puede ayudarte a restaurarlos rápidamente. Es una herramienta esencial para recuperar vídeos dañados y garantizar una reproducción sin fallos.
Preguntas frecuentes
-
P1. ¿Qué cámaras pueden grabar en ProRes RAW?
Algunas cámaras compatibles con ProRes RAW son la Sony FX3, Canon EOS C300 Mark III, Nikon Z6/Z7 y Panasonic EVA1. Para grabar en este formato, se requiere un grabador externo conectado por HDMI o SDI. -
P2. ¿Cuál es la diferencia entre ProRes RAW y ProRes RAW HQ en la Sony FX3?
La principal diferencia es la tasa de bits. ProRes RAW HQ ofrece una mayor calidad y tasas de datos más altas, ideal para proyectos donde se busca la máxima fidelidad de imagen. ProRes RAW estándar es una opción más eficiente con una tasa de bits ligeramente inferior. -
P3. ¿La Sony FX3 puede grabar ProRes RAW de forma interna?
No, la Sony FX3 no admite la grabación interna en ProRes RAW. Para capturar en este formato, se necesita un grabador externo como el Atomos Ninja V. Sin embargo, la FX3 sí permite grabar otros formatos internamente mientras está conectada al grabador.



