Aug 14, 2025 • Categoría: Reparación de Video • Soluciones probadas
Ya sea que sea un cineasta profesional, un fanático de las películas, un creador de pasatiempos o simplemente alguien que quiera ver un video en una PC, ver un mensaje de advertencia en lugar de una escena visual esperada no lo hará feliz, pero este artículo le devuelve la esperanza. !
Parte 1. ¿Por qué mis videos MOV / MP4 están dañados?
Tener un archivo de vídeo dañado es mucho más de lo que cree. A veces, puede utilizar una herramienta de reparación para recuperar sus datos. Aún así, conocer las razones puede ayudarlo a prevenir la próxima falla.
Repasemos todo el proceso de creación de videos y marquemos algunos posibles obstáculos:
- Grabación
- Transfiriendo a otro dispositivo
- Reproducción y formateo
1Grabar / Guardar
Una grabación no es más que guardar clips y metadatos. En la mayoría de los casos, las imágenes no causan muchos problemas. Por el contrario, los metadatos son más vulnerables a los daños. Se necesita más tiempo para crearlo.
Es posible que su dispositivo de grabación haya terminado de capturar la belleza de este mundo. Pero la ingestión de metadatos continúa después de que finaliza la acción filmada. Si algo irrumpe, el archivo de video se desintegra.
La cámara se apaga mientras se graba el video.
Las cámaras se caen, especialmente las instaladas en un dron o Go-Pros y dashcams. Incluso si la cámara no parece tener un solo rasguño, las partes integrales pueden aflojarse.
Los equipos de cámaras que trabajan al aire libre también están familiarizados con peligros como el calor y la humedad.
Aparte de las causas relacionadas con el video, los problemas de almacenamiento pueden dañar el metraje. Es posible que haya utilizado una tarjeta de memoria dañada o formateada incorrectamente en su cámara. La ranura de la tarjeta puede tener problemas. Cuando una tarjeta se llena casi durante la filmación, el último video grabado aparecerá dañado. Agota el almacenamiento antes de guardar los datos completos.
Curiosamente, la reproducción de archivos ya guardados en el dispositivo de grabación puede provocar daños.
2Transferencia de archivos
La transferencia de archivos entre almacenamientos puede fallar por varias razones, en su mayoría mala conectividad de red y pérdida de energía. Apagar uno de los dispositivos durante la transferencia de archivos también corrompe sus videos.
Si logró mover sus archivos de material de archivo de manera segura, todavía es demasiado pronto para relajarse. Los almacenes permanentes pueden tener sectores defectuosos debido a algún daño físico. Puede notar que el video tiene problemas de compresión o formato.
Una vez que tenga su metraje en un dispositivo final, trátelo con cuidado. Es preferible que no reinicie ni apague su sistema operativo o dispositivo durante la reproducción del video.
3Reproducción y formateo
Convertir el archivo a otros formatos tiene riesgos potenciales.
Un software de edición de video sin licencia puede dañar los archivos. Cuando abre su video en un reproductor de terceros, puede cambiar los metadatos del fondo sin informarle. Después de eso, ya no podrá reproducir el video.
Puede suceder algo incontrolable, como un ataque de malware. Por último, pero no menos importante, la presión del tiempo o la poca experiencia pueden provocar errores humanos. Imagine que realiza muchas tareas múltiples con miles de aplicaciones abiertas a la vez. Haces clic alrededor y logras abrir tu archivo de video en un editor de texto y escribes algunas letras en él. Si lo guarda sin revertir los cambios, ¡pronto estará leyendo este artículo!
Antes de pasar a las soluciones, pongámoslo todo junto. En la mayoría de los casos, puede reparar el archivo de video en línea, independientemente de la causa subyacente:
- Tarjeta SD dañada
- Grabación interrumpida
- Apagado del sistema o dispositivo
- Transferencia de archivos fallida
- Almacenamiento permanente dañado
- Editor de video o reproductor que cambia la estructura de archivos
Soluciones y medidas preventivas para los problemas de corrupción de video MP4 (video MOV)
Cuando se dé cuenta por primera vez de que sus videos tienen un problema, en primer lugar, no se asuste. Si vio que la cámara se apagó, no saque la tarjeta. Cambie la batería o conecte la cámara a una fuente de alimentación. Puede ayudar.
Una vez que la cámara esté encendida nuevamente y la grabación y el guardado se hayan detenido, puede continuar.
En lugar de lidiar con la recuperación de datos perdidos, intente evitar estos errores.
- Formatee su tarjeta SD en la misma cámara
- No formatee videos en la cámara
- No use baterías de energía baratas
- Compre una jaula o un bolso para la cámara
- Siempre espere hasta que finalice la transferencia de archivos
- No use software de edición de video barato
- Investigue un poco sobre todos los dispositivos que va a utilizar
Como último recurso, puede buscar un video MP4 dañado y una reparación de video MOV en línea.
Parte 2: Cómo reparar videos MOV o MP4 en línea de forma gratuita
Una vez que su video MP4 o MOV esté dañado, puede intentarlo con Wondershare Repairit online version para repararlos gratis y online
Simplemente abra el sitio web y cargue los videos MOV / MP4 corruptos, luego procesará automáticamente la reparación MOV / MP4 en línea gratis.
- Es de uso gratuito y 100% seguro.
- No requiere registro ni descarga.
- Le permite reparar 10 videos por día.
- Es compatible con tres formatos de video de uso común.
- Puede reparar videos de menos de 200 MB,
Si es nuevo en esta interfaz y no sabe cómo funciona esta herramienta, simplemente siga las instrucciones a continuación con precisión para procesar la reparación de archivos de video corruptos en línea gratis:
Paso 1: Insertar el video MP4 o MOV dañado en la interfaz 
Paso 2: Esperando el proceso de reparación
Una vez que la barra de carga alcanzó el 100%, el proceso de reparación se iniciará automáticamente.
Paso 3: Guardar el video MOV o MP4 en línea reparado
Puede guardar el video reparado y luego reparar el siguiente video siguiendo el mismo método.

Parte 3. ¿Cómo reparar archivos MOV / MP4 dañados en VLC?
VLC funciona como un reproductor de video y es una reparación de video MP4 gratuita disponible en línea para descargar sin costo de licencia.
En muchos casos, VLC reproducirá un archivo de video ligeramente dañado sin advertirle en absoluto. Su biblioteca de códigos permite la apertura de videos dañados que un jugador menos blindado no podrá leer.
Si tiene algún otro reproductor de video configurado como predeterminado, puede simplemente hacer clic derecho en el archivo de video para abrirlo en VLC.

Si no ocurre ningún milagro, puede probar tres enfoques básicos:
- Aumentar el parámetro de caché de VLC
- Juegue con los módulos de salida de video
- Convierta el archivo MOV o MP4 al formato AVI
Como puede ver, antes de reparar el video MP4 en línea o reparar el video MOV en línea con cualquier otra herramienta, debe agotar las capacidades de reparación de VLC.
1VLC cache
Comencemos con la caché. Actualmente, la memoria caché de VLC puede almacenar solo 1,5 segundos del fragmento de video. Aumentar este número puede ayudar cuando su video se congele debido a algunos daños.
Abra las preferencias del reproductor VLC.

Busque " Mostrar todo " en la esquina inferior izquierda.
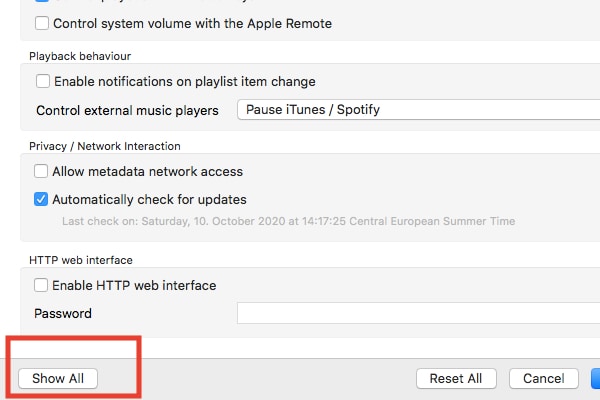
En la sección " Salida de flujo ", configure el nuevo valor de caché.

2Módulo de salida
Si esto no abre su video, tiene la oportunidad de cambiar el módulo de salida de video predeterminado. Repita los pasos anteriores para volver a ver el menú plegable. Esta vez, busque la sección " Video ". Luego vaya a "Módulos de salida" y pruebe diferentes módulos.
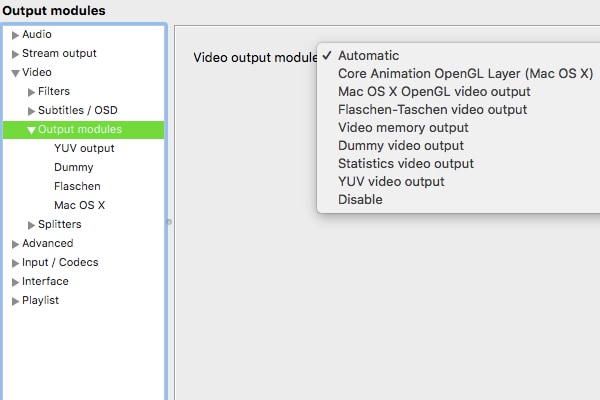
Cada vez que cambie al nuevo módulo, intente abrir su video. Luego pasa al siguiente.
3 Conversión a .AVI
If the output preferences do not seem to change anything, it's time to convert your .MOV or .MP4 into .AVI. Create a duplicate of the original damaged file and try the next solutions on the copy. By using a new copy for each of the two workarounds, you'll be on the side.
Para que la conversión de archivos sea significativa, primero debe activar algo de magia VLC incorporada. Puedes hacerlo en Preferencias.
Elija la pestaña " Entrada / Códecs " en la parte superior.

En el menú desplegable " Reparar archivos AVI ", seleccione " Reparar siempre ". No olvide presionar " Guardar ". "
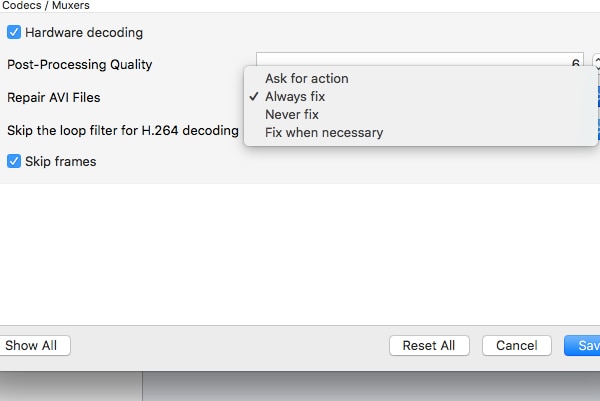
Ahora, intente reproducir su nuevo archivo .AVI normalmente.
Puede convertir el archivo simplemente renombrándolo. Haga clic derecho sobre él, luego seleccione cambiar el nombre y cambie la extensión del archivo a .AVI.


Su sistema operativo probablemente discutirá un poco con usted: simplemente haga clic en " Usar .avi. " Ahora, puede intentar reproducirlo nuevamente. Si esta solución falla, intente convertir el archivo al formato .AVI desde el interior del reproductor VLC.
En el reproductor, vaya al menú " Archivo " y seleccione " Convertir / Transmitir. "

Utilice el botón " Abrir medios " para abrir su sistema de archivos y recoger la copia que ha reservado para este intento.

Haga clic en el botón " Personalizar " para acceder a los perfiles de salida.

Seleccione " AVI " y haga clic en Aplicar.

Ahora, simplemente elija un destino para su archivo de salida. Haga clic en " Guardar como archivo ".

La interfaz cambiará y aparecerá el botón " Examinar ":
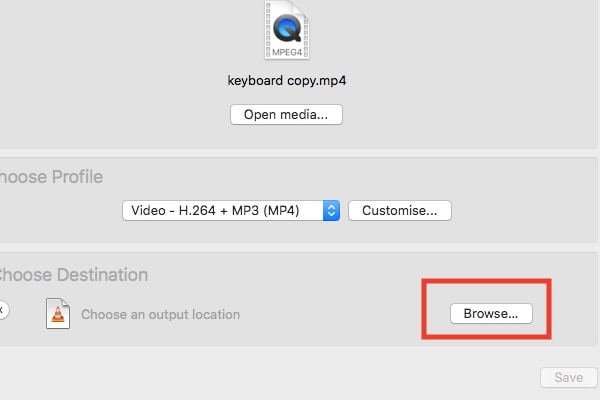
Seleccione un nombre de archivo y presione " Guardar ". Intenta jugarlo con VLC.
Aún así, no hay garantía de que funcione. Pero si desea descubrir nuevos aspectos positivos del reproductor VLC, puede practicar con esas soluciones.
De hecho, es posible que tenga muy poco tiempo para tantos pasos. Hay otra solución de mp4 en línea que vale la pena probar.
Parte 4. Cómo reparar archivos MOV / MP4 dañados con una herramienta de reparación de video
Esta parte revelará la forma elegante de reparar archivos de video en Mac. Haga clic en el botón de abajo para descargar Wondershare Repairit Video Repair e instálalo en su Mac.
Ahora está listo para comenzar con la recuperación de archivos. Solo cuatro simples pasos se encuentran detrás de este momento y una restauración completa de sus videos. No es necesario hacer clic para encontrarlos. ¡Los desarrolladores han reducido la funcionalidad de la herramienta a un mínimo lo suficientemente esencial!
Paso 1. Sube tu video MP4 o MOV
Al abrir la aplicación, verá la ventana que lo invita a cargar los archivos de video dañados. Utilice el signo más para acceder a su sistema de archivos.

Eso abrirá una ventana de diálogo habitual de su sistema operativo, donde podrá encontrar sus videos corruptos.
Paso 2. Repare su video
Después de agregar el video, verá su nombre en la lista de archivos Wondershare Repairit:

En la esquina inferior derecha, busque y presione el botón " Reparar ". La herramienta no agotará su paciencia. Pronto aparecerá una vista previa del video recuperado. Si este es el caso, vaya al paso 3. La reparación de video en línea gratuita ha hecho su trabajo.
De lo contrario, utilice la función " Reparación avanzada ". Incluso un video seriamente dañado todavía tiene una oportunidad. Debe mostrar cuál es el estándar para un archivo que normalmente funciona. La herramienta los comparará y restaurará el archivo problemático en consecuencia.
Necesitará otro video en el mismo formato y que se origine en el mismo dispositivo de grabación. Cárguelo en la aplicación Wondershare Reparit:

Repita los pasos de carga y reparación. Deje que la aplicación se tome su tiempo para solucionar el problema. Debido al nivel avanzado del proceso de suceso, esto puede durar un poco más.
Paso 3. Obtenga una vista previa del video reparado
Reproduzca el video reparado para asegurarse de que se vea como lo espera:

Una vez que se restaure el video y esté satisfecho con la calidad visual y de sonido, continúe con el último paso.
Paso 4. Guarde el video reparado
Wondershare Repairit le pedirá que identifique la carpeta de destino o cree una nueva.

Conclusión
La aparición de una pantalla negra o un mensaje de advertencia aún no significa que su metraje no se pueda restaurar. Independientemente de lo que haya causado el daño, siempre puede confiar en Wondershare Repairit, la herramienta de reparación de archivos de video corruptos de descarga gratuita. Rompe muchos formatos populares y sigue siendo una de las soluciones más estables del mercado.
La gente también pregunta
-
¿Se pueden reparar los archivos de video corruptos?
En la mayoría de los casos, sí. Independientemente de la causa del daño, algunas aplicaciones pueden restaurar metadatos perdidos o dañados. -
¿Cómo recupero un mp4 eliminado?
Puede intentarlo con el software de recuperación de video Wondershare Recoverit. Solo en 3 pasos, entonces puedes recuperar tus archivos mp4 eliminados como un profesional. -
¿Cómo se cambia el formato de un archivo de video?
A veces, el formato del archivo de video se puede cambiar con un simple cambio de nombre, como se mostró anteriormente. Tenga en cuenta que una nueva extensión y los datos subyacentes pueden no coincidir y causar problemas para reproducir el video. El uso de una función de conversión proporcionada por algunos reproductores de video sigue siendo un método más seguro para hacer esto.
Recuperar Fotos/Video/Audio
- Recuperar Fotos
- Softwares gratis para recuperar fotos.
- Recuperar fotos de tarjeta de memoria.
- Recuperar fotos de Facebook eliminadas
- Recuperar fotos borradas de Instagram
- Recuperar Videos
- Recuperar Cámaras
- Recuperar datos perdidos de cámara.
- Recuperar fotos de cámara Nikon.
- Recuperar fotos borradas de cámara digital
- Errores en cámaras Canon y soluciones
- Recuperar Audios



Alfonso Cervera
staff Editor