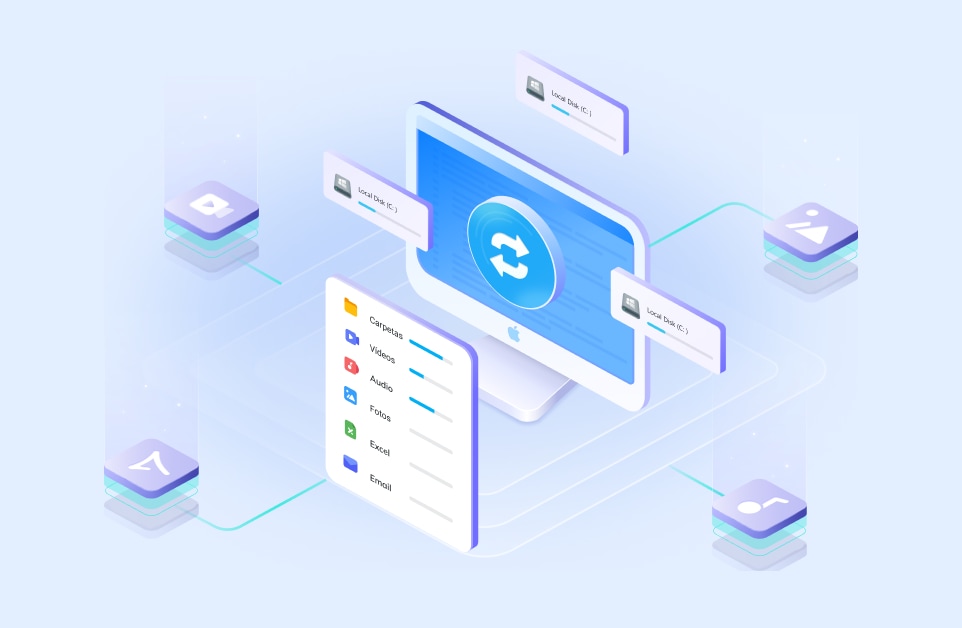¿Tu MacBook Air o MacBook Pro está quedando obsoleto? ¿Hay dificultades que no puedes resolver? ¿Quieres vender tu MacBook y no quieres dejar información personal en él? Un restablecimiento de fábrica puede ayudar mucho a resolver cualquiera de estos problemas.
Borrar todo de tu Mac puede parecer una tarea complicada, pero si sabes lo que estás haciendo, no debería ser demasiado difícil. Puedes leer esta guía para aprender a realizar un restablecimiento de fábrica en Mac: iMac, MacBook Pro o MacBook Air.
Métodos |
Aplicación |
| Restablecer de Fábrica un Mac Mediante Borrar Todo el Contenido y la Configuración | Para macOS Monterey o superior con Apple Silicon o Apple T2 Security Chip |
| Restablecer de fábrica un Mac Sin Borrar Todo el Contenido y la Configuración | Para macOS inferiores a Monterey y macOS sin Apple Silicon o T2 Security Chip |
Video Guía sobre Cómo Restablecer de Fábrica tu MacBook
Cómo Restablecer de Fábrica MacBook o iMac Usando Borrar Todo el Contenido y la Configuración
La opción Borrar Todo el Contenido y la Configuración en Mac, también conocida como Asistente de Borrado, es una valiosa opción de restablecimiento de fábrica. Esta útil función permite a los usuarios de Mac borrar todos los datos, aplicaciones y configuraciones de sus dispositivos y restaurarlos a los valores de fábrica de forma segura y eficaz.
1. Herramienta: Borrar Todo el Contenido y la Configuración
La herramienta "Borrar Todo el Contenido y la Configuración" solo está disponible en las versiones de macOS más recientes de macOS Ventura y macOS Monterey con el Apple Silicon o el Apple T2 Security Chip. Si quieres resetear de fábrica macOS Ventura y Monterey, el Asistente de Borrado es una buena herramienta. Te mostraremos cómo borrar datos en Mac usando el Asistente de Borrado con un manual de instrucciones. En primer lugar, comprobemos la versión de macOS.
Para macOS con el chip de seguridad T2:
El chip de seguridad T2 de Apple es la segunda generación de chips personalizados de la empresa para Mac. El chip T2 proporciona a tu Mac funciones como almacenamiento cifrado y arranque seguro, procesamiento mejorado de señales de imagen y seguridad de datos mediante Touch ID.
Puedes utilizar la Información del Sistema para determinar si tu Mac está equipado con este chip:
Paso 1. Mantén pulsada la tecla Opción y haz clic en el menú Apple > Información del Sistema.
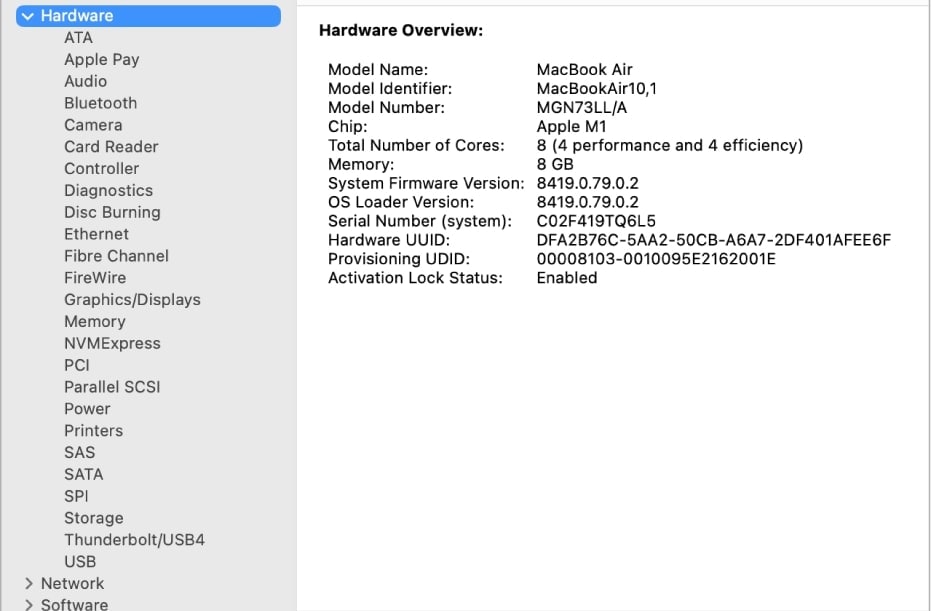
Paso 2. Elige Controlador o iBridge en la barra lateral, según la versión de macOS. Si ves el chip Apple T2, tu Mac cuenta con el chip integrado.
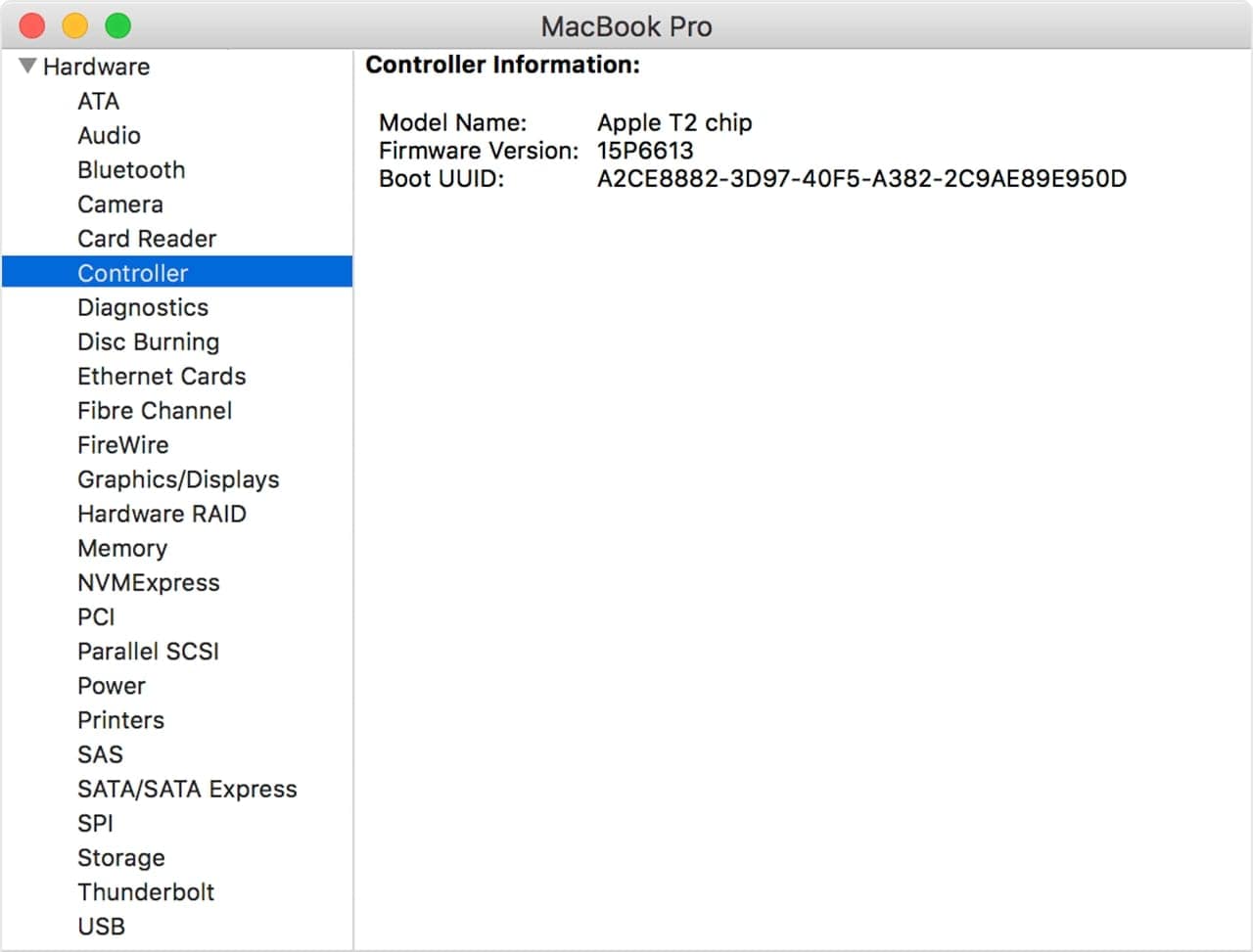
Para macOS con Apple Silicon:
El Apple Silicon es una línea de procesadores system-on-a-chip (SoC) y system-in-a-package (SiP) creados por Apple Inc. que utilizan principalmente arquitectura ARM. Constituye la base de la mayoría de los nuevos dispositivos Mac.
Para saber qué versión del sistema operativo Mac está instalada, ve a "Acerca de este Mac":
Paso 1. En el menú Apple, selecciona Acerca de este Mac.
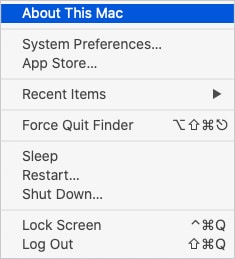
Paso 2. El nombre del macOS, como macOS Monterey o macOS Big Sur, debe ir seguido del número de versión. Si necesitas el número de compilación, haz clic en el número de versión para verlo.
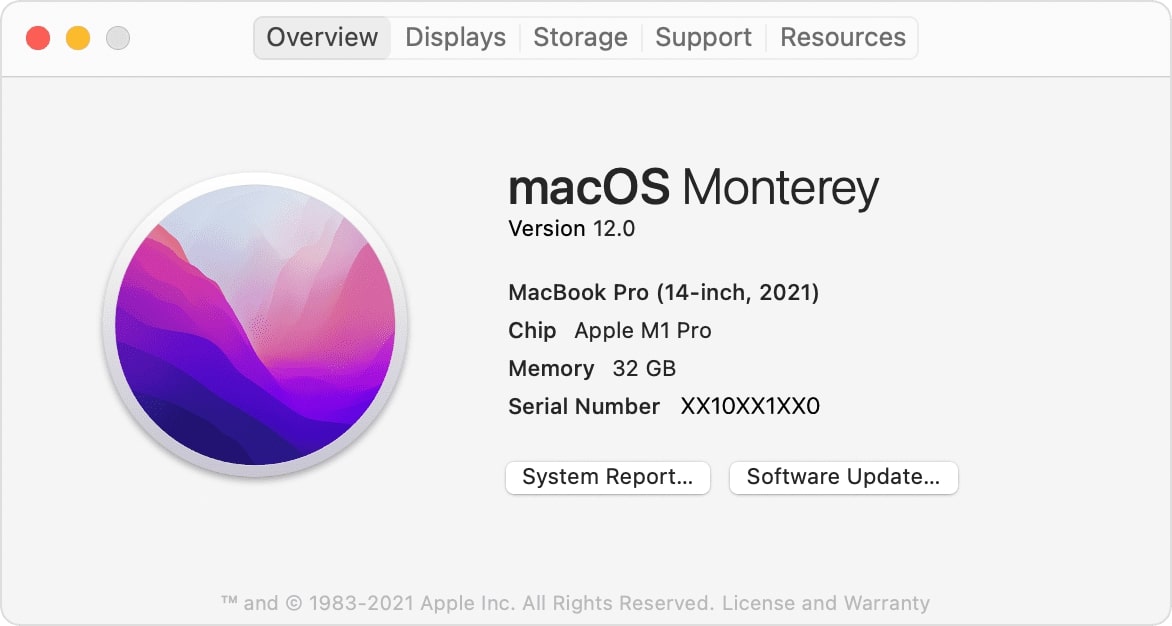
2. Cómo Acceder a Borrar Todo el Contenido y la Configuración
Antes de realizar el restablecimiento de fábrica en Mac, sigue los siguientes pasos para acceder a la opción Borrar Todo el Contenido y la Configuración en macOS Ventura y macOS Monterey:
Para macOS Ventura
Paso 1. Selecciona Ajustes del Sistema en el menú Apple.
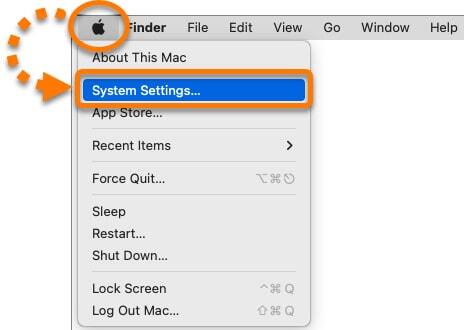
Paso 2. En la barra lateral, selecciona General. En la derecha, pulsa Transferir o Reiniciar. Por último, haz clic en Borrar Todo el Contenido y la Configuración.
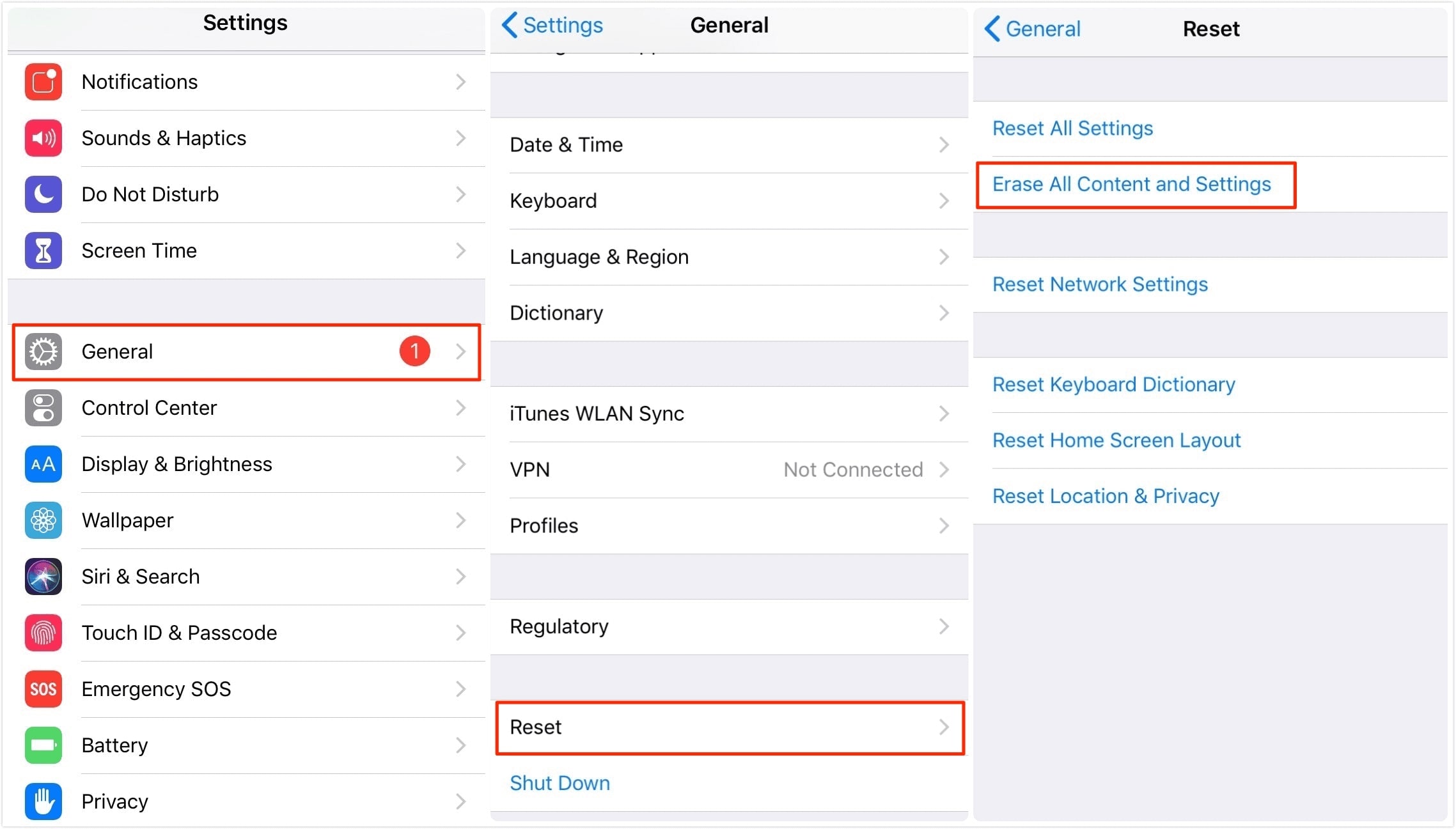
Para macOS Monterey
Paso 1. En el menú Apple, selecciona Preferencias del Sistema.
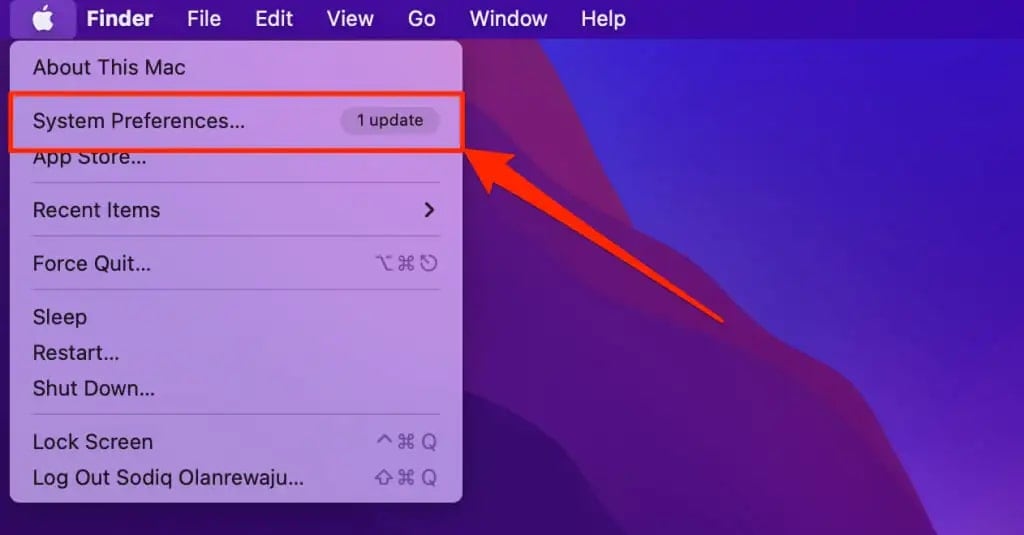
Paso 2. En las Preferencias del Sistema, haz clic en Borrar Todo el Contenido y la Configuración.
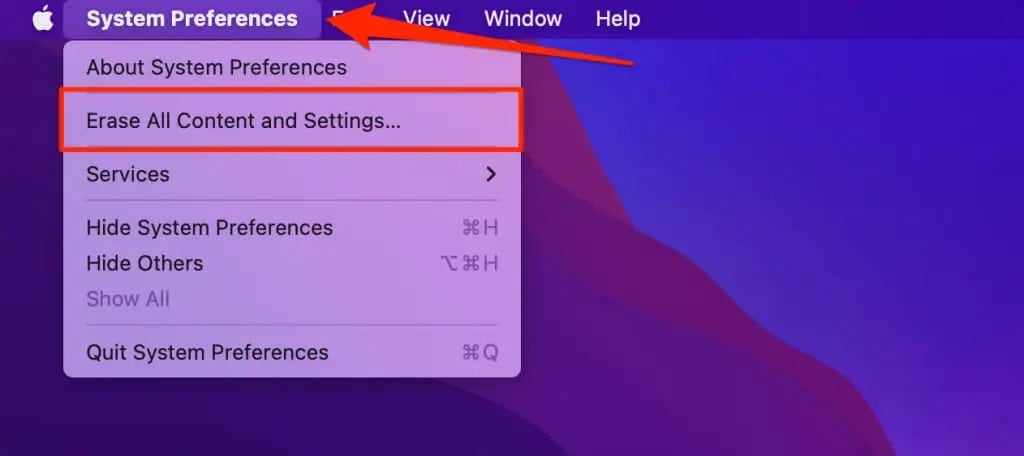
3. Pasos para Restablecer el Mac a la Configuración de Fábrica Después de Elegir Borrar Todo el Contenido y la Configuración
Después de seleccionar Borrar Todo el Contenido y la Configuración, sigue los siguientes pasos para restablecer tu Mac a la configuración de fábrica:
Paso 1. Inicia sesión con las credenciales de administrador con el Asistente de Borrado y, luego, haz clic en Aceptar. Si se te pide que hagas una copia de seguridad de tu Mac antes de reiniciarlo, puedes iniciar Time Machine y hacer una copia de seguridad en un dispositivo de almacenamiento externo. Otra opción es hacer clic en Continuar para continuar sin crear una nueva copia de seguridad.
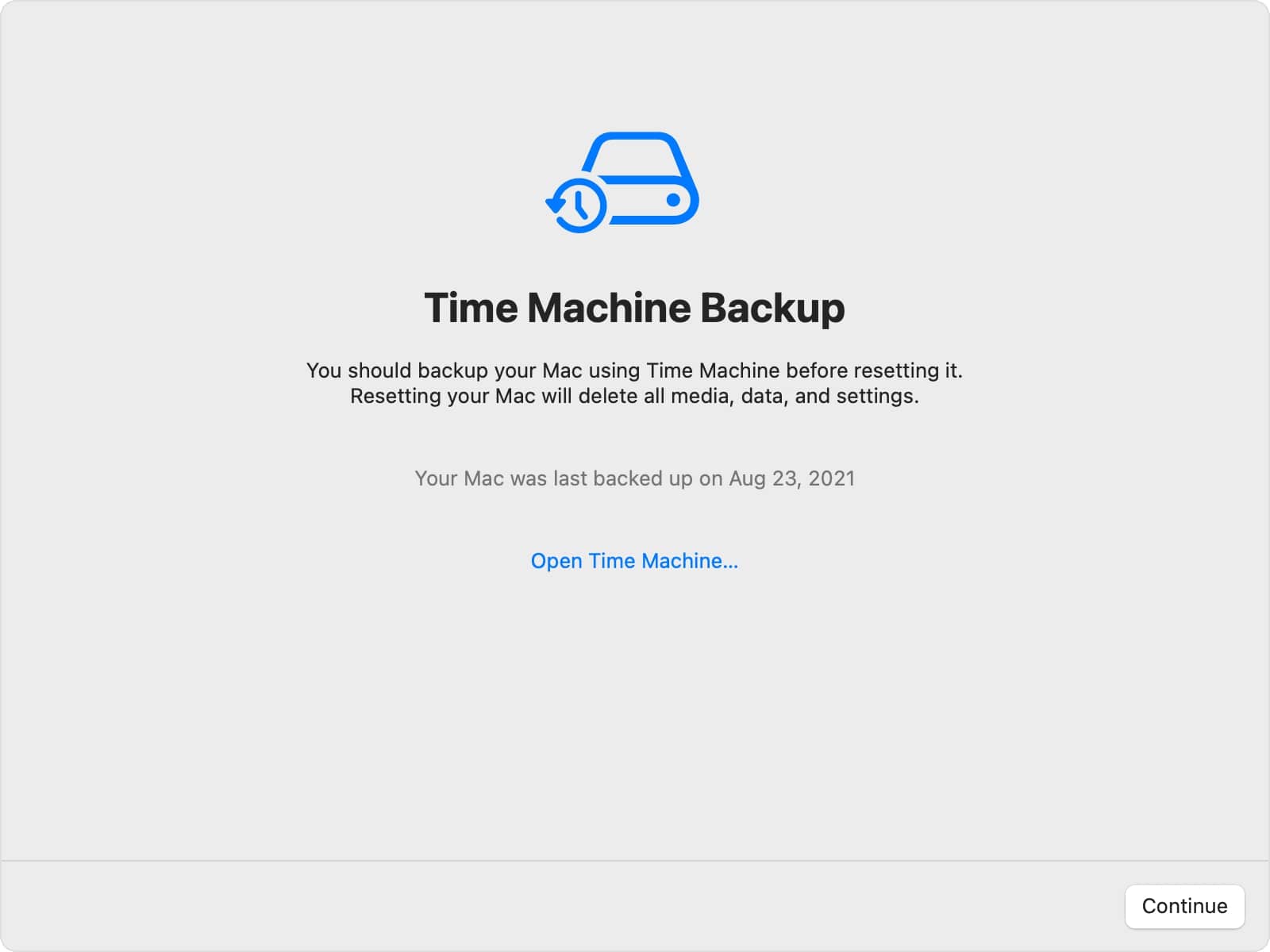
Paso 2. Pulsa Continuar para autorizar el borrado de tus datos.
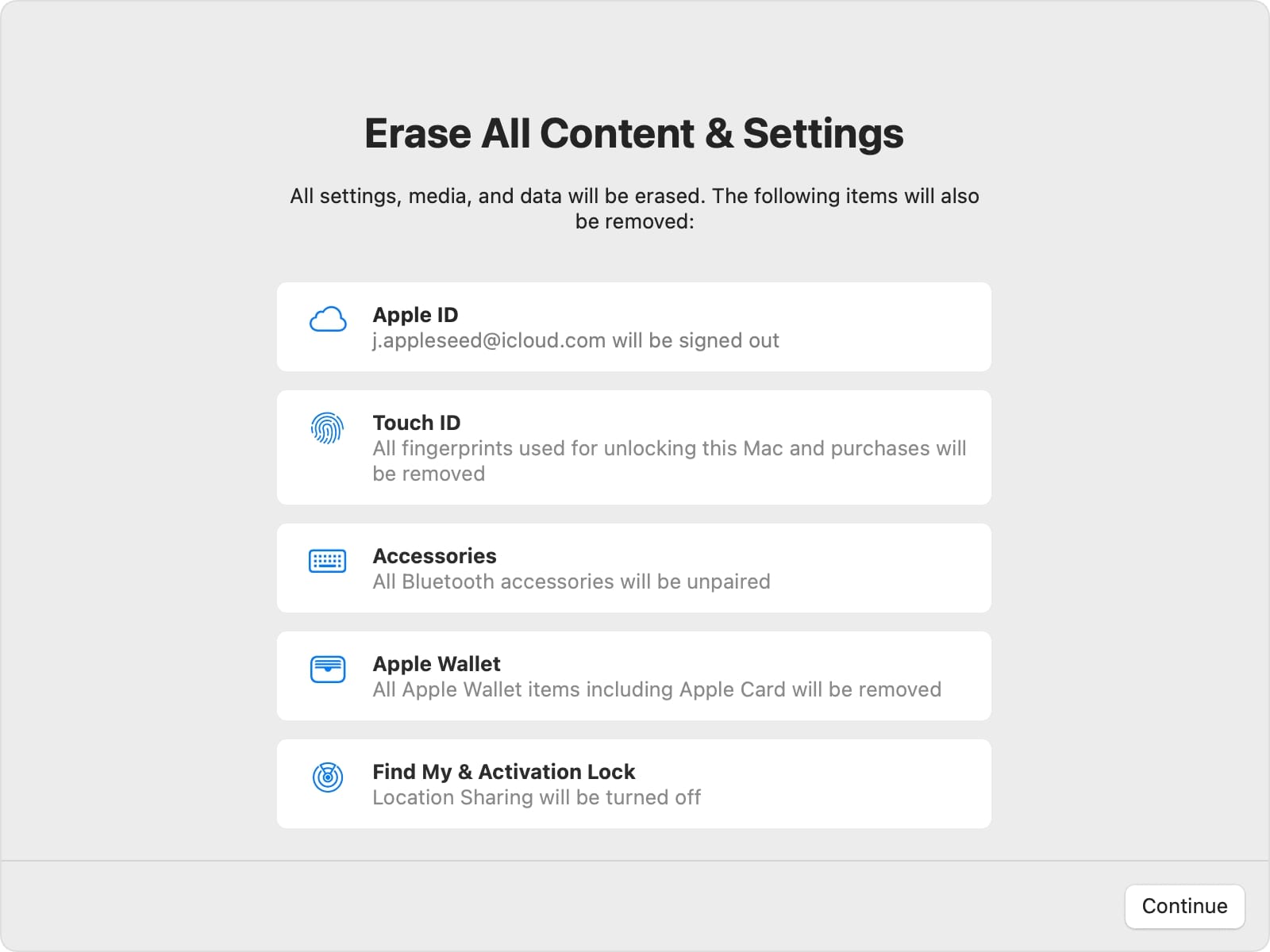
Paso 3. Introduce la contraseña de tu ID de Apple y pulsa Continuar para salir de tu cuenta. Para confirmar el proceso, haz clic en Borrar Todo el Contenido y la Configuración.
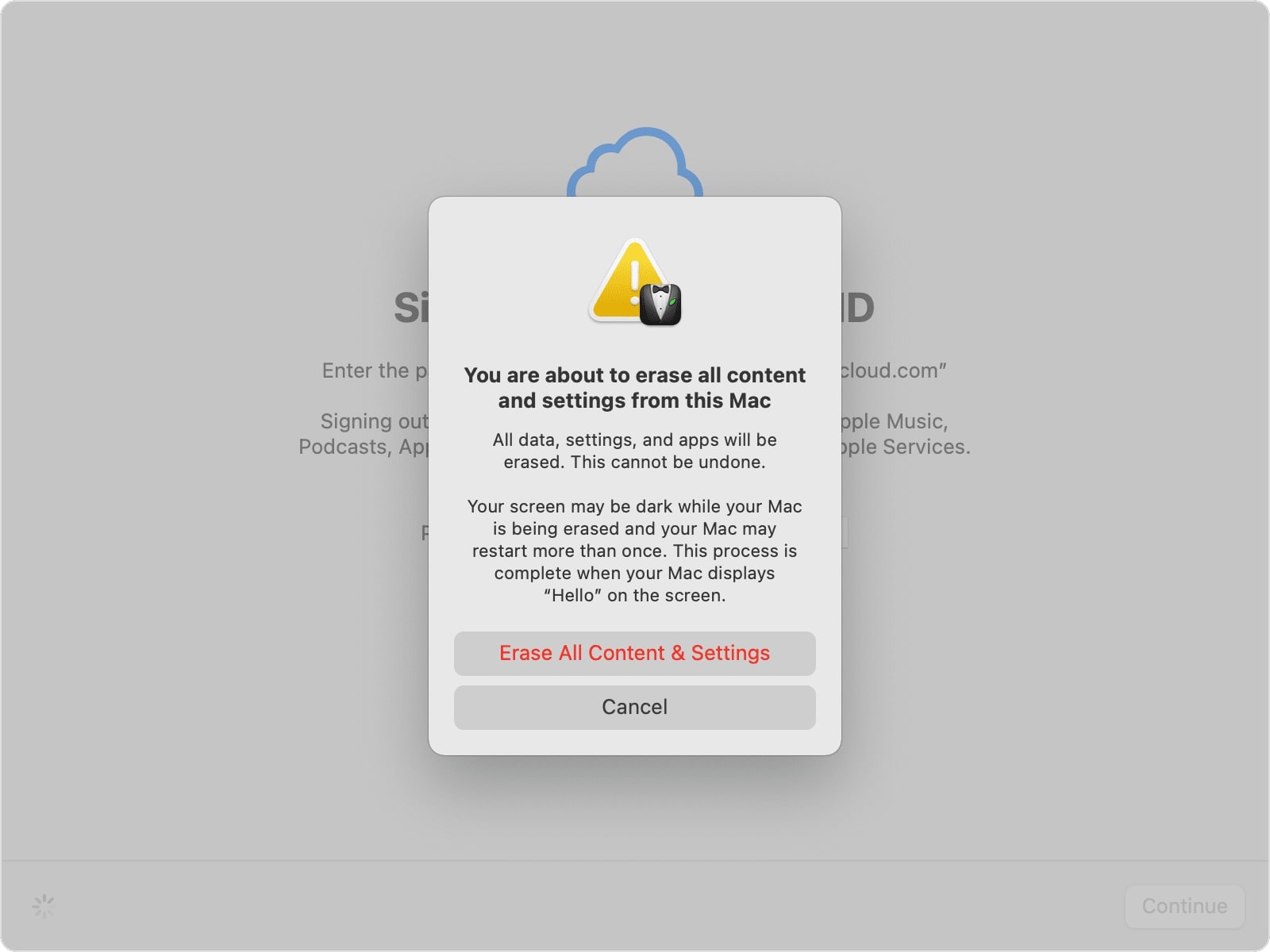
Paso 4. Tu Mac se reiniciará con una pantalla en negro y una barra de estado. Si es necesario volver a conectarlo a un accesorio Bluetooth, como un teclado o un ratón, es posible que se te pida que lo hagas. Si el accesorio no se conecta en 30 segundos, apágalo y enciéndelo de nuevo. Activa tu Mac conectándote a una red y, luego, selecciona Reiniciar. Una vez que hayas reiniciado tu Mac, un asistente de configuración te guiará a través del proceso de instalación.
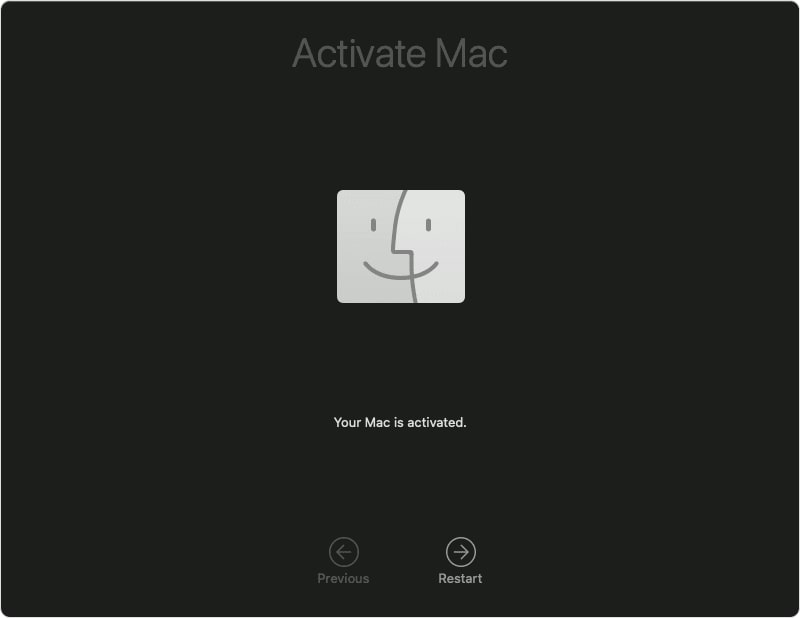
Cómo restablecer de fábrica un MacBook o iMac Sin Borrar Todo el Contenido y la Configuración
La función Borrar Todo el Contenido y la Configuración no funciona en algunos dispositivos Mac porque solo está disponible en macOS Monterey o versiones más recientes y solo en dispositivos Mac equipados con Apple silicon o el Chip de Seguridad Apple T2. Sin embargo, la función de Borrar Todo el Contenido y la Configuración no es la única manera de restablecer de fábrica tu Mac. Puedes restablecer de fábrica tu Mac sin contraseña siguiendo estos pasos:
Paso 1: Cancelar o transferir la asistencia de AppleCare
Puedes cancelar o transferir tu plan AppleCare si tu Mac está cubierto por uno. Sólo tienes que seguir las instrucciones paso a paso que encontrarás a continuación.
Cancela el plan AppleCare
Si pagaste AppleCare por adelantado, debes ponerte en contacto con Apple para cancelarlo y recibir un reembolso. Antes de iniciar el proceso, asegúrate de tener a mano los siguientes datos:
- El número de contrato de AppleCare
- El número de serie de tu MacBook Pro
- Tu factura de compra
¿Ya los tienes? Ahora, continúa como se indica a continuación.
1. Ve a la página de Soporte, luego selecciona Cobertura de Hardware, seguido de Otros Temas de Cobertura de Hardware. Haz clic en Cancelar o solicitar el reembolso de un plan AppleCare.
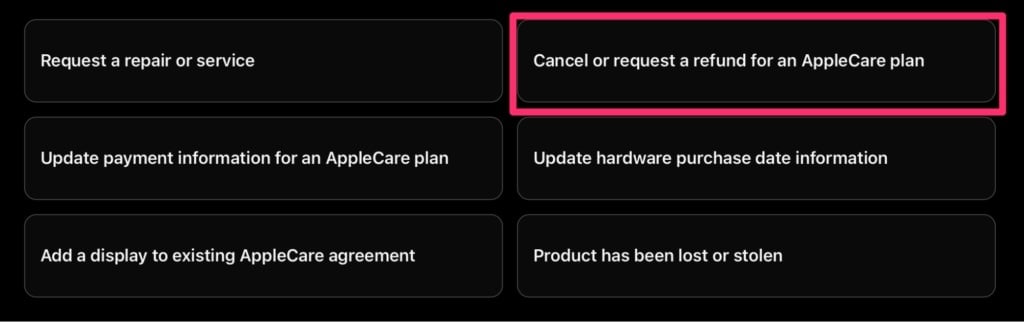
2. En la sección Consulta tus opciones de asistencia, haz clic en Continuar. Debes iniciar sesión para que se te muestren las opciones disponibles.
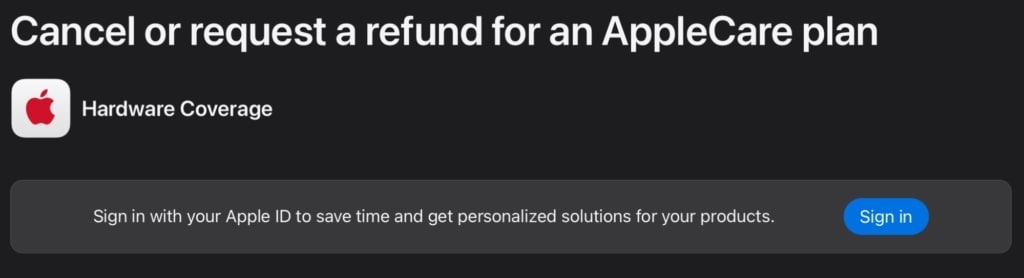
Cuando te hayas puesto en contacto con un representante de Soporte de Apple, infórmale de que quieres cancelar tu plan AppleCare. Las políticas de reembolso asociadas a este método son difíciles de entender. Depende en gran medida de cuántos días hayan pasado desde la compra.
Transferir el plan AppleCare al nuevo propietario
Puedes transferir tu plan AppleCare al nuevo propietario si vendes o regalas tu equipo Mac. Siga estos pasos para realizar el proceso correctamente:
1. Inicia sesión en Mi Soporte para obtener el número de contrato de AppleCare, el número de serie del dispositivo y la constancia de cobertura del plan AppleCare. Consigue el recibo de compra original del aparato. Luego, obtén el nombre, la dirección, la dirección de correo electrónico y el número de teléfono del nuevo propietario.
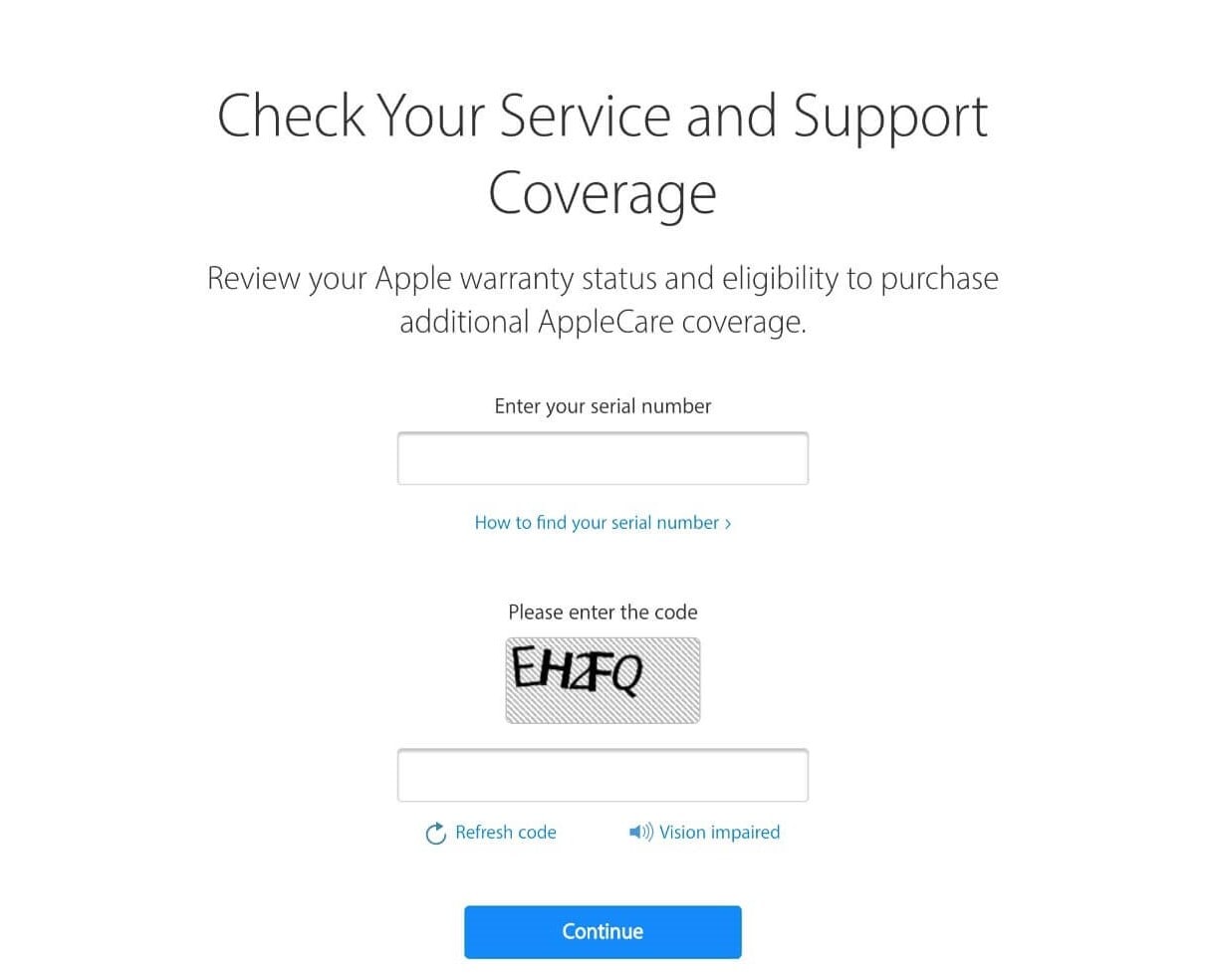
2. Contacta con el Soporte de Apple.
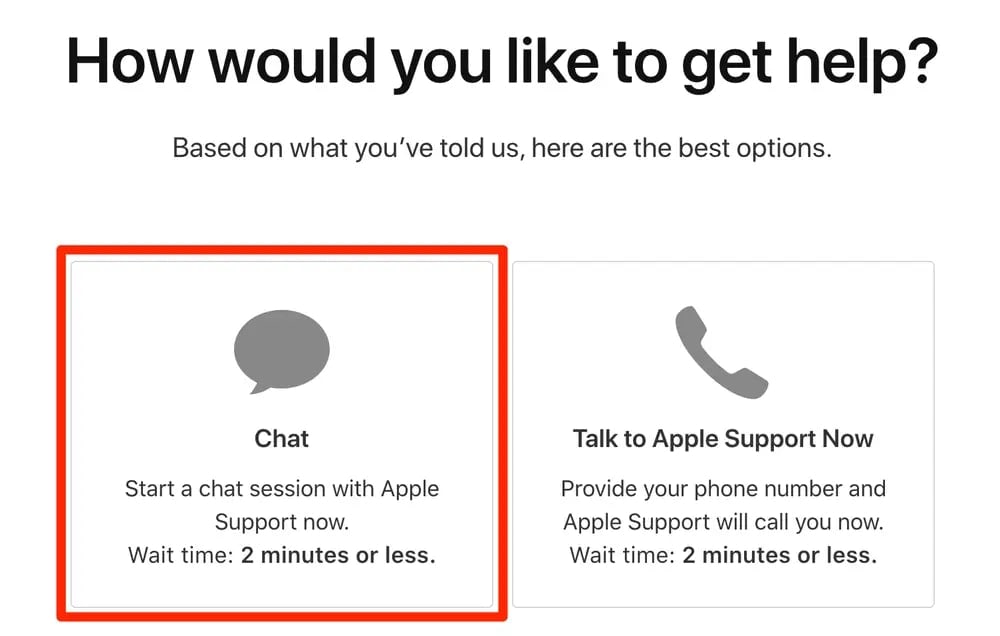
Es posible que algunos tipos de planes AppleCare y algunos países o regiones no te permitan transferir un plan AppleCare a un nuevo propietario. Consulta los Términos y Condiciones de AppleCare vigentes para obtener más información. Consulta tu plan para saber qué cobertura tienes.
Paso 2: Haz una copia de seguridad o transfiere tus archivos
Antes que nada, haz una copia de seguridad o un duplicado de tu Mac. Esto se debe a que, como es de esperar, restaurar un Mac a los valores de fábrica borra todos los datos almacenados en el equipo.
Recuérdalo: No utilizar iCloud para sincronizar todos nuestros dispositivos Apple. Sí, puedes recuperar todo lo que necesites de la nube, pero si el Mac queda completamente eliminado, los datos de una app que no es de Apple que usaste no estarán en la nube. Es fácil cometer este error en estos tiempos en los que trabajamos principalmente en la nube. Lamentablemente, todavía no puedes hacer una copia de seguridad de todo tu Mac en iCloud.
Afortunadamente, hacer una copia de seguridad de tu Mac es sencillo si tienes un disco duro externo. Puedes hacer fácilmente una copia de seguridad de tu Mac utilizando el programa Time Machine. Lo mejor de hacer copias de seguridad con Time Machine es que, después, resulta extremadamente sencillo transferir tus datos a un nuevo Mac. Otra opción es hacer una copia de seguridad de tus archivos importantes utilizando un programa efectivo de copias de seguridad de datos.
Paso 3: Cierra sesión en iTunes
Si estás usando macOS Catalina o una versión más reciente, puedes saltarte este paso porque el último sistema operativo de Apple para la línea Mac, macOS Catalina, ya no tiene iTunes disponible.
Para los usuarios que tienen macOS inferiores a Catalina, siga el paso para cerrar la sesión de iTunes:
1. Desde la barra de menús de iTunes Selecciona Cuenta > Autorizaciones > No Autorizar Este Equipo .
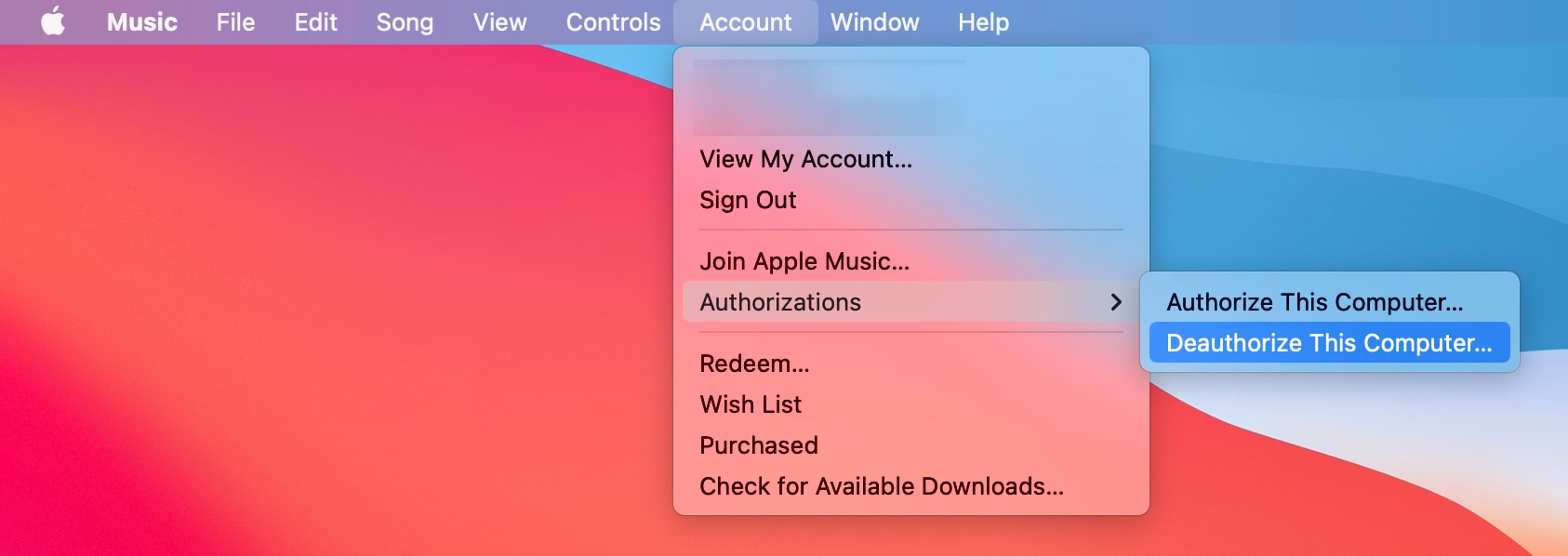
2. Haz clic en No Autorizar después de introducir tu ID de Apple y contraseña.
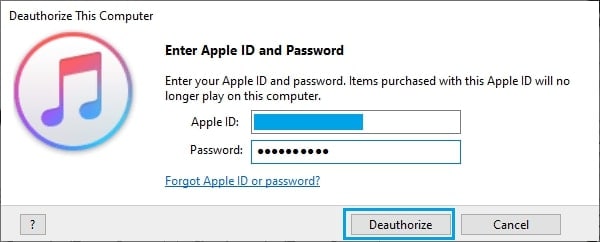
Paso 4: Cierra sesión en iCloud
Además del proceso de Desautorización, lo siguiente es desactivar iCloud. Es imprescindible eliminar toda la información personal del dispositivo antes de venderlo. Para desconectar toda la información de iCloud. Para ello, sigue las instrucciones que se muestran a continuación.
Para macOS Ventura o superior:
1. Ve al Menú de Apple > Ajustes del Sistema.
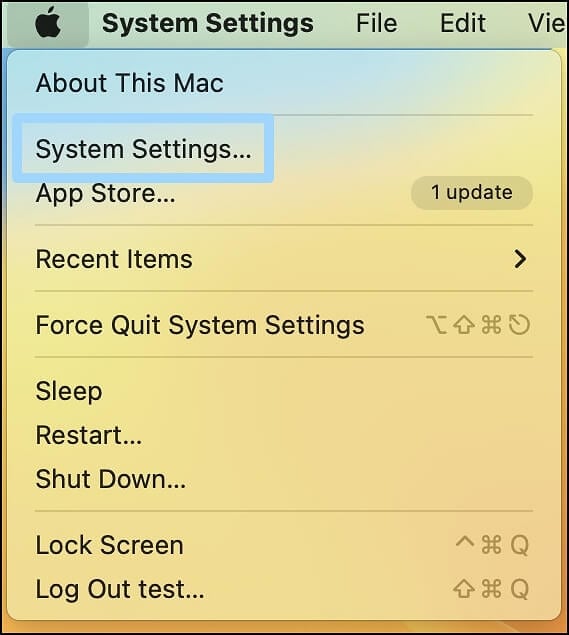
2. Haz clic sobre tu ID de Apple en la barra lateral. Baja y haz clic en Cerrar Sesión.
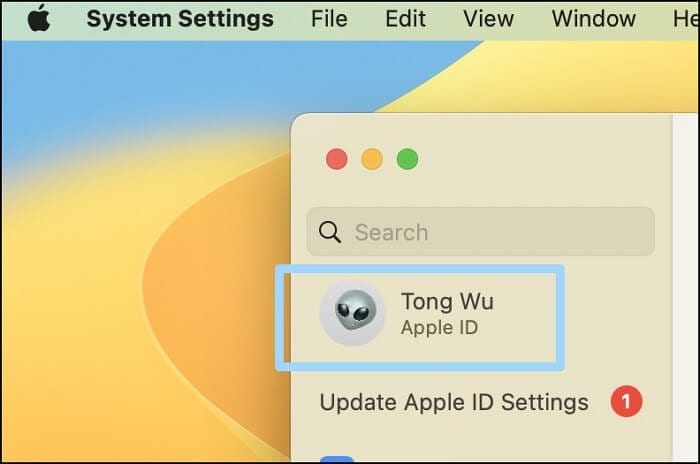
Para macOS Monterey, macOS Big Sur o macOS Catalina:
1. Ve aMenú de Apple > Preferencias del Sistema.
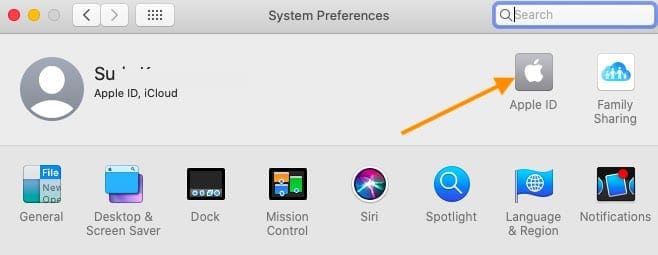
2. Haz clic en ID de Apple.
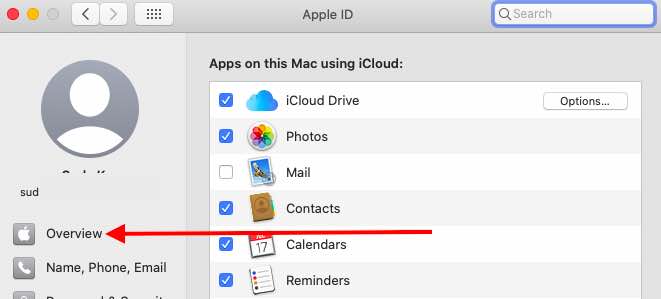
3. En la barra lateral, selecciona Resumen, y luego haz clic en Cerrar Sesión.
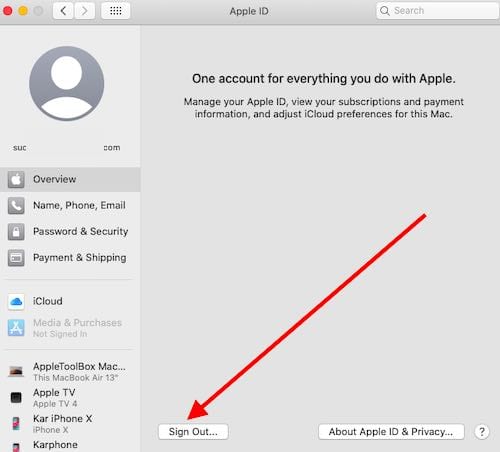
Para sistemas operativos macOS inferiores a Catalina:
1. Ve a Menú de Apple > Preferencias del Sistema.
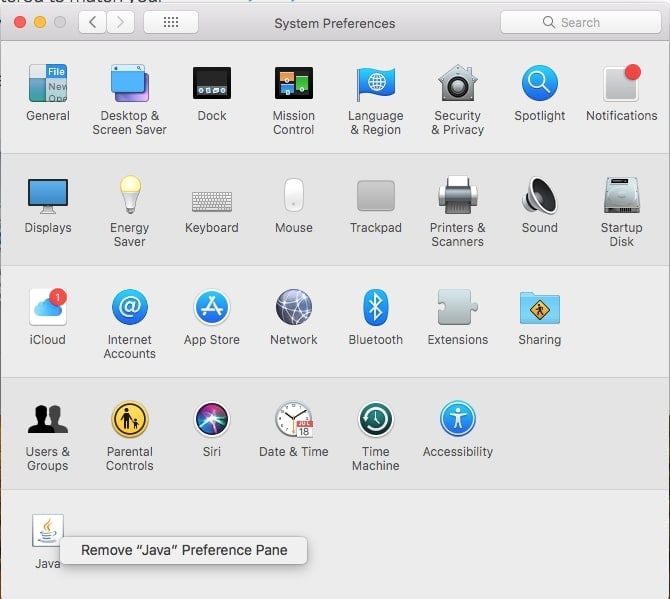
2. Haz clic en iCloud y, por último, en Cerrar Sesión.
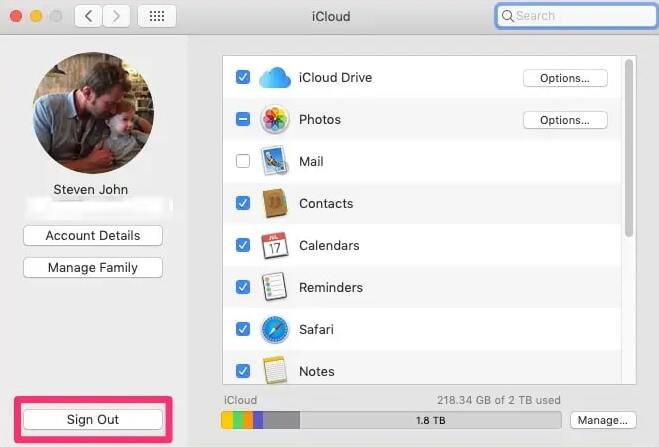
Cuando te pregunte si quieres conservar una copia de tus datos de iCloud en este Mac, indica que "sí" porque más adelante borrarás todo tu contenido. Tus datos de iCloud permanecen en la nube y en otros dispositivos que tengan activado el ID de Apple.
Paso 5: Cierra Sesión en iMessage
Otra aplicación que deberías cerrar es iMessage. Los pasos son los siguientes:
1. Abre iMessage y selecciona Mensajes en el menú principal. En el menú desplegable, selecciona Preferencias.
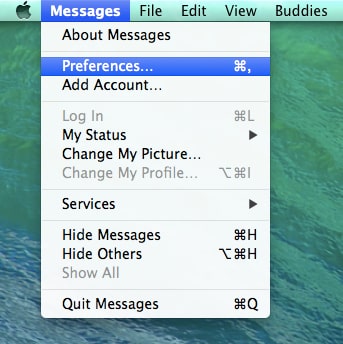
2. Selecciona la cuenta de iMessage y haz clic en Cerrar Sesión.
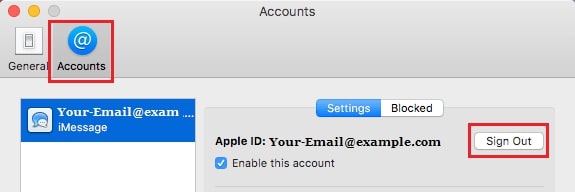
Paso 6: Desvincular dispositivos Bluetooth (Opcional)
Puedes desvincular un teclado, ratón o cualquier dispositivo Bluetooth que pretendas mantener emparejado con tu Mac. Este paso opcional es especialmente importante si regalas tu Mac a alguien cerca del alcance de Bluetooth, ya que cualquier dispositivo Bluetooth previamente emparejado con tu antiguo Mac podría volver a conectarse al antiguo.
Si utilizas un Mac sin teclado ni trackpad integrados, tendrás que conectar un teclado y un ratón USB para finalizar el proceso.
1. Para desvincular un dispositivo Bluetooth, ve al menú Apple > Ajustes del Sistema (o Preferencias del Sistema) y haz clic en Bluetooth.
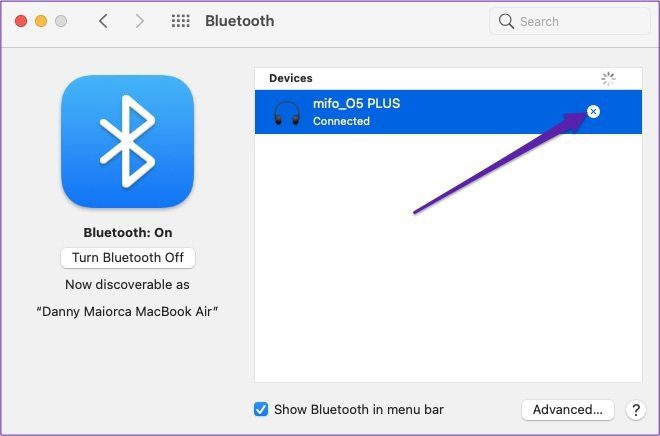
2. Selecciona el dispositivo que deseas desvincular y, a continuación, haz clic en Desconectar o Quitar (x).
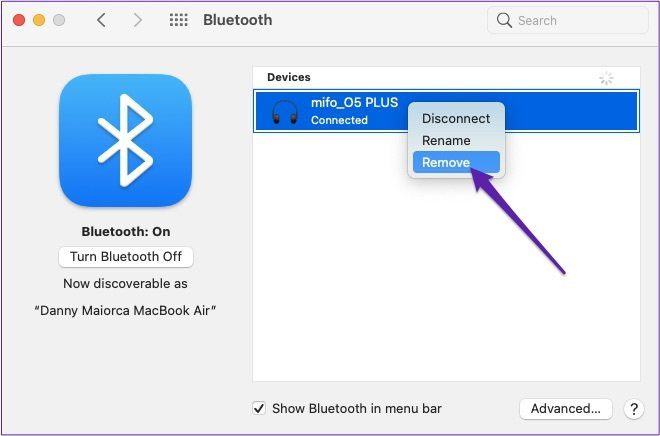
Paso 7: Borra tu Mac
Este paso no funciona en equipos Mac que utilicen Apple Silicon. Puedes borrar un Mac basado en Intel mediante la Utilidad de Discos. Pero antes de hacerlo, asegúrate de tener una copia de seguridad de los archivos que quieras conservar, ya que al borrar tu Mac se eliminan todos sus archivos de forma permanente.
1. Enciende tu Mac y, seguidamente, mantén pulsadas las teclas Comando (⌘) y R hasta que aparezca el logotipo de Apple. Si se te pide, introduce tu contraseña de administrador. Luego, selecciona Utilidad de Discos y pulsa Continuar
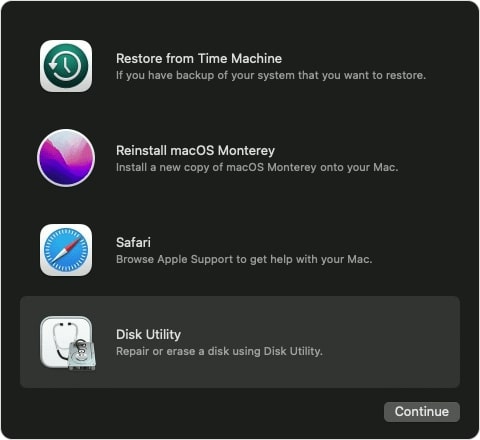
2. Selecciona Macintosh HD y haz clic en Borrar. Después, introduzca la siguiente información:
- Nombre: Macintosh HD
- Formato: APFS o Mac OS Extendido (Journaled)
Selecciona Borrar Grupo de Volumen. Si no ves este botón, en su lugar haz clic en Borrar.
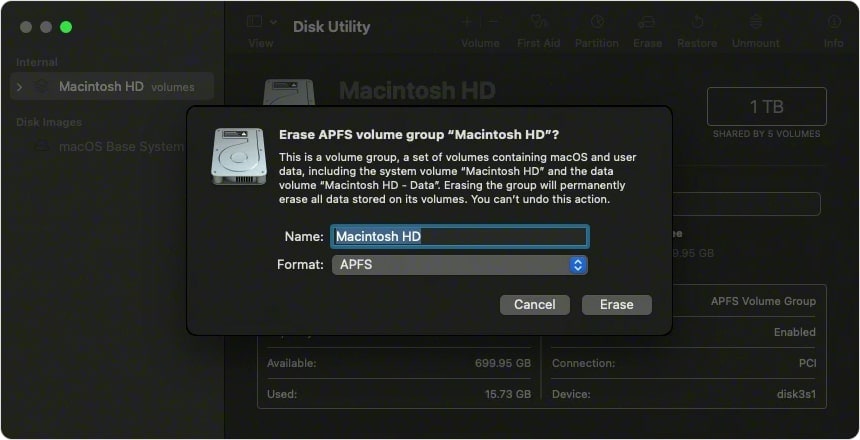
Paso 8: Reinstalar macOS
Para reinstalar el sistema operativo de tu Mac, utiliza macOS Recovery.
1. Empieza desde la partición de recuperación de macOS y asegúrate de que tu Mac está conectado a Internet. Dependiendo de si utilizas un Mac con procesador Silicon o Intel de Apple, sigue los pasos que se indican a continuación:
- Mac con Silicon de Apple
Enciende tu Mac y mantén pulsado el botón de encendido hasta que aparezca la ventana de opciones de inicio. Haz clic en Opciones y, luego, en Continuar.
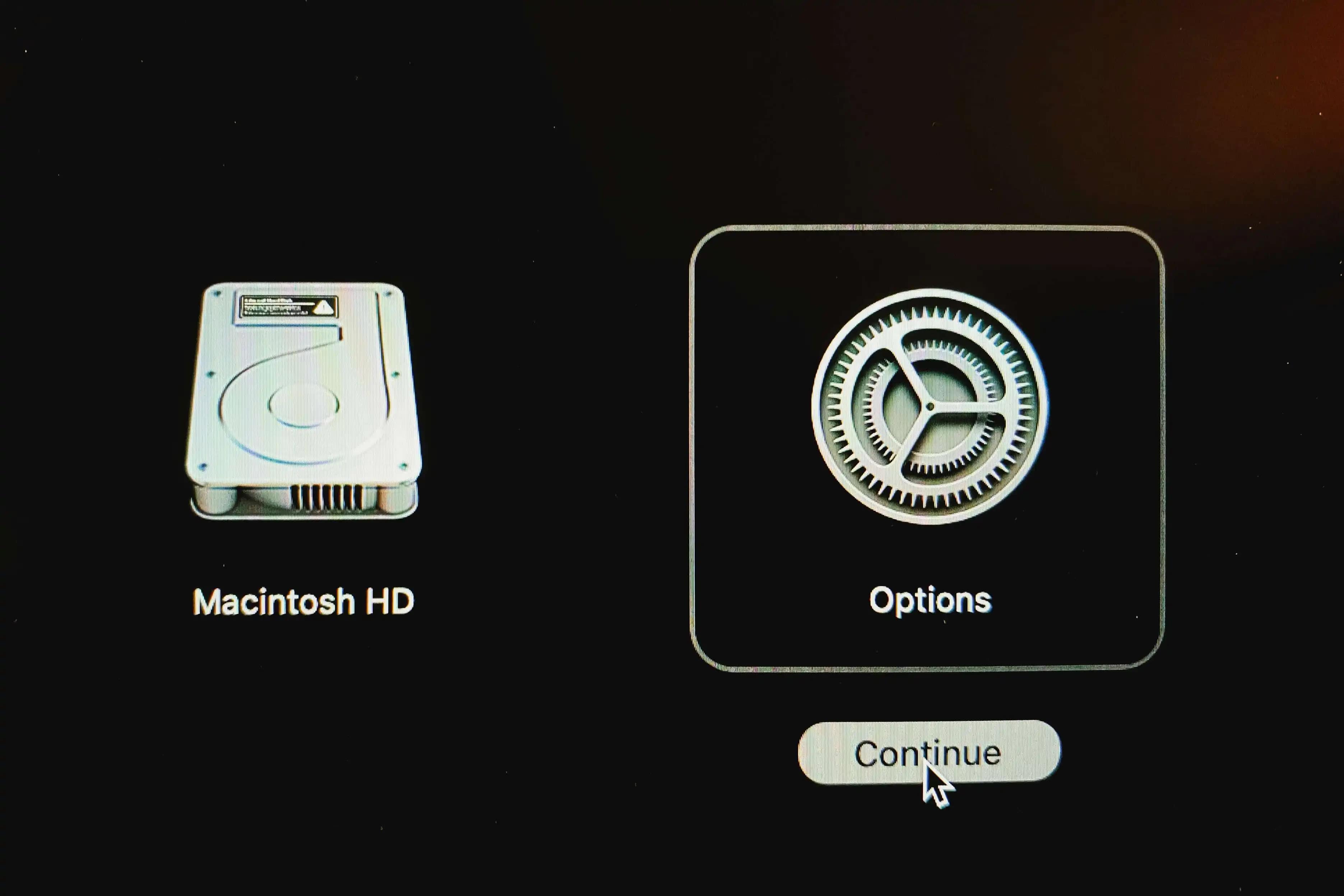
- Procesador Intel
Enciende tu Mac y mantén pulsado inmediatamente Comando (⌘) - R hasta que veas el logotipo de Apple. Si se te pide que selecciones un usuario, haz clic en Siguiente e introduce la contraseña de administrador.
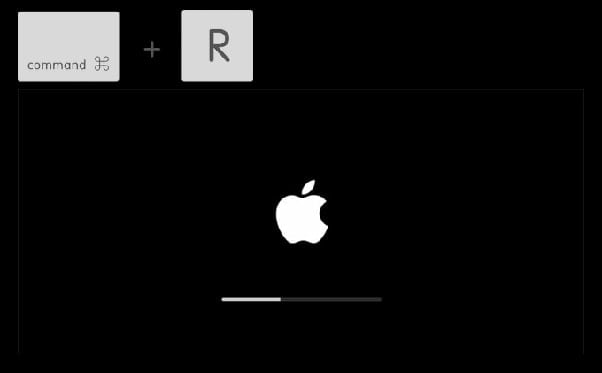
2. Los datos de tu Mac no se borran al reinstalar macOS. Selecciona Reinstalar macOS en la ventana de utilidades de Recuperación de macOS para iniciar la instalación y, luego, haz clic en Continuar y sigue las instrucciones que aparecen en pantalla.
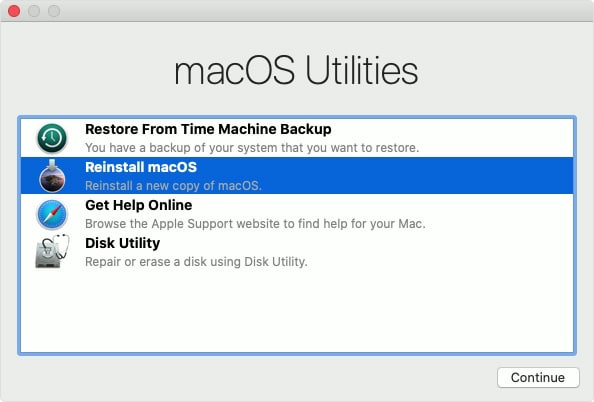
Instrucciones de instalación:
- Para desbloquear el disco, introduce la contraseña de acceso a tu Mac.
- Si el instalador no reconoce tu disco o dice que no puede instalarse en tu ordenador o volumen, puede que necesites borrarlo primero.
- Si el instalador te pide que instales en Macintosh HD o Macintosh HD - Datos, selecciona Macintosh HD.
- Deje que termine la instalación de tu Mac sin ponerlo en reposo o cerrarlo.
*Después de borrar y reinstalar macOS, tu equipo Mac se reinicia con un asistente de configuración. En lugar de continuar con la instalación, pulsa Comando-Q para apagar.
Paso 9: Resetear NVRAM y apagar
Restablecer la NVRAM es otra forma de garantizar que ninguna de tus configuraciones permanezca en el Mac. La NVRAM es una pequeña porción de la memoria de tu Mac que almacena las configuraciones. Al restablecerla, se borra la configuración de usuario y se restablecen las funciones de seguridad que hayas podido modificar.
Para restablecer la NVRAM, siga estos pasos:
1. Apaga tu Mac.
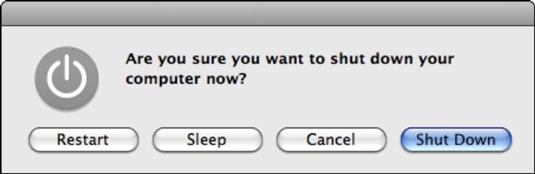
2.Enciende tu Mac y, luego, pulsa y mantén pulsadas simultáneamente las cuatro teclas siguientes: Opción, Comando, P, R. Después de unos 20 segundos, suelta las teclas y tu Mac se reiniciará.
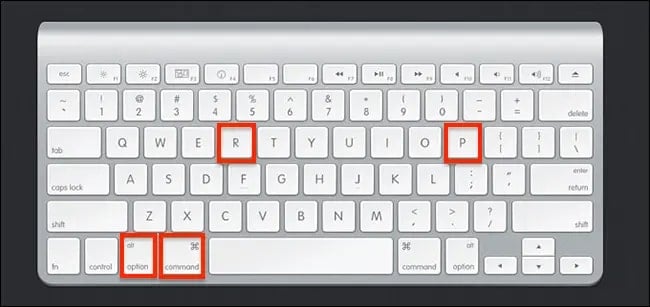
Cuando tu Mac haya terminado de arrancar, es posible que tengas que ajustar cualquier configuración de restablecimiento del sistema. Su Mac volverá al asistente de configuración. Para dejar el Mac en su estado original, pulsa Comando-Q para apagarlo en lugar de continuar con la configuración.
Cómo Recuperar Datos de un Restablecimiento de Fábrica Accidental en Mac
La reinstalación de macOS o el restablecimiento de fábrica del Mac siempre ocurre después de un fallo del sistema o una disminución de la velocidad del ordenador. Además, es posible que pierdas algunos de los archivos de tu Mac después de reinstalar macOS.
Cuando te enfrentas a un problema de pérdida de datos, es posible que te preguntes si puedes recuperar los archivos perdidos. La respuesta es ¡Sí! Puedes olvidarte de tus preocupaciones utilizando un software confiable de recuperación de datos para Mac. Wondershare Recoverit para Mac garantiza la recuperación de tus datos con unos pocos clics.
Recupera más de 1000 tipos de archivos de casi cualquier medio de almacenamiento, como ordenadores Windows/Mac/Linux, servidores NAS, tarjetas SD, unidades USB, etc. Gestiona eficientemente más de 500 situaciones de pérdida de datos, incluyendo borrado accidental, formateo, pérdida de partición, ataque de virus y restablecimiento de fábrica.

En caso de que no sepas cómo recuperar archivos perdidos usando Recoverit, te ofrecemos una guía detallada a continuación:
Paso 1. Selecciona el disco duro del Mac
Abre Recoverit para Mac y selecciona la unidad en la que has perdido los datos.

Paso 2. Busca los Datos Perdidos en Mac
Recoverit empezará a escanear en busca de archivos borrados o perdidos en los discos duros seleccionados de tu Mac.

Paso 3. Recuperar Datos
Si los resultados de la búsqueda generan muchos archivos, puedes filtrar los resultados por tipo de archivo, estado, hora de creación, etc. para localizar rápidamente los archivos deseados. Para finalizar, selecciona los archivos y haz clic en Recuperar para restaurar los datos de un restablecimiento de fábrica accidental de tu Mac.

Preguntas Frecuentes
-
¿Un restablecimiento de fábrica borra todo?
Sí, borra todas las entradas de datos del dispositivo. Aunque puedes restaurar los datos de tu cuenta de Google, se desinstalarán todas las aplicaciones y sus datos. Del mismo modo, el dispositivo desconoce las ubicaciones de almacenamiento de datos cuando se realiza un restablecimiento de fábrica. -
¿Es malo un restablecimiento de fábrica?
El restablecimiento de fábrica puede ser bueno o malo. En efecto, el proceso puede borrar los datos y programas guardados e instalados en el dispositivo. Sin embargo, los restablecimientos de fábrica siempre se hacen con el permiso del usuario, así que depende de las circunstancias. Se recomienda hacer un restablecimiento de fábrica como último recurso. -
¿Qué es mejor un restablecimiento completo o uno de fábrica?
Hay dos tipos de restablecimiento: completo y de fábrica. Hay una diferencia significativa entre ambos. Un restablecimiento completo se utiliza para borrar la actualización y la memoria relacionada con el hardware, mientras que un restablecimiento de fábrica borra todos los datos del dispositivo y requiere la reinstalación del software. -
¿Puede un restablecimiento de fábrica eliminar malware?
Un restablecimiento de fábrica en un ordenador elimina eficazmente un virus persistente u otro malware que no puedas eliminar de otra forma. También puede limpiar las zonas donde se almacenan los virus. -
¿Qué ocurre cuando no funciona el restablecimiento de fábrica?
Los datos y las aplicaciones del dispositivo se borrarán después de realizar un restablecimiento de fábrica. Y tu dispositivo puede tener problemas de hardware si un restablecimiento de fábrica no funciona.
Resumen
Puedes utilizar el Asistente de Borrado para borrar todo el contenido y la configuración de tu Mac. Si no funciona, prueba las 9 soluciones propuestas anteriormente. Y si necesitas recuperar datos eliminados después de borrar todo el contenido y la configuración de tu Mac, descarga e instala Wondershare Recoverit para Mac.