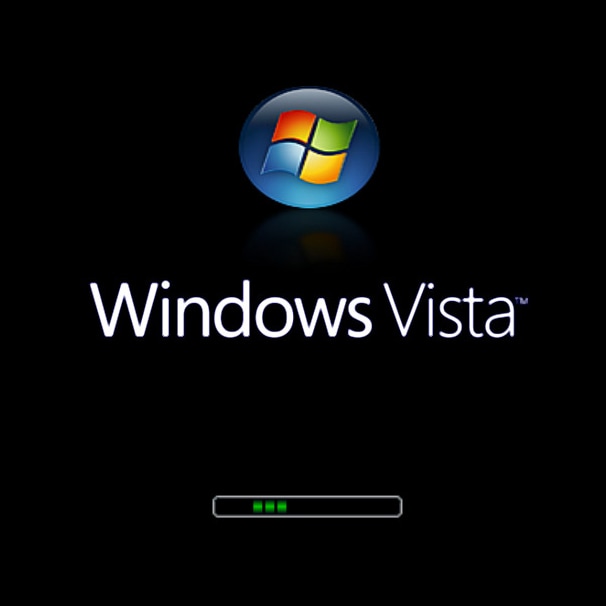"¿Cómo reparar la pantalla negra de Windows 10 después de una actualización?" Realicé una actualización en mi sistema operativo Windows 10, de la misma manera que lo hice antes, pero ahora mi pantalla no muestra nada porque se ha vuelto negra. ¿Qué pudo haber causado el problema y cómo puedo hacer que la pantalla vuelva a aparecer sin perder datos en mi PC?
Los usuarios de Windows consideran que la pantalla negra de la muerte es incluso peor que la pantalla azul. Una vez que enfrenta este problema, no se puede adivinar la causa del problema, y mucho menos las soluciones. Cuando no se muestra ningún error en la pantalla, los problemas solo empeoran. La pantalla negra de la muerte en Windows 7/8/10/11 es más común de lo que crees.
Por lo tanto, debemos profundizar más en el problema y luego encontrar soluciones que puedan reactivar el sistema. La falta de visualización aumenta aún más el nivel de dificultad para resolver el problema. Por lo tanto, en un primer momento, echaremos un vistazo a las causas y luego intentaremos solucionarlas. Comencemos desde cero.
En este artículo
¿Qué causa la pantalla negra de la muerte en Windows 10/11?
A menos que conozca las posibles causas de la pantalla negra de la muerte en el sistema Windows, no existe una solución particular que pueda probar. Entonces, aquí hay algunas razones plausibles que podrían conducir a una pantalla negra en Windows:
- Instalación incompleta de Windows 10/11
- Actualización pendiente de Windows
- Software y software Errores del controlador
- Problemas de visualización
- Sobrecalentamiento
- Problemas con la fuente de alimentación
Las causas principales se pueden reducir a todo esto y, una vez que elimine la razón, será fácil elegir la solución adecuada.
Soluciones confiables para reparar la pantalla negra relacionada con Windows
Como se mencionó anteriormente, varias razones pueden causar una pantalla negra en su computadora. Y hay muchos escenarios de pantalla negra causados por el propio Windows, como cuando instalamos, iniciamos sesión o actualizamos Windows, o activamos Windows en modo de suspensión, es fácil tener una pantalla negra. Estos problemas son muy comunes, por lo que los hemos analizado en profundidad y brindado una solución confiable para cada uno de ellos.
Soluciones efectivas para resolver la pantalla negra de PC de diferentes marcas
La mayoría de las computadoras tienen un hardware similar, pero las computadoras de diferentes marcas son propensas a problemas especiales de pantalla negra debido a las diferencias de diseño. Hemos compilado una lista de problemas de pantalla negra relacionados con las principales marcas de computadoras, incluidas Lenovo, Asus, Dell, Acer, Toshiba, Surface Book, etc., y brindamos soluciones comunes y efectivas.
Soluciones prácticas para arreglar la pantalla negra causada por problemas de software
Además de los problemas de la computadora y el sistema, también ocurren problemas de pantalla negra en el software, como la pantalla de grabación OBS o el navegador Chrome que reproduce un video. Estos problemas son fáciles de resolver, pero para permitirle acceder rápidamente a estas soluciones, también las hemos organizado para usted.
Soluciones comprobadas para resolver la pantalla negra al reproducir videos
Otro escenario que afecta a una amplia gama de personas es la pantalla negra al reproducir videos. Como sabemos, muchas personas tienen la costumbre de mirar videos, y es una mala experiencia si la pantalla se vuelve negra repentinamente mientras se reproduce un gran clip. Pero esto puede suceder cuando se reproducen videos con VLC o YouTube, por lo que brindamos una solución rápida y efectiva para diferentes tipos de problemas de pantalla negra en la reproducción de videos.
Soluciones comunes para reparar la pantalla negra de la muerte de Windows
Aquí reunimos soluciones comunes para corregir la pantalla negra de la muerte en Windows 10, 8, 7, Vista e incluso XP. Pruébelos y vea cuál funciona para usted.
1: reparar la pantalla negra de la muerte en modo seguro:
Si son los problemas de hardware y controladores los que están causando problemas, entonces la solución adecuada para la pantalla negra de la muerte es la reparación en modo seguro. Pruebe los pasos a continuación para reparar los problemas de hardware y controladores.
Paso 1: encienda y apague el sistema tres veces y, en el tercer intento, el sistema se iniciará en modo de diagnóstico. Cuando ingrese al modo de diagnóstico, seleccione Opciones avanzadas.
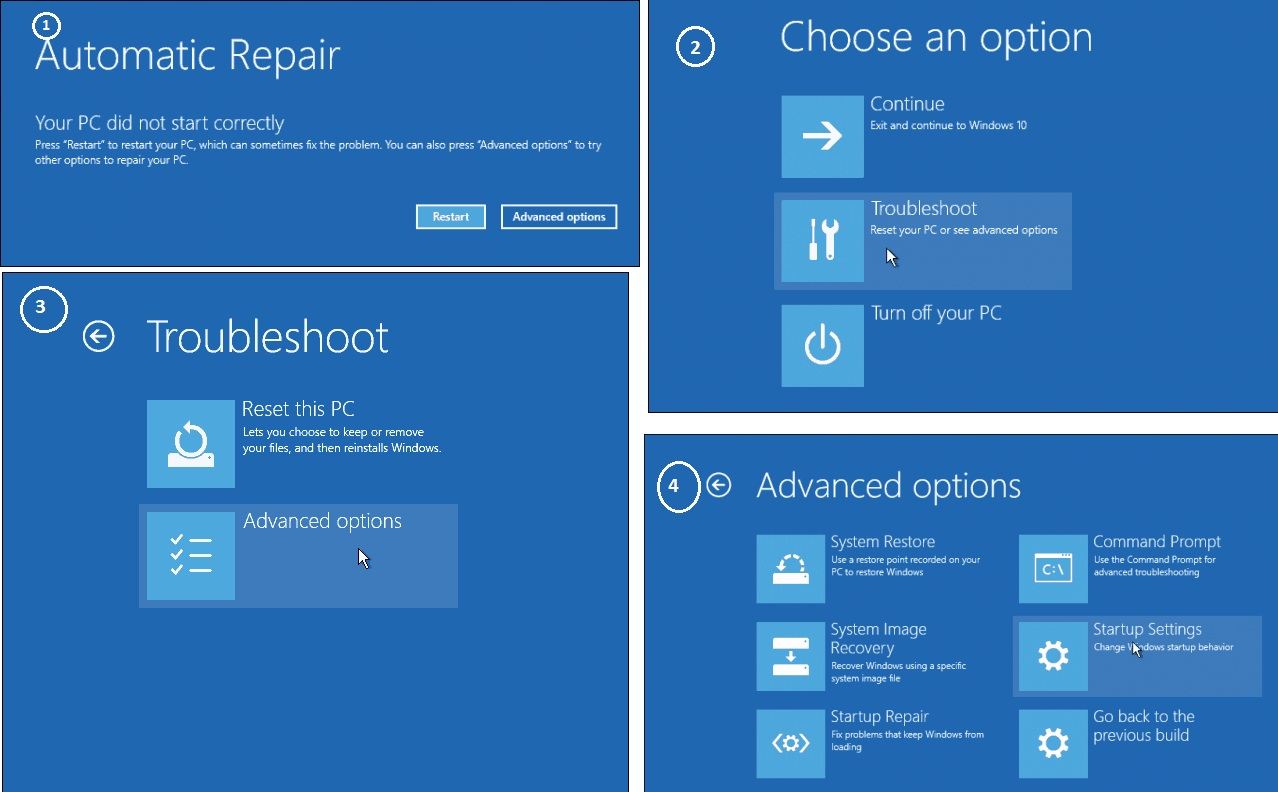
Paso 2: seleccione Solucionar problemas > Opciones avanzadas > Configuración de inicio y, en el menú de inicio, elija la opción Habilitar modo seguro para reiniciar el sistema.
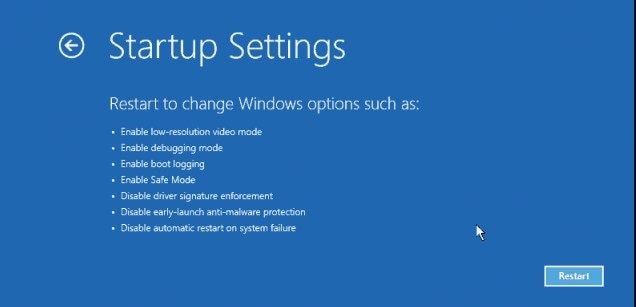
Paso 3: Ahora, cuando el sistema se reinicie en Modo seguro, abra el Administrador de dispositivos y seleccione el Adaptador de pantalla. Haga clic derecho sobre él y deshabilite el controlador.
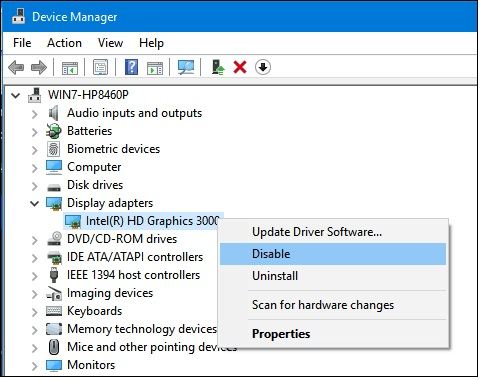
Además, recuerde consultar la actualización de Windows o el sitio web del fabricante para obtener el controlador más reciente. Reinicie el sistema y asegúrese de que Windows Update esté instalado correctamente para resolver la pantalla negra de la muerte.
2: Compruebe la fuente de alimentación:
La otra razón de la pantalla negra de la muerte de Windows podría ser una fuente de alimentación defectuosa. Por lo tanto, deberá diagnosticar si la pantalla negra es un problema de PSU o no. Compruebe si hay algún componente de hardware que funcione mal. Y si todos los componentes están bien, lo más probable es que la fuente de alimentación sea la culpable.
Por lo tanto, la solución sería reemplazar la fuente de alimentación por completo. Pero antes de hacer esto, le sugerimos que primero revise las otras correcciones.
3: Active su pantalla:
Otra posible causa de la pantalla negra de la muerte de la computadora portátil es que el sistema no detecta la pantalla. Y afortunadamente, existe una solución sencilla para eso que obliga a la pantalla a activarse. El sencillo paso que tienes que seguir es:
- Presione la tecla de Windows y luego mantenga presionadas las teclas Ctrl + Shift + B al mismo tiempo.
- Obligará a la pantalla a activarse y es posible que el problema se resuelva.
4: Vuelva a instalar la tarjeta de video:
Por último, la principal causa del problema es la tarjeta de video defectuosa. Para la reparación de la pantalla negra de la muerte de Windows 10 y Windows 11, deberá reinstalar la tarjeta de video. Los pasos se detallan a continuación para garantizar que no cometa ningún error.
Paso 1: Abra el Administrador de dispositivos desde la cuenta de administrador y seleccione Adaptadores de pantalla. Allí verás el adaptador.
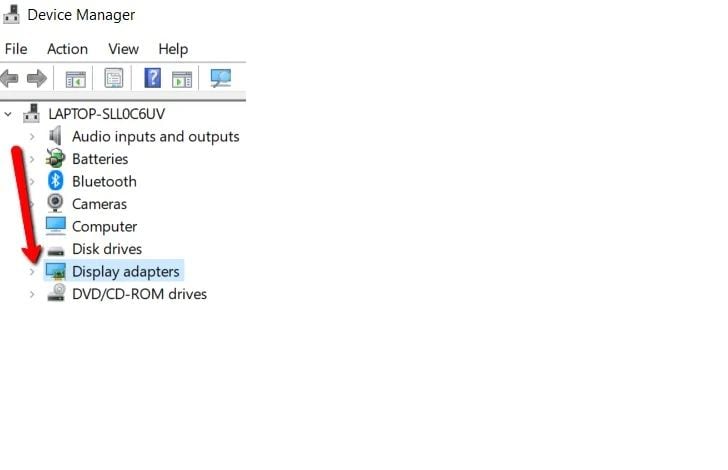
Paso 2: haga clic derecho en el adaptador y seleccione la opción "Desinstalar dispositivo". Espera a que se desinstale el dispositivo.
Paso 3: nuevamente, haga clic con el botón derecho en el dispositivo y seleccione "Buscar cambios de hardware" para que el controlador aparezca para la reinstalación.< /p>
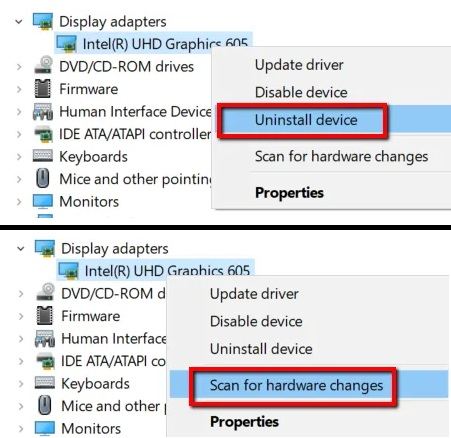
Además, verifique la última versión del controlador para asegurarse de que no esté desactualizado. Y si ha conectado varios adaptadores de pantalla al sistema, considere desconectarlos todos para asegurarse de que la salida se enruta a la pantalla correcta. Sin embargo, si la computadora tiene una pantalla negra al iniciarse, lea este artículo para solucionarlo.
¿Cómo prevenir un desastre de pantalla negra?
Si desea escapar de la pantalla negra de la muerte de la computadora, entonces las soluciones mencionadas anteriormente funcionarán de manera efectiva. Aún así, aquí le damos algunos consejos que le ayudará a prevenir un desastre de este tipo en el futuro.
- Actualice los controladores conectados a la computadora con frecuencia para asegurarse de que la versión instalada sea compatible con el sistema operativo.
- Asegúrese de que el sistema no tenga que sufrir daños físicos.
- Instale el hardware adecuado y, antes de intentar cualquier solución, verifique las conexiones.
- Evite visitar sitios no seguros y tenga a mano un programa antivirus y antimalware.
- Verifique si el sistema Windows tiene algunos problemas de compatibilidad con los programas instalados.
Sugerencia adicional: ¿Recuperar datos perdidos después de no solucionar el error de pantalla negra?
Ya sea que esté intentando arreglar la pantalla negra de la muerte de Windows 10 o cualquier otro problema, existe la posibilidad de que no lo solucione. Una vez que sucede, ¿cómo podemos recuperar los datos perdidos en la computadora? El crédito va para Recoverit Data Recovery . Es una herramienta de recuperación de datos definitiva en la que confían millones de usuarios debido a la fiabilidad y eficiencia de la aplicación de software. Cuando puede rescatar los datos del olvido, entonces puede permanecer relajado en todas las condiciones.
Paso 1: simplemente inicie Recoverit y seleccione "Modo de recuperación de datos". Para las ventanas que no se pueden iniciar, use el modo 'Recuperarse de una computadora bloqueada'.

Paso 2: aparece el ícono a continuación con las diferentes opciones para iniciar. Las opciones del botón 'Unidad de arranque USB' o 'Unidad de arranque CD/DVD'. Haga clic en la pestaña 'Crear'.

Paso 3: Al completar el paso 2, aparece la siguiente ventana para formatear la unidad. Puede continuar una vez que esté seguro de que todos sus archivos importantes están respaldados. Seleccione la pestaña 'Formato' para continuar.

Paso 4: Aquí, se crea la unidad de arranque, asegúrese de que la unidad flash USB esté intacta y no expulsada mientras crea la unidad de arranque. También puede ver una guía sobre qué hacer a continuación o puede consultar la guía completa.

Paso 5: Después de completar la operación después de unos minutos, aparece una nueva ventana con varias opciones como se muestra.

Paso 6: debe tener en cuenta que la secuencia de arranque de su computadora se cambia al dispositivo de arranque que creó hace unos minutos.

Reinicie su computadora, ingrese a la BIOS del sistema usando la tecla de función F12. Intente averiguar qué funciona para su sistema (varía). Verifique 'cómo configurar la computadora para que arranque desde Unidad USB' para obtener más información.

Con los pasos anteriores, habrías podido recuperar tus datos perdidos usando Recoverit desde Windows 10 que no arranca. De parte nuestra, le felicitamos. El software está diseñado para ser fácil de usar y fácil de usar. Sigue disfrutándolo.
Conclusión
No importa qué marca de computadora tengas, todos los sistemas, incluidos Chromebook/Microsoft/Samsung/Sony Vaio, podrían sufrir la pantalla negra de la muerte. Por lo tanto, tenga en mente estas soluciones simples y fáciles y Recoverit Data Recovery para hacer una copia de seguridad. Informe a sus amigos y familiares sobre el software para que también puedan beneficiarse de las funciones del software.
Descubre más soluciones para solucionar el problema de uso del disco de Windows 10 al 100%.
La gente se pregunta
W¿Qué causa la pantalla negra de la muerte en Windows 10?
Si experimenta una pantalla negra de Windows 10, podría deberse a una actualización o instalación de Windows que no se completó. El sobrecalentamiento de su computadora y los problemas con la fuente de alimentación son factores que conducen a este error.