Aug 14, 2025 • Categoría: Soluciones para Windows • Soluciones probadas

Esta es una consulta publicada por un usuario de una laptop Asus en un foro en línea líder que leí recientemente. Aunque los sistemas Asus son bastante confiables, pueden encontrar algunos problemas de software no deseados o de desgaste físico. Esto puede llevar al infame problema de la pantalla negra de la computadora portátil Asus que puede enfrentar cualquier usuario. La buena noticia es que hay algunas soluciones inteligentes que puedes implementar para superar la pantalla negra de la muerte de la laptop Asus. Conozcamos siete de estas soluciones en detalle aquí mismo.
Parte 1: ¿Cómo solucionar el problema de la pantalla negra de la laptop Asus?
Si a tu laptop Asus se le pone la pantalla en negro de vez en cuando o simplemente está atascada en esta, entonces puedes considerar los siguientes consejos.
Escenario 1: La luz de encendido está apagada
Esta es la condición en la que los componentes principales de tu computadora portátil no funcionan correctamente. Además, este podría ser el caso cuando no hay fuente de alimentación en tu laptop desde el adaptador de CA y, por lo tanto, el dispositivo no se inicia correctamente. Si ese es el caso:
- Asegúrate de que estás utilizando el adaptador de alimentación CA y el cable de alimentación CA correctos para tu laptop suministrados por ASUS.
- Verifica el enchufe en el que estás colocando tu adaptador de corriente, ten en cuenta que no debe estar suelto. Si crees que el enchufe de alimentación no funciona correctamente, conéctalo a diferentes tomas de corriente.
- El cable adaptador de corriente que estás utilizando para tu laptop no debe estar dañado. Prueba con otro adaptador si está defectuoso
- Si tu laptop está conectada a dispositivos portátiles externos como una tarjeta de memoria, cable de Internet, HDMI, CD-ROM, dispositivos USB, etc., quitalos todos.
- Si la batería de tu laptop es extraíble, retira la batería de tu laptop y conecta tu laptop directamente con el adaptador de CA para cargar (ignora este paso si tu laptop no tiene una batería extraíble).
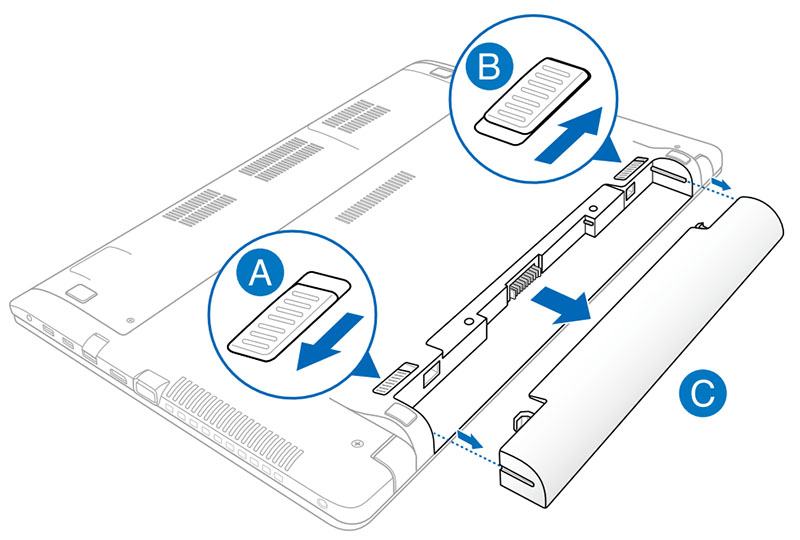
- Ahora estamos haciendo un reinicio de CMOS. Para ello, retira el adaptador de CA y luego presiona y mantén presionado el botón de encendido de tu computadora portátil durante unos 40 segundos.
Una vez que hayas terminado con todos los procesos anteriores, enciende la laptop. Para hacer esto, necesitamos reinstalar la batería de nuestra laptop (para modelos de batería extraíble) y conectarla nuevamente al adaptador de corriente y presionar el botón de encendido para prenderla.
Escenario 2: La luz de encendido está encendida
Esta es la condición en la que el adaptador de CA y los cables de alimentación funcionan perfectamente, pero el problema principal se debe solo porque los otros componentes no funcionan correctamente. Si ese es el caso:
- Intenta apagar/encender la pantalla de tu laptop y verifica si tu computadora está respondiendo o no. Puedes hacerlo presionando la tecla de función (tecla de acceso rápido) [Fn+F7].
Aviso: las funciones de las teclas de acceso rápido pueden ser diferentes para una marca diferente de laptops.

- Si la pantalla no responde, conecta tu laptop con un monitor externo. Una vez que esté conectada con el monitor externo, todo lo que necesitas hacer es presionar la tecla de función (tecla de acceso rápido) [Fn+F8] para que puedas alternar las pantallas de la laptop y el monitor externo. De esta manera, nos aseguraremos de que la visualización sea normal en el monitor externo.
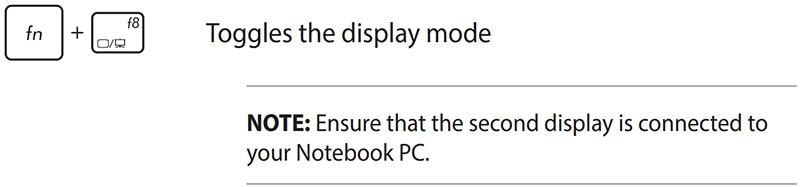
- Si ves que el monitor externo responde normalmente, intenta instalar el controlador gráfico desde el sitio oficial de ASUS. (Si tu laptop es de la marca ASUS)
Aviso: Asegúrate de tener instalada la más reciente versión de los controladores en tu computadora.
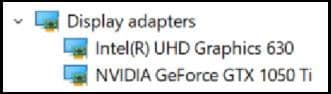
- Si has conectado alguno de los dispositivos portátiles externos como dispositivos USB, tarjetas de memoria, cable de Internet, HDMI, CD-ROM, etc. asegúrate de quitarlos todos.
- Si expandiste tu disco duro antes de que tu laptop fallara, extrae los discos duros expandidos.
- Retira la batería si tu laptop tiene una función de batería extraíble y usa el adaptador de corriente para cargar directamente el dispositivo.
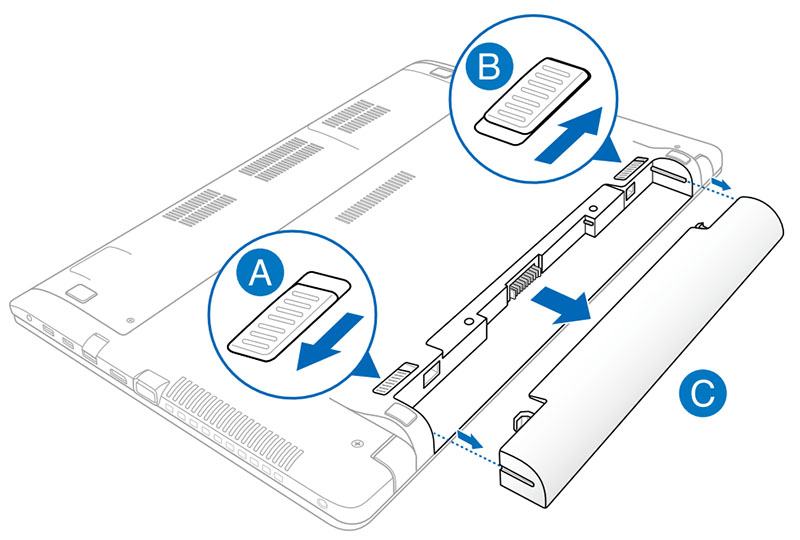
- Ahora es el momento de forzar el apagado de tu laptop. Para hacerlo, debes mantener presionado el botón de Encendido hasta que la luz de Encendido se apague. Nuevamente, reinicia el CMOS quitando el adaptador de CA y manteniendo presionado el botón de Encendido durante 40 segundos.
Una vez que hayas terminado con todos los procesos anteriores, todo lo que necesitas hacer es volver a colocar la batería en tu laptop y luego conectar el adaptador de corriente. Enciende tu laptop.
Nota: Si aún tienes un problema, busca asistencia adicional de ASUS.
Por cierto, también puedes aprender a arreglar el problema de la pantalla negra de la laptop HP.
Parte 2: ¿Cómo recuperar datos perdidos de la laptop Asus después de arreglar el error de pantalla negra?
Lo más probable es que al solucionar el problema de la pantalla negra de la laptop Asus, termines perdiendo algunos datos importantes. No te preocupes, puedes recuperar fácilmente tus archivos perdidos utilizando una herramienta de recuperación confiable como Recoverit Recuperación de Datos. La aplicación es extremadamente fácil de usar y tiene una de las tasas de éxito más altas de la industria. Al usarlo, puedes recuperar casi todo tipo de contenido y restaurar tus archivos en cualquier ubicación.

Recoverit Recuperación de Datos - El mejor software de recuperación de archivos
- Recoverit admite la recuperación de diferentes tipos de datos populares, como fotos, videos, música, documentos y mucho más.
- La aplicación te permitirá obtener una vista previa de tus fotos, videos, etc. y te permitirá seleccionar los archivos que deseas recuperar.
- Tiene una de las tasas de éxito más altas de la industria y es compatible con las principales versiones de Mac/Windows.
- Los usuarios pueden elegir la ubicación desde donde perdieron sus archivos y recuperar sus datos siguiendo un simple proceso de clic.
Si lo deseas, puedes seguir estos pasos para aprender cómo recuperar datos usando Recoverit Recuperación de Datos.
Paso 1: Seleccionar una ubicación para escanear
En primer lugar, simplemente instala e inicia la aplicación Recoverit Recuperación de Datos en tu computadora y elige una ubicación para escanear. Puedes seleccionar la unidad completa o la partición/carpeta desde donde perdiste tus archivos.

Paso 2: Esperar a que finalice el análisis
Una vez que inicies el proceso de recuperación, la aplicación intentará extraer todo el contenido perdido y eliminado de la ubicación seleccionada. Ten paciencia y deja que la aplicación complete el proceso. Puedes ver su progreso o simplemente detener el proceso si crees que ya se extrajeron tus archivos.

Paso 3: Recuperar tus archivos
¡Eso es! Una vez finalizado el escaneo, puedes navegar por la interfaz y buscar los archivos de tu elección. Para ahorrar tiempo, puedes utilizar la opción de filtro en la interfaz para obtener mejores resultados.

También puedes previsualizar tus fotos, videos y documentos en la interfaz para verificar tus archivos de antemano. Al final, simplemente selecciona los archivos que deseas guardar y haz clic en el botón "Recuperar" para extraerlos a la ubicación deseada.

Estoy seguro de que después de leer esta guía, seguramente podrás solucionar el problema de la pantalla negra de la muerte de la computadora portátil Asus. Si bien he enumerado las soluciones relacionadas con problemas de firmware y software, también puedes verificar los problemas de cableado y hardware. Además, si has perdido tus datos mientras solucionabas el problema de la pantalla negra de la laptop Asus, puedes usar una herramienta confiable como Recoverit. Recomendado por expertos, te permitirá restaurar todo tipo de contenido eliminado y no disponible de tu sistema sin ningún problema.
Soluciones para Windows
- Recuperar datos de Windows
- 1.Recuperar sistema de Windows
- 2.Recuperar archivos de 0 bytes
- 3.Restaurar el visor de fotos de Windows
- 4.Recuperar carpetas eliminadas en Windows
- Problemas del sistema
- 1.Sistema operativo no encontrado
- 2.Windows congelado
- 3.Windows atascado al reiniciar
- 4.Acceso a la unidad USB denegado en Windows
- Consejos para Windows
- 1.Actualizar a Windows 11
- 2.Acerca del archivo Desktop.ini
- 3.Convertir RAW a NTFS en Windows
- 4.Windows no reconoce USB
- Errores de equipos




Alfonso Cervera
staff Editor