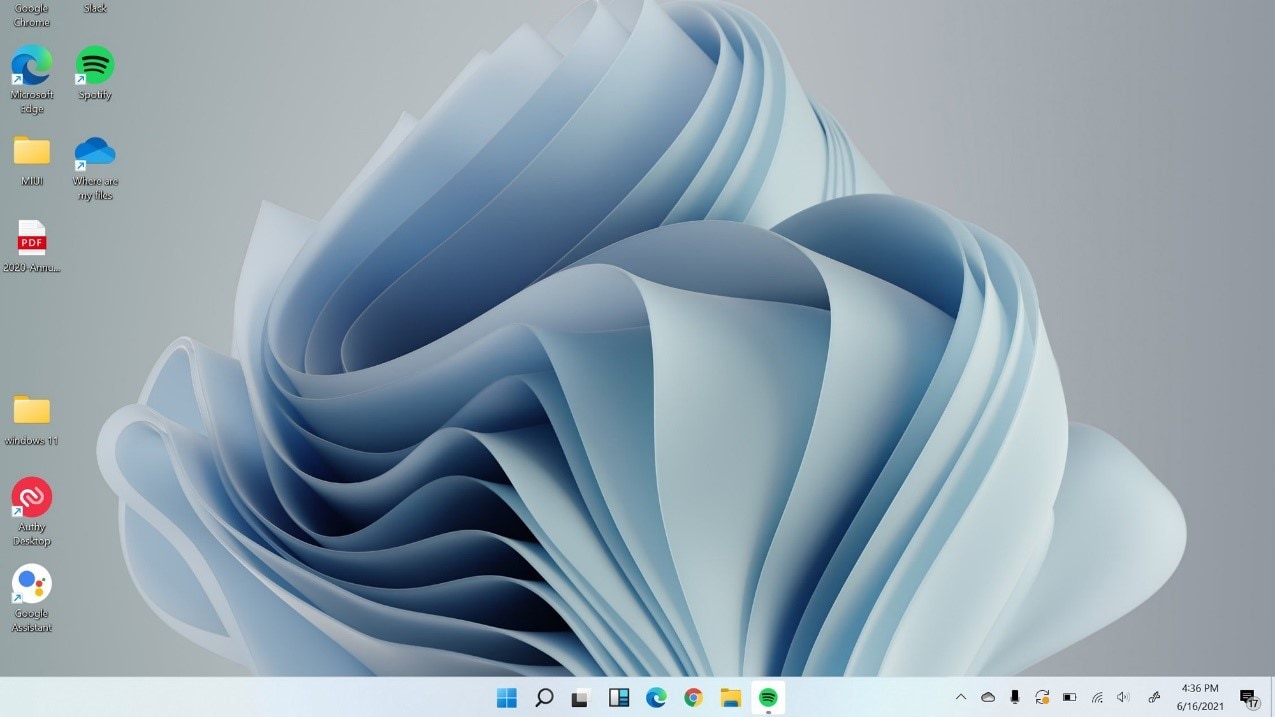¿Estás pensando en actualizar a Windows 11? Desde su lanzamiento, ha capturado la atención de millones de usuarios, ansiosos por descubrir las novedades que trae consigo. Además, un hecho clave a considerar: a partir del 14 de octubre, Windows 10 dejará de recibir actualizaciones de seguridad. Esto significa que, aunque seguirá funcionando, su equipo podría volverse vulnerable con el tiempo. No es motivo de alarma, pero sí una buena razón para evaluar la migración.
En esta guía práctica y completa, te acompañamos paso a paso en el proceso para actualizar a Windows 11 de forma segura, sin perder archivos ni comprometer el rendimiento de tu equipo. Desde los requisitos mínimos del sistema hasta consejos para evitar errores comunes, cubrimos todo lo que necesitas saber. También te mostraremos herramientas útiles como Recoverit, que pueden ayudarte a recuperar datos perdidos durante la instalación o migración. Ya sea que busques un cambio estético, más velocidad, o simplemente estar al día con la tecnología, esta guía es tu punto de partida ideal para una transición fluida a Windows 11. ¡Vamos!
En este artículo
Requisitos Mínimos para Actualizar a Windows 11: ¿Es tu PC Compatible?
Antes de iniciar el proceso, debes confirmar que tu equipo cumple con los requisitos Windows 11 mínimos. Estos requisitos son más estrictos que los de Windows 10, y su cumplimiento es crucial para garantizar un rendimiento óptimo y la estabilidad del sistema.
1.1. Componentes de Hardware Esenciales
Para poder instalar Windows 11, tu PC debe cumplir con las siguientes especificaciones:
| Requisito | Detalles mínimos |
| Procesador | 1 GHz, 2 núcleos, compatible con 64 bits y TPM 2.0 |
| Memoria RAM | 4 GB o más |
| Almacenamiento | 64 GB como mínimo |
| Firmware | UEFI con Secure Boot |
| Tarjeta gráfica | Compatible con DirectX 12 o posterior |
| Pantalla | HD (720p) y mayor de 9” en diagonal |
| Conexión a Internet | Necesaria para la descarga y activación de Windows 11 Home y Pro |
1.2. Cómo Verificar la Compatibilidad de tu PC
Microsoft ofrece herramientas para ayudarte a determinar si tu equipo es compatible con Windows 11:
- Herramienta Comprobación de estado de la PC (PC Health Check): Esta aplicación oficial de Microsoft es la forma más sencilla de verificar si tu PC cumple con los requisitos Windows 11. Simplemente descárgala e instálala desde el sitio web de Microsoft. Al ejecutarla, realizará un análisis rápido de tu hardware y te indicará si es compatible o no, y en caso negativo, te mostrará los motivos.
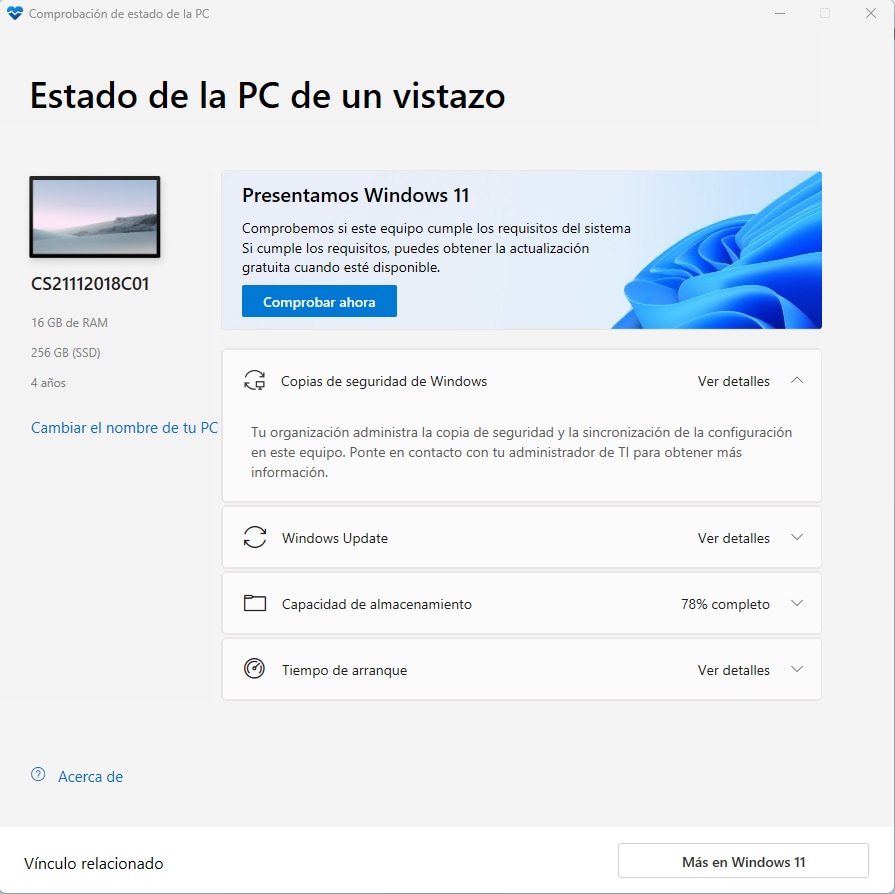
- Desde Windows Update: En tu equipo con Windows 10, puedes ir a Configuración > Actualización y seguridad > Windows Update y buscar actualizaciones. Si tu dispositivo es elegible, verás la opción para actualizar a Windows 11.
Si tu PC no cumple los requisitos de Windows 11, aprende a extender el uso seguro de Windows 10.

Métodos Seguros para Actualizar a Windows 11 Paso a Paso
¿Cómo actualizar a Windows 11 de manera sencilla? Depende de tu versión actual y experiencia técnica. Si usas Windows 10, la transición será bastante directa: puedes hacerlo desde Configuración sin complicaciones. Pero si aún estás en Windows 7 o 8.1, el camino se complica por dos razones:
- Los usuarios de Windows 7 y 8.1 necesitan una instalación limpia de Windows 11 ya que no pueden actualizar directamente desde el sistema.
- La mayoría de los sistemas Windows 7 y Windows 8.1 son antiguos, lo que significa que no cumplen con los requisitos de hardware de Windows 11.
Ahora bien, para quienes no están en Windows 11, existen varios métodos sin dolores de cabeza para actualizar. Sigue leyendo y te los explicamos paso a paso, con instrucciones claras y fáciles de seguir.
🥇Actualización a Través de Windows Update
Este es el método más sencillo y recomendado para la mayoría de los usuarios de Windows 10.
- Abre el menú Inicio y haz clic en “Configuración”. Selecciona “Actualización y seguridad” y luego “Windows Update”.
- Haz clic en “Buscar actualizaciones”.
- Si tu equipo es compatible y la actualización Windows 11 está disponible para tu dispositivo, verás una opción para “Actualización de funciones a Windows 11”. Haz clic en “Descargar e instalar”.
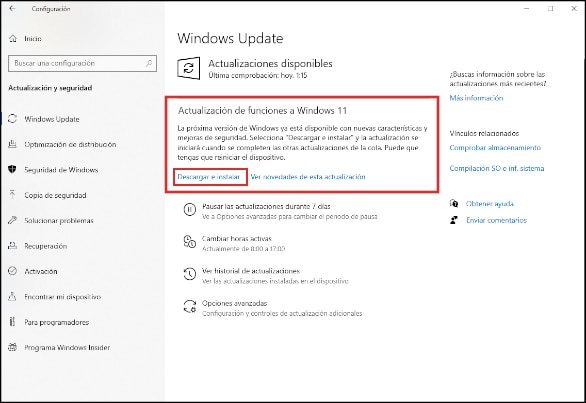
Fuente de la imagen: HP - Sigue las instrucciones en pantalla. El proceso de descarga puede tardar algún tiempo, dependiendo de tu conexión a internet. Una vez completada, podrás seleccionar qué elementos deseas migrar: archivos personales, aplicaciones específicas y configuraciones preferidas.
💡Asistente de Instalación de Windows 11
Si la actualización no aparece en Windows Update o prefieres un método más directo, el Asistente de Instalación de Windows 11 es una excelente opción.
- Visita la página oficial de Microsoft. En la sección “Asistente de instalación de Windows 11”, haz clic en “Descarga ahora”.
- Ejecuta el archivo descargado y sigue las instrucciones. El asistente verificará la compatibilidad y te guiará a través del proceso de “actualización”, conservando tus archivos y aplicaciones.
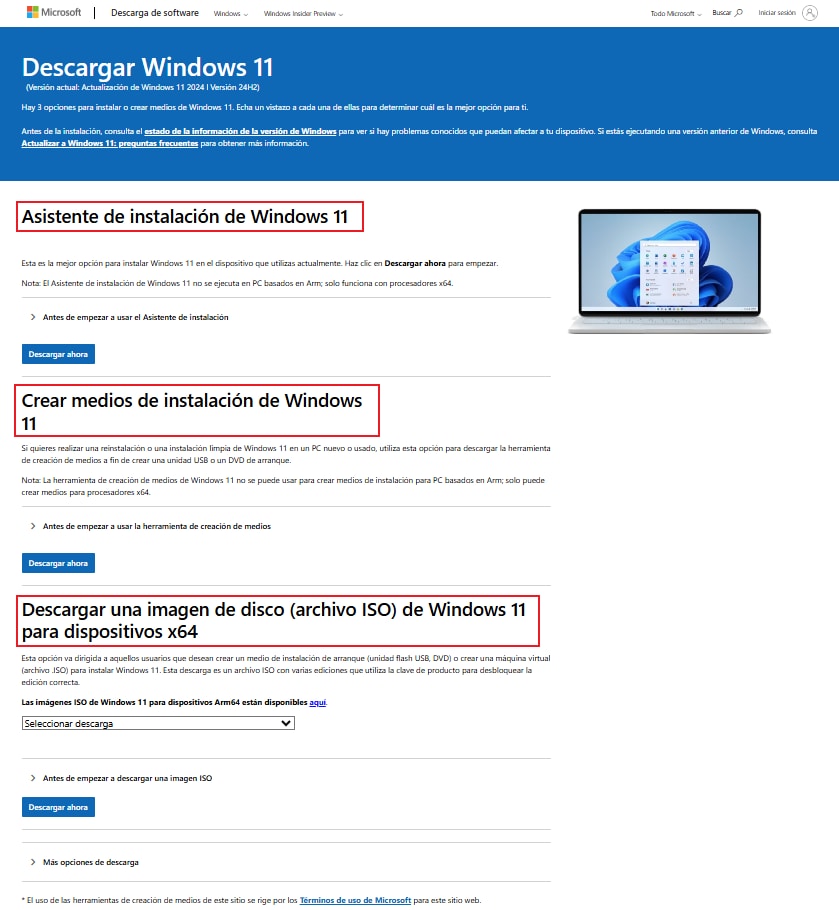
¿Perdiste archivos al actualizar a Windows 11? Recupera todo aquí
Aunque el proceso para actualizar a Windows 11 suele conservar tus archivos, en algunos casos pueden ocurrir fallos inesperados: cortes de energía, errores del sistema o interrupciones durante la instalación. Si tras la actualización notas que falta información importante, no entres en pánico: Wondershare Recoverit puede ser de gran ayuda.
Esta potente herramienta de recuperación de datos está diseñada para rescatar archivos perdidos o eliminados de diversas situaciones. Ya sea que tus documentos, fotos, videos o cualquier otro tipo de archivo parezcan haber desaparecido, Recoverit ofrece una solución eficaz para escanear tu disco duro y restaurar la información valiosa que creías perdida, incluso desde dispositivos de almacenamiento externos o particiones dañadas. Su interfaz intuitiva y robustas capacidades de escaneo profundo lo convierten en un aliado fundamental para proteger tu patrimonio digital antes y después de cualquier cambio significativo en tu sistema.
Funciones principales
- Formatos compatibles: Recoverit permite recuperar más de 1.000 tipos de archivos, como imágenes, vídeos, audios y muchos más.
- Tasa de éxito: Ofrece una tasa de recuperación del 99.5%, garantizando resultados eficaces en la recuperación de archivos borrados Mac.
- Compatibilidad: Es compatible con diversos sistemas como macOS, Windows, NAS, y Linux.
Cómo usar Recoverit paso a paso para recuperar archivos tras actualizar a Windows 11
Paso 1: Abre Recoverit en tu PC. En la parte izquierda, selecciona "Discos duros y ubicaciones". Luego, elige la unidad en la que estaban originalmente los archivos: puede ser el disco principal (C:) o incluso el Escritorio.

Cuando tengas la ubicación seleccionada, haz clic en el botón "Analizar" para comenzar el análisis.
Paso 2: Una vez inicies el proceso, el programa comenzará un escaneo completo en busca de archivos perdidos o eliminados.

Durante el análisis, podrás ver en tiempo real los resultados que va encontrando. Además, puedes usar filtros para facilitar la búsqueda según: Tipo de archivo, Fecha de eliminación o Tamaño del archivo.
¿Quieres detener un momento el escaneo? No hay problema: simplemente haz clic en el ícono de pausa y reanúdalo cuando lo necesites.
Paso 3: Una vez finalizado el escaneo, verás una lista completa de archivos recuperables. Haz clic en cualquiera de ellos para ver una vista previa antes de restaurarlo.

Cuando estés seguro de los archivos que necesitas recuperar, pulsa el botón "Recuperar" y guárdalos en una ubicación segura —preferiblemente diferente a la original, para evitar sobrescrituras.
BONUS 1. Cómo preparar tu equipo antes de actualizar a Windows 11
Preparar tu equipo antes de actualizar a Windows 11 no solo es recomendable, sino que puede marcar la diferencia entre una transición fluida o llena de complicaciones. Aquí te explicamos cómo hacerlo bien desde el principio:
3.1. Realizar una Copia de Seguridad Completa
Aunque la instalación suele conservar tus archivos personales, siempre existe un pequeño riesgo. Para evitar sustos innecesarios, guarda una copia de tus documentos más importantes. Puedes usar un disco externo, OneDrive u otra plataforma en la nube. Un respaldo nunca está de más, y te dará tranquilidad.
3.2. Liberar Espacio en Disco
Windows 11 necesita al menos 64 GB de espacio libre para instalarse correctamente. Aprovecha para hacer limpieza: borra archivos temporales, desinstala programas que ya no usas o mueve contenido pesado a otra unidad o a la nube.
3.3. Actualizar Controladores y BIOS
Tener los controladores actualizados (gráfica, sonido, red) y la BIOS o UEFI de tu placa base en su versión más reciente puede evitar errores o conflictos tras la actualización. Visita el sitio oficial del fabricante para descargar las versiones compatibles con Windows 11.
3.4. Conectar el Equipo a la Corriente
Si usas un portátil, conéctalo al cargador y asegúrate de que tiene suficiente batería. Una interrupción de energía durante el proceso de instalación podría dañar tu sistema, así que este paso es más importante de lo que parece.
BONUS 2. Errores comunes tras actualizar a Windows 11 y cómo solucionarlos
Aunque hayas seguido todos los pasos al pie de la letra, es normal que después de actualizar a Windows 11 aparezcan algunos problemas inesperados. Aquí recopilamos los errores más comunes, junto con soluciones prácticas para cada uno.
Problema 1: Windows Update no detecta la actualización
⚙️Solución: Reinicia el equipo, ejecuta el solucionador de problemas de Windows Update en la aplicación Obtener ayuda o borra la caché C:\Windows\SoftwareDistribution de Windows Update.

Problema 2: Pantalla azul (BSOD) tras actualizar
⚙️Solución: Desinstala la actualización desde “Historial de actualizaciones”. Si persiste, considera volver temporalmente a Windows 10.
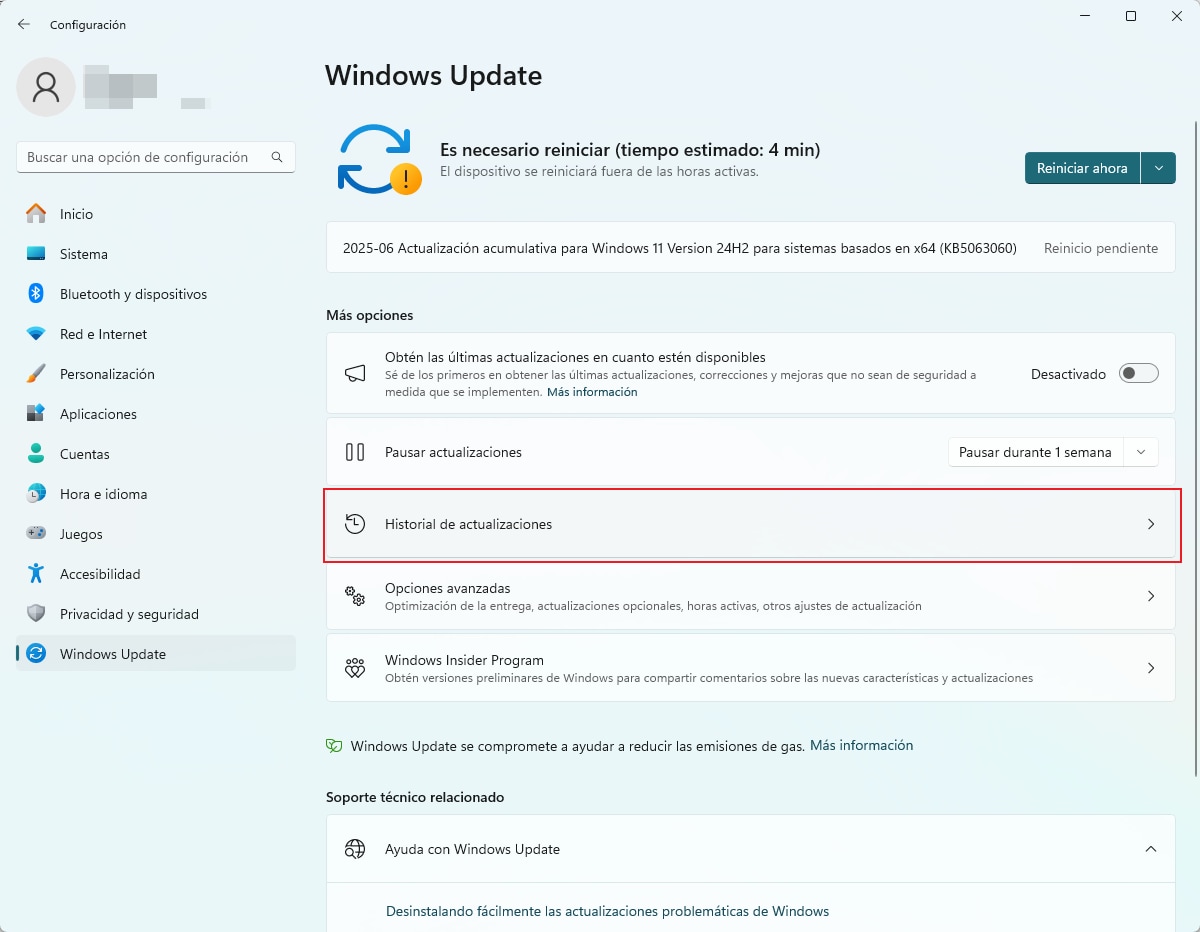
Problema 3: Fallos con juegos o apps
⚙️Solución: Actualiza controladores y verifica la compatibilidad de tu software con Windows 11.
Problema 4: El sistema se vuelve más lento
⚙️Solución: Asegúrate de tener la versión más reciente instalada (24H2 o superior). También puedes deshabilitar efectos visuales no necesarios.
Problema 5: "Este PC no puede ejecutar Windows 11"
⚙️Solución: Este es el mensaje más frecuente si tu equipo no cumple con los requisitos Windows 11, especialmente el TPM 2.0 o Secure Boot. Verifica nuevamente los requisitos con la herramienta PC Health Check. Si el problema es el TPM o Secure Boot, intenta habilitarlos desde la BIOS/UEFI de tu equipo.
Nota. Si tu hardware es demasiado antiguo y no soporta estos requisitos, lamentablemente no podrás actualizar a Windows 11 de forma oficial. Existen métodos no oficiales para sortear estos requisitos, pero no son recomendados por Microsoft y pueden conllevar riesgos de seguridad y estabilidad.
Problema 6: Bloqueos o Fallos Durante la Instalación
⚙️Solución:
- Reinicia el equipo y vuelve a intentarlo.
- Asegúrate de tener suficiente espacio libre en el disco.
- Deshabilita temporalmente tu antivirus o firewall.
- Desconecta periféricos innecesarios (impresoras, discos externos, etc.).
- Si estás usando un medio de instalación (USB/DVD), asegúrate de que no esté dañado y vuelve a crearlo si es necesario.
Recomendaciones clave después de actualizar a Windows 11
¡Enhorabuena! Si ya lograste actualizar a Windows 11, ahora es momento de asegurarte de que todo funcione como debe. Aquí te dejamos una lista de pasos recomendados para optimizar el sistema y disfrutar al máximo de esta nueva versión:
1. Verifica actualizaciones pendientes
Dirígete a Configuración > Windows Update y asegúrate de instalar cualquier parche o complemento que haya quedado pendiente. Esto garantiza estabilidad y protección desde el primer día.
2. Reinstala o actualiza tus drivers
Algunos controladores pueden quedar desactualizados después de la migración. Usa herramientas del fabricante (como Intel Driver & Support o GeForce Experience) para actualizar drivers de audio, gráficos, red, etc. Esto mejorará el rendimiento general del equipo.
3. Ajusta la privacidad y descubre las nuevas funciones
Windows 11 trae cambios en la configuración de privacidad. Revisa opciones como permisos de aplicaciones, historial de actividad o anuncios personalizados. Además, explora funciones nuevas como Copilot o Snap Layouts, que mejoran la productividad diaria.
4. Activa la restauración del sistema
Por precaución, activa la función Restaurar sistema desde Panel de control > Sistema > Protección del sistema. Así, si algo sale mal más adelante, podrás volver a un punto anterior sin perder archivos.
Conclusión
Actualizar a Windows 11 es, sin duda, una decisión acertada si buscas una experiencia más rápida, segura y visualmente renovada. Al seguir esta guía paso a paso, podrás minimizar riesgos, evitar errores comunes y proteger tus archivos.
No olvides realizar una copia de seguridad antes de comenzar; es un pequeño gesto que puede ahorrarte muchos dolores de cabeza. Y si algo sale mal, programas como Recoverit están ahí para ayudarte a recuperar tus datos sin complicaciones. Con una buena preparación, dar el salto a Windows 11 será más fácil de lo que imaginas. ¡Es momento de aprovechar todo lo que esta nueva versión tiene para ofrecer!
Preguntas frecuentes
-
1. ¿La actualización a Windows 11 es gratuita?
Sí. Si tienes una copia legal y activada de Windows 10, y tu equipo cumple con los requisitos mínimos, puedes actualizar a Windows 11 sin coste adicional. -
2. ¿Puedo volver a Windows 10 si no me convence Windows 11?
¡Claro! Tienes un plazo de 10 días tras la actualización para revertir el cambio automáticamente. Después de ese período, solo podrás volver reinstalando Windows 10 manualmente. -
3. ¿Perderé mis archivos al actualizar?
No necesariamente. Si seleccionas la opción “Conservar archivos personales”, tus documentos se mantendrán. Aun así, te recomendamos hacer una copia de seguridad previa por precaución. -
4. ¿Recoverit es compatible con Windows 11?
Sí, Recoverit funciona perfectamente en Windows 11. Es una excelente opción para recuperar archivos perdidos durante o después del proceso de actualización. -
5. ¿Qué sucede si mi PC no cumple con los requisitos?
Es posible forzar la instalación de Windows 11 en equipos no compatibles, pero no se recomienda. Podrías perder acceso a futuras actualizaciones de seguridad y soporte técnico oficial. -
6. ¿Cómo puedo saber si tengo la última versión de Windows 11?
Ve a Configuración > Sistema > Acerca de. Allí podrás ver el número de versión. En 2025, la versión más reciente disponible es 24H2. -
7. ¿Cuánto tarda la instalación de Windows 11?
Depende del hardware de tu equipo y de la velocidad de conexión. Por lo general, el proceso puede durar entre 45 minutos y varias horas. -
8. ¿Puedo actualizar directamente desde Windows 7 u 8.1?
No de forma directa. Primero deberás actualizar tu sistema a Windows 10. Si tu equipo es compatible, entonces podrás dar el salto a Windows 11 desde allí.