Aug 13, 2025 • Categoría: Soluciones para Windows • Soluciones probadas
El entorno de preinstalación de Windows un sistema operativo poco pesado que proporciona servicios mínimos a sus usuarios. Aunque, puede usarse fácilmente para instalar un sistema operativo principal, solucionar de problemas o para realizar operaciones de recuperación. Para usar Windows PE, necesita crear un dispositivo de arranque USB. No importa si deseas arrancar tu sistema vía un CD/DVD o una unidad flash USB – necesitas crear un disco de arranque. En este post, te enseñaremos cómo crear un USB de arranque rápidamente.
¿Qué es Windows PE?
El Entorno de Preinstalación de Windows proporciona una manera rápida y fácil para usuarios para correr la instalación del Windows principal. Fue lanzado inicialmente con Windows XP y ha sido parte vital de cada una de las versiones de Windows desde entonces. El entorno poco pesado corre por si solo y tiene componentes TCP/IP también para mantener la comunicación en red. Además de proporcionar un entorno ideal para instalar Windows, puede también ser utilizado para proporcionar opciones del solucionador de problemas o realizar recuperación de datos del sistema. Debido a que puede ser cargado fácilmente desde una unidad USB o CD Rom, es usado en numerosas ocasiones.
Prepara una unidad USB
El primer paso para aprender cómo crear el USB de arranque con Windows PE es preparar una unidad de USB. Puede realizarse al seguir los siguientes pasos:
- Primeramente, necesitas descargar Windows ADK (Kit de Evaluación e Implementación). Puedes obtenerlo de su sitio oficial desde aquí. Incluye herramientas esenciales de implementación y el Entorno de Preinstalación de Windows.
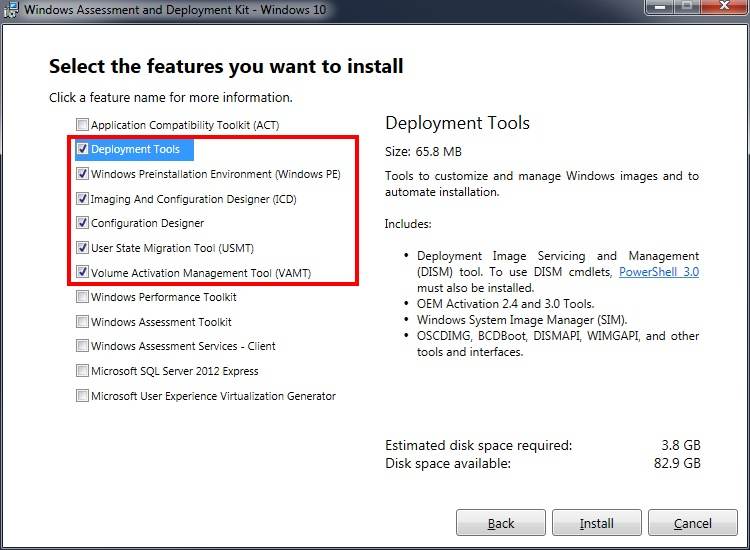
- Si estás usando Windows 10 (versión 1703), entonces puedes crear múltiples particiones en un solo USB. También puede ser una combinación de NTFS y FAT32. El comando “MakeWinPEMedia” puede usarse para formatear un USB como FAT32 con un límite de 4 GB de tamaño de archivo. De esta manera, puedes usar la misma unidad USB para almacenar información así como arrancarla a través de Windows PE.
- Hemos tomado la asistencia del comando “diskpart” para lograrlo. Simplemente sigue este código para partir tu unidad en FAT2 y NTFS. La partición NTFS puede usarse como un espacio disponible mientras 2 GB de almacenamiento han sido localizados para FAT32 por Windows PE en este caso.
lista de disco
selecciona < número de disco>
limpiar
rem === Crea la partición de Windows PE. ===
crea la partición principal de tamaño=2000
formato rápido fs=fat32 etiqueta="Windows PE"
asigna una letra=P
activa
rem === Crea una partición de datos. ===
crea una partición principal
formatea fs=ntfs etqueta rápida="Otros Archivos"
asigna letra=O
lista vol
salir

- Si estás usando una versión anterior de Windows 10 (antes de 1607), entonces no serás capaz de crear diferentes tipos de particiones. Por lo tanto, para crear un disco de arranque, en este caso, necesitas trabajar en una sola partición. El comando “MakeWinPEMedia” formateará tu unidad completamente como FAT32. Esto soportará el arranque de cualquier BIOS kernel. Adicionalmente, soportará un tamaño de archivo de máximo 4 GB. Una vez que está hecho, puedes usar el comando “MakeWinPEMedia” para formatear la unidad USB y hacerla lista para Windows PE.
Crear una unidad WinPE
Después de preparar tu unidad USB, necesitas tomar unas medidas necesarias para crear una unidad WinPE. Para crear una unidad USB de arranque con Windows PE, sigue estos pasos:
- Para comenzar, ejecuta la Implementación de Windows y el Entorno de Herramienta de Imágenes que ya tienes descargado. Asegúrate de correrlo vía administrador.
- Ahora, necesitas crear una copia del archivo de Windows PE. Esto se puede realizar al usar el comando “copype”. Puedes tener el formato arm, x86, o amd64. Un código de muestra podría ser: "copype amd64 C:\WinPE_amd64".
- ¡Genial! Ya casi estás allí. Ahora, puedes instalar Windows PE a tu unidad USB conectada. Un comando de muestra puede ser “MakeWinPEMedia /UFD C:\WinPE_amd64 P:” Puedes reemplazar la letra de la unidad con el nombre de tu unidad también. Evidentemente, esto formateará automáticamente tu unidad.
Al seguir estos pasos, fácilmente aprendes como crear un disco de arranque usando Windows PE.
Arranque para Windows PE
Ahora cuando sabes cómo crear un USB de arranque, puedes hacer arranques de disco con Windows PE y mantenerlo a tu disposición. Ya sea que tu sistema se caiga o tenga un mal funcionamiento, puedes tomar la asistencia del Entorno de Preinstalación de Windows para arreglarlo. Puedes arreglar tu sistema con el disco Windows PE después de seguir estos pasos sencillos:
- Inicialmente, necesitas conectar la unidad de USB de arranque a tu sistema.
- Si tu sistema ya está corriendo, entonces necesitas reiniciarlo. De otro modo, entonces solo puedes encenderlo.
- Mientras tu PC Windows PC se enciende, presiona la tecla relevante (depende del sistema que estés usando) que comenzará el menú de arranque.
- Desde aquí, puedes seleccionar la unidad USB como una fuente.
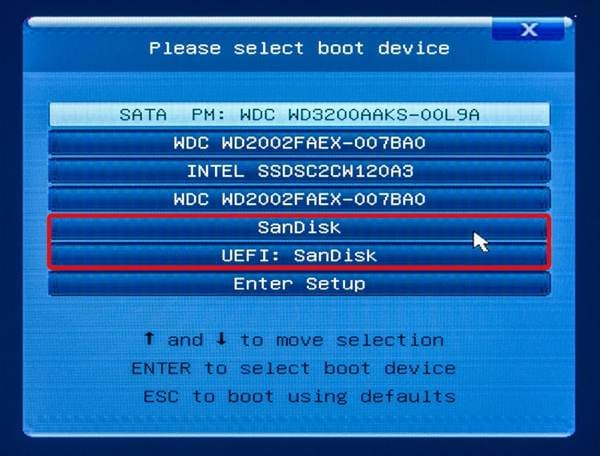
- Una vez que selecciones la unidad USB de arranque con Windows PE, puedes ver el comando “Wpeinit” en la pantalla como carga el Entorno de Preinstalación de Windows.
Después cuando la interfaz de Windows PE es cargada, puedes simplemente realizar la operación deseada.
De esta manera, puedes crear un disco de arranque de manera bastante sencilla y arrancar tu sistema desde allí siempre que lo necesites. Te recomendamos que crees un USB de arranque rápidamente y mantenlo disponible. De esta manera, puedes tomar la asistencia del arranque de disco de Windows PE cuando sea que tu sistema se caiga o sufra cualquier daño. Puede usarse para recuperar tus archivos perdidos, ejecutar el solucionador de problemas, o instalar un Sistema Operativo de Windows principal de una manera segura.

Tu Software de recuperación de Datos Seguro & Confiable
- Recupera archivos perdidos o eliminados, fotos, audio, música, emails desde cualquier dispositivo de almacenamiento efectivamente, seguramente y completamente.
- Soporta recuperación de datos de la papelera de reciclaje, disco duro, tarjeta de memoria, unidad flash, cámara digital y videocámaras.
- Soporta recuperar datos de eliminación súbita, formateo, corrupción de disco duro, ataque de virus, caídas del sistema bajo diferentes situaciones.
Paso 1. Instale y ejecute el software de recuperación de datos Recoverit y elija la opción "Recuperar de computadora bloqueada". Haga clic en el botón Inicio para continuar.

Paso 2. Conecte la unidad flash USB o inserte un CD / DVD para crear el medio de arranque. Haga clic en el botón Crear para continuar.

Paso 3. El software escribirá archivos WinPE en el medio. Espere a que finalice el proceso.

Paso 4. Cuando finalice el proceso anterior, puede iniciar la computadora que no se puede iniciar con el medio WinPE. Y Recoverit se iniciará automáticamente. Simplemente siga las instrucciones para recuperar los datos perdidos.

Soluciones para Windows
- Recuperar datos de Windows
- 1.Recuperar sistema de Windows
- 2.Recuperar archivos de 0 bytes
- 3.Restaurar el visor de fotos de Windows
- 4.Recuperar carpetas eliminadas en Windows
- Problemas del sistema
- 1.Sistema operativo no encontrado
- 2.Windows congelado
- 3.Windows atascado al reiniciar
- 4.Acceso a la unidad USB denegado en Windows
- Consejos para Windows
- 1.Actualizar a Windows 11
- 2.Acerca del archivo Desktop.ini
- 3.Convertir RAW a NTFS en Windows
- 4.Windows no reconoce USB
- Errores de equipos




Alfonso Cervera
staff Editor