Aug 14, 2025 • Categoría: Soluciones para Windows • Soluciones probadas
Arreglar un Master Boot Record (MBR) puede parecer un proceso complicado sin los conocimientos técnicos, pero es muy fácil si tiene una guía perfecta. En este tutorial, nuestro objetivo es mostrarle cómo arreglar y reparar MBR en Windows 10.
Descripción general del MBR
MBR es un sector de arranque ubicado en una región del disco duro de una computadora. Este sector es responsable de almacenar información sobre todas las particiones en el disco duro. Master Boot Record también sirve como unidad de carga del sistema operativo en uso. Un MBR se crea en el momento en que instala Windows en una partición inicial. Si mira en su disco duro, notará un archivo con un tamaño de aproximadamente 512 bytes. Ese archivo es tu MBR. Un MBR dañado hace imposible arrancar Windows y hay tantos problemas que pueden provocar daños en MBR. Algunos de ellos incluyen
- Errores cargando el sistema operativo
- Errores sistema operativos no encontrado
- Error tabla de partición inválido
- Error Medio de arranque no encontrado
- Error Reinicie y seleccione el dispositivo de arranque adecuado
- Otros tipos de errores determinados por factores actuales
Cómo arreglar y reparar MBR
Para arreglar y reparar MBR, aquí hay una lista de soluciones rápidas. Cada método tiene una explicación detallada para una fácil comprensión. Use cualquiera de ellos para arreglar y reparar su MBR.
1. Reparación de inicio mediante reparación automática de Windows
Cuando inicia Windows, detecta si hay problemas y, una vez que lo hace, entra en lo que se llama un modo de reparación automática. Verás este mensaje
“Tu PC no se inició correctamente”
Seleccione las Opciones avanzadas - Solución de Problemas y Reparación de Inicio para corregir problemas. La herramienta de inicio trabajará en los problemas automáticamente después de lo cual su Windows se reiniciará nuevamente.

2. Utilice el Símbolo del Sistema a través de Windows para la reparación automática
Si el inicio no soluciona el problema o si desea un proceso rápido, puede aplicar un enfoque directo mediante el Símbolo del Sistema a través de la reparación automática. Si Windows 10 detecta un problema, aparecerá la pantalla Reparar.
Haga clic en Opciones - Solucionar Problemas - Símbolo del Sistema
Para completar el procedimiento de reparación, use bootrec.exe para reparar MBR. Bootrec.exe es muy recomendable porque tiene una amplia gama de comandos del sistema destinados arecuperar procesos de arranque. Esta herramienta también sirve como base de instalación para Windows.
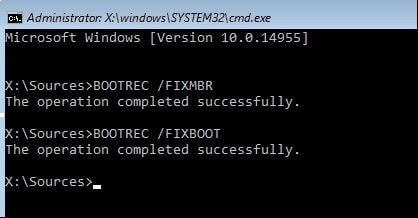
- Escriba “bootrec.exe /fixmbr” luego pulse enter
- Escriba “bootrwc.exe/fix boot” luego pulse enter
Debajo de cada sistema de comando le notificará si tiene éxito. Si ve un error en su lugar, escriba “bootrec.exe /rebuild cd” luego presione Enter. Este comando reconstruirá los datos de control de arranque.

- Si el comando no funciona, explore BCD store e intente una reconstrucción total con el siguiente comando
bcdedit /export c:\bcdbackup
C:
Cd boot
Attrib bcd -s -h -r
Ren c:\boot\bcd.old
Bootrec.exe /rebuildbcd
Este proceso reparará todos los problemas de MBR
3. Solucione problemas de MBR usando Gparted Live
Gparted live es un software basado en Linux para la gestión de particiones. Este software es muy efectivo para solucionar problemas relacionados con MBR. Para usar Gparted, estos son los pasos
- Descargar Gparted (32-bit o 64-bit)
Ambas versiones funcionan para 32/64 bits. Si tu sistema es 32&64 bit, ve por i686.iso pero para 64-bit, elige am64.iso.
- Escriba Gparted a Medio de Arranque
Descargue UNetbootin para escribir el disco en el tipo de medio que está utilizando. Haga clic en Diskimage y haga clic en el icono de 3 puntos para navegar a la ISO de Gparted

- Elija ISO y luego haga clic en Abrir. Desde allí, elija la unidad USB y luego haga clic en Aceptar. Cuando se complete el procedimiento, desconecte los medios de arranque y luego apague el sistema
- Arranque a Gparted
Para MBR corrupto, inserte el medio Gparted en el dispositivo. Actívelo en el menú de selección de inicio abierto. Cuando aparezca el menú, busque Gparted Live como fuente de arranque. Haga clic en él y déjelo cargar. Cambie el idioma predeterminado a su idioma preferido.
- Después de que Gparted termine de cargar, abra la Ventana de Terminal y escriba sudo fDisk -l luego toque Enter. Este comando le mostrará una lista de todas las particiones y unidades. Escoger Sin Registro
- - El sistema preguntará sobre el disco que necesita reparación. Seleccione la unidad
- Seleccionar tabla de particiones. En nuestro ejemplo, nuestra tabla de particiones es Intel. Pulse Botón Enter

- Haga clic en Analizar y luego haga clic en el icono de Búsqueda rápida
Testdisk realizará un escaneo rápido en su disco para identificar la partición primaria. La partición a tener en cuenta es una con “*”. Esta partición primaria contiene el MBR dañado. Si no puede encontrarlo, realice una búsqueda profunda. Gparted Live también le proporcionará una lista de errores encontrados.
- Si todas las particiones encontradas están en orden, escriba la tabla de particiones, pero si son incorrectas, use las teclas de flecha para alternarlas. (Use el ejemplo en el diagrama a continuación. Desplazarse sobre la partición revela los archivos que contiene)
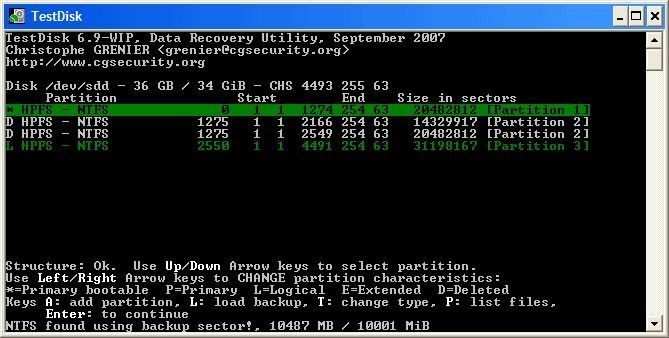
- La primera partición duplicada no es válida, por eso hay un mensaje de error en el siguiente diagrama.
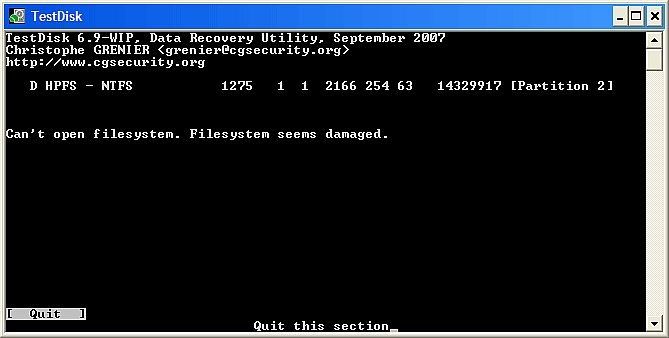
- La segunda partición duplicada contiene carpetas en la partición correcta

- El primero está listo para eliminar con el indicador D (Eliminar) pero el segundo está establecido como L (Lógica)
Después de que haya terminado, cierre Terminal, cierre la sesión de Gparted y apague el sistema antes de quitar el medio de arranque. Sólo después de hacer esto debe reiniciar su PC
4. Solucionar problemas de MBR con el disco de reparación de arranque
Descarga un Disco de Reparación de Arranque de 32-bit o 64-bit . Marca el icono de Gparted. Ahora, escriba la imagen de disco en un medio de arranque. Descargar también UNetbootin
- Abra la sección UNetbootin y seleccione Diskimage. Pulse el icono de 3 puntos para abrir ISO de Reparación de arranque
- Elija ISO y pulse Abrir. Seleccione Unidad USB y pulse Aceptar.
Retire los medios de arranque una vez que haya terminado y apague el sistema.
Arreglar MBR con disco de reparación de arranque
Cuando se cargue la reparación del arranque, elija Terminal en la barra de tareas, escriba fDisk -l a continuación, pulse Enter para ver las particiones en la unidad
- Seleccione el logo B y navegue a la sección Herramientas de Sistema – Reparación de Arranque. Este programa hará un análisis del sistema después del cual puede elegir Reparación automática para ver Opciones avanzadas. Aquí puede probar la primera opción automática para solucionar problemas de inmediato
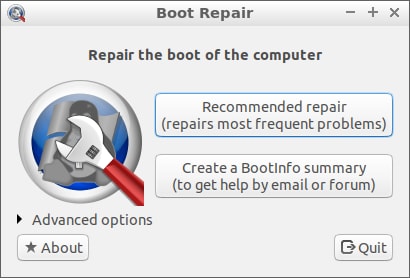
- Si eso falla, abra la sección Avanzadas y proceda a las opciones MBR. Localice Particiones de Windows . Una vez que lo localice, haga clic en Aplicar y reinicie el equipo

Entendemos que a muchos de nuestros lectores les resulta difícil reparar un Registro de Arranque Maestro defectuoso, por lo tanto, nuestra decisión de abordar el problema utilizando algunas de estas soluciones técnicas que han demostrado funcionar cada vez que se han utilizado. Si una solución determinada no funciona, pruebe la siguiente hasta que encuentre una que solucione el problema.
Soluciones para Windows
- Recuperar datos de Windows
- 1.Recuperar sistema de Windows
- 2.Recuperar archivos de 0 bytes
- 3.Restaurar el visor de fotos de Windows
- 4.Recuperar carpetas eliminadas en Windows
- Problemas del sistema
- 1.Sistema operativo no encontrado
- 2.Windows congelado
- 3.Windows atascado al reiniciar
- 4.Acceso a la unidad USB denegado en Windows
- Consejos para Windows
- 1.Actualizar a Windows 11
- 2.Acerca del archivo Desktop.ini
- 3.Convertir RAW a NTFS en Windows
- 4.Windows no reconoce USB
- Errores de equipos




Alfonso Cervera
staff Editor