Aug 14, 2025 • Categoría: Soluciones para Windows • Soluciones probadas
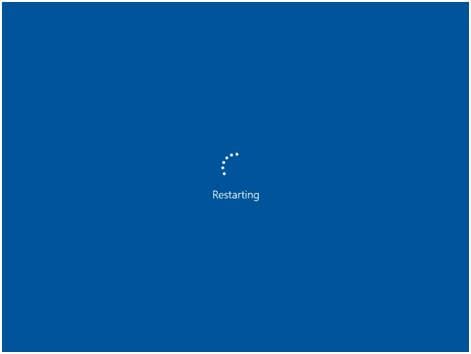
Los usuarios han notado el problema de que Windows se atasca en la página de reinicio después de realizar una actualización e intentar reiniciar. Este artículo le mostrará cómo es que está causando el error y cómo puede solucionarlo para poder usar su computadora.
Causas del problema "Windows se atascó al reiniciar"
- Una actualización reciente: una actualización de la versión de su sistema operativo Windows a una superior puede ser la causa de que su Windows se atasque cuando intente reiniciar la computadora. Esto emana de problemas de incompatibilidad entre su sistema operativo y la PC.
- El conflicto entre los archivos de actualización de Windows antiguos y nuevos: el problema de que su Windows se atasque en la pantalla de reinicio también puede deberse a que su nueva actualización está tratando de instalarse en su PC mientras que el antiguo Windows, los archivos de actualización también se actualizan, como es costumbre. Esto implica que este factor aún se reduce a la cuestión de la actualización de Windows.
- Interferencia de dispositivos periféricos: si hay cables y dispositivos externos conectados a la computadora, pueden interrumpir el reinicio del sistema, además de sus otras funciones.
Solución 1: deshabilite el inicio rápido
Por muy bueno que parezca el "Inicio rápido", debe deshabilitarlo para intentar corregir el error de Windows que se atasca al reiniciar. Siga los pasos a continuación:
- Presiona las teclas del teclado "Win" y "R". Esto lo llevará al cuadro donde copiará y pegará este enlace "powercfg.cpl". Ahora, seleccione "Aceptar"
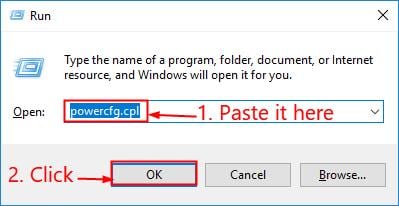
- Seleccione la pestaña que define lo que pueden hacer los botones de encendido
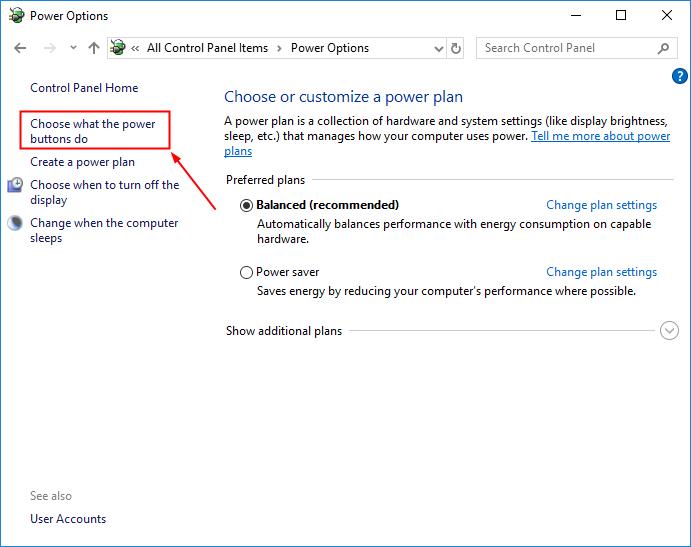
- Elija la opción que le permita cambiar cualquier configuración que no esté disponible actualmente
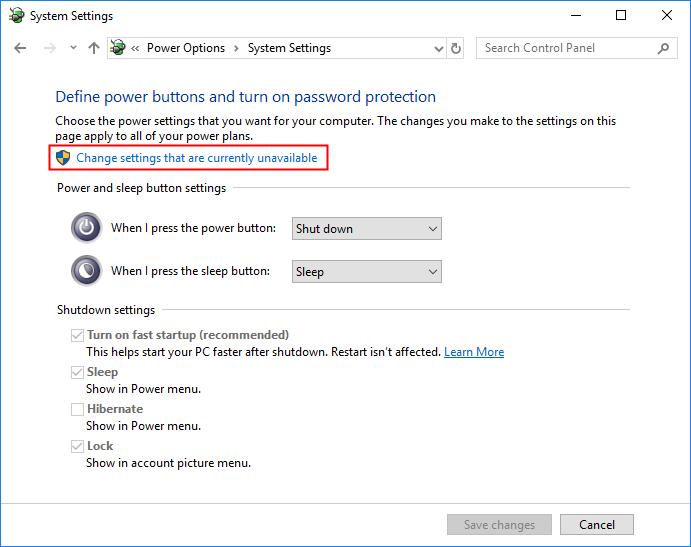
- Desmarque la casilla junto al botón "Activar inicio rápido (recomendado)"
- Toca "Guardar cambios" y cierra esta ventana.
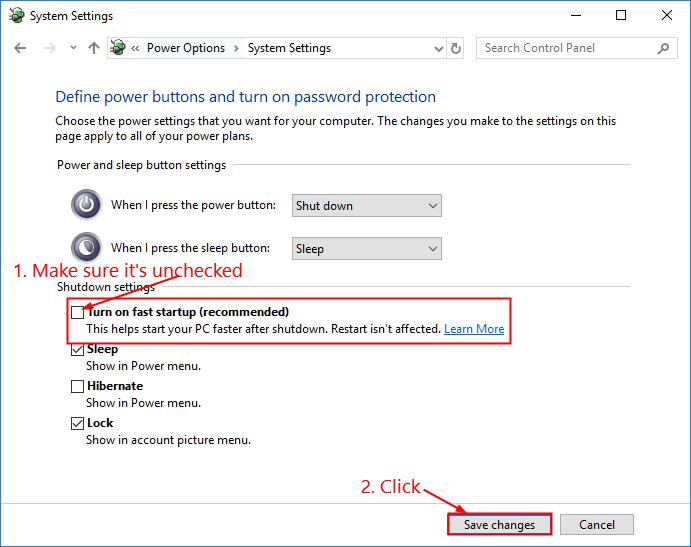
- Reinicie su PC.
Solución 2: reinicie la PC usando el entorno de recuperación
- Inicie su computadora; Mientras Windows intenta cargar usando los puntos giratorios, presione el botón de encendido y manténgalo presionado durante al menos cinco segundos. Esto hará que la computadora se apague por completo
- Repita el paso anterior dos veces más.
- En el tercer intento, su Windows se iniciará en el entorno de recuperación. Aquí, utilice cada una de las opciones del menú para comprobar si puede iniciar correctamente Windows; las opciones incluyen: "Modo seguro", "Reparación del sistema", "Símbolo del sistema", etc.
- Intente usar la reparación de Windows haciendo clic en "Solucionar problemas" y luego en "Opciones avanzadas", elija "Reparación de inicio"
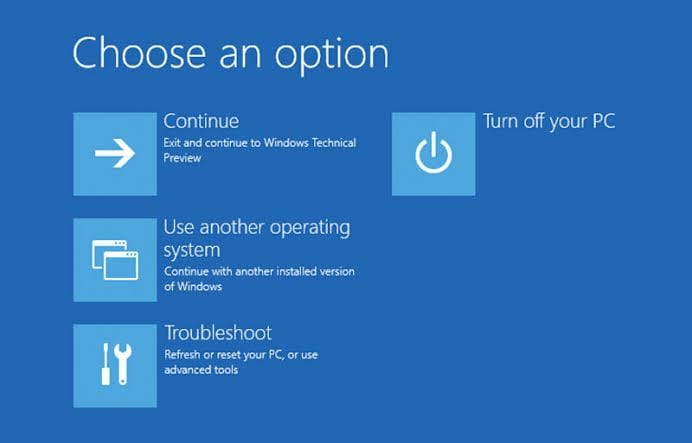
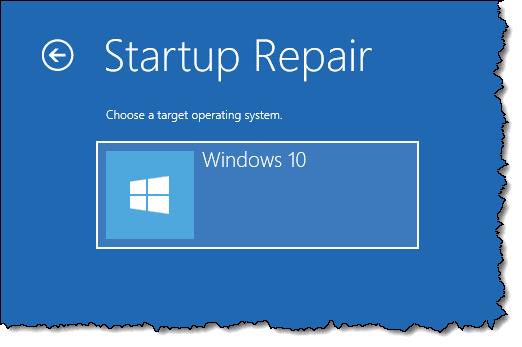
- Compruebe si tiene un punto de restauración donde las cosas no empeoraron tanto en su Windows. Haga esto eligiendo el botón "Restaurar sistema" después de seleccionar "Opción avanzada"
- Presiona las teclas "Ctrl" + "Alt" + "Eliminar" al mismo tiempo. Esto lo llevará al "Administrador de tareas" desde la pantalla de reinicio en la que se ha quedado atascado.
- Aquí, verá cualquier programa que se cuelgue y se niegue a cerrarse
- Haga clic con el botón derecho en cada programa y finalice los procesos de los programas que se están ejecutando haciendo clic en "Finalizar tarea"
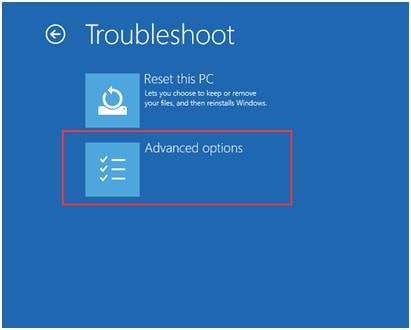
Solución 3: Finalizar el proceso del programa fallido en el Administrador de tareas
Puede haber un programa fallido que esté bloqueado en su "Administrador de tareas". Esta es una razón por la que Windows sigue rodando en la pantalla de reinicio sin fin. Para solucionar este problema, siga estos pasos:
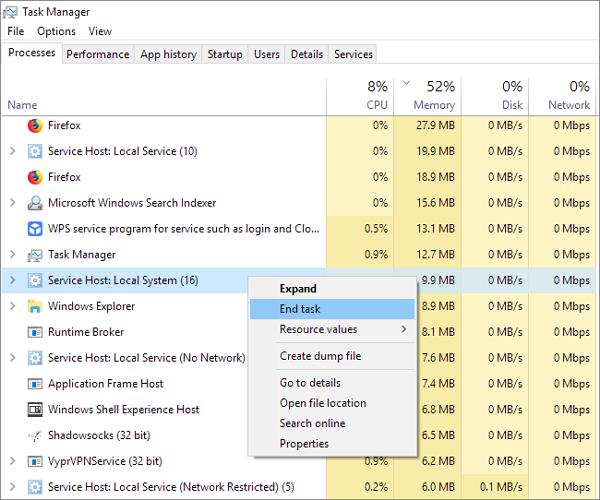
- Ahora verifique si el problema se ha resuelto.
Solución 4: Arreglar Windows atascado al reiniciar con y sin disco de recuperación
Para reparar sin disco de recuperación, haga lo siguiente:
- Reinicie su computadora en modo seguro presionando F8 varias veces. Si esto no funciona, fuerce el reinicio de la computadora cinco veces.
- Vaya a "Restaurar sistema" desde "Opciones avanzadas". Esto se puede encontrar en la ventana "Solucionar problemas".
- Elija un punto de restauración que esté seguro de que es bueno y seleccione "Restaurar"
Para solucionarlo con un disco de recuperación, sigue estos pasos:
- Inserte una unidad flash USB de al menos 4 GB en una computadora que funcione perfectamente
- Utilice la Herramienta de creación de medios de Microsoft para crear un disco de recuperación con el USB
- Ahora insértelo nuevamente en la computadora que está atascada al reiniciar Windows. Recuerde ir a la pantalla de la BIOS y configurar el orden de arranque desde el USB
- Reinicie la PC y vea la configuración de Windows desde la unidad esta vez
- Configure el idioma, la distribución del teclado, la hora y luego seleccione "Siguiente"
- Nuevamente, vaya a "Restaurar sistema" y elija un excelente punto de restauración.
¡Consejo extra!
¿Sigue luchando con este error? Estos son algunos consejos adicionales para usted:
- Después de apagar la computadora a la fuerza, desconecte todos los periféricos conectados a ella. Los periféricos incluyen SSD adicional, unidad USB, disco duro externo, etc. Todavía se pueden usar los dispositivos necesarios, como el teclado y el mouse.
- Intente actualizar sus controladores para evitar problemas de compatibilidad de hardware.
Cómo recuperar datos de la computadora cuando todas las soluciones fallan para solucionar el problema
Habiendo probado diferentes soluciones, debería considerar recuperar todos sus datos importantes del sistema informático para poder usarlos en otro dispositivo. Esto se puede lograr sin problemas con el uso de una herramienta de recuperación de terceros y, para ser más específicos, con el uso de Recoverit Data Recovery.
Recoverit es una herramienta en la que puede confiar para la recuperación segura de datos como audio, video, imágenes, documentos de texto, etc. Además de que los archivos quedan fuera de alcance porque Windows se atasca al reiniciar, existen otros escenarios en los que se pierden datos, como eliminación, formateo, errores en el disco duro, bloqueo del sistema, etc.
Dado que su sistema informático no se puede iniciar, debe seguir las pautas a continuación para crear una unidad de inicio antes de realizar la recuperación:
Paso 1: Cree una unidad de arranque
Inicia Recoverit. Dado que se está recuperando de un sistema bloqueado, elija el modo "Recuperación de datos del bloqueo del sistema".

Seleccione el modo de unidad de arranque, como USB, luego confirme su elección seleccionando "Formatear ahora".

Asegúrese de que todos sus archivos importantes estén respaldados desde la unidad antes de formatear

Ahora que su unidad USB de arranque está lista, puede seguir adelante para recuperar sus datos

Siga los pasos de la imagen a continuación para completar los pasos. Por esto, está claro que Recoverit es fácil de usar incluso para el usuario más básico.

Nota: cambie la secuencia de inicio de su computadora antes de comenzar cualquier recuperación de Windows 10 que no se puede iniciar. Para obtener más detalles, consulte cómo configurar la computadora para que arranque desde una unidad USB.

Paso 2: recuperar datos de Windows 10 que no arranca
Inicie Recoverit nuevamente desde el punto de la unidad de arranque que ahora es compatible con el sistema operativo Windows. Puede copiar datos de su disco duro al USB o recuperar los datos que se han perdido de Windows.

¿Por qué las personas experimentan este problema por diferentes motivos?
- Los usuarios que usan "Inicio rápido" para arrancar más rápido son susceptibles a este error ya que la herramienta también puede interferir con el proceso de apagar o reiniciar la computadora.
- Puede haber componentes del sistema dañados, faltantes, no deseados o sin usar en su computadora. Todos estos archivos retenidos solo se suman para provocar problemas tales como que Windows se atasque cuando lo reinicia.
- Se ha descubierto que si una persona utiliza controladores de hardware diferente en su sistema informático, puede producirse un bloqueo debido a un conflicto de incompatibilidad
Soluciones para Windows
- Recuperación de datos
- 1.Recuperar unidad cifrada BitLocker
- 2.Recuperar Gratis Archivos para Windows
- 3.Recuperar Carpetas Eliminadas en Windows
- 4.Recuperar unidad cifrada BitLocker
- Problemas del sistema
- 1.Tecla de mayúsculas no funciona
- 2.CD-ROM o disco no funciona
- 3.Archivos DLL faltantes en Windows
- 4.Pantalla negra después de iniciar sesión
- Consejos para Windows
- 1.Cómo ejecutar Comando Scandisk
- 2.¿Qué es Windows PE?
- 3.¿Cómo montar Ext4 en Windows?
- 4.¿Cómo Formatear la Unidad C?
- Error del equipo de PC




Alfonso Cervera
staff Editor