El mensaje "Preparando reparación automática" es un problema común que muchos usuarios de Windows enfrentan. Este post está diseñado para ayudarte a comprender qué significa este mensaje, por qué ocurre y, lo más importante, cómo solucionarlo de manera efectiva. La finalidad es proporcionarte una guía clara y útil para resolver este problema que puede causar mucha frustración.
Te guiaremos a través de los pasos necesarios para solucionar el problema de "Preparando reparación automática" en Windows.
Además, te brindaremos consejos para prevenir la recurrencia de este problema y proteger tus datos importantes utilizando herramientas como Recoverit. Al final de este post, tendrás una comprensión completa del error y sabrás cómo actuar para resolverlo y evitar que vuelva a ocurrir.
En este artículo
- ¿Qué es el error "Preparando reparación automática"?
- ¿Por qué ocurre el bucle de "Preparando reparación automática"?
-
- Espera un poco
- Apaga la computadora y reiniciarla
- Realiza una restauración del sistema o recuperación de la imagen del sistema
- Ejecuta el Comprobador de archivos del sistema
- Desactiva la reparación automática
- Realiza una reparación de inicio de Windows 10/11
- Desinstala las actualizaciones recientes en modo seguro
- Realiza una instalación limpia de Windows
- Desconecta dispositivos externos:
- Ejecuta un análisis CHKDSK mediante el símbolo del sistema
- Reconstruye el BCD
- Conclusión
- Preguntas frecuentes sobre el bucle de "Preparando reparación automática"
¿Qué es el error "Preparando reparación automática"?
El mensaje "Preparando reparación automática" es una notificación que aparece en tu pantalla cuando Windows detecta un problema que impide que el sistema operativo se inicie correctamente.
Su propósito es intentar solucionar automáticamente los errores que están impidiendo el arranque normal del sistema, ya sea corrigiendo archivos dañados, configuraciones erróneas o problemas similares.
Este mensaje suele aparecer durante el proceso de arranque del sistema operativo, especialmente después de un cierre inesperado, una actualización fallida o problemas de hardware.
En estos casos, Windows intenta automáticamente identificar y reparar el problema para restaurar el funcionamiento normal del equipo. Sin embargo, a veces puede quedar atrapado en un bucle de reparación automática, lo que impide que tu computadora arranque correctamente.
¿Por qué ocurre el bucle de "Preparando reparación automática"?
Entender las causas comunes de este error puede ayudarte a abordarlo de manera más efectiva.
- Errores de hardware: Los problemas con componentes físicos como la RAM, el disco duro u otros dispositivos internos pueden causar el bucle de reparación automática. Por ejemplo, sectores defectuosos en el disco duro o una memoria RAM que no funciona correctamente pueden impedir que el sistema operativo se cargue normalmente, lo que lleva a Windows a intentar una reparación automática.
- Problemas de software: Los archivos del sistema dañados, los controladores defectuosos o las actualizaciones fallidas son causas frecuentes de este error. Cuando los archivos esenciales para el arranque están corruptos o faltan, Windows intenta reparar el sistema automáticamente. Sin embargo, si estos problemas son graves o complejos, el sistema puede quedarse atrapado en un ciclo de reparación.
- Virus y malware: El software malicioso puede dañar los archivos del sistema o alterar configuraciones críticas, provocando problemas durante el arranque. La presencia de virus o malware puede alterar la estructura del sistema operativo de manera que impida un arranque normal, llevando a Windows a intentar una reparación que no siempre logra resolver el problema.
Cada una de estas causas tiene su propia solución específica, y es importante diagnosticar correctamente el problema para aplicar la solución adecuada.
¿Cómo reparar Windows atascado en el bucle de "Preparando reparación automática"?
Ahora vamos a aprender cómo solucionar el bucle de Preparando reparación automática de windows de manera rápida y segura:
- Espera un poco
- Apaga la computadora y reiniciarla
- Realiza una restauración del sistema o recuperación de la imagen del sistema
- Ejecuta el Comprobador de archivos del sistema
- Desactiva la reparación automática
- Realiza una reparación de inicio de Windows 10/11
- Desinstala las actualizaciones recientes en modo seguro
- Realiza una instalación limpia de Windows
- Desconecta dispositivos externos:
- Ejecuta un análisis CHKDSK mediante el símbolo del sistema
- Reconstruye el BCD
1. Espera un poco
La solución más simple es esperar un tiempo. De hecho, este es el consejo que algunos técnicos de soporte de Microsoft sugieren.
Cuando el sistema te muestra "Preparando Windows, no apagues tu computadora", es probable que esté realizando algunas tareas en segundo plano, como descargar e instalar archivos, iniciar el proceso de actualización a Windows 11/10, modificar configuraciones de aplicaciones y módulos, entre otras cosas.
Dependiendo de la cantidad de programas instalados en tu computadora, el sistema puede necesitar algo de tiempo para completar estas tareas. Por lo tanto, para que tu computadora arranque correctamente, primero debes esperar a que se completen las tareas del sistema.
Generalmente, se recomienda esperar pacientemente alrededor de 2-3 horas. Sin embargo, si aún ves la pantalla, deberías probar otras soluciones para resolver el problema de que Windows se haya quedado atascado.
2. Apaga la computadora y reiniciarla
Restablecer la energía de la computadora puede borrar toda la información de la memoria, pero no dañará los datos del disco. Este método puede ayudar a solucionar algunos problemas de corrupción en la computadora.
Por lo tanto, restablecer la energía de tu Windows puede resolver este problema. Aquí hay instrucciones para salir del bucle de actualización de Windows:
- Presiona el botón de encendido para apagar la computadora.
- Desconecta todos los dispositivos periféricos, como unidades flash USB, discos duros externos, auriculares, etc. Además, desconecta el cable de alimentación o adaptador de la computadora.
- Si estás usando una laptop y la batería es extraíble, retira la batería de la computadora.
- Mantén presionado el botón de encendido en la computadora durante unos 30 segundos para agotar cualquier carga residual en los capacitores.
- Vuelve a conectar el cable de alimentación a la computadora o vuelve a colocar la batería en la laptop. Sin embargo, no vuelvas a conectar ningún dispositivo USB.
- Presiona el botón de encendido para iniciar la computadora. Ahora puedes verificar si se ha resuelto el problema de Windows 11/10 atascado en el ciclo.
3. Realiza una restauración del sistema o recuperación de la imagen del sistema
Si has creado un punto de restauración del sistema o una copia de seguridad de la imagen del sistema utilizando las herramientas de administración de Windows, puedes intentar restaurar tu computadora a un estado normal cuando encuentres el problema de Windows atascado en "Preparando para Windows".
Pero, ¿cómo restauras cuando tu sistema está atascado en la misma pantalla?
- Descarga la herramienta de creación de medios desde el sitio web de Microsoft (Media Creation Tool). Ejecútalo para crear medios de instalación de Windows (unidades USB de instalación o discos CD/DVD).
- Inicia tu computadora desde el CD o unidad USB. Configura el idioma, la hora y el método de teclado, luego haz clic en "Reparar tu computadora".
- Ve a Opciones avanzadas > Restaurar sistema.
- Sigue el asistente para completar la restauración del sistema y salir del ciclo de Windows 11/10 atascado.
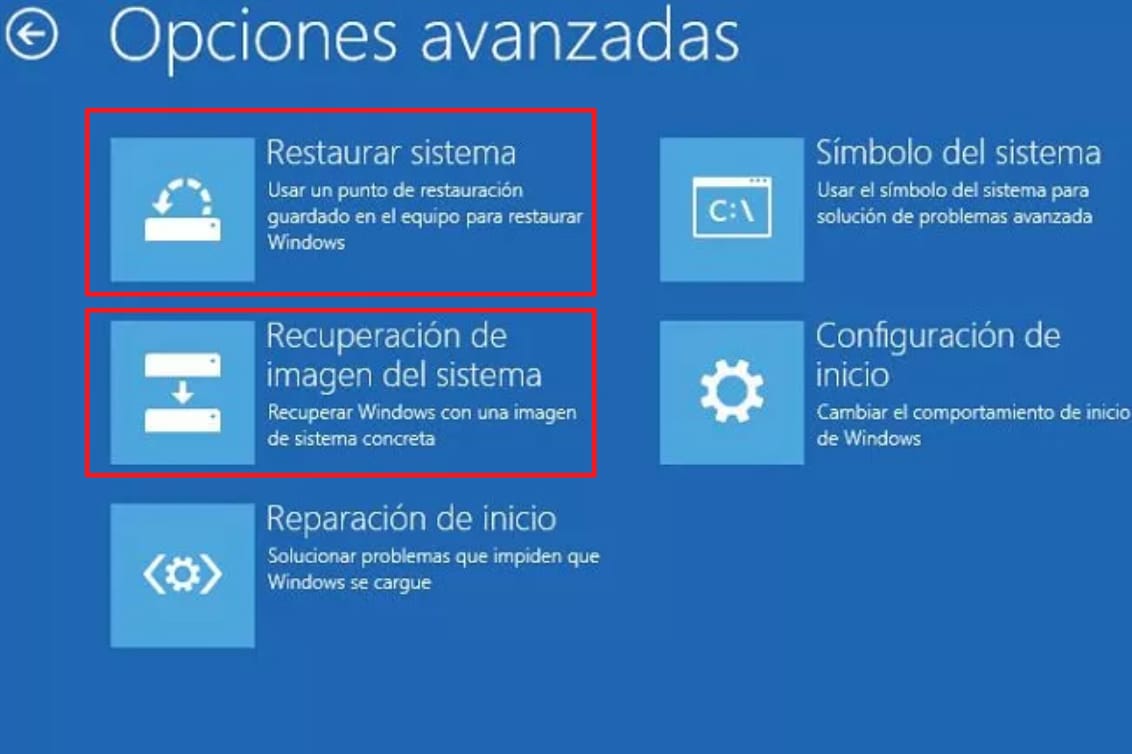
Si tienes una imagen del sistema, elige "Recuperación de la imagen del sistema" en la pestaña "Opciones avanzadas" y utiliza la copia de seguridad de la imagen para restaurar tu computadora a un estado anterior.
4. Ejecuta el Comprobador de archivos del sistema
Si Windows tarda mucho tiempo en prepararse o si ninguno de los métodos anteriores resuelve el problema de Windows atascado, puedes intentar usar la herramienta Comprobador de archivos del sistema. A veces, Windows necesita prepararse para actualizarse en cada reinicio debido a daños en los archivos de la computadora.
Aquí te mostramos cómo reparar archivos de sistema dañados:
- De la misma manera que antes, inserta el CD de instalación o la unidad USB en tu computadora y arranca desde ella.
- Ve a "Reparar tu computadora", entra en la pantalla "Seleccionar opciones" y elige "Solucionar problemas".
- Haz clic en "Símbolo del sistema" en la página de "Opciones avanzadas".
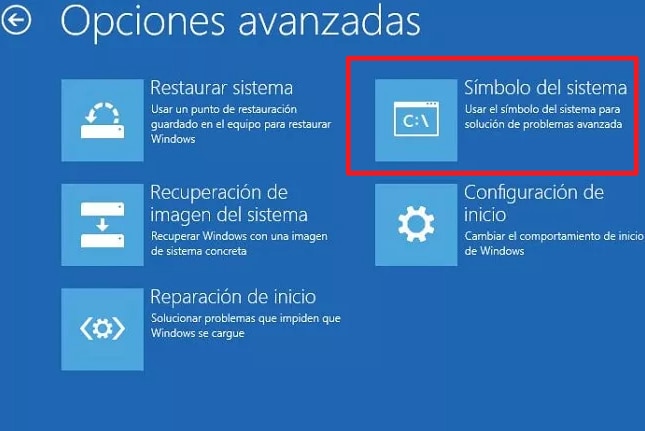
- Una vez que se abra la ventana del símbolo del sistema, escribe el siguiente comando y presiona Enter en tu teclado.
sfc /scannow /offbootdir=C:\ /offwindir=C:\Windows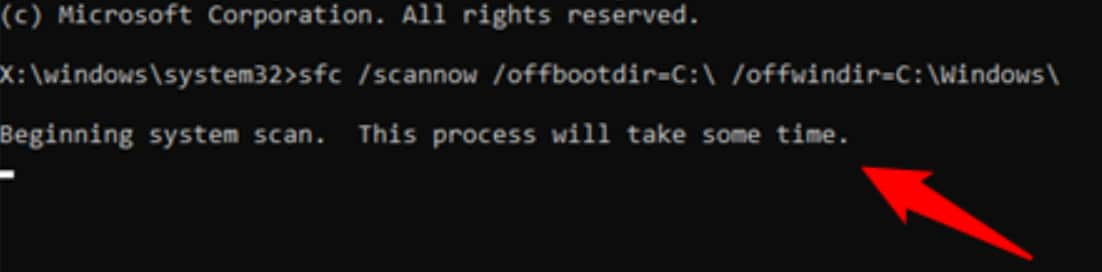
Espera pacientemente hasta que el proceso de verificación llegue al 100%. Luego, reinicia tu computadora y ve si el ciclo de Windows todavía persiste.
5. Desactiva la reparación automática
La función de Reparación automática de Windows 10 se activa durante el arranque para solucionar automáticamente problemas relacionados. Aunque útil para muchos, a veces no es efectiva e incluso puede empeorar la situación. Desactivarla puede ser una opción para resolver algunos problemas de arranque. Aquí están los pasos a seguir.
- De la misma manera que antes, inserta el CD de instalación o la unidad USB en tu computadora y arranca desde ella.
- Ve a "Reparar tu computadora", entra en la pantalla "Seleccionar opciones" y elige "Solucionar problemas".
- Haz clic en "Símbolo del sistema" en la página de "Opciones avanzadas".
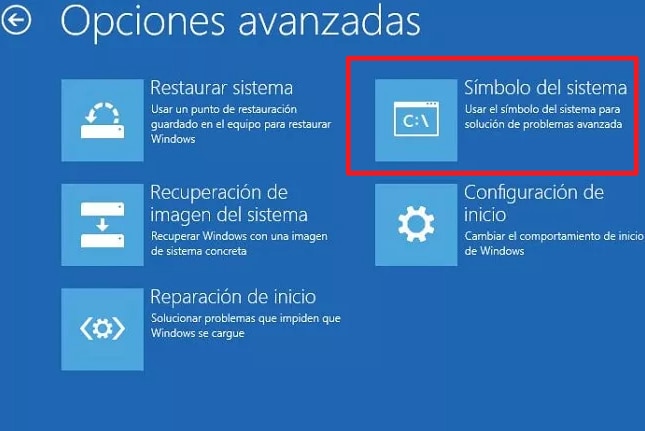
- Una vez que se abra la ventana del símbolo del sistema, escribe el siguiente comando y presiona Enter en tu teclado.
bcdedit /set {current} recoveryenabled No
Ahora se desactiva la función de reparación automática de Windows.
6. Realiza una reparación de inicio de Windows 10/11
Cuando tu computadora no puede preparar Windows para el inicio en cada reinicio, realizar una reparación de inicio de Windows puede ayudar a resolver este problema.
Esto también requerirá ingresar al entorno de recuperación de Windows (WinRE) con el disco de instalación de Windows. En WinRE, navega hasta "Opciones avanzadas" y luego elige "Reparación de inicio: Solucionar problemas que impiden que Windows se cargue".
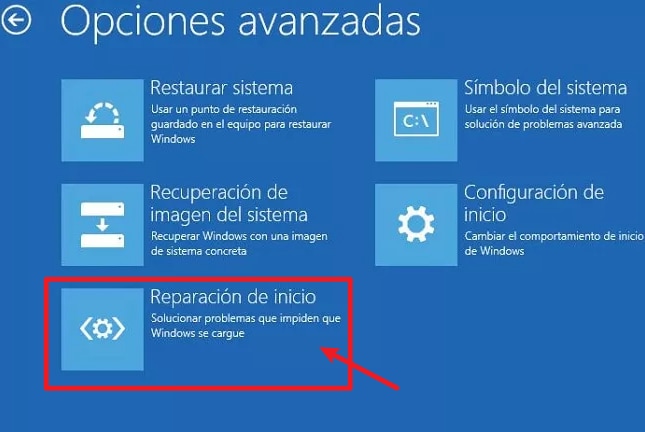
Si el proceso de reparación devuelve un error de "Reparación de inicio no pudo reparar su PC" o "La reparación automática no pudo reparar su PC", intenta otras soluciones para reparar este problema.
7. Desinstala las actualizaciones recientes en modo seguro
Las actualizaciones recientes incorrectas pueden hacer que Windows caiga en otro ciclo de actualización, por lo que desinstalar estas actualizaciones puede solucionar el problema. Esto se debe hacer en modo seguro.
- Accede a la página "Opciones avanzadas" y haz clic en "Configuración de inicio" y presiona la tecla F4 para acceder al modo seguro de tu computadora.
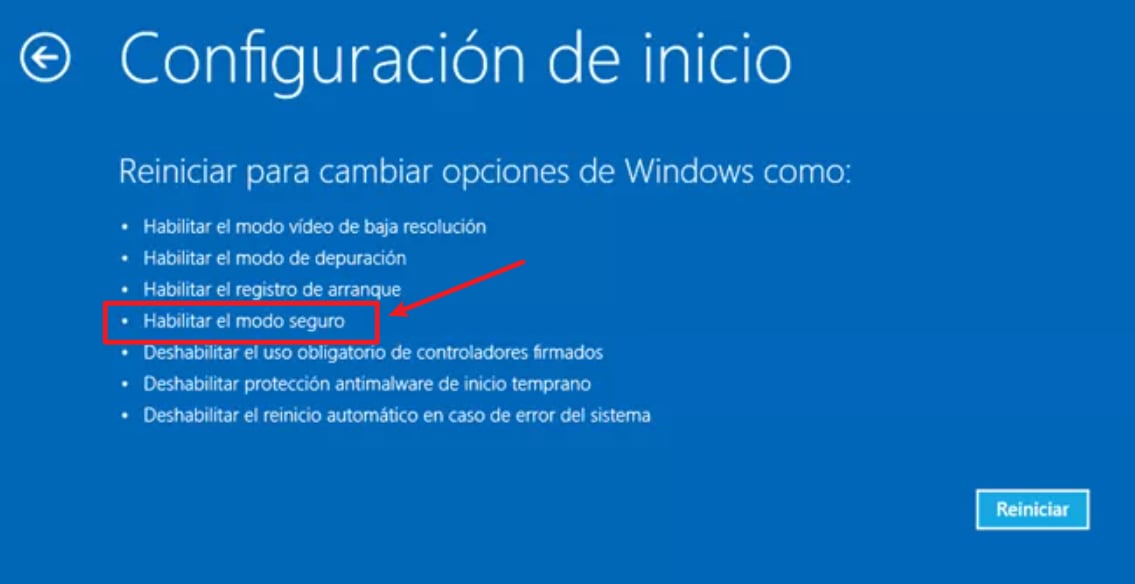
- En modo seguro de Windows 11/10, haz clic derecho en "Inicio" y elige "Panel de control". Luego ve a Programas y características.
- Haz clic en "Actualizaciones instaladas" en el panel izquierdo. Selecciona las actualizaciones más recientes instaladas y desinstálalas para corregir el problema del ciclo de Windows 11/10.
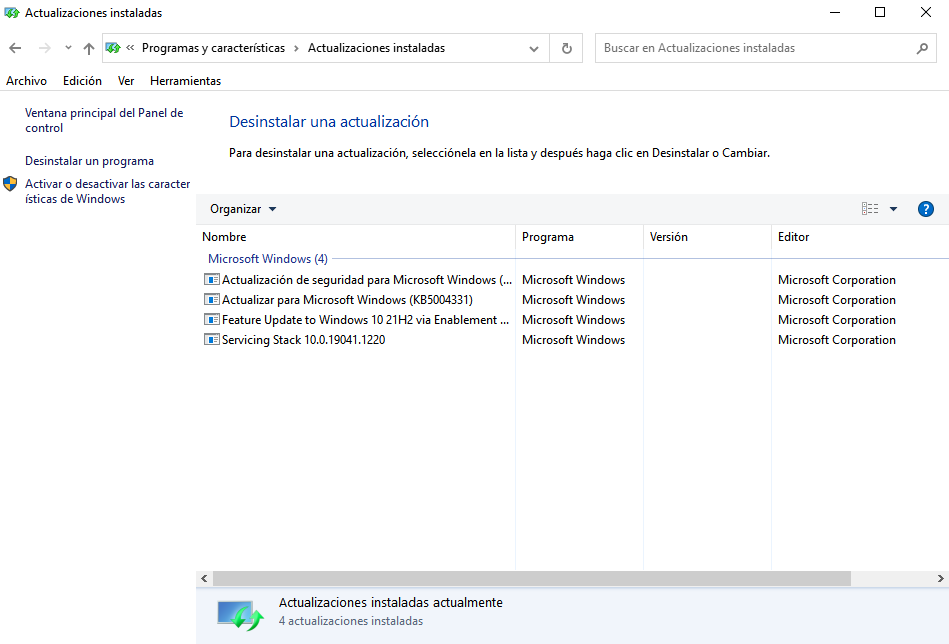
Finalmente, reinicia Windows 11/10 y el problema del ciclo de la computadora debería resolverse.
8. Realiza una instalación limpia de Windows
Si ninguno de los métodos anteriores te ayuda a solucionar el problema de Windows que se queda en un bucle, es posible que el sistema operativo tenga un problema irreparable. La solución final es instalar una nueva copia de Windows.
La instalación limpia de Windows eliminará algunos de tus archivos personales. Por lo tanto, asegúrate de haber hecho una copia de seguridad de tus datos importantes desde la partición del sistema o el escritorio. Además, ten listo tu clave de licencia.
Una vez que hayas completado la copia de seguridad de tus archivos, ahora puedes reinstalar Windows 11/10 para resolver este problema.
- Inicia la computadora desde el disco de instalación o la unidad.
- Elige el idioma, el formato de hora y el teclado.
- Haz clic en "Instalar ahora" y luego sigue las instrucciones en pantalla.
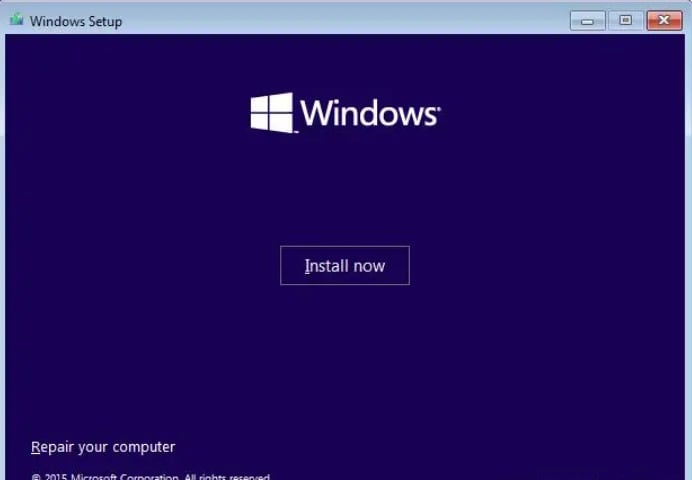
Nota: Recuerda que debes seleccionar el disco correcto para realizar la instalación. De lo contrario, se eliminarán todos los archivos en esa unidad. Ten mucho cuidado.
9. Desconecta dispositivos externos:
A veces, los periféricos pueden causar conflictos durante el arranque. Así que los problemas del dispositivo externo pueden hacer que tu computadora se atasque en problema e intenta una reparación automática. Puedes intentar desconectar los dispositivo externo para reiniciar Windows:
- Apaga el equipo y desconecta todos los dispositivos externos (impresoras, discos duros externos, etc.).
- Enciende el equipo nuevamente.
10. Ejecuta un análisis CHKDSK mediante el símbolo del sistema
Para ello necesitamos la ayuda del análisis CHKDSK (Comprobar disco). Este escaneo escaneará todas las unidades del sistema en busca de posibles problemas que puedan estar causando el problema. Si se encuentra algún problema en el disco, CHKDSK lo solucionará.
Para utlizar CHKDSK:
- Ve a Opciones avanzadas > Símbolo del sistema como los métodos anteriores.
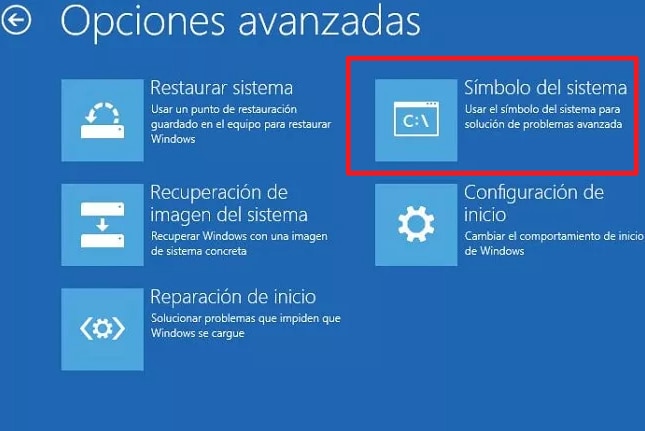
- En la ventana del símbolo del sistema, escribe
chkdsk /r c:y luego pulsa Enter. Este comando utilizará CHKDSK para comprobar los sectores defectuosos de la unidad del sistema.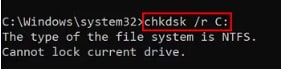
- Introduce el comando
sfc /scannow. Luego de pulsr Enter, el Comprobador de archivos de sistema empezará a examinar Windows y restaurar los archivos.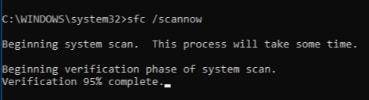
- Cuando termina el proceso, escribe "exit" para cerrar el símbolo del sistema y reinicia el ordenador a ver si el problema se ha solucionado o no.
11. Reconstruye el BCD
En caso de que los archivos de arranque falten o estén dañados, te aparecerá un error de preparando reparacionautomatica Windows 10. Por esto, algunos usuarios prefieren reconstruir el registro de arranque siguiendo los pasos detallados a continuación.
- Inserta el disco de arranque de Windows en el PC que muestre el error de Preparando reparación automática.
- Igual que los métodos anteriores, dirígete a Opciones avanzadas > Símbolo del sistema.
- Introduce los siguientes comandos en el símbolo del sistema y pulsa Enter después de introducir cada uno de ellos.
bootrec /fixmbr(Para reparar el mbr del registro de arranque tradicional.)bootrec /fixboot(Se usa para reparar sectores dañados para arrancar.)bootrec /scanos(Se usa para buscar sistemas operativos con registros de arranque alterados después de una instalación exitosa.)bootrec /rebuildbcd(Se usa para reconstruir y reparar registros de arranque BCD.)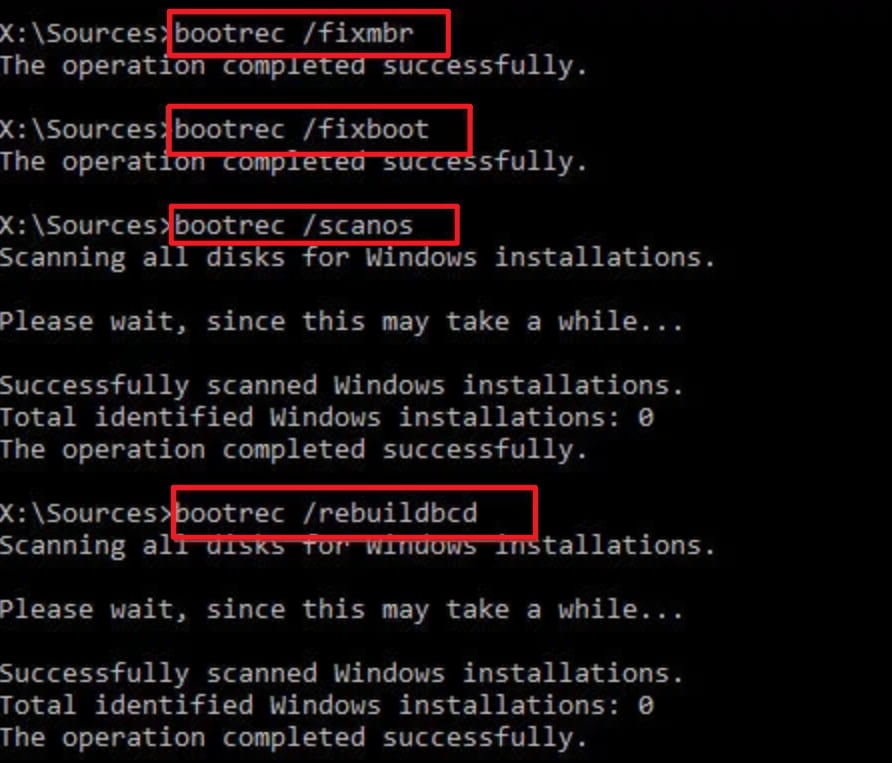
- Introduce exit y pulsa Enter.
- Reinicia tu PC.
Estas soluciones cubren los métodos más comunes para resolver el problema de "Preparando reparación automática". Sigue los pasos cuidadosamente para restaurar tu sistema operativo a su estado normal.
¿Cómo evitar que el bucle de "Preparando reparación automática" vuelva a ocurrir?
1. Mantenimiento del sistema
Mantener tu sistema y hardware en buen estado es crucial para evitar problemas de arranque. Aquí hay algunos consejos:
- Realiza escaneos regulares del disco: Usa herramientas como chkdsk para verificar y reparar errores en el disco duro.
- Limpia tu sistema de archivos temporales y basura: Utiliza herramientas de limpieza como el Liberador de espacio en disco de Windows.
- Monitorea la salud del hardware: Asegúrate de que componentes como la RAM y el disco duro estén funcionando correctamente mediante programas de diagnóstico.
2. Actualizaciones regulares
Mantener tu sistema operativo y controladores actualizados es esencial para evitar errores y vulnerabilidades:
- Actualiza Windows regularmente: Asegúrate de instalar las últimas actualizaciones de seguridad y de sistema.
- Mantén los controladores actualizados: Actualiza regularmente los controladores de tu hardware, como los de la tarjeta gráfica y la placa base, para asegurar la compatibilidad y el rendimiento óptimo.
3. Copias de seguridad
Las copias de seguridad regulares son fundamentales para proteger tus datos importantes y minimizar el impacto de problemas graves del sistema:
- Utiliza software de respaldo: Herramientas como Recoverit pueden ayudarte a crear copias de seguridad regulares de tus archivos importantes.
- Configura copias de seguridad automáticas: Programa respaldos automáticos para que tus datos siempre estén protegidos sin necesidad de intervención manual.
- Almacena las copias de seguridad en ubicaciones seguras: Utiliza unidades externas o servicios de almacenamiento en la nube para asegurarte de que tus copias de seguridad no se vean afectadas por problemas en tu equipo principal.
Siguiendo estos consejos, puedes minimizar significativamente el riesgo de encontrarte nuevamente con el bucle de "Preparando reparación automática" y mantener tu sistema funcionando sin problemas.
Bonus: Cómo recuperar datos de un PC con fallos en el sistema
Cuando tu PC presenta fallos y no puedes acceder a tus datos, es esencial contar con herramientas eficaces de recuperación de datos. Aquí es donde Wondershare Recoverit entra en juego.
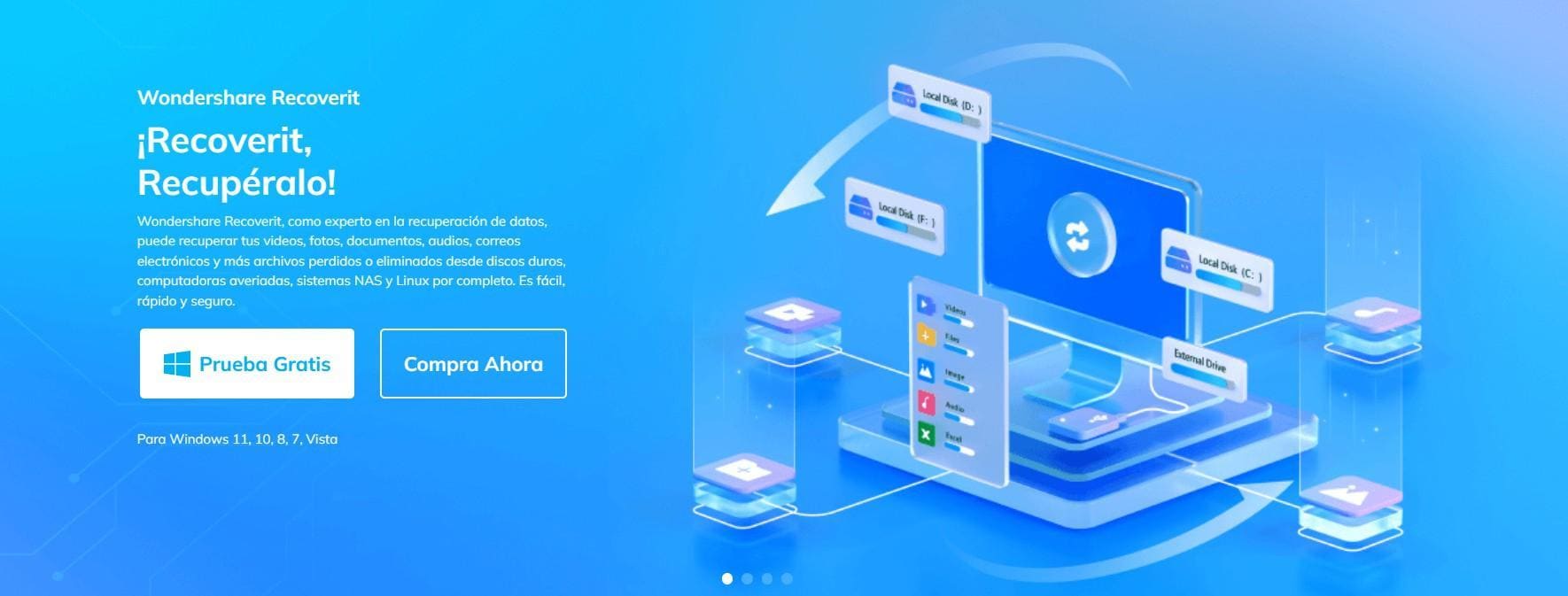
El mejor herramienta de recuperar datos de PC con fallos en el sistema
Recoverit es un software de recuperación de datos desarrollado por Wondershare, diseñado para ayudarte a recuperar archivos perdidos, eliminados o formateados de una amplia gama de dispositivos de almacenamiento, incluidos discos duros, unidades flash USB, tarjetas de memoria, y más. Sus características destacadas incluyen:
Recupera archivos, fotos, videos, música, correos electrónicos y más de 1000 tipos de archivos perdidos o eliminados de forma eficaz, segura y completa.

Guía paso a paso: Cómo usar Recoverit para recuperar datos de un PC con fallos
- Descarga e instalación: Descarga Recoverit desde el sitio oficial e instálalo en un PC funcional.
- Crea una memoria USB de arranque: Instala la herramienta de Recoverit Windows en una computadora funcional. Ejecuta Recoverit y elige la función Computadora con Fallos en el Systema, luego haz clic en Iniciar. Sigue las instrucciones que aparezcan en pantalla para crear una unidad USB de arranque.

- Inicia tu computadora averiada haciendo uso del USB de arranque: Conecta la unidad USD de arranque a tu computadora averiada. Reinicia el equipo, presiona la tecla de acceso al BIOS cuando aparezca la pantalla de inicio y configura el BIOS para que arranque desde la unidad USB.

- Recupera archivos importantes desde la computadora averiada: Luego de lograr iniciar el equipo averiado, puedes elegir la función Copiar disco duro o Recuperar datos para conectar un nuevo disco duro y copiar los archivos de destino desde tu computadora averiada.

Otras formas de recuperar datos de PC con el bucle de Preparando reparación automática en Windows
Software alternativo
Además de Recoverit, existen otros programas de recuperación de datos que pueden ser útiles como:
- Recuva: Una herramienta gratuita que es adecuada para recuperar archivos eliminados.
Servicios profesionales
En algunos casos, especialmente cuando el daño es físico, puede ser necesario recurrir a servicios profesionales de recuperación de datos:
- Laboratorios de recuperación de datos: Empresas especializadas pueden recuperar datos de discos duros severamente dañados, aunque puede ser costoso.
- Asistencia técnica especializada: Consulta con técnicos especializados en recuperación de datos para obtener una solución personalizada.
Utilizar herramientas como Recoverit te permitirá recuperar tus datos de manera eficaz, incluso cuando tu PC no funcione correctamente. No obstante, tener copias de seguridad regulares siempre será la mejor estrategia para evitar la pérdida de datos.
Conclusión
Esperamos que esta guía te haya ayudado a entender y solucionar el problema de "Preparando reparación automática" en Windows. Mantener tu sistema en buen estado, realizar actualizaciones regulares y crear copias de seguridad son pasos cruciales para evitar futuros problemas. Además, contar con herramientas eficaces como Recoverit puede ser de gran ayuda cuando enfrentas fallos en el sistema.
Si encontraste útil esta información, te invitamos a comentar tus experiencias y compartir este post con otros que puedan necesitar ayuda. Síguenos en nuestras redes sociales para más consejos y soluciones útiles sobre recuperación de datos y mantenimiento del sistema. ¡Estamos aquí para ayudarte a mantener tu PC funcionando sin problemas!
Preguntas frecuentes sobre el bucle de "Preparando reparación automática"
-
¿Por qué mi computadora muestra "Preparando reparación automática"?
Este mensaje aparece cuando tu PC intenta corregir problemas que impiden un arranque normal, causados por errores de hardware, problemas de software, archivos dañados, o virus. -
¿Cómo puedo salir del bucle de reparación automática sin perder datos?
Intenta reiniciar el equipo, acceder al Modo Seguro, desconectar dispositivos externos o usar herramientas de reparación como chkdsk. Utiliza Recoverit para recuperar datos antes de reinstalar Windows, si es necesario. -
¿Es seguro deshabilitar la reparación automática?
Deshabilitarla puede ser seguro si el problema no es grave, pero impide la resolución automática de futuros problemas. Deshabilítala solo si estás seguro de que no es necesaria. -
¿Qué hago si ninguna solución funciona?
Utiliza un medio de instalación de Windows para restaurar el sistema o realizar una reinstalación limpia. Antes de hacerlo, asegura tus datos con herramientas como Recoverit. -
¿Cómo prevenir futuros problemas de reparación automática?
Mantén actualizados tu sistema y controladores, realiza copias de seguridad regulares y asegura que tu hardware esté en buen estado. Evita software de fuentes no confiables y usa un buen antivirus. -
¿Qué es el bucle de "Preparando reparación automática" en Windows 10?
Es un error que impide el inicio correcto del sistema, atrapándolo en un ciclo repetitivo de intentos de reparación. -
¿Cómo puedo solucionar el mensaje Windows 10 no arranca y dice Preparando reparación automática?
Paso 1. Reinicia el equipo: Apaga y enciende el equipo.
Paso 2. Accede al Modo Seguro: Reinicia y presiona F8 o Shift + F8. Selecciona "Modo Seguro" y verifica errores del sistema o elimina software problemático.
-
¿Qué pasos específicos deben seguir los usuarios de equipos HP y Dell para solucionar este problema?
Equipos HP: Desconecta todos los dispositivos externos y reinicia. Usa el medio de instalación de Windows para reparar el sistema y ejecuta comandos como
chkdsk /f /rysfc /scannow.Equipos Dell: Usa un medio de instalación de Windows para reparar el sistema y ejecuta
bootrec /fixmbr,bootrec /fixboot, ybootrec /rebuildbcd. Considera también "Restaurar sistema". -
¿Cómo puedo prevenir futuros problemas de reparación automática en Windows 10?
Paso 1. Mantén actualizados sistema y controladores: Instala las últimas actualizaciones de Windows y controladores.
Paso 2. Realiza copias de seguridad regulares: Usa herramientas como Recoverit para respaldar tus archivos importantes.
Paso 3. Mantén tu hardware en buen estado: Realiza diagnósticos regulares de RAM y disco duro.


