Aug 14, 2025 • Categoría: Soluciones para Windows • Soluciones probadas
¿Cómo reinstalar Windows 10/11? ¿Es posible reinstalar Windows 10/11 sin CD o unidad USB? - Reddit
Si intentas reinstalar Windows 10 en tu computadora, entonces esta es una guía que debes leer. Muchas veces, los usuarios desean solucionar un problema con su sistema que exige la reinstalación de Windows. Afortunadamente, puedes reinstalar Windows con una unidad de CD/USB de instalación o incluso sin ella.
En este post, explicaremos cómo reinstalar Windows 10 sin USB/CD y con estos recursos en detalle.
- ¿Cuándo es necesario reinstalar Windows 10?
- ¿Qué tipos de reinstalación de Windows tiene?
- ¿Cómo reinstalar Windows 10/11 con USB o CD de instalación?
- ¿Cómo reinstalar Windows 10/11 sin USB o CD de instalación?
- Consejo adicional: ¿Cómo restaurar datos perdidos después de la reinstalación de Windows?
- Preguntas frecuentes sobre la reinstalación de Windows

Aunque es fácil aprender a reinstalar Windows 10 sin CD/USB, es importante entender las posibles razones para ello. Lo ideal es que desees reinstalar Windows 10 en tu sistema en los siguientes casos:
- Si tu sistema va lento, una nueva reinstalación del sistema operativo podría acelerarlo.
- A muchos usuarios les gustaría reinstalar Windows 10 para solucionar un problema relacionado con el firmware.
- Podrías haber instalado una copia inestable o corrupta de Windows 10 en tu sistema.
- La copia existente de Windows 10 en tu PC podría estar dañada o comprometida.
- La partición o unidad donde está instalado Windows 10 también podría estar dañada.
- Cualquier otra razón posible relacionada con problemas de seguridad o rendimiento de tu computadora.
- Es posible que desees revender tu computadora y quieras reinstalarla de antemano.
Hay varios tipos para reinstalar Windows que los usuarios pueden elegir, cada uno con sus propias características y usos específicos. Aquí están los tipos principales de reinstalación de Windows y sus diferencias:
1. Restablecer el PC
Esta opción permite restablecer Windows 10 a su estado de fábrica, lo que puede ser útil para resolver problemas de rendimiento o eliminar software no deseado.
Opciones de reinstalación de Windows que pueden elegirse:
Mantener mis archivos: Esta opción reinstala Windows 10 pero conserva tus archivos personales (documentos, fotos, música, etc.). Sin embargo, eliminará las aplicaciones y configuraciones.
Eliminar todo: Esta opción elimina todos tus archivos personales, aplicaciones y configuraciones, y reinstala una versión limpia de Windows 10. Es más adecuado cuando deseas una reinstalación completamente limpia y segura, especialmente si vas a vender o regalar tu PC.
2. Reinstalación desde un medio de instalación
Esta opción implica el uso de una unidad USB, DVD o un archivo ISO con los archivos de instalación de Windows 10. Requiere la creación previa de un medio de instalación utilizando la herramienta de creación de medios de Microsoft.
Opciones de reinstalación de Windows que pueden elegirse:
Actualizar: Mantiene tus archivos personales, aplicaciones y configuraciones. Es útil para corregir problemas del sistema sin una reinstalación completa. Es útil si deseas mantener la mayoría de tus configuraciones y programas mientras solucionas problemas del sistema operativo.
Instalación limpia: Elimina todo en tu disco duro y realiza una instalación nueva de Windows 10. Esta opción proporciona un nuevo comienzo al eliminar todos los datos y configuraciones anteriores, ideal para problemas graves de software o para limpiar completamente el sistema.
3. Reinstalación desde el Inicio Avanzado
Esta opción se accede desde el entorno de recuperación de Windows (WinRE). Es útil si no puedes arrancar normalmente en Windows.
Opciones de reinstalación de Windows que pueden elegirse:
Restablecer este PC: Acceso a las mismas opciones de "Restablecer el PC" desde el entorno de recuperación, que funciona igual que la opción dentro del sistema operativo, pero es accesible incluso cuando Windows no puede arrancar..
Restaurar desde una imagen del sistema: Restaura tu PC utilizando una imagen del sistema creada previamente. Esta opción te permite recuperar el estado exacto del sistema a partir de una copia de seguridad, ideal si has creado imágenes del sistema regularmente.
Elegir el tipo adecuado de reinstalación dependerá de la gravedad del problema que enfrentas y de si deseas o no conservar tus datos personales y configuraciones.
Como he mencionado anteriormente, puedes reinstalar Windows 10 sin una unidad de CD/USB o con ella. Si ya tienes un medio de instalación de Windows 10 como una unidad USB o un CD, puedes instalar una copia nueva del sistema operativo en tu sistema. Como el proceso es el mismo tanto para un CD como para una unidad USB, vamos a explorarlo en detalle.
1. Reinstala Windows desde medios de instalación
Paso 1: Crea un medio de instalación (CD/unidad USB)
Si no tienes un CD o una unidad USB de instalación para Windows 10, puedes crear uno. Para ello, puedes instalar e iniciar la herramienta de creación de Windows Media y sólo tienes que conectar la unidad de CD/USB a tu computadora. Una vez que hayas iniciado la herramienta, simplemente elige crear un medio de instalación para proceder.

Al configurar el soporte de instalación, puedes elegir crear una copia nueva del firmware y conservar algunos de tus archivos y ajustes guardados.

Paso 2: Cambia la secuencia de arranque de tu sistema
Una vez creado el medio de instalación, puedes reiniciar tu computadora y seguir presionando la tecla de la BIOS (como F2, F9, F10, DEL, ESC o cualquier otra tecla). Cuando se inicie la configuración de la BIOS, ve a la pestaña Arranque y cambia la secuencia (dando prioridad al CD adjunto o a la unidad USB).

Paso 3: Reinstala Windows 10 en tu computadora
Después de cambiar la secuencia de arranque, puedes volver a reiniciar tu computadora. Esta vez, se cargará el medio de arranque (desde el CD o la unidad USB). Desde aquí, puedes elegir instalar una nueva copia de Windows 10 y configurar tus preferencias de idioma y tiempo.

Espera un rato mientras el instalador se prepara y muestra la siguiente pantalla. Para continuar, sólo tienes que hacer clic en el botón "Instalar Ahora" y seguir un sencillo asistente de clic.

Además, Windows te pedirá que introduzcas la clave del producto de tu licencia. Si ya tienes una clave de producto, puedes introducirla o hacer clic en la opción "No tengo clave de producto" para comprar una nueva.

Una vez verificada la clave de producto, sólo tienes que seleccionar la partición o unidad donde se instalará la nueva copia de Windows 10.

Paso 4: Configurar el Windows 10 recién instalado
Eso es todo. Tras introducir todos los datos y configurar tus preferencias, puedes esperar a que el instalador complete el proceso. Al final, puedes elegir reiniciar tu computadora con la nueva copia del SO instalada.

Ya está. Ahora puedes configurar tu sistema como quieras siguiendo otro asistente rápido.

Aunque no tengas un CD de instalación de Windows o una unidad USB, puedes reinstalar Windows 10 en tu computadora. Para que esto funcione, tu computadora debe estar funcionando correctamente o debes tener guardado un Punto de Restauración/Imagen del Sistema existente. Si también quieres reinstalar Windows 10 sin USB o CD, entonces sigue estos pasos.
1. Preparativos antes de reinstalar Windows 10/11 sin USB o CD de instalación
Muchas veces, al reinstalar Windows 10 en el sistema, acabamos perdiendo nuestros datos importantes. Para evitarlo, puedes utilizar una aplicación dedicada como Wondershare UBackit. Sólo tienes que iniciar Wondershare UBackit en tu computadora y elegir hacer una copia de seguridad de todo el sistema, de una partición o de carpetas específicas.
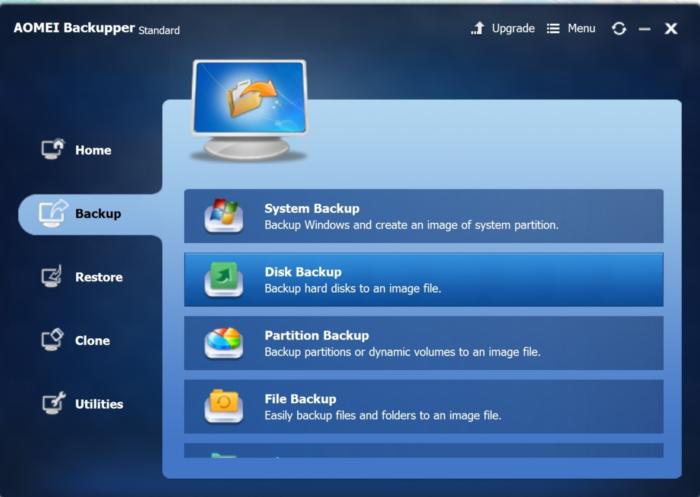
Una vez mantenida la copia de seguridad dedicada, puedes restaurarla posteriormente en la ubicación que elijas. Esto te ayudará a evitar cualquier pérdida de datos no deseada cuando reinstales Windows 10 sin la unidad de CD/USB.
2. Restablece Windows para reinstalar Windows 10/11 sin USB
Si no tienes una imagen del sistema almacenada, puedes reiniciar tu PC y reinstalar Windows 10 en él. Para ello, sólo tienes que ir a su Configuración > Actualizar & Seguridad > Recuperación y haz clic en el botón "Comenzar" bajo la opción "Restablecer esta PC.

Esto iniciará un asistente dedicado donde puedes elegir cómo restablecer la computadora. Puedes mantener una copia de tus datos o eliminar todo para hacer un restablecimiento completo de fábrica.

Además, puedes elegir descargar la copia actualizada del firmware desde la nube o el almacenamiento local.

Por último, el instalador te preguntará si quieres mantener o eliminar las aplicaciones preinstaladas. Aquí, también puedes activar la opción de reinstalar Windows 10 para obtener la copia fresca y actualizada.

Una vez que confirmes tu elección, espera un rato y deja que Windows reinicie tu PC. Cuando se complete la configuración, tu computadora se reiniciará con la configuración de fábrica.
3. Reinstala Windows 10/11 sin USB desde Inicio Avanzado
Además de restablecer tu PC, también puedes optar por instalar una imagen del sistema o extraer un punto de restauración del sistema. Ni que decir tiene que este método para reinstalar Windows 10 sin USB/CD sólo funcionará si tienes una imagen del sistema almacenada de antemano.
Para que esto funcione, sólo tienes que ir a la Configuración de tu sistema > Actualizar & Seguridad > Recuperación > Inicio avanzado y haz clic en el botón "No reiniciar".

Esto simplemente reiniciará tu computadora con las opciones de Inicio Avanzado. Desde aquí, puedes ir a la opción "Restauración del Sistema" o a la de "Recuperación de la imagen del sistema" si tienes almacenada una imagen del sistema o un punto de restauración.

Después, puedes seguir un asistente para restaurar el sistema y reinstalar Windows 10 en él. De este modo, cualquiera puede reinstalar Windows 10 sin necesidad de un CD o una unidad USB en las computadoras.
Es posible que al reinstalar Windows 10, acabes perdiendo algunos de tus archivos importantes. En este caso, puedes utilizar Wondershare Recoverit Data Recovery para recuperar tu contenido perdido, eliminado o no disponible después de reinstalar Windows 10.
- Recoverit Data Recovery es extremadamente fácil de usar y puede ayudarte a recuperar tus fotos, videos, documentos o cualquier otro tipo de datos.
- La aplicación tiene una de las tasas de éxito más altas del sector y te permitirá previsualizar tus archivos antes de restaurarlos.
- Puedes seleccionar cualquier partición o carpeta para escanear o extraer tus datos perdidos de toda la unidad. También hay una opción para escanear una fuente externa (como tarjetas SD o discos duros).
- Hay varios filtros incorporados en Recoverit Data Recovery para ayudarte a buscar tus archivos perdidos en función de numerosos factores.
- Puedes recuperar tus datos perdidos en todos los escenarios posibles, como el borrado accidental, el formateo de la unidad, la eliminación de la papelera de reciclaje u otros escenarios imprevistos.
 Garantía de descarga segura, sin malware
Garantía de descarga segura, sin malware
Después de leer esta guía, podrás reinstalar Windows 10 sin el CD o USB. Además de proporcionar un tutorial paso a paso sobre cómo reinstalar Windows 10 sin USB/CD, también he incluido una guía sobre cómo hacer lo mismo utilizando el medio de instalación. Sin embargo, para facilitarte el trabajo y conservar tus datos, puedes considerar hacer una copia de seguridad por adelantado. Incluso si no tienes una copia de seguridad y has perdido tus datos en el proceso, entonces Recoverit Data Recovery también puede ayudarte a restaurar tus archivos perdidos.
Preguntas frecuentes sobre la reinstalación de Windows
-
1. ¿Perderé todos mis archivos al reinstalar Windows 10?
No necesariamente. Si eliges la opción de "Restablecer este PC" y seleccionas "Mantener mis archivos", tus archivos personales se conservarán, aunque se eliminarán las aplicaciones y configuraciones. Sin embargo, si optas por "Eliminar todo" o realizas una instalación limpia desde un medio de instalación, perderás todos tus archivos. Por eso, es crucial hacer una copia de seguridad de tus datos antes de proceder con cualquier tipo de reinstalación. -
2. ¿Puedo reinstalar Windows 10 sin una clave de producto?
Sí, en la mayoría de los casos puedes reinstalar Windows 10 sin necesidad de una clave de producto. Si tu PC vino con Windows 10 preinstalado o si ya habías activado previamente Windows 10 en tu dispositivo, la activación se realizará automáticamente una vez que te conectes a internet. Windows 10 utiliza una clave de producto digital asociada a tu hardware, por lo que no necesitarás introducir manualmente una clave de producto. -
3. ¿Cuánto tiempo tarda la reinstalación de Windows 10?
El tiempo necesario para reinstalar Windows 10 puede variar según el método que uses y la velocidad de tu hardware. En general, el proceso completo puede tardar entre 30 minutos y 2 horas. Esto incluye la preparación del medio de instalación, la copia de archivos, la instalación del sistema operativo y la configuración inicial. Ten en cuenta que este tiempo puede aumentar si decides instalar actualizaciones durante la instalación o si tienes un disco duro lento. -
4. ¿Qué hago si no tengo un medio de instalación?
Si no tienes un medio de instalación (como una unidad USB o un DVD), puedes crear uno utilizando la herramienta de creación de medios de Microsoft. Necesitarás una unidad USB con al menos 8 GB de espacio libre y una conexión a internet. Descarga la herramienta de creación de medios desde el sitio web oficial de Microsoft, ejecútala y sigue las instrucciones para crear un medio de instalación que podrás usar para reinstalar Windows 10. -
5. ¿Cómo reinstalar Windows 10 sin unidad de CD/DVD en una laptop?
Puedes reinstalar Windows 10 en una laptop sin unidad de CD/DVD utilizando una unidad USB de arranque. Para hacerlo, sigue estos pasos:- Crear una unidad USB de arranque: Descarga y ejecuta la herramienta de creación de medios de Microsoft en otro PC con una unidad USB de al menos 8 GB.
- Configurar el arranque desde USB: Conecta la unidad USB a la laptop, reinicia y accede al BIOS/UEFI (generalmente presionando F2, F10, F12 o Supr durante el arranque). Cambia la configuración de arranque para que la laptop arranque desde la unidad USB.
- Reinstalar Windows 10: Sigue las instrucciones en pantalla para completar la reinstalación de Windows 10.
Problemas de disco duro
- Recuperar disco duro
- 1.Recuperar disco duro formateado
- 2.Recuperar disco duro dañado
- 3.Recuperar disco duro gratis
- 4.Recuperar disco no detectado
- Reparar disco duro
- 1.Reparar sectores defectuosos
- 2.Restaurar disco duro a máxima capacidad
- 3.Reparar datos de disco duro
- Formatear disco duro
- Consejos para disco duro




Alfonso Cervera
staff Editor