Aug 14, 2025 • Categoría: Soluciones para discos duros • Soluciones probadas
Al tropezar con esta consulta en Quora, me di cuenta de que muchas personas se encuentran con una situación similar. Pues bien, si tu computadora no está funcionando de manera ideal, entonces es posible que también desees formatear tu disco duro desde la BIOS. Para ello, primero tienes que cambiar la secuencia de arranque de tu sistema y necesitarías un disco de instalación de Windows (o un medio de recuperación). No te preocupes: en este artículo, te ayudaré a formatear un disco duro en la BIOS para solucionar tus problemas.

¿Por Qué Es Necesario Formatear Un Disco Duro Desde La Configuración De La BIOS?
Desde la resolución de un problema hasta la instalación de un sistema operativo, puede haber diferentes razones para formatear un disco duro. Antes de aprender cómo formatear un disco duro desde la BIOS, vamos a considerar algunas de las razones más importantes.
- Si no puedes arrancar tu sistema de forma ideal, entonces puedes formatear a través de la BIOS.
- Es posible que quieras formatear todo el disco duro, incluida la partición donde está instalado el firmware de Windows.
- Si tu PC está atascada en el bucle de arranque o el firmware está en peligro, entonces reformatear la unidad puede ser una solución.
- Es posible que quieras solucionar algún problema con tu computadora (como un error en la partición de arranque).
- Esto te permitirá hacer un formateo limpio en tu PC mientras reinstalas el sistema operativo.
¿Cómo Formatear un Disco Duro desde la BIOS?
Si tienes un problema con tu sistema, entonces formatear tu disco duro podría solucionarlo. Como no puedes acceder a la interfaz, siempre puedes formatear el disco duro desde la BIOS. Aunque, antes de hacerlo, necesitas tener un medio de instalación o recuperación de Windows que puedas utilizar para cargar el sistema.
Una vez que tengas el disco de instalación de Windows listo, puedes seguir estos sencillos pasos para aprender a formatear un disco duro desde la BIOS.
Paso 1: Cambiar la Secuencia de Arranque desde la BIOS
Para empezar, sólo tienes que conectar el medio de instalación/recuperación de Windows en tu computadora y encenderla. Mientras el sistema arranca, pulsa la tecla BIOS para entrar en la configuración de la BIOS. La tecla de la BIOS puede ser F2, F8, F10, F11, DEL, ESC o cualquier otra tecla designada dependiendo del modelo de tu sistema.
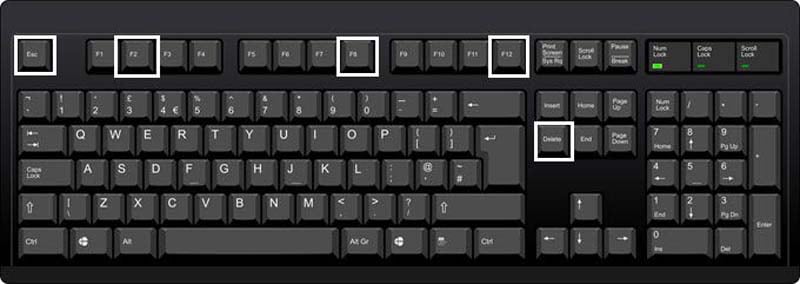
¡Genial! Una vez que la configuración de la BIOS aparezca en la pantalla, navega hasta la pestaña "Arranque" utilizando tu teclado. Desde aquí, puedes cambiar la secuencia de arranque y priorizar el medio donde se inserta el disco de Windows (como el CDROM).

Paso 2: Cargar el Medio de Instalación de Windows
Después de cambiar la secuencia de arranque, puedes reiniciar tu computadora y dejar que cargue el asistente de instalación. Cuando aparezca la pantalla de instalación de Windows, simplemente haz clic en el botón "Instalar Ahora" para continuar.
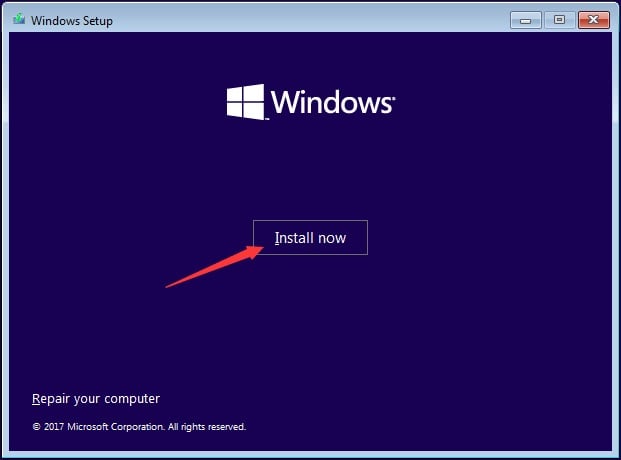
Más tarde, deberás introducir los detalles de tu licencia de Windows en el asistente. De las opciones proporcionadas en el asistente, puedes elegir realizar una instalación personalizada (en lugar de actualizar tu Windows).
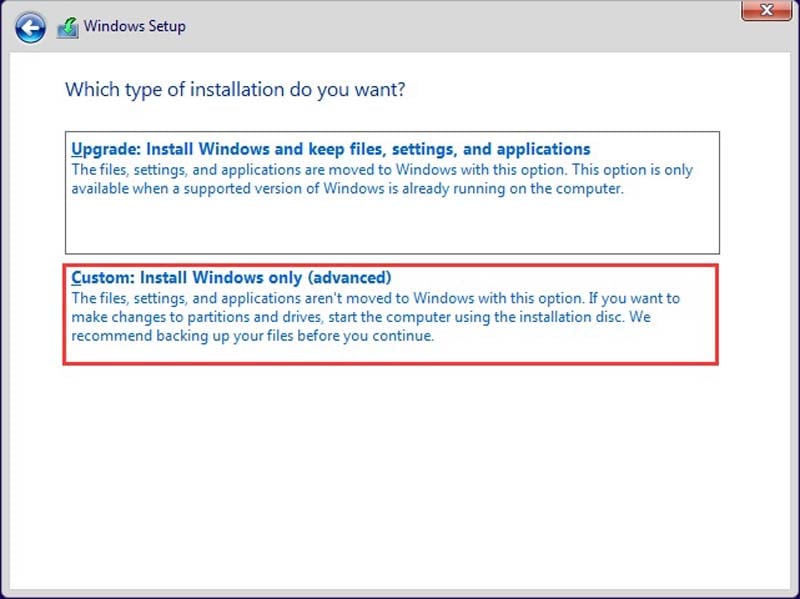
Paso 3: Formatear el Disco Duro por Completo
Esto mostrará una lista de todas las particiones que están presentes en tu sistema. Puedes seleccionar toda la unidad y hacer clic en el botón "Siguiente".
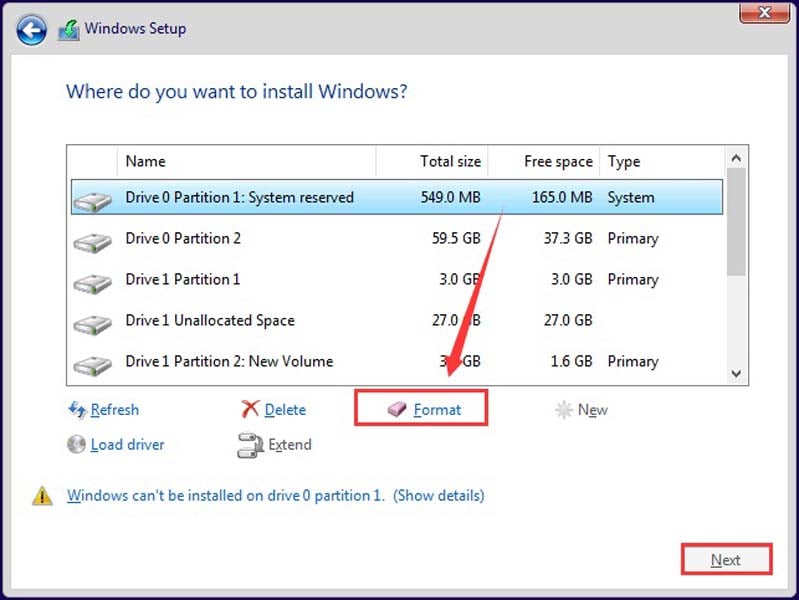
Ahora, sólo tienes que confirmar la opción cuando recibas un aviso de advertencia y seleccionar un sistema de archivos adecuado para formatear la unidad por completo.
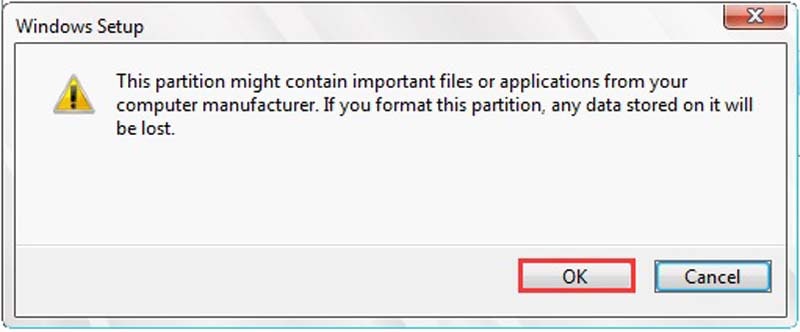
¿Cómo Formatear un Disco Duro en la BIOS a Través del Símbolo del Sistema?
Aparte de la interfaz de usuario de los medios de instalación de Windows, también puedes utilizarla para iniciar el Símbolo del Sistema. Una vez que hayas cargado la ventana del Símbolo del Sistema, puedes tomar la ayuda de los comandos del sistema para formatear el disco duro desde el BIOS.
Paso 1: Iniciar el Símbolo del Sistema
Para aprender a formatear un disco duro desde la BIOS, debes seguir el paso 1 de la sección anterior. Es decir, necesitas cambiar la secuencia de arranque a través de la BIOS y cargar el disco de instalación de Windows. Una vez abierto el asistente de instalación de Windows, puedes elegir reparar el sistema (en lugar de instalar el firmware).
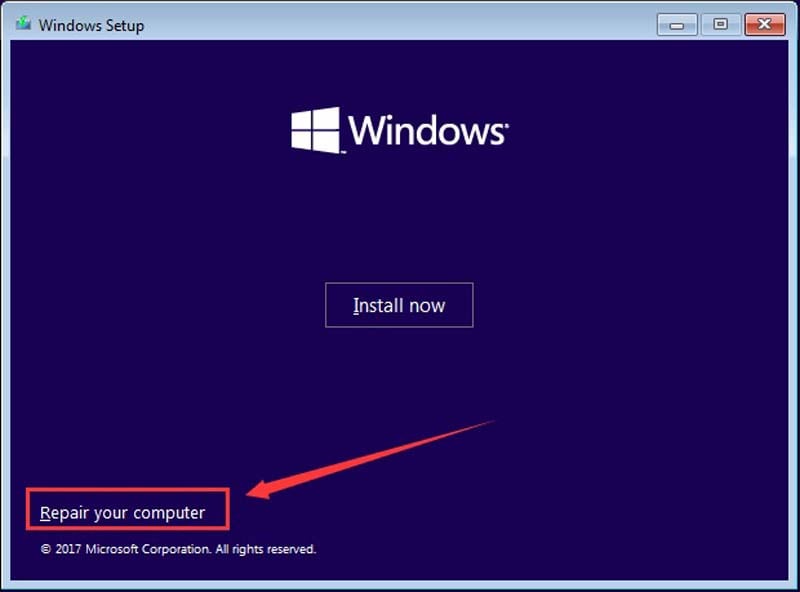
Desde las opciones proporcionadas en la pantalla, simplemente navega a Solucionar Problemas > Opciones Avanzadas y elige abrir el Símbolo del Sistema.
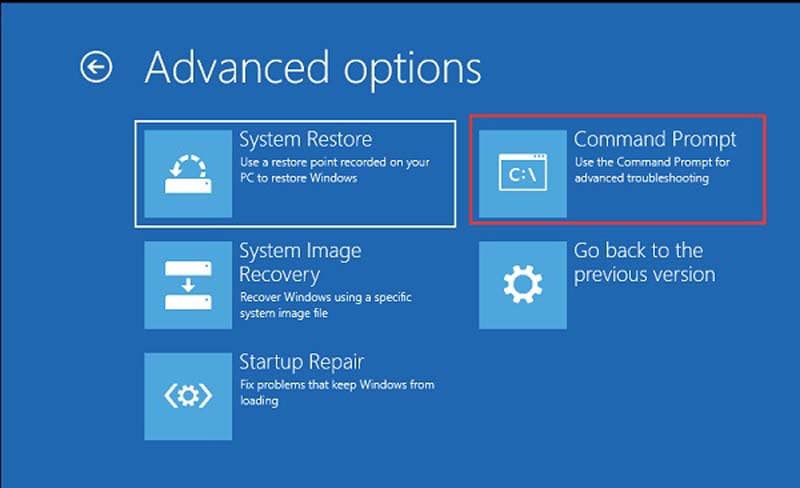
Paso 2: Formatear un disco duro en BIOS a través de Símbolo del Sistema
Cuando se abra la ventana del Símbolo del Sistema, deberás introducir la siguiente secuencia de comandos.
- Introduce el comando "diskpart" para ejecutar el programa de Particionamiento de Disco.
- Una vez cargado el módulo, introduce el comando "list volume" para ver todas las particiones.
- Desde aquí, anota la partición de la unidad de Windows e introduce el comando "exit".
- Ahora, introduce el comando "dir" seguido de la letra de la partición (Por ejemplo, dir F: para obtener los detalles de la unidad F).

Una vez cargada la unidad, introduce el comando "format" seguido de la letra de la unidad y el tipo de sistema de archivos. Por ejemplo, para formatear la unidad C en el formato NTFS, puedes escribir el comando "format F: /fs:ntfs" y confirmar tu elección.
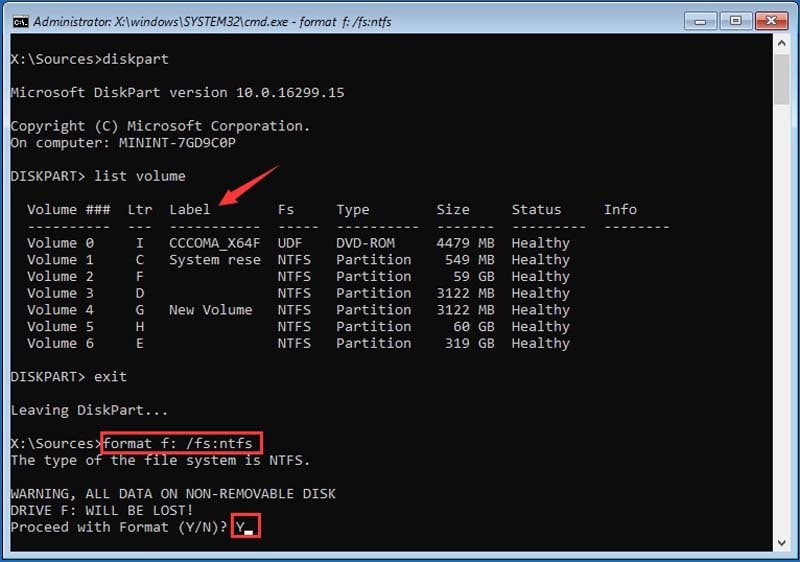
Ya está. Ahora sólo tienes que esperar un rato mientras el sistema formatea el disco duro en la BIOS a través del Símbolo del Sistema. Si quieres aprender cómo formatear un disco duro desde la BIOS en detalle, entonces también puedes ver el siguiente video.
¿Cómo Recuperar Datos de un Disco Duro Formateado?
A veces, los usuarios terminan formateando el disco duro por error o pierden los datos importantes en el proceso. Afortunadamente, puedes recuperar tu contenido perdido, borrado o formateado con una herramienta como Wondershare Recoverit.
- Recoverit que puede ayudarte a extraer tus fotos, videos, documentos y casi cualquier otro tipo de datos eliminados.
- Esta herramienta puede realizar un extenso proceso de recuperación en discos duros externos e internos.
- Asimismo, Recoverit es compatible con todos los formatos de archivo comunes, como NTFS, exFAT y FAT32, entre otros.
- La aplicación es extremadamente sencilla de utilizar, te permitirá obtener una vista previa de tus datos y tiene una de las tasas de recuperación más altas.
- Con la versión gratuita de Recoverit Data Recovery, puedes guardar hasta 100 MB de datos.
Para restaurar tus datos perdidos de un disco duro formateado utilizando Recoverit Data Recovery, puedes seguir los pasos que se indican a continuación.
Paso 1: Elige una Ubicación para Escanear
Para empezar, sólo tienes que iniciar Recoverit Data Recovery en tu sistema y seleccionar una ubicación para escanear. Puedes elegir cualquier partición, unidad o incluso una unidad de almacenamiento externa desde aquí.

Paso 2: Recuperar los Datos de la Unidad
Al iniciar el proceso de recuperación, la aplicación intentará extraer los datos perdidos y te informará del progreso mediante un indicador en pantalla.

Si quieres, puedes pausar o detener el proceso en este punto. En la barra lateral, puedes ver todo tipo de filtros que te ayudarán a encontrar fácilmente el tipo de datos que has perdido.

Paso 3: Previsualiza y Recupera Tus Datos
Al final, puedes ver el contenido extraído listado en diferentes categorías en Recoverit. Ahora puedes previsualizar tus fotos, videos, documentos, etc. desde aquí. Selecciona los archivos que deseas recuperar, haz clic en el botón "Recuperar" y elige una ubicación de destino para guardar tus archivos como quieras.

También puedes seguir este video tutorial de fácil manejo para recuperar los datos borrados de tu disco duro.
Conclusión:
Con esto terminamos. Estoy seguro de que después de leer este artículo, podrás formatear un disco duro desde la BIOS de diferentes maneras. Además, si has perdido tus archivos importantes en el proceso, entonces puedes usar Recoverit Data Recovery para recuperarlos. Prueba Recoverit Data Recovery de forma gratuita y comparte esta guía con otras personas para enseñarles cómo formatear un disco duro desde la BIOS fácilmente.
Problemas de disco duro
- Recuperar disco duro
- 1.Recuperar disco duro formateado
- 2.Recuperar disco duro dañado
- 3.Recuperar disco duro gratis
- 4.Recuperar disco no detectado
- Reparar disco duro
- 1.Reparar sectores defectuosos
- 2.Restaurar disco duro a máxima capacidad
- 3.Reparar datos de disco duro
- Formatear disco duro
- Consejos para disco duro



Alfonso Cervera
staff Editor