Aug 13, 2025 • Categoría: Soluciones para discos duros • Soluciones probadas
Por suerte, el problema del software del disco duro puede ser bastante fácil de solucionar. Puedes conseguirlo con la ayuda de una herramienta de reparación de discos duros. Pero si tu disco duro se daña físicamente, será casi imposible repararlo utilizando el software o los programas incorporados en la PC. En este caso, te aconsejamos buscar la ayuda de un técnico. O puedes comprar un nuevo disco duro.
En el artículo, puedes encontrar cómo arreglar el disco duro dañado y luego recuperar los datos con un programa de recuperación de datos de disco duro.
- ¿Cómo saber si el disco duro está dañado? 10 síntomas de un disco duro dañado.
- Método 1. Reparar disco duro dañado con CHKSDK
- 1. Comprobar los errores de disco duro con la herramienta Comprobación de errores
- 2. Utilizar el comendo CHKDSK para reparar disco duro
- Método 2. Reinstalar el controlador para reparar disco duro
- Método 3. Formatear para reparar disco duro
- ¿Cómo recuperar datos de un disco duro dañado?
- Video tutorial: ¿Cómo reparar disco duro externo?
- Consejos: ¿Cómo aumentar la vida útil del disco duro?
Muchas personas no saben que hay algunas síntomas antes de que un disco duro tenga problemas, lo que nos recuerda que hay un problema con el disco duro. Si lo notas, haz una copia de seguridad de los datos con anticipación para evitar la pérdida de datos. Pero muchos no saben la gravedad del asunto hasta que el disco duro queda completamente inutilizable.
De entre todos los síntomas, los 10 síntomas de que un disco duro está dañado son los siguientes:
- Ralentización del rendimiento: Cuando abres un programa o archivo, la velocidad de lectura es notablemente más lenta de lo habitual, especialmente al copiar datos en esa partición del disco o al copiar datos desde esa partición. El proceso lleva mucho más tiempo de lo normal, a veces con velocidades de solo unos pocos megabytes o incluso kilobytes, y en ocasiones puede aparecer un mensaje indicando que no se puede leer o escribir en ese archivo. Ruidos extraños: Se escuchan claramente sonidos de "clic" del disco duro (comúnmente conocidos como "clics") o se emiten ruidos inusuales, siendo más fuertes que el ruido habitual durante el funcionamiento.
- Autoverificación frecuente del disco: Si el sistema está configurado para realizar autoverificaciones periódicas al iniciar, ejecutará Scandisk para escanear errores en el disco de manera automática. Esto indica la presencia de errores en el disco que necesitan ser reparados. Si el programa no puede pasar sin problemas, podría señalar la presencia de sectores defectuosos en el disco.
- Imposibilidad de abrir unidades o pérdida de unidades: Al iniciar la computadora, no puedes arrancar el sistema desde el disco duro, y al usar una unidad de memoria USB con un entorno de preinstalación (PE), puedes ver la letra de la unidad del disco duro pero no puedes abrirla, o en algunos casos, ni siquiera puedes ver la letra de la unidad.
- Incapacidad para reconocer el disco duro: En ocasiones, la BIOS no puede reconocer el disco duro, o incluso si lo reconoce, el sistema operativo no puede encontrar el disco duro. Esto podría ser un precursor de una falla física en el disco duro.
- Errores al ejecutar programas: Puedes ingresar al sistema operativo Windows, pero al ejecutar programas, se producen errores. Además, las exploraciones de disco también pueden quedarse lentas o incluso congelarse durante el escaneo.
- Errores del disco duro: Después de descartar infecciones por virus, el sistema no puede iniciarse normalmente y muestra mensajes de error como "Sector no encontrado" o "Error general al leer la unidad C".
- Pantallas azules frecuentes: Si la computadora se apaga repentina o frecuentemente con pantallas azules, esto también podría estar relacionado con problemas en el disco duro, indicando posiblemente la presencia de sectores defectuosos en un disco duro mecánico.
- Pérdida o falta de archivos: Al intentar abrir un software o archivo, experimentas problemas para abrirlo o se informa de daños en el archivo. Descartando causas humanas, es probable que haya un problema con el disco duro.
- Incapacidad para escribir o leer: Si descubres que no puedes escribir o leer en una unidad o carpeta específica, después de descartar problemas de permisos y cifrado, la primera consideración debería ser un problema en el disco duro, posiblemente causado por sectores dañados.
Si estás tratando de resolver algunos problemas relacionados con el encendido de la computadora, lo más probable es que están relacionados con tu disco duro. Ya sea que uses Windows 11, Windows 10 o Windows 8, puedes arreglar los errores del disco duro ejecutando la herramienta de utilidad Check Disk. El proceso terminará en apenas unas horas. Por lo tanto, es necesario dejar la computadora en funcionamiento y ejecutar la función de la Utilidad de Discos cuando no tengas una tarea que hacer. A continuación, te explicamos cómo realizar este trabajo si todavía puedes arrancar tu sistema Windows:
1. Comprobar los errores de disco duro con la herramienta Comprobación de errores
Paso 1: Haz doble clic para abrir Este Equipo, haz clic derecho en el disco duro de destino y selecciona la opción Propiedades en el menú.
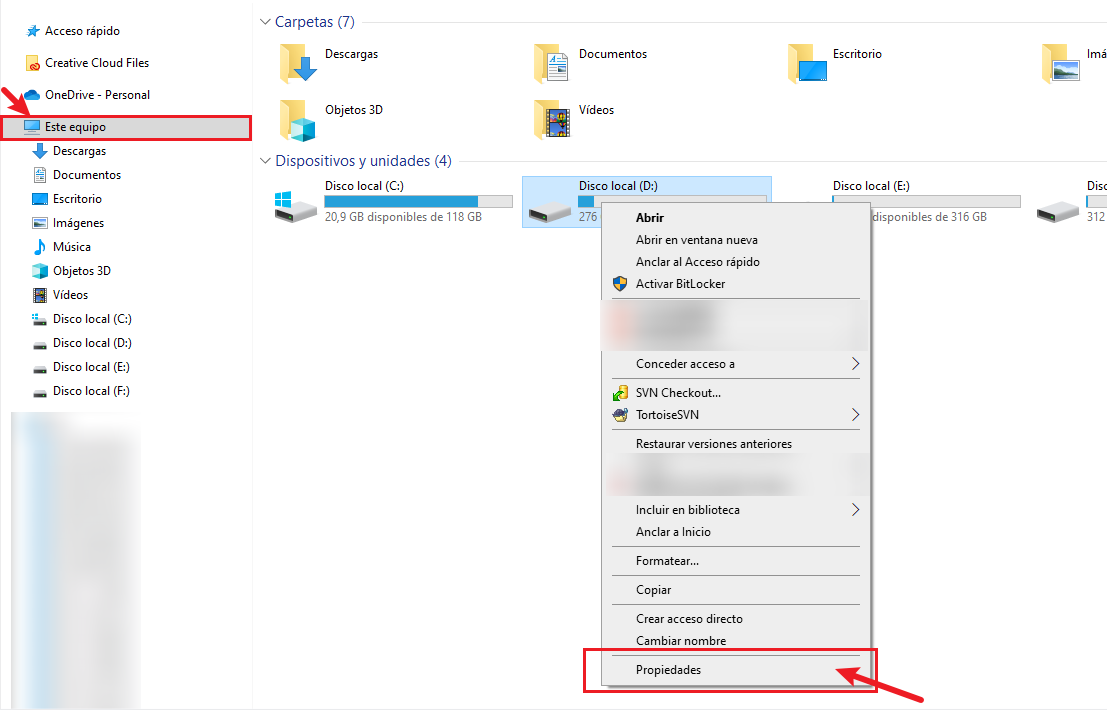
Paso 2: Selecciona la pestaña Herramientas en la ventana Propiedades y luego haz clic en el botón Comprobar. Esto es principalmente para verificar si hay errores en el sistema de archivos en la unidad de la computadora.
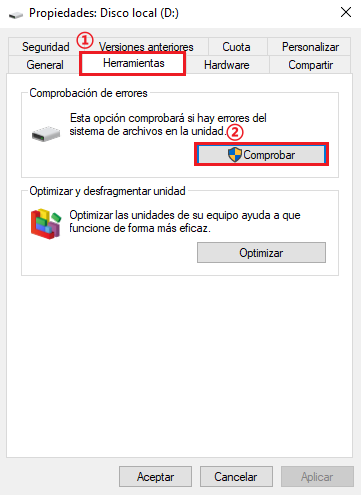
Paso 3: Luego haz clic en Examinar unidad en la ventana emergente y luego espera a que el sistema escanee. Ten en cuenta que esto requiere derechos de administrador, así que asegúrese de tener derechos de administrador y confirme o ingrese una contraseña permitida.
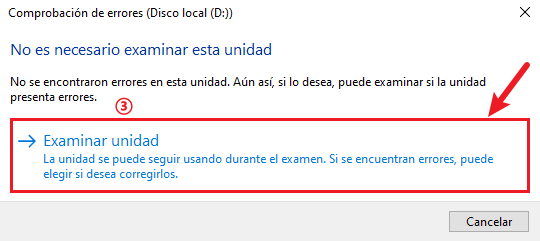
En Windows 10 y Windows 11, Windows puede notificar que no se encontraron errores en la unidad. Aún puedes realizar un escaneo manual haciendo clic en "Escanear unidad". Esto primero escaneará sin intentar ninguna reparación, por lo que su PC no se reiniciará en este momento. Si un análisis rápido del disco encuentra algún problema, Windows le mostrará la opción. Sin embargo, si desea forzarlo, debes ejecutar chkdsk usando el símbolo del sistema, que se trata más adelante en este artículo.
Ahora el proceso de escaneo comenzará automáticamente. El tiempo necesario variará según el tamaño del disco duro.
2. Utilizar el comendo CHKDSK para reparar disco duro
Si estás dispuesto a utilizar el símbolo del sistema (o tienes que hacerlo porque Windows no arranca correctamente), tienes más control sobre el proceso de verificación del disco. Además, si estás utilizando Windows 10 o Windows 11, esta es la única forma de forzar la reparación automática o escanear en busca de sectores defectuosos.
Abre un símbolo del sistema con permiso de administrador presionando Windows+X y seleccionando Símbolo del sistema (Administrador). Utilizará el comando chkdsk. Este comando admite muchos modificadores opcionales, pero nos centraremos en dos de ellos: /f y /r.
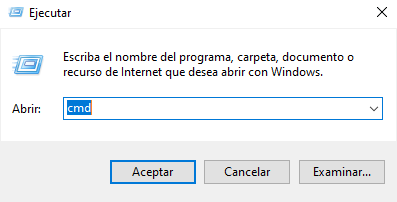
Nota: También puedes usar PowerShell o Windows Terminal si lo prefieres. El proceso es el mismo. Solo asegúrate de iniciarlos como administrador.
Si solo usas el comando chkdsk, se escaneará la unidad en modo de solo lectura, informando errores pero sin intentar solucionarlos. Por lo tanto, normalmente funciona sin tener que reiniciar tu PC.
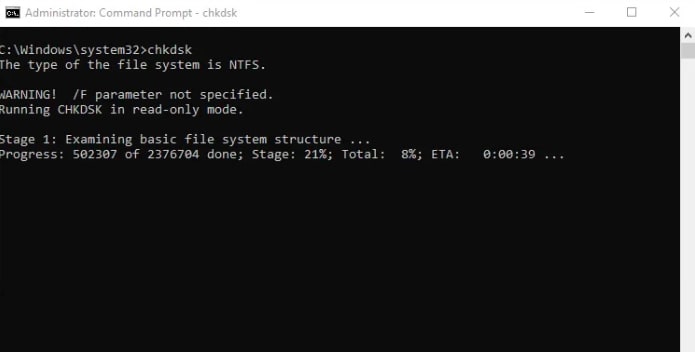
Si deseas que CHKDSK intente reparar los errores del sistema de archivos lógicos durante el análisis, agrega el modificador /f. Ten en cuenta que si hay archivos en uso en la unidad (y probablemente los habrá), se te pedirá que programes un análisis para el próximo reinicio.
chkdsk /f c:
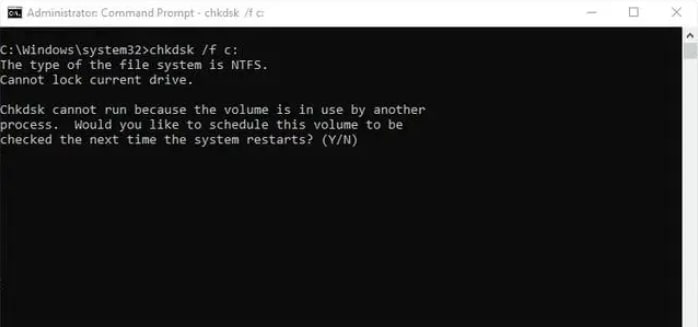
Si también deseas que chkdsk busque sectores defectuosos, utiliza el modificador /r. Cuando usas el modificador /r, el modificador /f se usa implícitamente, lo que significa que chkdsk buscará errores lógicos y sectores defectuosos. Sin embargo, aunque no es necesario escribir chkdsk /f /r explícitamente, no está de más utilizar los modificadores /r y /f.
chkdsk /r c:
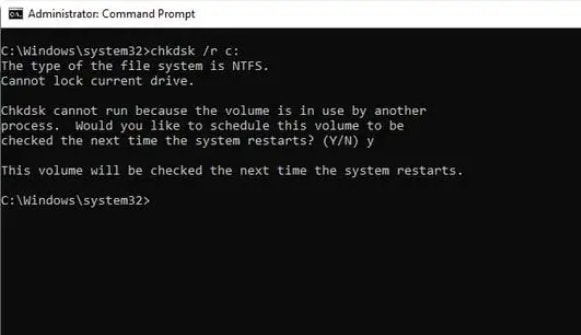
Ejecutar chkdsk/r te brindará el análisis más completo y, si su disco duro ha tenido tiempo suficiente para realizar comprobaciones de sectores, recomendamos encarecidamente que lo ejecutes al menos con regularidad.
¿Pero qué pasa si no puedes abrir Windows? Si es así, aquí tienes unos sencillos pasos a seguir:
- Reinicia tu PC y pulsa F8 varias veces. Esto hará que la computadora te muestre el menú de Opciones Avanzadas de Arranque.
- Elige Reparar tu equipo.
- Después de iniciar la sesión, abre el Símbolo del sistema. Está en las Opciones de Recuperación del Sistema. Entonces ejecuta este comando: chkdsk /r /f.
Si tu sistema Windows aún no puede cargarse, la mejor acción a realizar es ejecutar la utilidad de Reparación de Inicio. Así es como debes hacerlo:
- Ve al menú Opciones de arranque avanzadas y elige Reparar el equipo. Si no ves que se está ejecutando la Reparación de inicio, selecciónala en el menú.
- Si el paso 1 no funciona, pero crees que hay un problema con la configuración de arranque de la PC, abre una ventana de símbolo del sistema. Introduce lo siguiente: BootRec.exe /FixMbr /FixBoot.
Lectura adicional: ¿Cómo Formatea Disco Duro desde CMD, con el comando de Diskpart?
Los problemas de controladores pueden resultar en la falta de reconocimiento de una unidad de disco duro. Aunque Windows suele instalar automáticamente los controladores, en ocasiones, pueden estar dañados. Para solucionar este problema, accede al Administrador de dispositivos, localiza los controladores del disco externo y reinstálalos.
Paso 1: Ve a "Inicio" y selecciona "Administrador de dispositivos".
Paso 2: En el Administrador de dispositivos, busca la categoría "Unidades de disco" y localiza tu disco duro externo. Puede aparecer con un icono de advertencia si hay problemas.
Paso 3: Haz clic derecho en el disco duro externo y elige "Desinstalar dispositivo". Confirma la desinstalación y desconecta el disco duro.
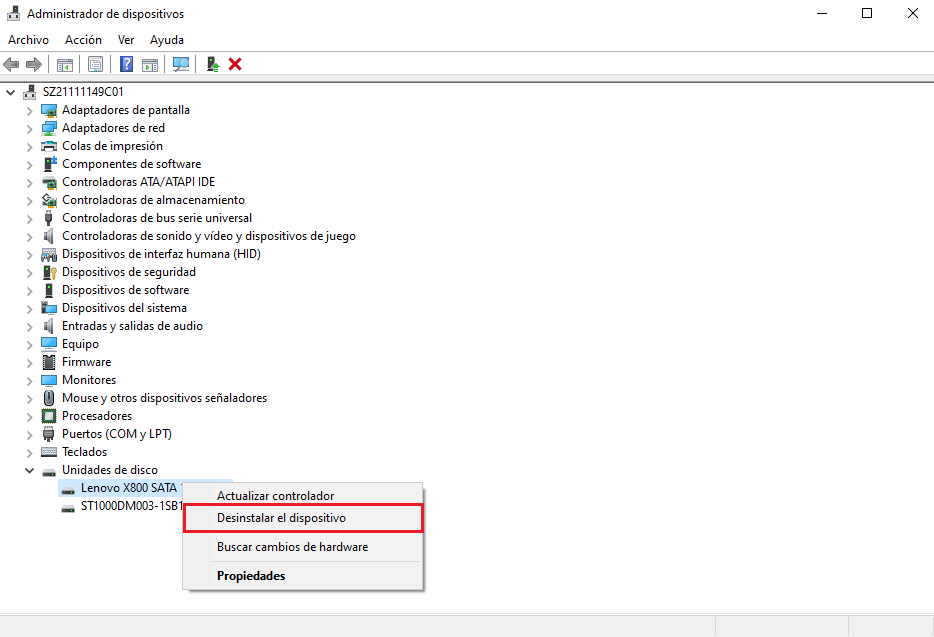
Paso 4: Reinicia el equipo y vuelve a conectar el disco duro a la computadora. La computadora debería detectarlo automáticamente. En muchos casos, Windows intentará instalar automáticamente los controladores necesarios. Permite que este proceso se complete.
Siguiendo estos pasos, deberías poder reinstalar el controlador y reparar disco duro.
Cuando un disco duro sufre una falla o un error, formatearlo puede ayudar a solucionar algunos problemas y reparar disco duro. Asegúrate de tener el disco duro conectado a la computadora y de haber realizado una copia de seguridad de todos los datos importantes en el disco duro.
Paso 1:Ve a "Este equipo" en el escritorio o en el menú de inicio. Encuentra el disco duro que deseas formatear en la lista de unidades disponibles. Ten en cuenta la letra asignada al disco.
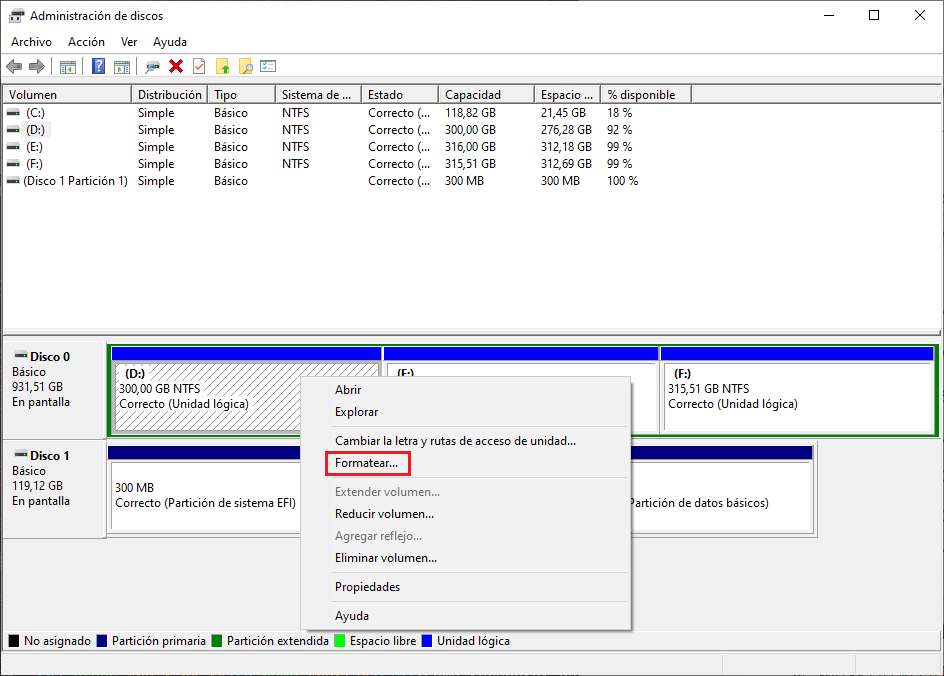
Paso 2:Haz clic derecho en el disco duro que deseas formatear y selecciona "Formatear".
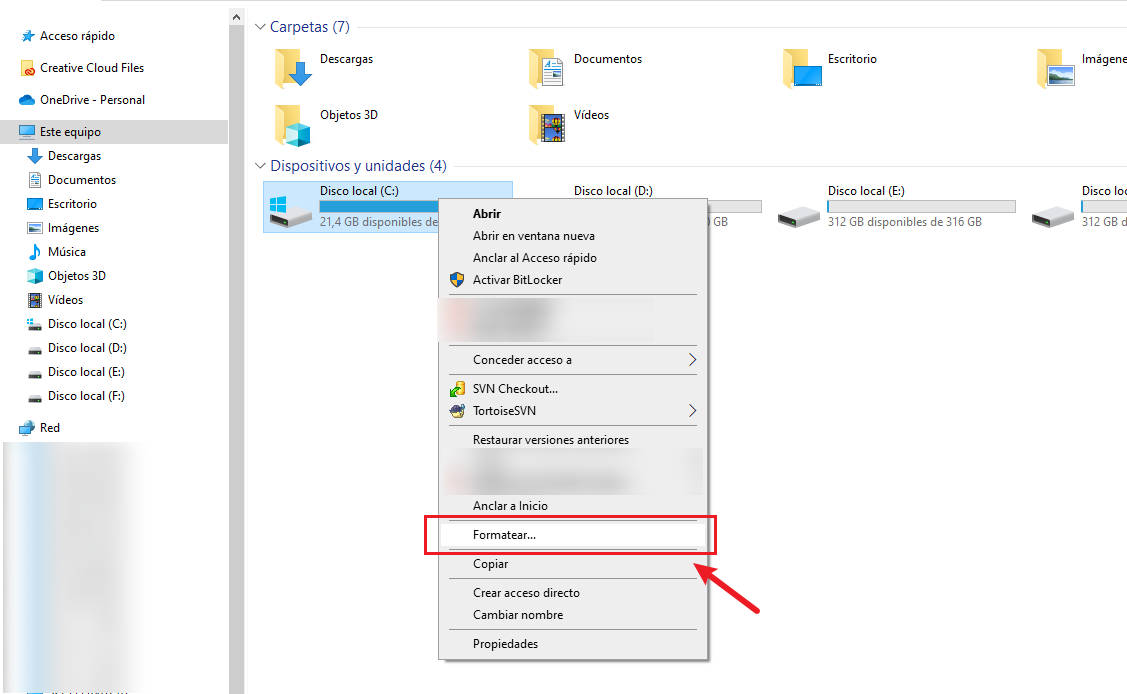
Paso 3:Se abrirá una ventana de configuración. Aquí, elige el sistema de archivos deseado (generalmente NTFS para discos duros grandes) y asigna un nombre a la unidad. Puedes optar por realizar un formato rápido (marcando la casilla correspondiente), lo que acelerará el proceso, pero ten en cuenta que no verifica la presencia de sectores defectuosos.
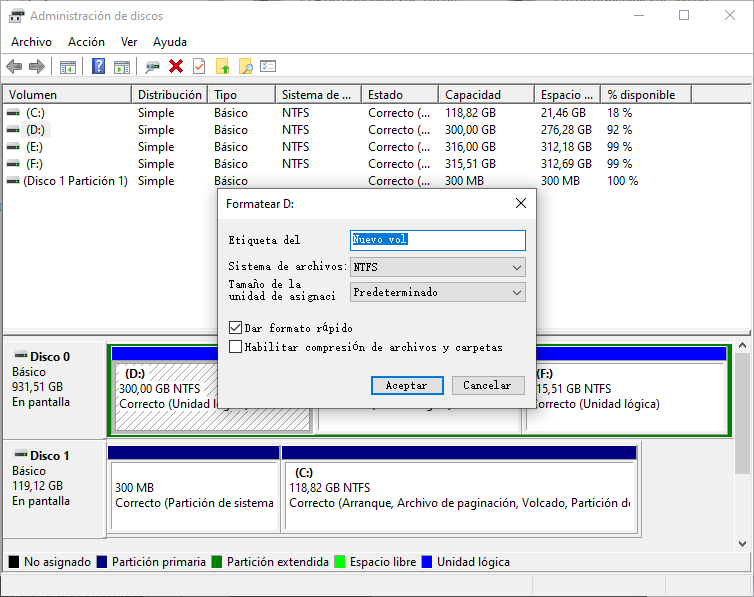
Paso 4: Confirma que deseas formatear la unidad. Se mostrará una advertencia sobre la pérdida de datos. Haz clic en "Iniciar" para comenzar el proceso de formateo. Este puede llevar algún tiempo dependiendo del tamaño del disco.
Una vez completado, recibirás una notificación de que el formateo ha finalizado. Haz clic en "Aceptar" o "Finalizar". Desconecta y vuelve a conectar el disco duro. Verifica que se muestra correctamente en "Este equipo" y que el proceso de formateo fue exitoso.
Siguiendo estos pasos, deberías poder formatear y reparar disco duro.
Lectura adicional: ¿Cómo Formatea Disco Duro desde CMD, con el comando de Diskpart?
¿Sabías que la mayoría de los problemas de la computadora son provocados por el disco duro? Si algunos sectores de la unidad de disco se corrompen o se dañan, pueden surgir varios problemas informáticos, incluida la pérdida de archivos importantes. Para recuperar los archivos del disco duro, todo lo que necesitas es un programa de recuperación de datos del disco duro. Y nuestra recomendación para ti es Recoverit Data Recovery.
Wondershare Recoverit es el mejor programa profesional de recuperación de disco duro para recuperar todos los problemas de pérdida de datos debido a la eliminación accidental, el formato, la inaccesibilidad o archivos Raw, el ataque de virus, el funcionamiento incorrecto, o daños en el disco duro, etc. Recupera los datos perdidos del disco duro dañado en las computadoras Windows o Mac.

Wondershare Recoverit - El Mejor Programa de Recuperación de Disco Duro
- Recupera archivos perdidos o eliminados, fotos, audio, música, correos electrónicos de cualquier dispositivo de almacenamiento de forma eficaz, segura y completa.
- Admite la recuperación de datos de la papelera de reciclaje, el disco duro, la tarjeta de memoria, la unidad flash, la cámara digital y las videocámaras.
- Soporta la recuperación de datos en caso de eliminado repentino, formateo, pérdida de partición, ataque de virus, caída del sistema en diferentes situaciones.
¿Cómo recuperar archivos de un disco duro dañado con Wondershare Recoverit?
Descarga e instala el programa Recoverit Data Recovery para Discos Duros en tu computadora, sigue los pasos para recuperar tus datos:
Paso 1. Seleccionar el disco dañado.
Para recuperar archivos del disco duro, puedes iniciar Recoverit Data Recovery en tu computadora. A continuación, selecciona un disco duro para escanear tus datos perdidos y haz clic en el botón "Iniciar" para continuar.

Paso 2. Escanear el disco duro corrupto.
Recoverit Data Recovery comenzará a escanear tu disco duro rápidamente. Vuelve a escanear con el modo "Recuperación completa" si no puedes encontrar ningún archivo después del escaneo rápido.

Paso 3. Previsualizar & recuperar archivos del disco duro.
Una vez completado el escaneo, previsualiza los archivos recuperables, selecciona los que desees y haz clic en "Recuperar" para guardarlos en una ubicación segura.
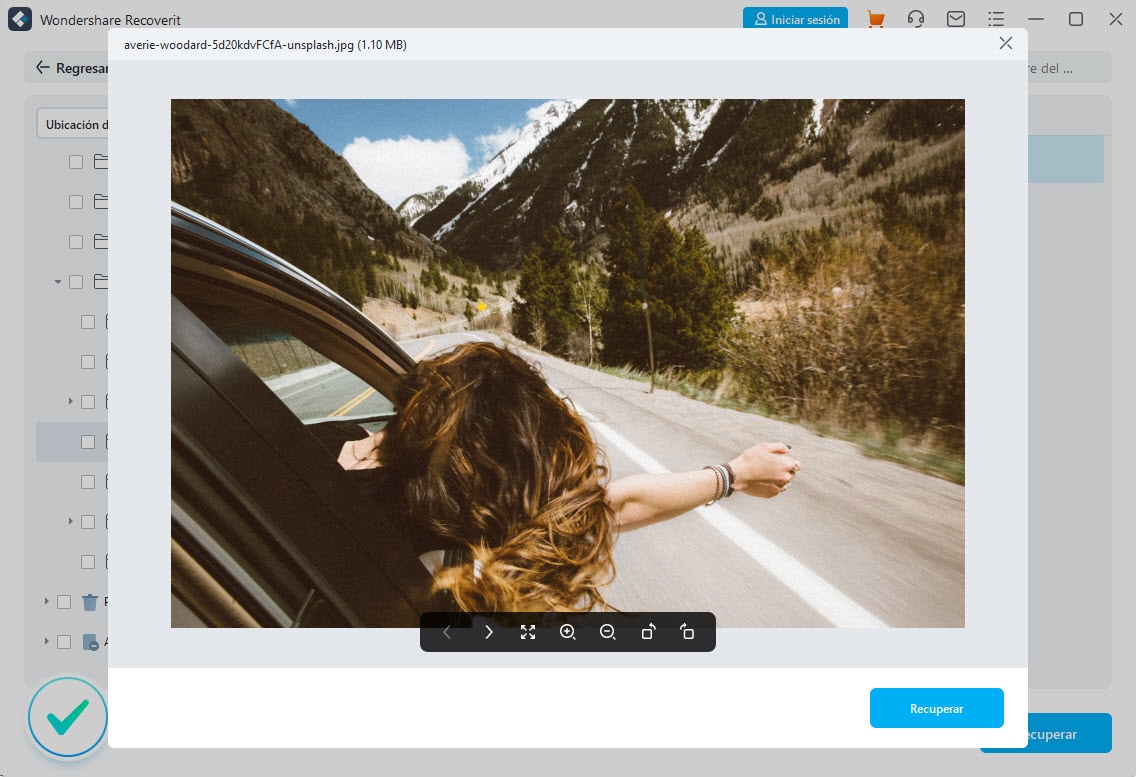
Nota: No guardes los datos recuperados en el escritorio, porque está bajo el entorno de arranque y los archivos no se guardarán cuando cambies a tu propio Windows.
 Garantía de descarga segura, sin malware
Garantía de descarga segura, sin malwareEl disco duro es uno de los componentes más susceptibles a dañarse en una computadora, y en gran parte, esto se debe a una manipulación inadecuada por parte del usuario. No obstante, al prestar atención a ciertos aspectos durante el uso diario, es posible reducir la probabilidad de fallos en el disco duro y prolongar su vida útil.
- Evitar Lecturas y Escrituras Prolongadas: Evita realizar copias masivas de archivos, ya que esto implica lecturas y escrituras frecuentes y prolongadas. Este tipo de actividad desafía los componentes mecánicos, poniendo la estructura del disco en un estado de trabajo intensivo.
- Inmovilidad Durante Lecturas y Escrituras: Durante operaciones de lectura y escritura, evita mover la carcasa de la computadora. Aunque los discos duros cuentan con protección, movimientos bruscos pueden provocar vibraciones que superan los límites tolerables, afectando el correcto funcionamiento.
- Controlar la Temperatura: El sobrecalentamiento es perjudicial para los discos duros, tanto mecánicos como de estado sólido. Por ende, es crucial limpiar regularmente el polvo dentro del gabinete y verificar la circulación de aire.
- Defragmentación Regular: La operación continua de lectura y escritura genera fragmentación en el disco. Se recomienda utilizar la herramienta integrada de Windows para desfragmentar el disco mensualmente. Esto optimizará el rendimiento del disco y mantendrá su eficiencia.
- Prevención de Apagones Inesperados: Uno de los mayores riesgos para los discos duros es el apagado repentino durante su funcionamiento. Desconectar la alimentación en una computadora de escritorio o forzar el apagado en una computadora portátil puede causar daños significativos a los discos mecánicos.
- Ampliación de Memoria y Fuente de Alimentación Estable: Para aplicaciones que demandan grandes cantidades de memoria, como diseño gráfico o modelado 3D, considera ampliar la memoria para reducir la necesidad de intercambio de archivos en el disco. Además, utilizar una fuente de alimentación estable es crucial para evitar pérdida de datos y daños al disco debido a fluctuaciones de energía.
Problemas de disco duro
- Recuperar disco duro
- 1.Recuperar disco duro formateado
- 2.Recuperar disco duro dañado
- 3.Recuperar disco duro gratis
- 4.Recuperar disco no detectado
- Reparar disco duro
- 1.Reparar sectores defectuosos
- 2.Restaurar disco duro a máxima capacidad
- 3.Reparar datos de disco duro
- Formatear disco duro
- Consejos para disco duro




Alfonso Cervera
staff Editor