Aug 14, 2025 • Categoría: Recuperación de archivos • Soluciones probadas
Mientras trabajas en archivos importantes de Excel durante horas y el documento oficial se bloquea o la computadora se apaga repentinamente. El archivo de Excel no se guarda y simplemente perdiste horas de trabajo porque no guardaste el archivo. No te preocupes, en la siguiente guía te presentaremos la mejor manera de ayudarte a recuperar archivos de Excel perdidos. Puedes fácilmente recuperar archivos eliminados de la computadora.
Parte 1. Cómo recuperar archivos de Excel no guardados
Puedes obtener tus archivos de Excel no guardados de Microsoft, sigue las siguientes soluciones para intentar recuperar archivos de Excel no guardados.
Solución 1. Verificar los archivos temporales
Microsoft Office guardará archivos temporales como copias de seguridad. Puedes intentar encontrar tus archivos de documentos de Office y recuperarlos.
- Haz clic en el botón de archivo, haz clic en "Información" y selecciona "Administrar libro";
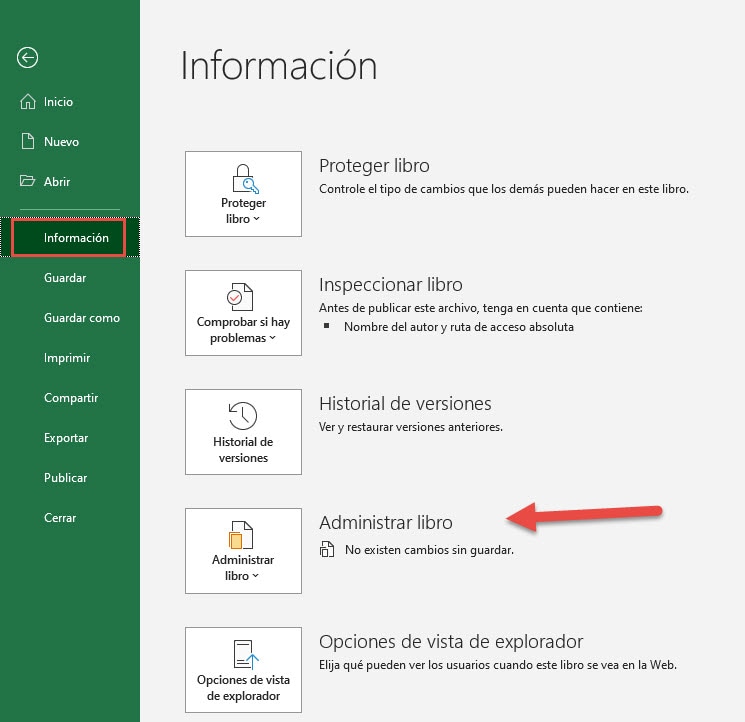
- Haz clic en el botón y haz clic en "Recuperar libros no guardados";
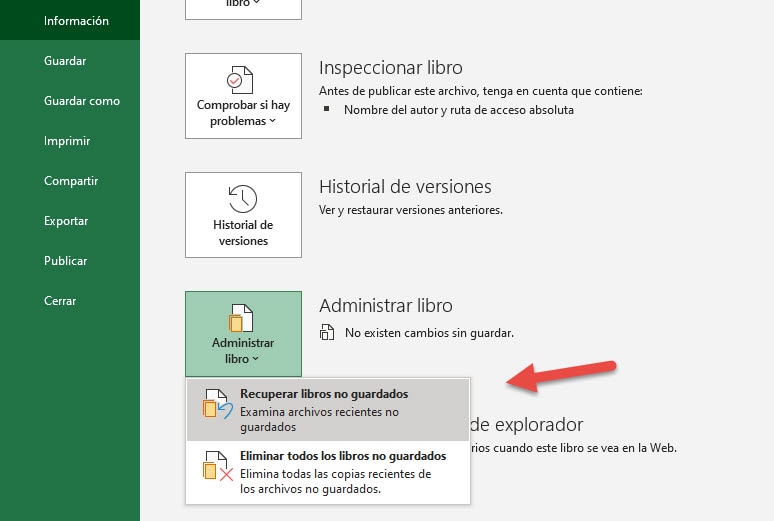
- Puedes obtener todos los archivos no guardados de la ventana emergente, verificar los archivos y recuperarlos.
- Además, puedes seguir la dirección: C:\Users\[username]\AppData\Local\Microsoft\Office\UnsavedFiles
Solución 2. Recuperar desde un documento de Excel
Cuando los archivos se cierren inesperadamente debido a una computadora que se bloquea y se apaga, puedes recuperar tus archivos de Excel no guardados.
- Una vez que vuelvas a abrir el archivo de Excel, Ir a Abrir y podrás ver el fondo Recuperar Libros no guardados. Haga clic allí y te mostrará "una carpeta de los archivos no guardados"
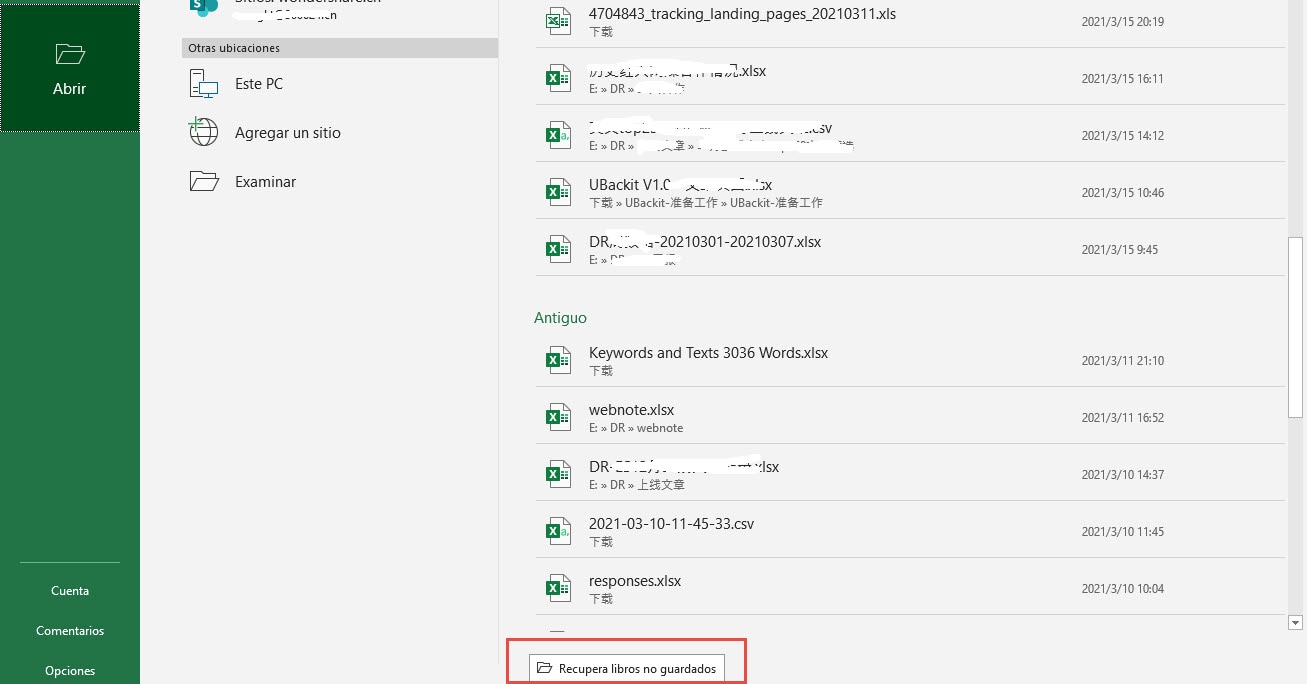
- Excel abrirá una nueva hoja con el panel "Recuperación de documentos", haz doble clic en el archivo de Excel en la lista Archivo disponible.
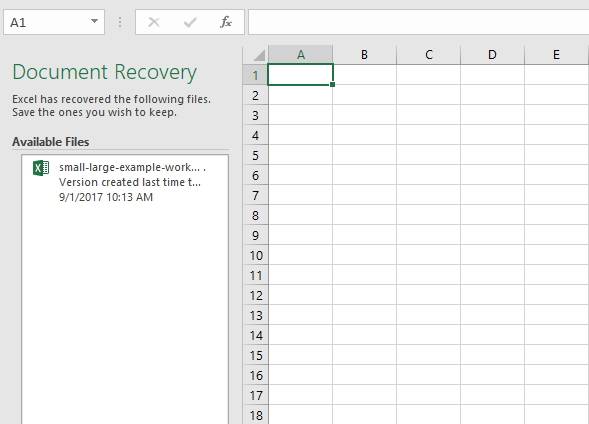
- Puedes obtener los archivos de Excel no guardados.
Solución 3. Recuperar archivos de la copia de seguridad de OneDrive
Si tienes la costumbre de guardar tus documentos en OneDrive, podrías recuperar los archivos de Excel perdidos de la copia de seguridad.
En OneDrive haz clic con el botón derecho en tu archivo de Excel, selecciona "Historial de versiones" para ver la lista de archivos.
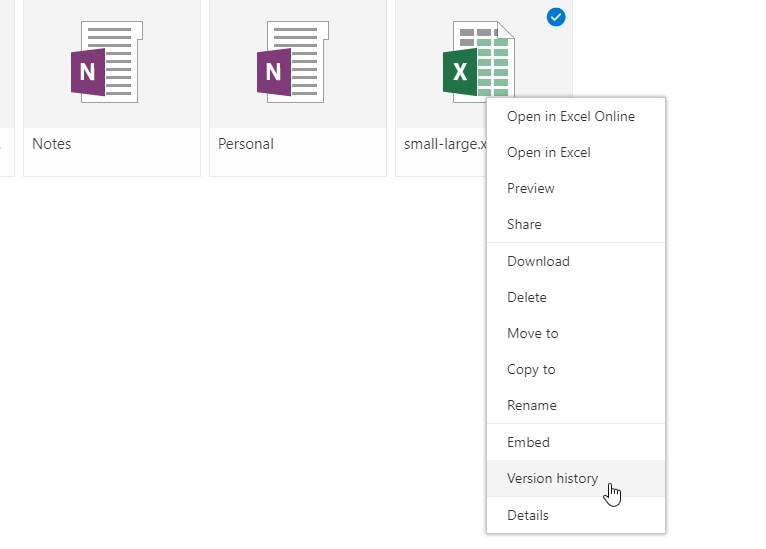
Prueba todas estas soluciones para recuperar tus archivos de Excel no guardados. ¿Qué sucede si tus archivos se eliminan o se pierden de la computadora? Puedes seguir con la siguiente solución para recuperar archivos de Excel eliminados o perdidos de una computadora con un software de recuperación de archivos de Office.
Más artículos relacionados:
Video tutorial sobre cómo recuperar archivos de Excel no guardados/eliminados
Parte 2. Cómo recuperar archivos de Excel eliminados y perdidos
¿Qué sucede si eliminaste accidentalmente archivos de Excel del disco duro de la computadora? Aún puedes recuperarlos con las siguientes soluciones.
Solución 1. Deshacer el borrado de tus archivos de Excel eliminados de la computadora
Una vez que eliminaste los archivos de Excel, aún puedes recuperarlos haciendo clic en "Ctrl+Z" para deshacer el borrado de los archivos de Excel eliminados. (Pero recuerda que después de eliminar el archivo de Excel, no hay más acciones en la computadora).
- Al presionar las teclas "Ctrl+Z" para deshacer la eliminación de tus archivos de Excel, los archivos volverán a la ubicación del disco duro de la computadora.
- Además, puedes hacer clic con el botón derecho en el panel y hacer clic en la opción "Deshacer eliminación" para recuperar tus archivos.
La solución más útil para recuperar tu archivo de Excel eliminado, es ir a la papelera de reciclaje. Busca el nombre de tu archivo de Excel y recupéralo. Para los pasos específicos puedes seguir la guía de recuperación de la Papelera de reciclaje.
Solución 2. Recuperar archivos de Excel eliminados o perdidos con el software de recuperación de archivos
1. El mejor software de recuperación de archivos de Excel
Descarga el poderoso software de recuperación de archivos, que puede ayudarte de manera efectiva a recuperar archivos de Excel perdidos o no guardados de la computadora. Recoverit Recuperación de Datos es el mejor programa de recuperación de archivos de Excel. Puede ayudarte a recuperar fácilmente los datos de la hoja de archivos de Excel eliminados y no guardados.
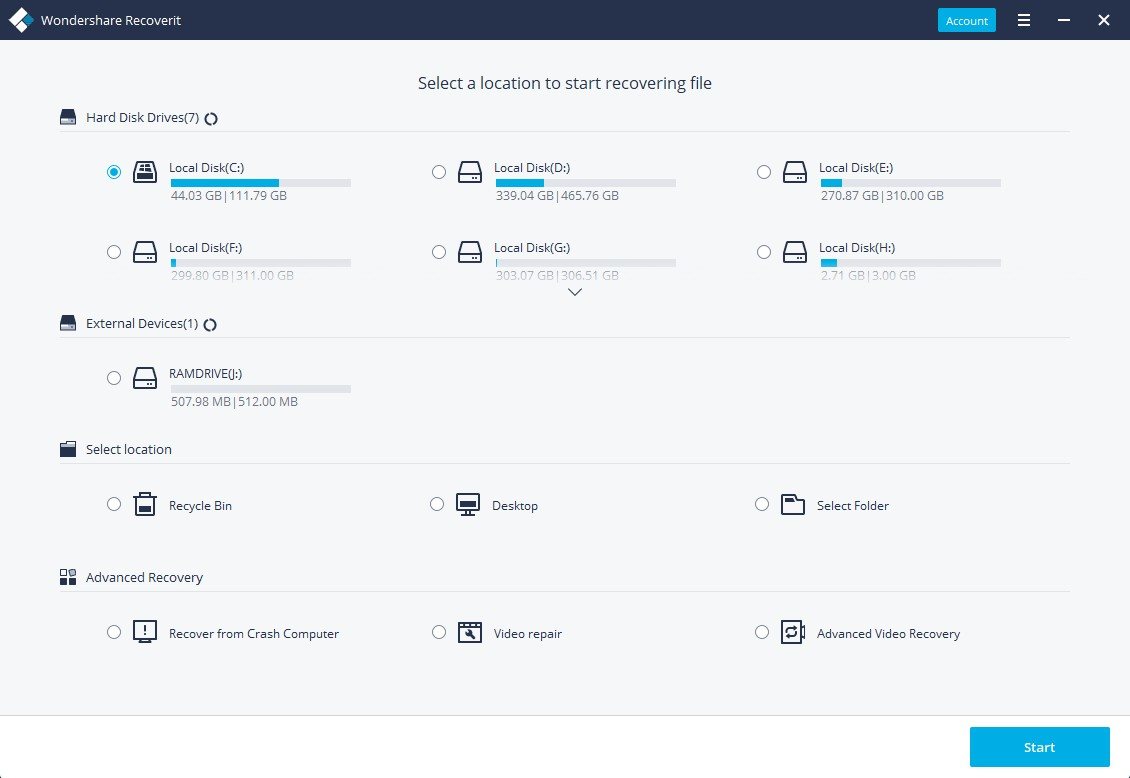
Recoverit Recuperación de Datos - La mejor recuperación de archivos Excel
- Recupera fotos eliminadas de una laptop, tarjeta de memoria, cámara digital y Macbook de manera efectiva, segura y completa.
- Recupera fotos eliminadas o perdidas debido a eliminación accidental, formateado, partición perdida, ataque de virus y sistema bloqueado.
- Recupera cualquier tipo de datos y archivos con una alta tasa de éxito y sin pérdida de calidad.
- SO compatible: Windows 10/8/7/XP/Vistaï¼› Mac OS 10.13, macOS 10.12, OS X 10.11, 10.10, 10.9, 10.8, 10.7, 10.6.
2. Video Tutorial sobre cómo recuperar archivos de Excel eliminados
3. Pasos sobre cómo recuperar datos de hoja de Excel eliminada
Descarga e instala el software Recoverit Recuperación de Datos en tu computadora. Sigue los siguientes pasos para realizar la recuperación de archivos de Excel en una computadora con Windows.
Paso 1 Inicia Recoverit Recuperación de Datos, para recuperar archivos de Excel eliminados o perdidos, debes seleccionar el modo "Recuperación de archivos eliminados".
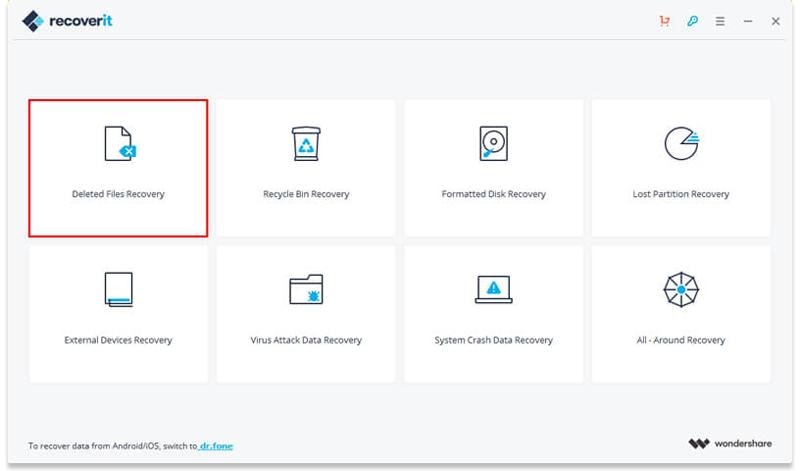
Paso 2 Selecciona una ubicación donde se borraron o perdieron tus archivos de Excel. Selecciona un disco duro y haz clic en el botón "Iniciar" para continuar.

Paso 3 Recoverit Recuperación de Archivos Excel comenzará a escanear el disco duro de la computadora, después del primer escaneo rápido, también puedes volver a escanear con "Recuperación completa" que analizará en profundidad y buscará más archivos de la computadora.
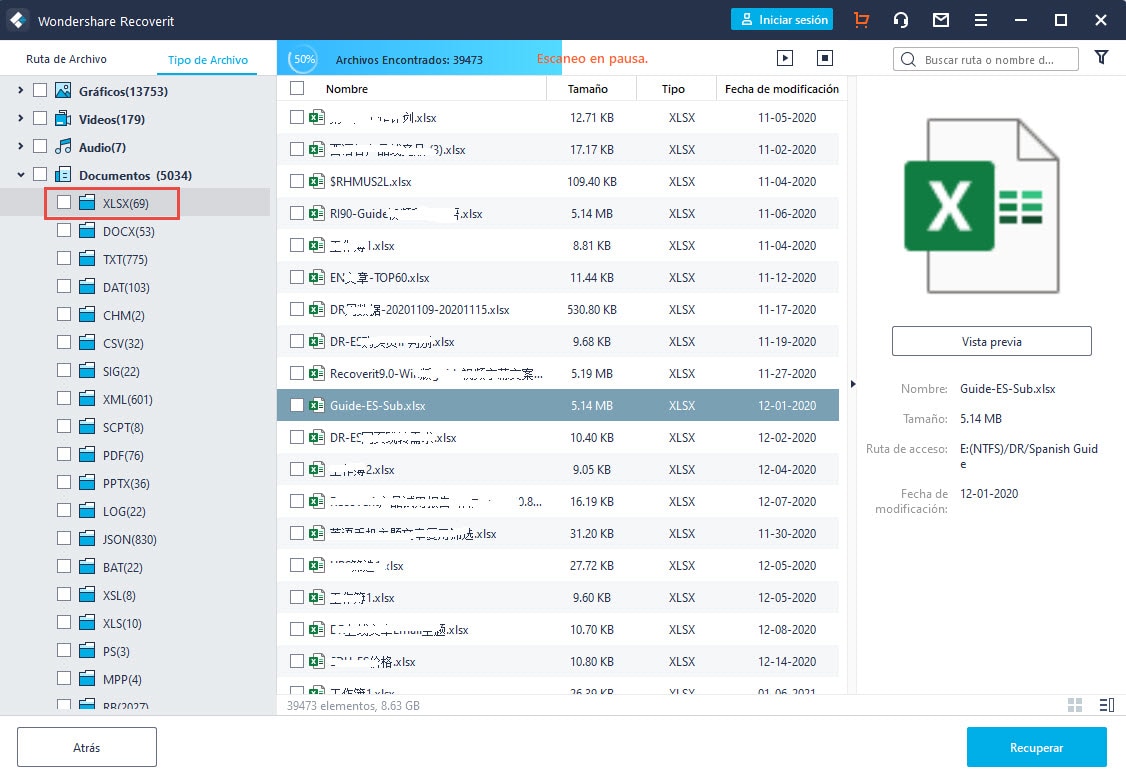
Paso 4 Después del escaneo, puedes previsualizar algunos archivos recuperados, como fotos. Selecciona los archivos de Excel y haz clic en el botón "Recuperar" para recuperar tus archivos.
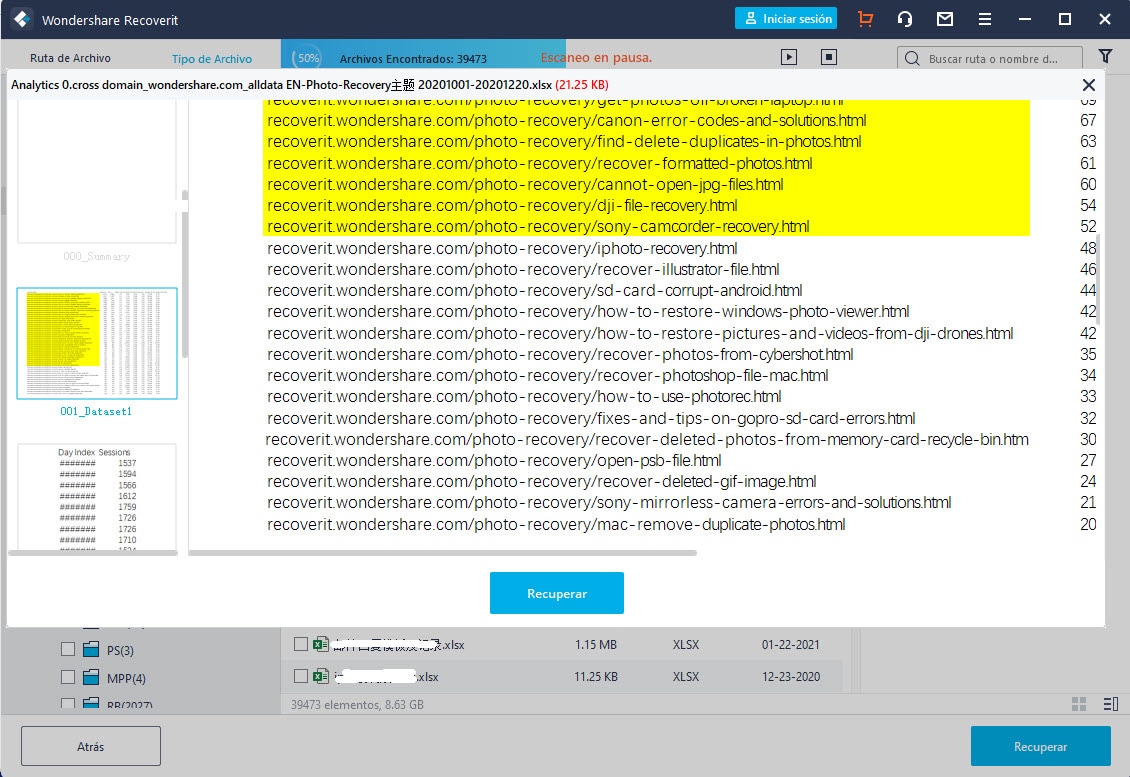
Guarda todos los archivos de Excel recuperados en otras ubicaciones de tu computadora. Con Recoverit Recuperación de Datos, puedes obtener tus archivos de datos eliminados o perdidos de manera fácil y efectiva. Incluso puedes recuperar archivos de Excel después de una falla en la computadora. Descárgalo y pruébalo por ahora. Pero lo más importante es que debes guardar una copia de seguridad de los archivos de Excel.
Soluciones para archivos
- Recuperar documentos
- Borrar y recuperar archivos
- ¿Cómo Eliminar archivos?
- ¿Cómo Recuperar Archivos Eliminados Permanentemente?
- ¿Cómo recuperar archivos gratis?
- ¿Cómo recuperar archivos de Illustrator eliminados?
- Eliminar y recuperar más




Alfonso Cervera
staff Editor