Aug 14, 2025 • Categoría: Reparación de Archivos • Soluciones probadas
Supongamos que hemos preparado un archivo de Excel que contiene algunos datos cruciales para la organización. Tu jefe te pide que envíes el archivo, pero descubre que el archivo está corrupto. Esto causa un problema para la organización. El administrador te dice que recuperes el archivo lo antes posible y lo vuelvas a presentar. Ahora, todo lo que tienes que saber es cómo recuperar un archivo de Excel habilitado para macro corrupto. Es posible que tengas que introducir algunos datos de nuevo después de recuperar el archivo de Excel. La función de reparación del libro de trabajo de Excel corrige el archivo, pero no del todo. Sin embargo, puedes evitarlo recuperando el archivo de Excel corrupto junto con las macros.
¿Qué es un Archivo de Excel Habilitado para Macros?
Microsoft Excel ofrece la automatización de tareas, que se basa en el lenguaje de programación Visual Basic para Aplicaciones. Es similar a un documento de Excel habitual, pero contiene código para una tarea que se realiza repetidamente. Este tipo de archivos se denominan archivos Excel habilitados para macros y tienen la extensión .xlsm. Si cualquier archivo habilitado para macros se corrompe, entonces tienes que esforzarte un poco para recuperarlo. ¿Quieres saber cómo recuperar un archivo de Excel habilitado para macros corrupto? Vamos a descubrirlo.
¿Cómo Arreglar un Archivo de Excel Habilitado para Macros Corrupto?
No hay una solución única para recuperar un libro de trabajo habilitado para macros corrupto. Estamos proporcionando todas las soluciones posibles que te ayudarán a recuperar un archivo de libro de trabajo habilitado para macros corrupto.
Método 1: Arreglar el archivo corrupto de Excel habilitado para macros utilizando la herramienta Abrir y Reparar
Cada vez que Microsoft Excel reconoce un archivo de Excel corrupto, comienza el modo de recuperación de archivos para recuperar el archivo de Excel. A veces, este modo podría no iniciarse automáticamente, y tienes que hacerlo manualmente. Tienes que ejecutar la herramienta "Abrir y Reparar". Los pasos para entrar en la herramienta son los siguientes:
Paso 1: Ejecuta Microsoft Excel.
Paso 2: Haz clic en "Archivo". A continuación, haz clic en "Abrir".
Paso 3: Abre la carpeta de destino en la que está guardado el archivo de Excel dañado.
Paso 4: Cuando aparezca el cuadro de diálogo de apertura, elige el archivo de Excel corrupto.
Paso 5: Haz clic en la flecha que aparece cerca del botón "Abrir" y selecciona "Abrir y Reparar".
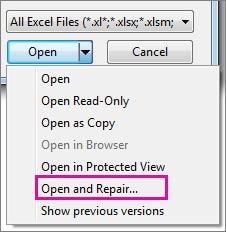
Paso 6: Elige Reparar si quieres recuperar la mayor parte de los datos. Si esto no funciona, haz clic en "Extraer Datos" para guardar los valores y las fórmulas.
Método 2: Configurar el Método de Cálculo como Manual
¿Tienes dificultades para abrir el archivo de Excel corrupto? En lugar de perder tiempo en abrirlo, puedes establecer el método de cálculo como manual. Después de esto, puedes intentar abrir el libro de trabajo corrupto de nuevo. Cambia el conjunto de cálculos siguiendo los métodos indicados.
Paso 1: Crea un nuevo archivo de Excel en blanco haciendo clic en "Archivo" > "Nuevo" > "Libro de Trabajo en Blanco".
Paso 2: Haz clic de nuevo en "Archivo" y luego en "Opciones".
Paso 3: Ve a la categoría "Fórmula". Lleva el cursor a "Cálculo" y haz clic en él. Selecciona "Manual". Haz clic en "Aceptar".
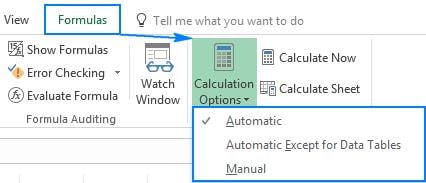
Paso 4: Intenta abrir el archivo de Excel dañado pulsando en "Archivo" > "Abrir", busca el archivo y selecciónalo.
Método 3: Usar otras herramientas de office para abrir este archivo (como LibreOffice)
Es posible que la versión de Microsoft Excel no sea compatible con el archivo del libro de trabajo. Lo más beneficioso en este caso es probar otro programa para abrir el archivo. Hay muchas alternativas como WPS, Open Office Suite y Libre Office. Estas alternativas son lo suficientemente potentes como para ejecutar un archivo de libro de trabajo corrupto.
Más Artículos Relacionados:
Método 4: Solución Automática: Herramienta de Reparación de MS Excel
Si las cosas no cambian y sigues con el archivo corrupto, nos gustaría recomendarte una herramienta profesional la cual es Repairit-Reparación de Archivo. La herramienta garantiza resultados positivos para cualquier archivo de Excel severamente corrupto de manera sencilla. Podrás recuperar todas las hojas de trabajo con facilidad. Vamos a conocer cómo usarlo.
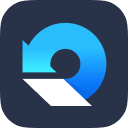
Características:
- Repara perfectamente archivos PDF, Word, Excel y PowerPoint corruptos en tres sencillos pasos en todo tipo de circunstancias..
- Repara los archivos que no se abren e ilegibles.
- Previsualiza y recupera todos los datos contenidos en los archivos corruptos.
- Repara archivos dañados por diferentes causas y desde todos los dispositivos.
Paso 1: Inicia la Herramienta
Para comenzar, descarga e instala Repairit - Reparación de Excel en tu PC. Ábrelo y al encontrar el cuadro de diálogo, haz clic en "Aceptar" para continuar con el proceso.
Paso 2: Elige el Archivo
Ahora tiene que añadir el archivo que está dañado y se selecciona. Para ello, simplemente haz clic en el botón "Examinar" para buscar el archivo. En caso de que no sepas la ubicación, ve por la opción "Buscar" para obtener ayuda.

Paso 3: Reparar el Archivo
Haz clic en el botón "Reparar" una vez que el archivo se haya añadido a la interfaz. El programa comenzará a escanear los archivos en busca de errores.

Paso 4: Vista Previa y Guarda el Archivo
Ahora, cuando el escaneo se realice, podrás ver tu(s) archivo(s) listados en el panel izquierdo. Puedes hacer clic en él para obtener una vista previa antes de la recuperación.
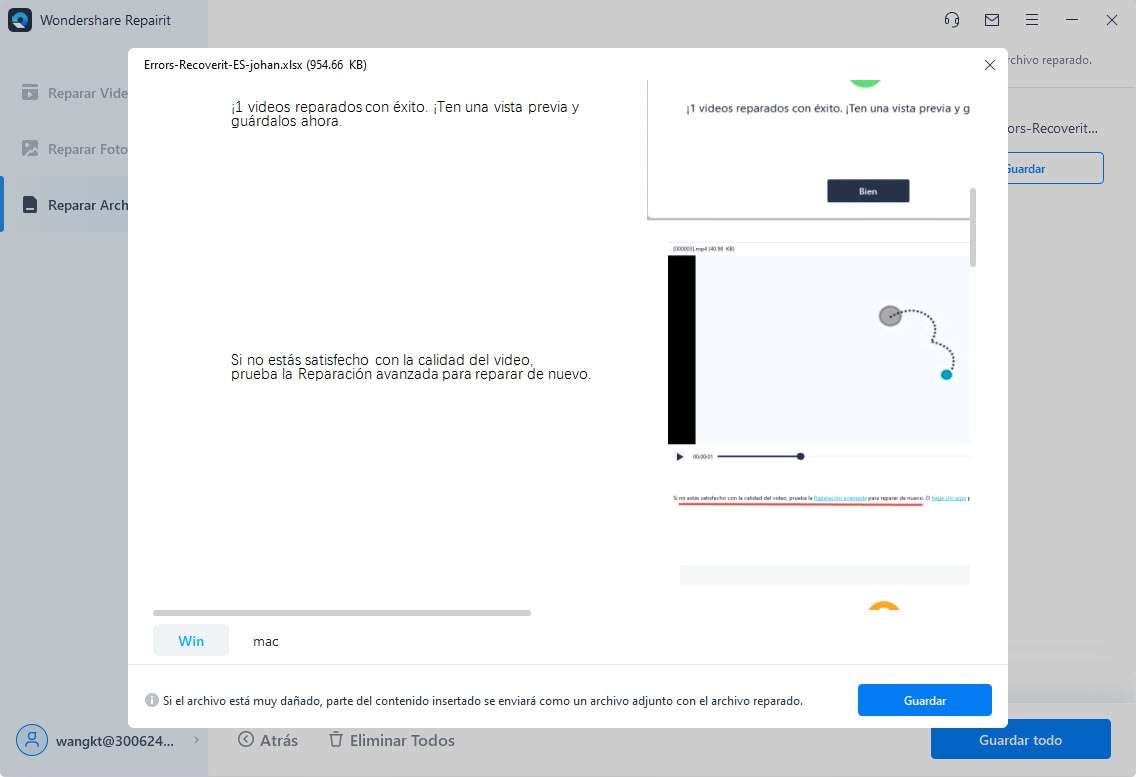
Una vez hecho esto, elige la ubicación predeterminada del archivo o ve por la "Selección de una Nueva Carpeta". Guarda las acciones y ya estás listo para salir.

Método 5: Abrir el libro de trabajo corrupto en WordPad o Word
Más que el archivo del libro de trabajo, los datos almacenados en él son los que más importan. Puedes abrir el archivo del libro de trabajo en WordPad o Word. Todos los datos se transforman en un archivo de texto, pero esto no puede recuperar las fórmulas utilizadas por ti en el archivo de Excel. Descarga el convertidor de Microsoft excel para que el word lea tu archivo excel.
Método 6: Recuperar las Macros
Es hora de hablar de la última solución. Aunque hayas recuperado los datos, también es necesario recuperar las macros. Y los pasos están aquí para hacerlo:
Paso 1: Ejecuta el programa Excel y asegúrate de que el modo de cálculo está configurado como manual.
Paso 2: Haz clic en "Herramientas" y selecciona "Macros" > "Seguridad" > "Alta". Si está utilizando Excel 2007, haga clic en "Office" > "Excel" > "Centro de Confianza" presente en la parte izquierda del panel. Ahora, pulsa el botón "Configuración del Centro de Confianza" > "Configuración de Macros". Desactiva todas las macros activas en la opción "Configuración de Macros" y pulsa "Aceptar" dos veces.
Paso 3: A continuación, abre el libro de Excel corrupto. Si el libro de trabajo se abre, significa que las macros han sido deshabilitadas, pero el cierre de Excel indica que el método no está funcionando.
Paso 4: Abre VBE (Editor de Visual Basic) pulsando "Alt" + "F11".
Paso 5: Mantén pulsado "Ctrl" + "R" para abrir el "Explorador de Proyectos" y luego haz clic con el botón derecho en el módulo. Selecciona "Exportar Archivo".
Paso 6: Escribe un nuevo nombre y carpeta para este módulo.
Paso 7: Los pasos 5 y 6 deben repetirse continuamente hasta que se exporten todos los módulos.
Paso 8: Cierra VBE y Excel.
Paso 9: Abre un archivo de Excel en negro o el libro de trabajo donde se guardan los datos recuperados. Por último, hay que importar los módulos.
Conclusión:
Entendemos tu preocupación si después de intentar todo lo anterior y aun así, el libro de trabajo no se ha recuperado. Por eso hemos presentado una excelente herramienta de reparación. La herramienta de reparación de libros de trabajo Repairit repara el archivo de Excel habilitado para macros corrupto en pocos minutos. No podemos garantizar que las soluciones anteriores funcionen, pero Wondershare Repairit lo hace. Independientemente de la versión de Microsoft Excel que estés utilizando, la herramienta de reparación Repairit es conocida por reparar archivos completamente corruptos al instante. Esta herramienta te enseña la mejor manera de recuperar archivos de Excel habilitados para macros corruptos.
Las Personas También Preguntan
-
¿Cómo Puedo Recuperar un Archivo de Excel Corrupto?
No siempre se puede recuperar todo el archivo de Excel si está corrupto. Hay posibilidades de perder alguna cantidad de datos. Puedes realizar varias soluciones dadas en este contenido. Además, puedes utilizar una herramienta de reparación para recuperar un archivo de Excel corrupto. Los archivos corruptos son problemas comunes que molestan a los usuarios de Excel. Por lo tanto, se vuelve imperativo para ellos saber cómo recuperar archivos de Excel habilitados para macros corruptos. -
¿Cómo Puedo Recuperar Un Archivo De Excel Corrupto De Forma Gratuita?
La herramienta de reparación y recuperación de libros de trabajo podría tener un pequeño cargo para hacer el trabajo de recuperación de archivos para ti. Por lo tanto, muestra un poco de inteligencia mediante la recuperación de archivos de Excel de forma gratuita utilizando una función incorporada de Excel como hemos compartido en este contenido. -
¿No Se Puede Abrir Un Archivo De Excel Para Macros?
¿Has intentado abrir un archivo de Excel habilitado para macros y no lo has conseguido? No te preocupes porque existen alternativas como Libre Office, Open Office Suite. que pueden abrir tu archivo de Excel habilitado para macros. Cambiar la configuración de seguridad de las macros también ayuda.
Soluciones para archivos
- Recuperar documentos
- Borrar y recuperar archivos
- ¿Cómo Eliminar archivos?
- ¿Cómo Recuperar Archivos Eliminados Permanentemente?
- ¿Cómo recuperar archivos gratis?
- ¿Cómo recuperar archivos de Illustrator eliminados?
- Eliminar y recuperar más




Alfonso Cervera
staff Editor