Aug 14, 2025 • Categoría: Recuperación de archivos • Soluciones probadas
Para aquellos de ustedes que no están realmente en el tema de todo lo que sucede en el mundo, y me gustaría incluirme en esta categoría también, voy a hacer una descripción general rápida de lo que es un archivo de Excel. Bueno, primero, debes saber que Excel es un software de hoja de cálculo desarrollado por Microsoft para Windows y Mac también. Te brinda la capacidad de crear, manipular y analizar datos, con herramientas de gráficos, pivotantes e incluso un lenguaje de programación macro para crear cálculos complejos. Ahora, un archivo de Excel es el tipo de archivo que utiliza nuestro software. Tiene dos formatos de archivo: "xls" y "xlsx".
En este artículo, aprenderás un poco sobre qué hacer cuando un cierto error te impide acceder a un archivo de Excel. Hablaremos sobre cómo recuperar archivos de Excel que muestran el error "no se puede leer". Por supuesto, hay muchas alternativas para hacer precisamente eso, sin embargo, vamos a elegir una más conveniente, la que no te dé ningún dolor de cabeza. Además, te mostraremos qué herramienta de reparación de Excel se puede usar para recuperar archivos de Excel que no se pueden leer y, por supuesto, cómo hacerlo.
Problemas de error de archivo de Excel:
Antes de profundizar en cualquier discusión sobre la herramienta de reparación de Excel, primero conozcamos un poco más sobre los errores de archivos de Excel que pueden impedirte acceder a tus archivos. Entonces, el escenario es el siguiente: Inesperado, solo asi no puedes abrir uno de tus archivos de Excel de uso frecuente. Cuando intentas acceder a ese archivo, recibes el siguiente mensaje de error: "No se puede leer el archivo". Como siempre mantienes actualizado tu antivirus, te preguntas cuál podría ser el problema. ¿Hay alguna forma de recuperar archivos de Excel que muestren el error "No se puede leer"?
Algunos especialistas sospechan que este problema puede ser causado incluso por el antivirus que se ejecuta en tu red, que en algún momento escaneó algunos de tus archivos de Excel y reemplazó o modificó el encabezado de tu documento. A veces se agrega texto adicional entre las secciones "Tipo de contenido" y "Ubicación del contenido" del encabezado del archivo, lo que lo hace irreconocible y, por lo tanto, no se puede leer al abrirlo con Microsoft Excel. Si confías en la fuente de tu archivo de Excel que estás intentando importar en tu computadora, tal vez deberías usar una unidad externa para hacerlo. Sin embargo, si el problema persiste, probablemente deberías comunicarte con el administrador responsable de la seguridad de tu red, si te encuentras en tu lugar de trabajo.
Parte 1: Descargar gratis el software de error de archivo de Excel
Una forma más rápida y razonable de lidiar con un archivo dañado que Excel no puede leer es usar una herramienta de reparación de Excel. Dicha herramienta es un software especialmente diseñado que puede reparar archivos de Excel dañados o corruptos. Recomendamos usar Stellar Phoenix Reparación de Excel, que es una gran herramienta para reparar y recuperar archivos de Excel que muestran el error "No se puede leer el archivo". Una de las mejores cosas es que puedes recuperar tus archivos exactamente como solían verse. Y de lo que estoy hablando aquí es de que esta herramienta de reparación de Excel mantiene el formato y estilo original de sus archivos.
Wondershare Repairit es la herramienta de reparación de Excel que puede reparar casi todos los errores de archivos de Excel, no importa si están en formato "xls" o "xlsx". Después de elegir un archivo y de que el sistema lo analice, puedes obtener una vista previa incluso antes de que comience el proceso de recuperación. Lo que es aún mejor que eso, es que este software único en su tipo puede recuperar una multitud de archivos en una sola sesión de recuperación. No es necesario tener un título en ciencias de la computación para poder operar este software porque está hecho para usuarios como tú y yo. Además, si tienes Windows 2000 o Mac 10.5, ya estás listo.
Herramienta de reparación de Microsoft Excel

- Recupera todo tipo de datos almacenados en archivos de Excel dañados, como tablas, gráficos, fórmulas, comentarios, imágenes, etc.
- Restaura todos tus archivos de Excel dañados a su estado original.
- Obtén una vista previa del archivo de Excel reparado en tiempo real, ve cuánto del archivo se ha recuperado mientras se repara.
- Todo tipo de errores de corrupción de MS Office (solo para archivos XLS y XLSX) se pueden manejar con esta herramienta.
- Esta herramienta de reparación de archivos de Excel se puede utilizar en plataformas Windows y Mac para reparar archivos de Excel corruptos.
- Todo tipo de errores de corrupción de MS Office (solo para archivos XLS y XLSX) se pueden manejar con esta herramienta.
- Esta herramienta de reparación de archivos de Excel puede reparar archivos dañados de todas las versiones de 2000 a 2016 que incluyen 2000, 2003, 2007, 2010, 2013, etc.
Parte 2: Solución para recuperar el archivo de Excel por el error "No se puede leer el archivo"
Antes de mostrarte cómo utilizar este software, ve a la página de descarga e instálalo. Una vez completado el proceso de instalación, simplemente presiona "finalizar" y espera a que el software se inicie, luego sigue estos pasos:
Paso 1 Para buscar archivos de Excel corruptos desde la unidad local, haz clic en los botones "Buscar archivo(s)", "Seleccionar carpeta". De lo contrario, puedes tocar "Seleccionar archivo" si conoces la ubicación exacta;

Paso 2 El cuadro de resultados de búsqueda debajo ahora está lleno de archivos. Elige uno o varios archivos y toca el botón "Escanear" para continuar con el análisis de estos archivos;
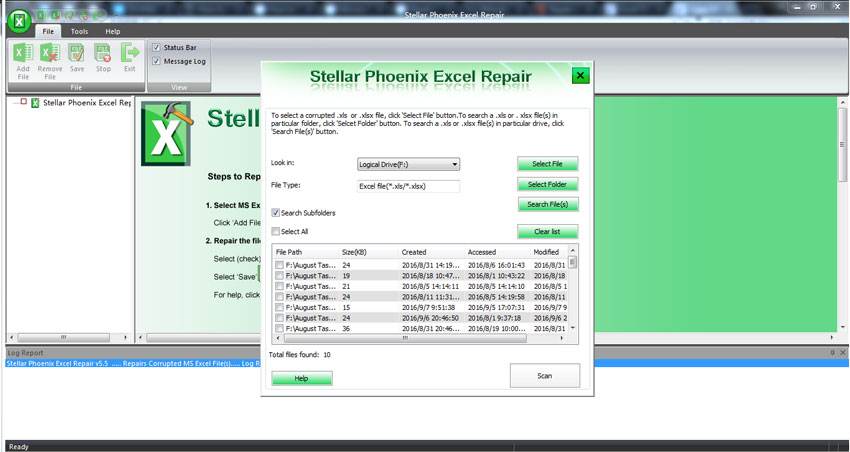
Paso 3 En un momento podrás obtener una vista previa de tus archivos y decidir cuál deseas recuperar;

Paso 4 En última instancia, puedes exportar los archivos en una buena copia que, con suerte, permitirá a Microsoft Excel abrir el archivo nuevamente. Toca el botón "Guardar" y elige una ubicación de destino. Toca el botón "Aceptar".

Esperamos que después de leer este artículo hayas adquirido una comprensión completa de cómo recuperar archivos de Excel y cómo lidiar con el error "No se puede leer el archivo". Apuesto a que la solución propuesta es la más fácil a menos que realmente no tengas tiempo y necesites que alguien más lo haga en tu nombre. Ten en cuenta que debes comprar la licencia completa de este software para poder guardar los archivos que has recuperado y obtener una vista previa mientras usas la versión de prueba. Quiero decir, si hace la magia, ¿por qué no cerrar el trato ahora mismo? Seguro que te añade valor y te ahorra dolores de cabeza, ¿verdad?
Más artículos relacionados:
Video tutorial sobre cómo recuperar archivos de Excel no guardados/eliminados
Las personas también preguntan
-
¿Cómo soluciono la imposibilidad de leer el archivo de Excel?
Puedes arreglar este error cuando decides cambiar el formato de la extensión de archivo que has guardado en Excel. Nuevamente, utiliza la función llamada "Abrir y reparar" en tu Excel. Como último recurso, utiliza una herramienta de reparación.
-
¿Cómo puedo comprobar si un archivo no está corrupto?
Una excelente manera de verificar si tu archivo no está corrupto es tomar la suma de verificación md5 del archivo original y compararla con la del archivo en el que estás trabajando actualmente. Si ambos son iguales, entonces no hay corrupción
-
¿Cómo recupero documentos de Excel?
Si estás trabajando en un documento y no pudiste guardarlo antes de que interrumpa un error, deberás realizar una recuperación del archivo. La opción "Recuperación de documentos" se abrirá la próxima vez que abras el programa de Office. Esto recuperará todos tus archivos.
-
¿Cómo soluciono un archivo de Excel de macro corrupto?
Puedes arreglar un archivo de macro Excel corrupto utilizando la herramienta "Abrir y reparar" integrada en MS Office. Ve a las "Versiones anteriores" del archivo en "Explorador de Windows". Sigue seleccionando hacia atrás hasta que obtengas el que funcione bien
Soluciones para archivos
- Recuperar documentos
- Borrar y recuperar archivos
- ¿Cómo Eliminar archivos?
- ¿Cómo Recuperar Archivos Eliminados Permanentemente?
- ¿Cómo recuperar archivos gratis?
- ¿Cómo recuperar archivos de Illustrator eliminados?
- Eliminar y recuperar más




Alfonso Cervera
staff Editor