Aug 14, 2025 • Categoría: Recuperación de archivos • Soluciones probadas
¡Hola usuario! Podemos entender lo frustrante que puede ser este problema. Cuando Microsoft Word no responde en Windows 10, las razones podrían ser muchas. Muchas veces, estas son desconocidas. Sin embargo, estamos aquí para hablar de las soluciones del problema. Además, el problema puede parecer mayor cuando el trabajo no se guarda y el sistema muestra el problema en el medio. ¡Bueno! No necesitas preocuparte más ya que vamos a decirte lo que se debe hacer cuando Word no responde en Windows 10. Aquí están las posibles soluciones.
Parte 1: Causas de que Microsoft Word no responda a los mensajes
Antes de saltar a la conclusión, siempre es una idea sensata obtener una visión detallada sobre el problema. Y por lo tanto, creemos que debes ser muy consciente de los hechos que desencadenan el problema de la falta de respuesta. De esta manera podrías arreglar el problema en consecuencia. Aquí están algunas de las razones que pueden causar tal error.
- Lo primero es recordar siempre que los problemas en las aplicaciones o el software surgen cuando no están actualizados. Y por lo tanto, una de las razones por las que Word no responde podría ser que está desactualizado.
- En segundo lugar, y probablemente la edición de Office que estás empleando no está soportada por el sistema operativo reciente de tu ordenador. Estos problemas de compatibilidad pueden dar lugar a problemas como el error "Word no responde".
- Junto con el software, cuando el controlador del sistema no se actualiza, es probable que se produzca el problema. Por lo tanto, es necesario que lo compruebes.
- Aparte de estos, los problemas de los archivos de word o de los complementos de word también pueden actuar como culpables cuando se enfrenta a un error de no respuesta de Microsoft Word.
Parte 2: ¿Cómo se arregla un archivo de Word que no responde?
- Ahora que has comprendido cuáles pueden ser las posibles razones del problema, podemos ayudarte a proporcionar los métodos que funcionarán cuando tu Microsoft Word no funcione. Revisa las siguientes soluciones.
1. Iniciar la aplicación de Word en modo seguro
El Modo Seguro puede ser una gran manera de deshacerse de situaciones como esta. Usando el Modo seguro para Microsoft Word, podrás solucionar este tipo de problemas. Básicamente, esto ayuda a deshabilitar todos los servicios de terceros, así como las aplicaciones. Cuando se deshabilitan los demás, puedes simplemente iniciar Word en Modo a prueba de fallos para comprobar si funciona o no. Estos son los pasos necesarios a seguir cuando Word no responde.
Paso 1: Presiona la tecla Inicio de tu teclado y busca Microsoft Word. Alternativamente, puedes presionar la combinación de teclas "Windows + S" y escribir "Microsoft Word" para apuntar al programa.
Paso 2: Después de esto, simplemente presiona la tecla "Ctrl" y pulsa el programa Office Word simultáneamente. La palabra se abrirá ahora en el modo seguro.
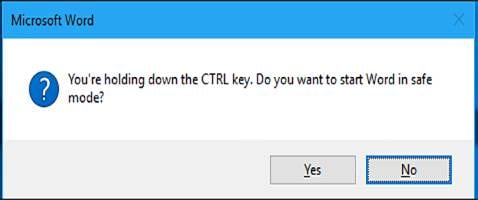
Paso 3: Ahora puedes comprobar si el Microsoft Word está respondiendo correctamente o no. Si el problema persiste, puedes pasar a la siguiente solución.
Pasos alternativos:
Para ejecutar el Microsoft Office en modo seguro, también puedes usar el Símbolo del sistema. Para esto,
Paso 1: Presiona la combinación de teclas de "Windows + R" y la tecla en "cmd". Esto abrirá el símbolo de comando.
Paso 2: Ahora, cuando aparece la ventana de la línea de comandos, sólo tienes que introducir la ruta donde está instalada la Palabra. Cuando lo escribas, escribe "winword.exe/safe" justo después de la ruta. De esta manera podrás abrir el programa Word en modo seguro.
2. Ejecuta la herramienta de reparación de Office para Microsoft Word
Otra forma de arreglar el error de Word que no responde en Windows 10 es pedir ayuda a la herramienta de reparación de Office. Esta herramienta puede trabajar con varios problemas de Word como el bloqueo y la congelación, etc. Los pasos que intervienen en este proceso son los siguientes:
Paso 1: Usando la tecla Inicio o la tecla de Windows, escribe Panel de Control para abrirlo. Cuando se abra, haz clic en la opción "Programas" y luego en "Programas y características".
Paso 2: Ahora, de la lista, elige "Microsoft Office".
Paso 3: A continuación, selecciona tu Microsoft Office y pulsa en "Cambiar" en el menú superior.
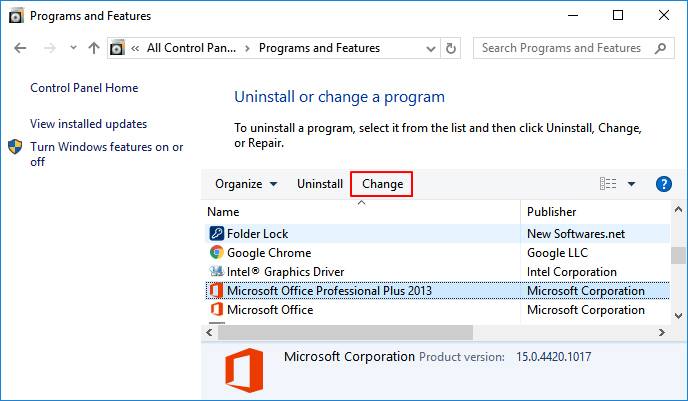
Paso 4: La ventana que ahora viene te mostrará algunas opciones. Simplemente elige la opción "Reparar" y haz clic en "Continuar".

Nota: Si tienes una versión más reciente de Microsoft Office, asegúrate de elegir la opción "Reparación en línea" o "Reparación rápida" y luego haz clic en "Reparar".
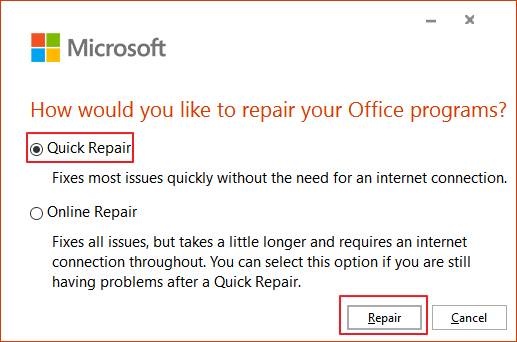
Paso 5: La reparación comenzará ahora y tu ordenador se reiniciará. Una vez hecho esto, deja que el MS office se abra y mira si todavía tienes el error "Word no responde".
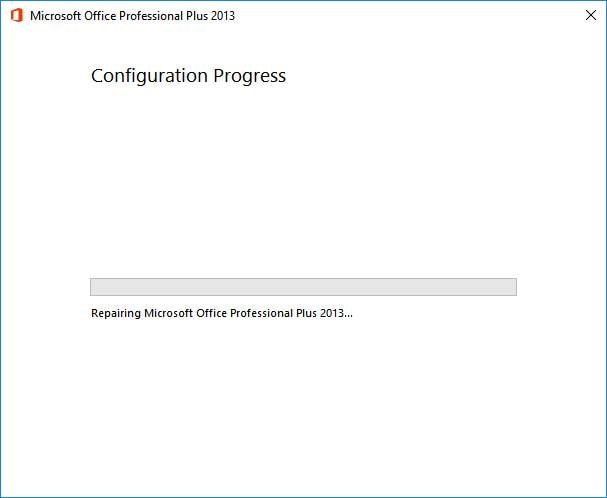
3. Controladores de dispositivos incompatibles
Como mencionamos al principio, los controladores de los dispositivos que no son compatibles pueden resultar problemáticos más tarde, a menos que los actualices. Y por lo tanto, en esta solución, aprenderemos a actualizarlos para arreglar el problema de Word que no responde. Los pasos son:
Paso 1: Para empezar, inicia el Administrador de dispositivos y localiza tu impresora.
Paso 2: Simplemente haz clic con el botón derecho del ratón en los controladores de la impresora y elige "Desinstalar" o "Actualizar controlador".

Paso 3: Si deseas desinstalar el controlador, pulsa "OK" y luego reinicia el ordenador. Si tu preocupación es actualizar el controlador, simplemente presiona "Buscar automáticamente el software de controlador actualizado" y sigue las indicaciones para completar el proceso. A continuación, reiniciar la computadora.
4. Desconectar la unidad de red
Otra solución a seguir cuando Microsoft Word no responde es desconectar la unidad de red. Para ello, hay que seguir los pasos que se indican a continuación.
Paso 1: Haz clic en "Esta PC" dos veces para abrirlo. En la ventana que viene, ve al desplegable "Map Network Drive" bajo la pestaña "Ordenador". Elige "Desconectar la unidad de red" ahora.

Paso 2: Después de esto, opta por la unidad de red que deseas desconectar y luego haz clic en el botón "OK".

Paso 3: Aparecerá un cuadro de diálogo en el que deberás confirmar tus acciones. Presiona el botón "Sí". Ya has terminado.
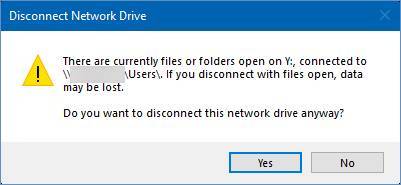
5. Deshabilitar los complementos en Microsoft Word
El último método que podría resolver el problema de que Microsoft Word no responda es eliminar o desactivar cualquiera de los complementos de Microsoft Word. Los siguientes son los pasos para ello.
Paso 1: Para comenzar, presiona la tecla "Windows" junto con la tecla "R". Se abrirá el cuadro de ejecución donde debes escribir "winword.exe/a". Presiona Enter y MS word se abrirá sin ningún tipo de plugin.

Paso 2: Presiona en "Archivo" ahora y luego ve a "Opciones". Elige "Complementos" en el panel de la izquierda ahora.
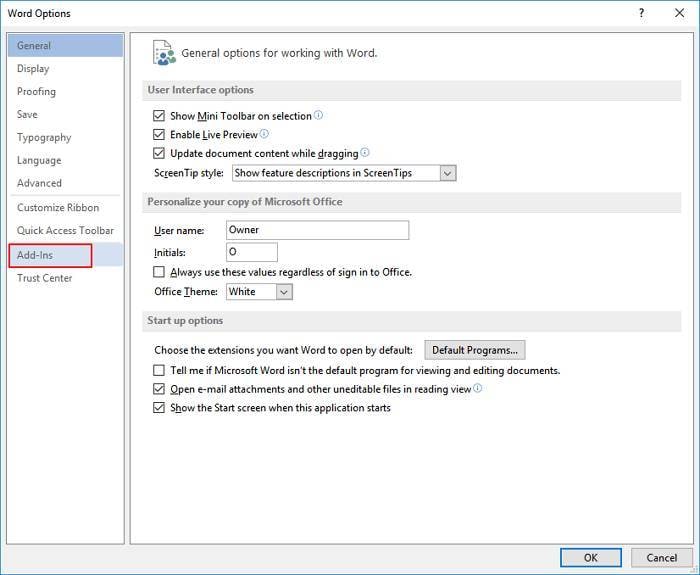
Paso 3: Pulsa en "Manage" y en el menú desplegable, selecciona "COM Add-ins". Pulsa en "Go" justo después de eso. Deselecciona las opciones que están planteando el problema y pulsa "OK" para confirmar. Reiniciar Microsoft word al final.

Parte 3: Cómo reparar un archivo de Word corrupto causado por un error de no respuesta
En caso de que hayas perdido un archivo de Word importante después del error "Word no responde" o que ese archivo de Word esté corrompido, no temas. Tenemos una solución para eso también. Presentamos Repairit Word Repair tool por Recoverit que ayuda a reparar cualquier documento de MS word corrupto sin dañar el formato o el texto original! Viene con tres opciones de reparación y funciona perfectamente. Prometiendo una satisfacción del 100%, esta herramienta es lo que necesitas cuando tienes que reparar un archivo de Word corrupto. Haznos saber los pasos de cómo funciona esta herramienta cuando el error "Word no responde" afecta a tu archivo de Word.
Guía paso a paso para reparar un archivo de Word corrupto con Repairit Word Repair
Paso 1: Para empezar, todo lo que necesitas es visitar la página web oficial de la herramienta y descargarla desde allí. Una vez descargado, procede a la instalación y haz clic en las opciones necesarias. Lanza la herramienta ahora.
Paso 2: Notarás una opción de "Añadir archivo" en la cinta de "Archivo". Pulsa sobre ella para elegir el archivo de Word que está corrupto y necesita ser reparado.

Paso 3: Ahora, ya tienes todos los archivos que quieres reparar en la lista. Pulsa el botón "reparar".

Paso 4: El archivo seleccionado comenzará a ser reparado. Cuando termine, puedes obtener una vista previa de su Word reparado para ver si ahora ya está en un buen estado.
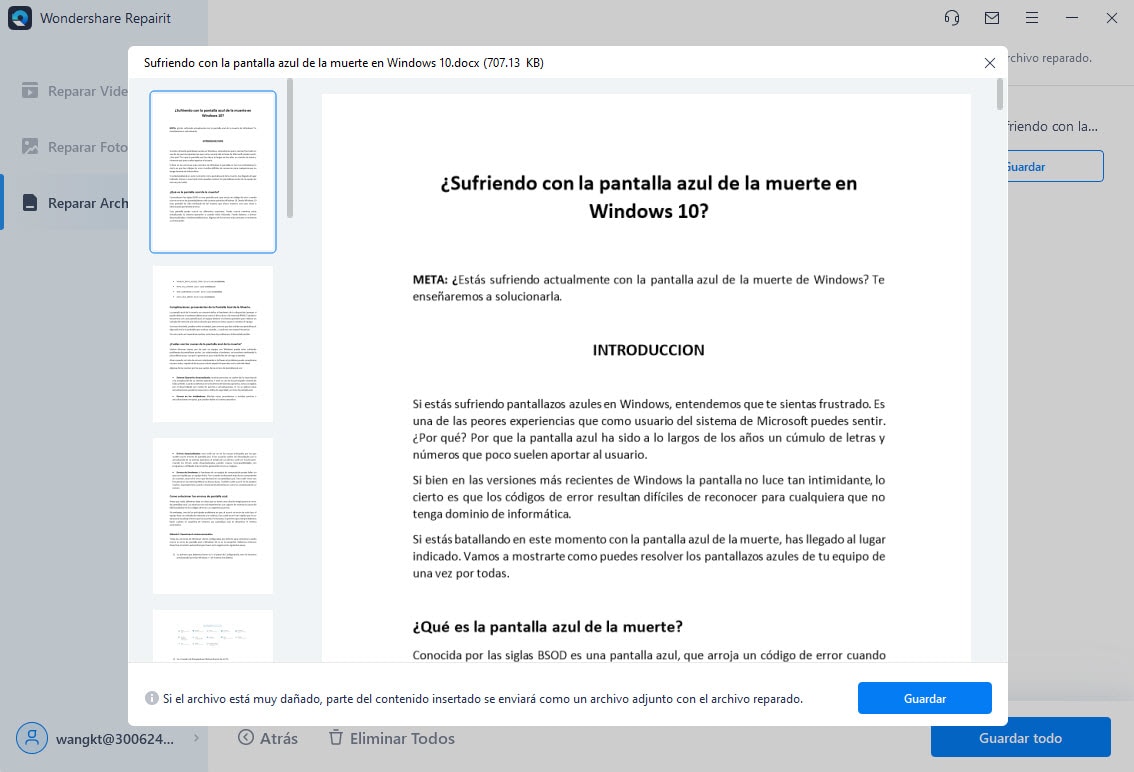
Nota: Puedes elegir "Reparación anticipada" dada de nuevo en la cinta de "Archivo" si tu archivo de MS word está extremadamente corrompido.
Video Tutorial sobre cómo recuperar un documento de Word no guardado/borrado?
Soluciones para archivos
- Recuperar documentos
- Borrar y recuperar archivos
- ¿Cómo Eliminar archivos?
- ¿Cómo Recuperar Archivos Eliminados Permanentemente?
- ¿Cómo recuperar archivos gratis?
- ¿Cómo recuperar archivos de Illustrator eliminados?
- Eliminar y recuperar más




Alfonso Cervera
staff Editor