Aug 13, 2025 • Categoría: Recuperación de archivos • Soluciones probadas
La administración de datos ha sido un problema desde la evolución del Internet. Tendemos a almacenar múltiples archivos en el disco duro de nuestra PC, incluyendo archivos temporales y datos críticos. Limpiamos los archivos temporales, pero también borramos por error la carpeta que contiene los datos esenciales. Si estos archivos se borran al pulsar "shift + delete", o también has vaciado la papelera de reciclaje sin saberlo, entonces estos archivos se borrarán permanentemente del sistema.¿Es posible recuperar archivos borrados definitivamente?
No te asustes; tenemos una solución para este trágico accidente. Aquí hemos proporcionado un proceso paso a paso de cómo recuperar archivos borrados permanantemente de la PC.
Lo que verás en este artículo.
- Causas de la Pérdida Permanente de Archivos
- ¿Es Posible Recuperar los Archivos Borrados Permanentemente?
- Recuperar Archivos Borrados Permanentemente con Wondershare Recoverit
- Video Tutorial: ¿Cómo Recuperar Archivos Borrados Permanentemente?
- 4 Formas Alternativas y Gratuitas para Recuperar Archivos Borrados Permanentemente
Causas de la pérdida permanente de archivos
Antes de comenzar la parte de la recuperación, vamos a discutir primero por qué necesitas recuperar los archivos borrados definitivamente.
- La razón más común para las personas que se enfrentan a este problema es porque borraron los datos sin saberlo.
- Otra razón puede ser un virus que amenaza los datos o un malware que ha infectado los archivos.
- El daño mecánico a tu disco duro también puede causar la pérdida de datos. Pero, en este caso, es casi imposible recuperar dichos archivos.
- Los errores del sistema o los fallos de alimentación también pueden causar la corrupción de los datos.
- La instalación de un programa no autorizado también puede dar lugar a la pérdida de datos, ya que muchos de estos programas están disponibles en Internet sólo para crear la corrupción de datos.
¿Es posible recuperar los archivos borrados permanentemente?
Hubo un tiempo en el que los datos se borraban y no se podían recuperar bajo ningún costo. Pero a medida que la tecnología evoluciona, también lo hacen las computadoras. Actualmente hay cientos de formas de recuperar un archivo borrado, lo que antes se consideraba imposible. Por lo tanto, es excepcional decir que es posible recuperar archivos borrados de forma permanente. Esto se puede hacer siguiendo varios procedimientos que son fáciles de seguir.
Pero estos métodos pueden recuperar los datos sólo cuando se cumplen los requisitos previos específicos. Esta recuperación sólo es posible cuando no hay daños externos en la unidad de almacenamiento. El ordenador debe ser capaz de leer la unidad de almacenamiento para que esto funcione.
➤Sigue viendo para obtener 5 formas de recuperar los archivos borrados permanentemente

Recoverit - Tu mejor software de recuperación de archivos
- Recupera archivos de más de 1000 formatos de forma rápida, segura y fácil.
- Admite la recuperación de datos desde papelera de reciclaje, disco duro, tarjeta de memoria, unidad USB, cámara y más de 2000 dispositivos de almacenamiento.
- Recuperar datos perdidos por borrado accidental, corrupción de dispositivo, ataque de virus, y en más de 500 escenarios.
- Sistema operativo compatible: Windows 11/10/8/7/Vista, macOS 10.10 ~ 14 (Sonoma). Compatible con Bitlocker, T2, M1 y M2
Recuperar archivos borrados permanentemente con Wondershare Recoverit
Hay muchas maneras de restaurar los archivos borrados permanentemente, pero la forma más fácil es utilizar un programa dedicado a la recuperación de datos. Wondershare Recoverit es uno de los mejores programas que puedes utilizar para recuperar archivos borrados de forma permanente. Es un innovador programa de recuperación de datos para Windows. Puedes utilizarlo para recuperar archivos borrados definitivamente de una PC, una unidad USB, una tarjeta de memoria, un disco duro externo, etc.

Guía para Recuperar Archivos Borrados permanentemente de la PC usando Wondershare Recoverit:
Paso 1: Instala y Ejecuta Wondershare Recoverit
Ve al sitio web oficial de Wondershare Recoverit. Ahora descarga e instala el programa. A continuación, ejecútalo. Una vez abierto, tienes que elegir la ubicación desde la que se borró tu archivo.
 Garantía de descarga segura, sin malware
Garantía de descarga segura, sin malware
Paso 2: Escanea la Ubicación
Haz clic en "Inicio" y el programa comenzará a escanear la ubicación seleccionada en tu PC.

Paso 3: Vista Previa y Recuperación
Comprueba todos los archivos correctamente y previsualiza los archivos que quieres recuperar en tu PC. Ahora selecciona los archivos que quieres restaurar y pulsa en "Recuperar". Selecciona la ruta donde quieres almacenar los archivos recuperados. De esta manera, habrás recuperado con éxito los archivos que fueron borrados de tu PC con Windows.

Video Tutorial: ¿Cómo Recuperar Archivos Borrados Permanentemente?
 Garantía de descarga segura, sin malware
Garantía de descarga segura, sin malwareLa pérdida de datos podría ocurrir cada minuto, pero mantener la copia de seguridad de los archivos de datos importantes podría evitar la pérdida permanente de los datos. Pero como se mencionó anteriormente, tienes la oportunidad de recuperar tus archivos borrados con el programa de recuperación de gran alcance. También puedes aprender a recuperar un archivo borrado de Onedrive.
También puedes aprender
Más Artículos Relacionados:
4 Formas alternativas y gratuitas para recuperar archivos borrados de forma permanente
En caso de que no quieras usar un programa específico, considera probar con algunas formas alternativas de restaurar archivos borrados definitivamente.
- Recuperación con el Historial de Archivos (Sólo para Windows 10)
Los equipos recientes con Windows 10 vienen con una característica única. En ella puedes habilitar el historial de archivos, que permite a tu computadora hacer una copia de seguridad de los archivos multimedia automáticamente. Este método sólo se puede utilizar cuando la opción de historial de archivos está habilitada. Para comprobarlo, sigue los siguientes pasos.
Paso 1: Comprueba si el historial de archivos está activado o no
- Ve a la "Configuración" y abre la ""Actualización y Seguridad"".

- Haz clic en "Copia de Seguridad" de la izquierda y comprueba si está activada o no la "copia de seguridad automática" de los archivos.

- Si la opción está activada puedes pasar a la siguiente fase.
Paso 2: Recuperar los archivos borrados permanentemente utilizando el historial de archivos.
- En primer lugar, abre cualquier carpeta en el "explorador de archivos".

- A continuación, haz clic en la pestaña "Inicio" presente en la cinta superior. A continuación, en la pestaña "Historial".
- Se abrirá una carpeta con algunas carpetas que fueron respaldadas en el historial de archivos. Aquí puedes previsualizar las carpetas que quieres recuperar.

- Selecciona los archivos que quieres restaurar con el tiempo que se especifica. A continuación, pulsa en restaurar a la ubicación original.

Con esto, habrás restaurado con éxito la carpeta o archivo borrado.
- Recuperar versiones anteriores
Para las versiones de Windows 7 o superiores, también puedes probar la función de versiones anteriores. Sin embargo, requiere que hayas creado un punto de restauración del sistema a través de una Copia de Seguridad y Restauración, o que actives el Historial de Archivos. Sólo tienes que seguir los siguientes pasos para recuperar los archivos borrados.
Paso 1. Abre el Explorador de archivos y busca la carpeta que contiene el archivo borrado.
Paso 2. Haz clic con el botón derecho del ratón en la carpeta y selecciona la opción Restaurar versiones anteriores.

- Utiliza la restauración del Sistema
Si esto no ayuda, también puedes intentar usar la opción de restauración del sistema. Esto hará que tu computadora vuelva al estado en que se creó la copia de seguridad de la restauración del sistema. Pero primero, comprueba si la restauración del sistema está activada o no.
Paso 1: Comprueba si la restauración del sistema está activada o no
- Abre el "índice de búsqueda" y busca el " panel de control". Luego haz clic en la primera opción para abrirlo.
- Ahora en el lado izquierdo, verás "Configuración Avanzada del Sistema" haz clic en él. A continuación, comprueba si la restauración del sistema está "activada" o no.
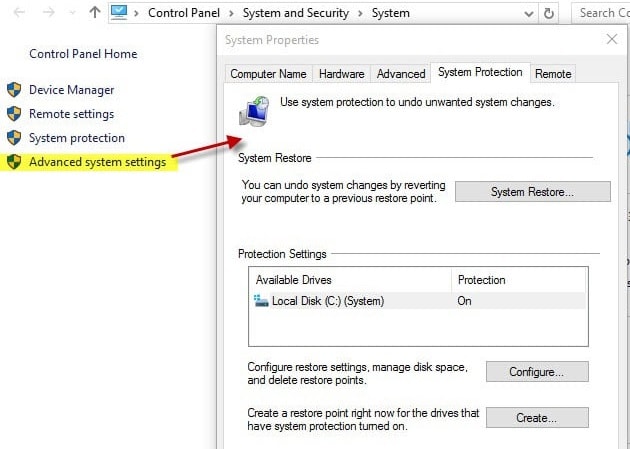
- Si está activada, continúa con el siguiente paso.
Paso 2: Recupera los archivos borrados permanentemente utilizando la restauración del sistema.
- Pulsa el icono de Inicio y selecciona el panel de control, en el cuadro de búsqueda escribe "control".

- Luego " busca" la recuperación en el panel de control y abre "Recuperación". Aquí tienes que hacer clic en la opción "Abrir la restauración del sistema".

- Ahora elige el punto de restauración apropiado y haz clic en "siguiente".
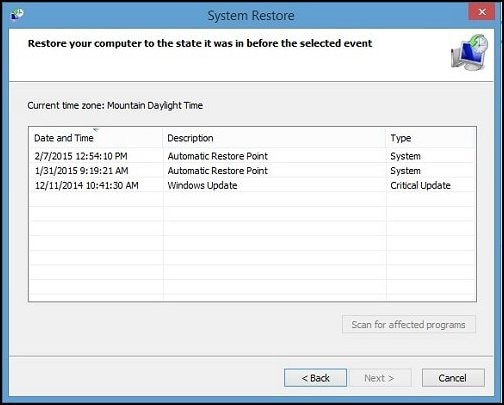
- Para "confirmar" tu punto de restauración, pulsa en "finalizar", y ya está.
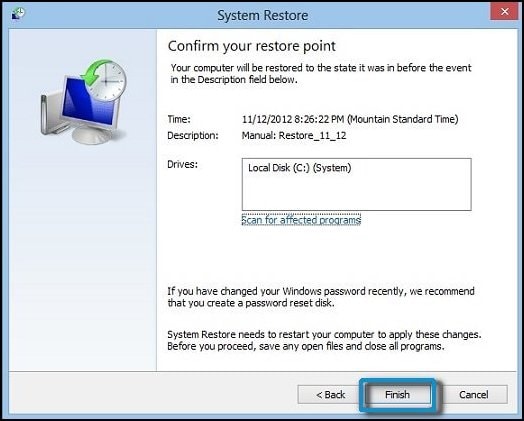
- Prueba Windows File Recovery
Windows File Recovery es una aplicación gratuita disponible en la tienda de aplicaciones de Windows. Funciona con una simple línea de comandos para recuperar archivos borrados de forma permanente de la PC. Puedes utilizar esta herramienta para recuperar archivos de múltiples dispositivos de almacenamiento como discos duros, tarjetas de memoria, unidades USB, etc.
¿Cómo recuperar archivos borrados permanentemente con Windows File Recovery?:
Paso 1: Instala y ejecuta Windows File Recovery
- Abre el sitio web oficial e "instala" la aplicación.

- Después de haber instalado la aplicación en tu Windows, haz doble clic en ella para iniciar la aplicación.
Paso 2: Utiliza Windows File Recovery para recuperar un solo archivo.
Si conoces el nombre exacto del archivo, que has borrado. Puedes utilizar este paso para recuperar un archivo específico. Sólo tienes que seguir los pasos mencionados a continuación:
- Simplemente escribe el siguiente comando en el cuadro de comandos y pulsa Enter.
winfr C: D: /n \Users\XX\Documents\Reports\restorebackup.docx
- Nota: Aquí, al final, tienes que sustituir el ejemplo por el nombre de tu archivo.
Paso 3: Utiliza Windows File Recovery para recuperar varios archivos específicos.
Si no estás seguro del nombre, intenta buscar un tipo de archivo específico y luego busca tu archivo entre ellos.
- El comando para recuperar un tipo de archivo específico de una carpeta en particular es el siguiente:
winfr C: D: /n \Users\XX\Pictures\*.PNG \Users\XX\Pictures\*.JPEG
Paso 4: Utiliza Windows File Recovery para recuperar la Carpeta Completa
Si deseas restaurar una carpeta completa desde la copia de seguridad puedes seguir estos pasos:
winfr C: D: /n \Users\XX\Documents\Reports\
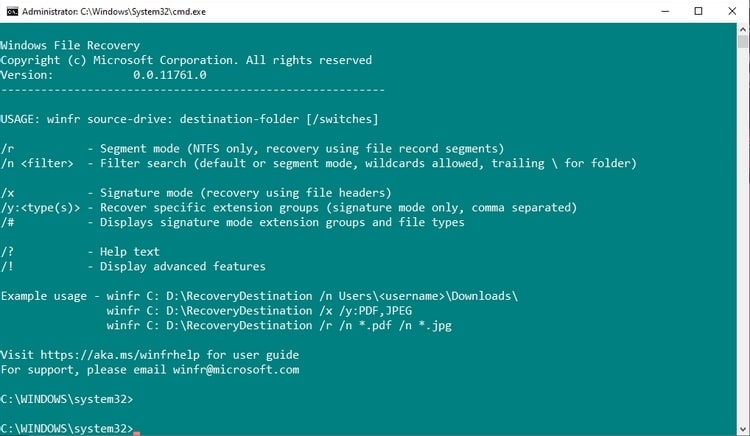
- Comprueba la Copia de Seguridad en la Nube (Si tienes)
Muchos usuarios utilizan el almacenamiento en la nube con regularidad. Esto también puede ser muy útil si eres uno de ellos. Puedes restaurar la copia de seguridad y recuperar tus archivos en tu computadora sin ningún problema. Muchos proveedores de almacenamiento en la nube del mercado como, Google Drive, Dropbox, OneDrive, etc., comprueban cada uno de tus almacenamientos en la nube y ven si tienes alguna copia de seguridad presente en ellos. Si tienes, aquí abajo, está el método para restaurarlo:
Pasos para restaurar la copia de seguridad en la nube de OneDrive:
- Abre OneDrive, y haz clic en el "icono de configuración" en la esquina superior.
- Ahora haz clic en la opción que dice "Restaurar tu OneDrive". Aquí elige la fecha adecuada y pulsa en "restaurar".
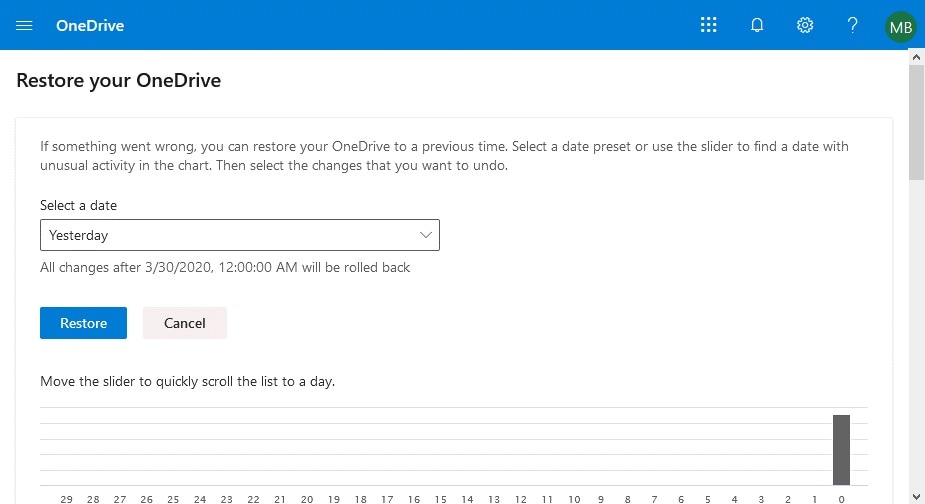
El resultado final:
Aunque hay muchas maneras de recuperar archivos borrados permanentemente, mencionamos algunas de las formas más fáciles de realizar esta tarea. Entre ellas, el uso de "Recoverit Data Recovery" es probablemente la mejor opción para ti. Este programa ofrece muchas ventajas adicionales y tarda menos tiempo en recuperar los archivos borrados de forma permanente. Eso fue todo en esta guía de cómo restaurar archivos borrados. Esperamos que nuestra guía te haya sido útil. Si tienes alguna pregunta relacionada con esta guía, no dudes en comentar a continuación.
También puedes aprender

Recoverit - Tu mejor software de recuperación de archivos
- Recupera archivos de más de 1000 formatos de forma rápida, segura y fácil.
- Admite la recuperación de datos desde papelera de reciclaje, disco duro, tarjeta de memoria, unidad USB, cámara y más de 2000 dispositivos de almacenamiento.
- Recuperar datos perdidos por borrado accidental, corrupción de dispositivo, ataque de virus, y en más de 500 escenarios.
- Sistema operativo compatible: Windows 11/10/8/7/Vista, macOS 10.10 ~ 14 (Sonoma). Compatible con Bitlocker, T2, M1 y M2
Las Personas También Preguntan:
- ¿A dónde van los archivos borrados de forma permanente?
Los datos borrados definitivamente se borran del directorio visible y se mueven a un espacio temporal del disco duro. Se almacenan allí hasta que otro archivo sobrescriba el archivo borrado.
- ¿Puedo recuperar los archivos borrados que son demasiado grandes para la papelera de reciclaje?
Sí, puedes recuperar archivos borrados permanentemente que no se movieron a la papelera de reciclaje. Para ello, sólo tiene que utilizar Recoverit Data Recovery.
- ¿Puedo Recuperar archivos borrados definitivamente de la papelera de reciclaje que se vació?
Sí, es posible con la ayuda de un programa útil como Recoverit Data Recovery.
Soluciones para archivos
- Recuperar documentos
- Borrar y recuperar archivos
- ¿Cómo Eliminar archivos?
- ¿Cómo Recuperar Archivos Eliminados Permanentemente?
- ¿Cómo recuperar archivos gratis?
- ¿Cómo recuperar archivos de Illustrator eliminados?
- Eliminar y recuperar más




Alfonso Cervera
staff Editor