Nota: Los archivos desaparecen de la papelera de reciclaje después de 30 días o 93 días. El primer plazo se aplica a tu cuenta personal de Microsoft. Como puedes predecir, el periodo de 93 días está disponible para la cuenta de trabajo de MS. Y está presente para las cuentas de Microsoft escolares.
Aug 13, 2025 • Categoría: Recuperación de archivos • Soluciones probadas
![]()
OneDrive es una aplicación de almacenamiento que realiza copias de seguridad de los archivos y los mantiene actualizados incluso en una amplia gama de dispositivos. Esta aplicación es utilizada naturalmente por los usuarios de sistemas basados en Windows.
Sin embargo, se convierte en un problema si esta copia de seguridad se elimina, especialmente por accidente. La buena noticia es que puedes recuperar los archivos. Las medidas y los pasos proporcionados aquí van a ayudarte a recuperar los archivos eliminados de OneDrive.
Sí, es posible recuperar archivos que han sido eliminados permanentemente de OneDrive. Una vez que los archivos se eliminan de OneDrive, se mueven a la "Papelera de Reciclaje" desde donde se pueden recuperar dentro de los 30 días de la eliminación. También se pueden obtener de la papelera de reciclaje o de la papelera de tu disco local. Por último, para un resultado más seguro, puedes utilizar una herramienta de recuperación profesional para recuperar cualquier archivo eliminado permanentemente de OneDrive.
Habiendo establecido que es muy posible recuperar archivos eliminados permanentemente de OneDrive, lo que necesitas es ir a la recuperación de estos archivos. La primera forma de recuperar los archivos de OneDrive incluso después de haberlos eliminado es a través de la carpeta de la Papelera de Reciclaje de OneDrive en Línea. Sigue los pasos que se indican a continuación para ello:
- Recupera los archivos eliminados de OneDrive en línea en la Papelera de reciclaje
- Usa la Papelera de reciclaje de segunda etapa de OneDrive para recuperar archivos eliminados
- Recupera archivos eliminados permanentemente de OneDrive a través de la Papelera de reciclaje local
- Encuentra los archivos eliminados de OneDrive usando la barra de búsqueda
- Recupera archivos de OneDrive desde una copia de seguridad local
- Restaura OneDrive a un momento anterior
Método 1. Recupera los archivos eliminados de OneDrive en línea en la Papelera de reciclaje
- Paso 1: Visita la página web de OneDrive e inicia sesión con tu cuenta de MS. También puedes hacer clic con el botón derecho en el icono de OneDrive y elegir "Ver en Línea".
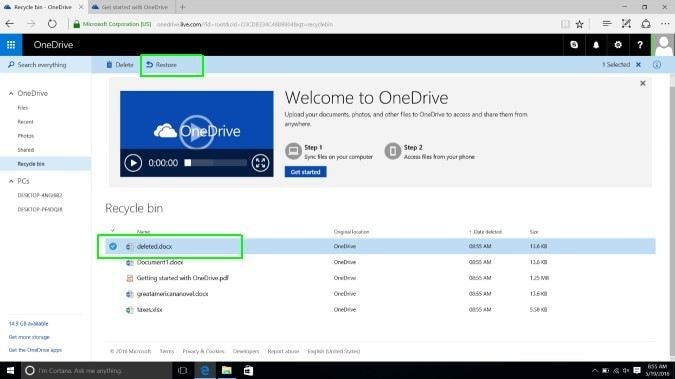
- Paso 2: Desplaza el panel de navegación hacia la izquierda y elige la opción "Papelera de Reciclaje".
- Paso 3: Elige los archivos que necesitas recuperar. Para ello, dirígete a la casilla situada junto al nombre del archivo y haz clic en ella. Una vez que hayas hecho clic para seleccionar todos los archivos que necesitan ser recuperados, toca el botón "Restaurar".
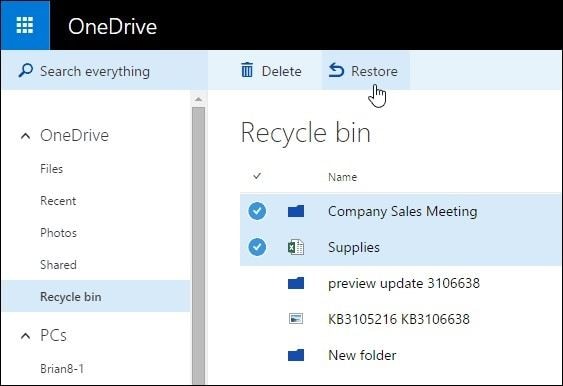
También puedes hacer clic en "Restaurar todos los elementos" en el caso de que desees recuperar todos los archivos de la papelera de reciclaje. ¡Eso es todo!
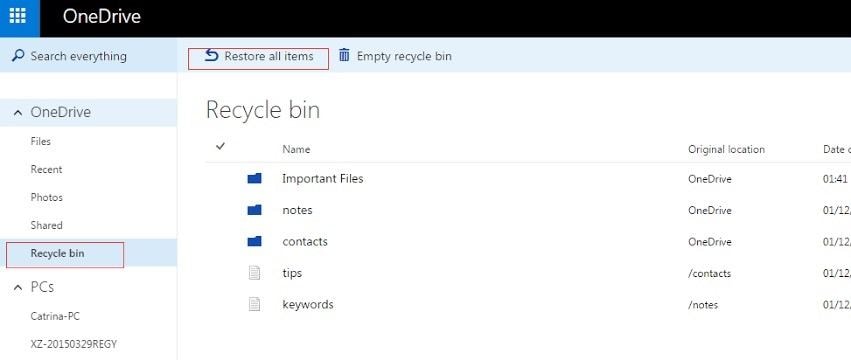
Método 2. Usa la Papelera de reciclaje de segunda etapa de OneDrive para recuperar archivos eliminados
Tu dispositivo Windows tiene dos papeleras de reciclaje. Sí, no una, sino dos. Y para utilizar la papelera de reciclaje de segundo nivel, debes conocer algunos detalles.
Digamos que los archivos permanecieron en la Papelera de reciclaje durante 30 días. Ahora, los has perdido porque la Papelera se vacía sola después de un mes. Entonces, tus archivos van a la Papelera de reciclaje de segundo nivel de OneDrive.
Por lo tanto:
- Paso 1: Visita tu cuenta de OneDrive en tu navegador. Y navega a tu Papelera de Reciclaje de OneDrive. Una vez que hayas accedido a ella, podrás ver un enlace en la parte inferior. Deberías tener un texto de anclaje como Papelera de reciclaje de segunda etapa. Es hora de abrirla.

- Paso 2: Dentro de esta Papelera, encuentra tus archivos. Así, podrás seleccionarlos de una sola vez. Después de esta actividad, necesitas hacer clic con el botón derecho en tu selección.
En el menú contextual del botón derecho, encontrarás el comando Restaurar. Por supuesto, puedes utilizar el botón Restaurar en su lugar.

En los planes posteriores, tu administrador puede cambiar la configuración por defecto. Debes estudiar el tiempo de duración de los elementos eliminados, ya que es diferente para las Cuentas de Trabajo y las Cuentas Escolares.
Más artículos relacionados:
Método 3. Recuperar archivos eliminados permanentemente de OneDrive a través de la Papelera de reciclaje local
Esta parte te mostrará cómo recuperar los archivos de OneDrive que han sido eliminados permanentemente de los sistemas Windows y Mac. Este método se centra en cómo recuperar los archivos a través de la papelera de reciclaje local. En los sistemas Mac, la papelera de reciclaje local se llama "Papelera" mientras que en el sistema operativo Windows, se llama simplemente "Papelera de Reciclaje". Estas se encuentran en el disco duro local o en el almacenamiento de la computadora.
Para Windows:
Los pasos a seguir para la recuperación de archivos OneDrive en Windows son:
- Paso 1: Abre la "Papelera de Reciclaje" de tu sistema.
- Paso 2: Elige los archivos que deseas recuperar y haz clic con el botón derecho del ratón. Una vez que hagas clic con el botón derecho, aparecerán las opciones y de la lista de opciones, elige "Restaurar".

Para Mac:
- Paso 1: Primero, abre la "Papelera" de tu sistema.
- Paso 2: Ahora, haz clic con el botón derecho del ratón y, de la lista que aparece, elige "Restaurar".

Tras seguir los pasos anteriores tanto en Windows como en Mac, tus archivos de OneDrive volverán a tu ubicación original o inicial.
Método 4. Encuentra los archivos eliminados de OneDrive usando la barra de búsqueda
Antes de dirigirte a los pasos para recuperar archivos eliminados permanentemente de OneDrive, primero debes verificar y confirmar si los archivos ya han sido eliminados. La barra de búsqueda en OneDrive puede ayudarte a comprobar esto rápidamente:
- Paso 1: Ve al sitio web de OneDrive e inicia sesión en tu cuenta.
- Paso 2: Escribe el nombre del archivo perdido en la barra de búsqueda y presiona Enter.
- Paso 3: Espera hasta que encuentre los resultados.

Si no aparece nada, deberías continuar con los siguientes métodos para recuperar los archivos eliminados permanentemente de OneDrive.
Método 5. Recupera archivos de OneDrive desde una copia de seguridad local
Para evitar la pérdida de datos, OneDrive crearía una carpeta en tu computadora para respaldar los archivos almacenados en el programa OneDrive. Por lo tanto, los archivos que subiste a OneDrive estarían al menos almacenados en la carpeta local y en el almacenamiento en la nube.
Si no logras encontrar los archivos en el almacenamiento en la nube, puedes intentar encontrarlos en la carpeta de respaldo local. Sigue estos pasos:
- Paso 1: Haz clic derecho en el ícono de Microsoft OneDrive en el área de notificación.
- Paso 2: Haz clic en Configuración > Cuenta > Elegir carpetas.
- Paso 3: Encuentra la ubicación de la carpeta local de OneDrive en la esquina inferior izquierda.
- Paso 4: Copia la ruta y pégala en la barra de búsqueda del Explorador de archivos.
- Paso 5: Encuentra los archivos que necesitas aquí.
Método 6. Restaura OneDrive a un momento anterior
OneDrive admite la restauración de todos los archivos de OneDrive a un momento anterior.
- Paso 1: Ve a OneDrive: https://onedrive.live.com/, e inicia sesión en tu cuenta.
- Paso 2: Si has iniciado sesión con tu cuenta personal, ve a Configuración > Opciones. Si estás usando la cuenta de trabajo o escolar, ve a Configuración > Restaurar tu OneDrive.
- Paso 3: Selecciona Restaurar tu OneDrive > Verifica tu identidad.
- Paso 4: Selecciona una fecha y haz clic en Restaurar.
Tus archivos no pueden desaparecer para siempre de OneDrive (aunque los elimines permanentemente) cuando existe una herramienta de recuperación profesional que puede ayudarte a recuperarlos. Esta herramienta se llama Recoverit Data Recovery. Debes tener en cuenta que mientras OneDrive en línea elimina completamente los archivos de la papelera de reciclaje después de treinta días y tu papelera de reciclaje local hace lo mismo una vez que se llena, Recoverit Data Recovery no está limitado como tal.
Dado que esta herramienta admite la recuperación de archivos de todo tipo, como documentos PDF, imágenes, videos, audios, archivos ZIP, etc., puedes utilizarla para recuperar tus archivos perdidos de OneDrive. Los pasos a seguir son sencillos ya que la interfaz de usuario es amigable e intuitiva. A pesar de su sencillez, es capaz de recuperar archivos perdidos de sistemas estropeados, de un disco duro que ha sido formateado o de carpetas y unidades corruptas como OneDrive en este caso. Es compatible con sistemas operativos como Windows Vista/7/8/10/11; MacOS 10.12 y posteriores.
 Garantía de descarga segura, sin malware
Garantía de descarga segura, sin malwareLos pasos involucrados en el uso de esta herramienta para la recuperación son:
- Paso 1: Selecciona una ubicación
En la pantalla de ubicaciones de la interfaz de inicio de la aplicación, elige la ubicación donde se eliminó tu archivo OneDrive. Una vez que hayas elegido el disco local donde tu archivo desapareció, puedes seleccionar "Iniciar".

- Paso 2: Escanea la ubicación
Recoverit Data Recovery escaneará la ubicación que has elegido para encontrar tu archivo perdido. Si el tamaño de la carpeta OneDrive no es tan grande, el proceso de escaneo se realizará en minutos. Sin embargo, puede ser más largo si la aplicación necesita hacer un escaneo profundo para encontrar los archivos perdidos ocultos.

- Paso 2: Previsualiza y guarda
La vista previa es un paso importante en el uso de la aplicación Recoverit Data Recovery. Esta función te permite ver el contenido de los archivos recuperados antes de decidir si los guarda.

 Garantía de descarga segura, sin malware
Garantía de descarga segura, sin malwareEste artículo ha respondido a la pregunta de si se pueden recuperar los archivos eliminados permanentemente de OneDrive, y la respuesta es un rotundo sí. Recuperar los archivos borrados de OneDrive no es tan difícil como podrías haber pensado después de todo. Es tan sencillo como seguir los pasos bajo las soluciones al problema, una de las cuales es el uso de Recoverit Data Recovery para la completa y segura recuperación de archivos PDF de OneDrive.
-
¿Puedo recuperar archivos eliminados permanentemente de OneDrive?
Sí, es posible recuperar archivos eliminados permanentemente de OneDrive. Cuando eliminas un archivo de OneDrive, inicialmente se mueve a la Papelera de reciclaje donde puedes restaurarlo fácilmente. Sin embargo, si has vaciado la Papelera de reciclaje o el archivo ha estado en la Papelera de reciclaje por más tiempo del permitido, puede que necesites usar métodos adicionales. -
¿Cómo puedo recuperar archivos eliminados permanentemente de la Papelera de reciclaje de OneDrive?
Para recuperar archivos eliminados de la Papelera de reciclaje de OneDrive, sigue estos pasos:- Paso 1: Inicia sesión en tu cuenta de OneDrive.
- Paso 2: Navega a la sección "Papelera de reciclaje" en la barra lateral izquierda.
- Paso 3: Localiza y selecciona los archivos que quieres recuperar.
- Paso 4: Haz clic en la opción "Restaurar" para mover los archivos de vuelta a su ubicación original.
-
¿Existen opciones de software de terceros para recuperar archivos eliminados permanentemente de OneDrive?
Sí, existen opciones de software de recuperación de datos de terceros que se especializan en recuperar archivos eliminados, incluyendo aquellos de servicios de almacenamiento en la nube como Wondershare Recoverit.

Recoverit - Tu mejor software de recuperación de archivos
- Recupera archivos de más de 1000 formatos de forma rápida, segura y fácil.
- Admite la recuperación de datos desde papelera de reciclaje, disco duro, tarjeta de memoria, unidad USB, cámara y más de 2000 dispositivos de almacenamiento.
- Recuperar datos perdidos por borrado accidental, corrupción de dispositivo, ataque de virus, y en más de 500 escenarios.
- Sistema operativo compatible: Windows 11/10/8/7/Vista, macOS 10.10 ~ 14 (Sonoma). Compatible con Bitlocker, T2, M1 y M2
Soluciones para archivos
- Recuperar documentos
- Borrar y recuperar archivos
- ¿Cómo Eliminar archivos?
- ¿Cómo Recuperar Archivos Eliminados Permanentemente?
- ¿Cómo recuperar archivos gratis?
- ¿Cómo recuperar archivos de Illustrator eliminados?
- Eliminar y recuperar más




Alfonso Cervera
staff Editor