Hoy en día, el almacenamiento en nubes digitales es una herramienta esencial para cualquier persona. Confiar en los discos duros físicos resulta peligroso, porque se pueden dañar y así, perder tus archivos. Pero el problema es que muchas nubes tienen almacenamiento limitado y es necesario optimizarlas. OneDrive es una de esas plataformas, pero muchos se topan con el escollo de cómo vaciar OneDrive cuando toca.
OneDrive es la plataforma de almacenamiento en nube de Windows. Funciona de forma asociada con los dispositivos con sistema operativo Windows, además de los correos Outlook. Por todo ello, es muy popular, pero su capacidad gratuita de almacenamiento es limitada, ante lo que seguramente te has preguntado cómo vaciar almacenamiento de OneDrive.
Sigue leyendo para que puedas conocer cómo hacerlo correctamente.
En este artículo
¿Por qué está OneDrive lleno?
Atrás quedaron los tiempos donde los archivos pesaban poco: OneDrive se llena rápido, no es tu culpa. La cuota límite de almacenamiento de OneDrive es de 15 GB, si solo se tiene un plan gratuito. Esta es la principal causa que lleva a que no puedas agregar nada en tu nube de OneDrive.
Cuando esto sucede, no puedes enviar ni recibir ningún correo electrónico en tu cuenta Outlook ni tampoco usar la carpeta compartida de OneDrive en la PC.
La otra opción que puede suceder es si pagaste por algún plan de almacenamiento en OneDrive y ya expiró, lo que impide que puedas agregar más archivos. Si estás aquí, lo más probable es que te preguntes cómo vaciar almacenamiento de OneDrive. Aquí te cuento por qué debes hacerlo.
Recupera archivos, fotos, videos, música, correos electrónicos y más de 1000 tipos de archivos perdidos o eliminados de forma eficaz, segura y completa.

¿Por qué vaciar OneDrive?
Imagina levantarte, abrir tu correo electrónico y no poder enviar nada. O peor aún: que te estén enviando correos y no puedas recibirlo. Eso es exactamente lo que pasará en tu bandeja Outlook si OneDrive se llena. Por eso hay que conocer cómo vaciar el OneDrive.
Esta debe ser una actividad recurrente si no estás dispuesto a pagar una suscripción a Microsoft 365, que te permitirá almacenar hasta 1 TB. Si no lo haces, corres el riesgo de que no puedas agregar archivos compartidos directamente desde tu PC, lo que te va a ahorrar mucho tiempo y te va a dar más facilidad.
Además, el otro aspecto importante es el de seguridad. Hay archivos que no necesitamos más y por eso, es mejor eliminarlos que dejarlos eternamente colgados en la nube, esperando a que siga creciendo el almacenamiento sin control. Ahora bien, con OneDrive lleno, ¿cómo vaciar los datos para poder seguir disfrutando del servicio?
4 métodos de vaciar OneDrive en Windows, Mac, Web y Android
Para saber cómo vaciar almacenamiento de OneDrive, primero debes conocer qué sistema operativo tienes. OneDrive es una nube y por ende funciona igual independientemente desde donde estés. No obstante, los métodos para saber cómo vaciar OneDrive varían en función desde dónde lo hagas. Aquí te cuento uno por uno.
¿Cómo vaciar OneDrive en Windows?
Si te preguntas cómo vaciar OneDrive de mi OC, entonces aquí tienes la respuesta. Ten en cuenta que Windows incluye dentro de su sistema operativo a OneDrive, por lo que está integrado como una carpeta más en tu equipo.
- Abre la barra de tareas y selecciona el Explorador de archivos, identificado con una carpeta amarilla.
- Ahí verás una nube de color azul identificada con el nombre OneDrive-Personal. Selecciónala y abre la carpeta.
- Una vez estés ahí, selecciona los documentos y carpetas que desees eliminar. Aprieta clic derecho y cliquea en Eliminar.
- Ten en cuenta que, si deseas conservar el archivo en el equipo, pero no en OneDrive, debes copiarlo o moverlo fuera de la carpeta.
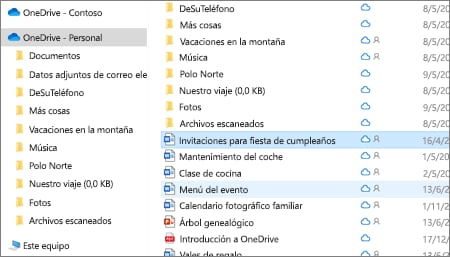
¿Cómo vaciar OneDrive en Mac?
Si en cambio tu laptop u ordenador es Mac, ten en cuenta que debes tener configurado previamente el OneDrive en el sistema operativo, porque no es nativo. A partir de ahí, tienes que seguir estos pasos:
- Abre la ventaja de Finder
- Ubica la carpeta de OneDrive y ábrela
- Selecciona los elementos que quieres eliminar, cliquea con el botón derecho y selecciona Mover a la papelera.
- Igualmente, si deseas conservar el archivo en el disco duro, es preferible que lo muevas a una carpeta fuera de OneDrive.
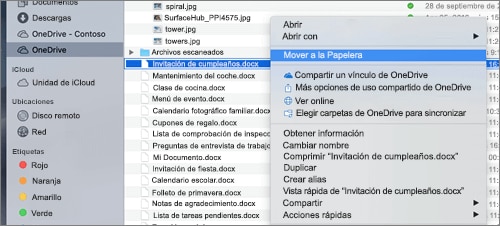
¿Cómo vaciar OneDrive en sitio web?
Una de las opciones más comunes para saber cómo vaciar almacenamiento de OneDrive es cuando se hace desde el navegador web, puesto que muchas personas no lo tienen incorporado en su sistema operativo. En ese caso, debes:
- Entrar al sitio web de OneDrive, iniciar sesión con tu cuenta Outlook y ver el menú desplegado de documentos.
- Seleccionar los archivos y carpetas que deseas eliminar. Tienes dos maneras: sombréandolos o seleccionando en la casilla de verificación en la parte izquierda.
- Si quieres seleccionarlos todos, puedes cliquear en el círculo a la izquierda de la fila de encabezado.
- En la parte superior de la página, selecciona la opción Eliminar. También puedes llegar a ella presionando clic derecho.
- Recuerda descargar los archivos que desees conservar antes de eliminarlos.
¿Cómo vaciar OneDrive en Android?
¿Estás desde tu teléfono móvil? Claro que es posible aprender cómo vaciar OneDrive en Android. Aquí te cuento como:
Si estás desde la aplicación
- Abrir la aplicación a la que le has transferido archivos.
- Selecciona los archivos que desees eliminar.
- Presiona el botón de la papelera para proceder a eliminarlos.
Si quieres vaciar a partir de copias locales:
- Presiona el ícono Yo dentro de la aplicación. Luego, selecciona Configuración. Finalmente, presiona Limpiar espacio en el dispositivo.
- Selecciona la opción Limpiar espacio en el dispositivo.
Si quieres hacer un vaciado automático:
- Abre la aplicación y presiona el ícono Yo. Acto seguido, selecciona Configuración.
- Presiona la opción Carga de la cámara.
- Selecciona la cuenta donde se va a usar esa Carga de la cámara y redirecciónala.
- Establece la opción “Activada” para la Carga de la cámara.
Estrategias avanzadas para borrar archivos de OneDrive
Ahora bien: ¿quieres saber cómo vaciar OneDrive de mi PC sin que pierdas tus archivos? Es demasiado sencillo y puedes hacerlo apenas en un par de pasos. Sigue leyendo para que aprendas todas las opciones avanzadas de vaciar OneDrive.
¿Cómo borrar archivos de OneDrive sin borrarlos del PC?
- Abre la carpeta de OneDrive. La puedes encontrar en el explorador de archivos si usas Windows o Finder, si tienes Mac.
- Selecciona el o los archivos que deseas guardar en el disco duro.
- Sombréalos y córtalos. Una vez hayas hecho eso, pégalos en una carpeta de tu disco duro. También puedes arrastrarlos directamente a otra carpeta.
Recupera archivos, fotos, videos, música, correos electrónicos y más de 1000 tipos de archivos perdidos o eliminados de forma eficaz, segura y completa.

¿Cómo borrar archivos del disco duro del ordenador, pero no de OneDrive?
¿Y qué hay si es al revés? A veces necesitamos información en la nube que no hace falta tener en el ordenador. Aquí te explico:
- Muchas veces el contenido se copia en OneDrive automáticamente, producto de copias de seguridad. Puedes dejar solo el resultado de esas copias en el OneDrive.
- Si estás en Windows, abre la carpeta de OneDrive en la que estén los archivos que desees conservar. Si no los tienes ahí, muévelos.
- Selecciona estos archivos y haz clic en la opción Archivos a petición. Eso hará que solo se guarde en la nube.
¿Cómo borrar archivos tanto de OneDrive como del ordenador?
- Si quieres borrar todos los archivos, es sencillo. Estés en Windows o en Mac, debes abrir la carpeta donde está OneDrive.
- Una vez ahí, deberás seleccionar los archivos, presionar clic derecho y seleccionar Eliminar.
- Deberás confirmar tu decisión y así se eliminará tanto de la nube como del disco duro.
¿Cómo vaciar el almacenamiento de OneDrive sin afectar la sincronización
Es posible sincronizar a OneDrive para que haga copias de seguridad automáticas. Pero la sincronización solo se verá afectada si la detienes, temporal o definitivamente. En caso de que elimines archivos directamente desde OneDrive, esto no se ve afectado.
Puede haber problemas si eliminas archivos de tu disco duro que ya estaban respaldados en OneDrive. Una nueva copia de seguridad podría eliminarlos. Es por eso que te recomiendo siempre vaciar OneDrive desde la carpeta de OneDrive, sin depender de sincronizaciones.
¿Cómo recuperar los archivos borrados de OneDrive guardado en el ordenador?
¿Eliminaste algo por error? Calma, no es el fin del mundo. Muchas veces, mientras te preguntabas cómo vaciar almacenamiento de OneDrive, podías cometer algunos errores que te llevaron a eliminar algún documento importante, pero gracias a Recoverit de Wondershare es posible recuperarlo.
Recuperar archivos eliminados permanentemente de OneDrive con software
Wondershare Recoverit Data Recovery es una herramienta producida por Wondershare que permite que puedas recuperar archivos borrados o dañados de tu ordenador. Tiene una tasa de éxito de hasta 95%, por lo que no pierdas de vista su uso, porque puede ser necesario. Su interfaz es sencilla y no te dará ningún quebradero de cabeza. Pero antes de llegar a usar Recoverit, debes intentar un par de cosas.
Si ya ha pasado tiempo y tu archivo no está en ninguna de las dos papeleras de reciclaje y tampoco tienes respaldo de él en el disco duro, entonces es momento de usar Recoverit de Wondershare. Esta aplicación te puede permitir recuperar todo tipo de archivos eliminados, de una forma sencilla, incluso si proviene de un disco duro formateado o de carpetas dañadas. Para ello, deberás:
Paso 1Descarga e instala Recoverit
Descargar la aplicación Wondershare Recoverit Data Recovery.
Paso 2Selecciona y escanea
Abre la aplicación y ve al menú de la izquierda. Ahí, selecciona "Disco Duros y Ubicaciones" y escoge la ubicación donde se eliminó tu archivo de OneDrive de tu computadora u otros.

Cuando la ubiques, selecciónala y Wondershare Recoverit Data Recovery hará un escaneo. Esto tardará unos minutos, aunque si hay muchos archivos, será más largo.
Paso 3Previsualiza y recupera
Una vez termine el escaneo, se mostrarán los archivos recuperados. Tienes la opción de ver la vista previa de todos ellos.

Cuando los selecciones, debes guardarlos.
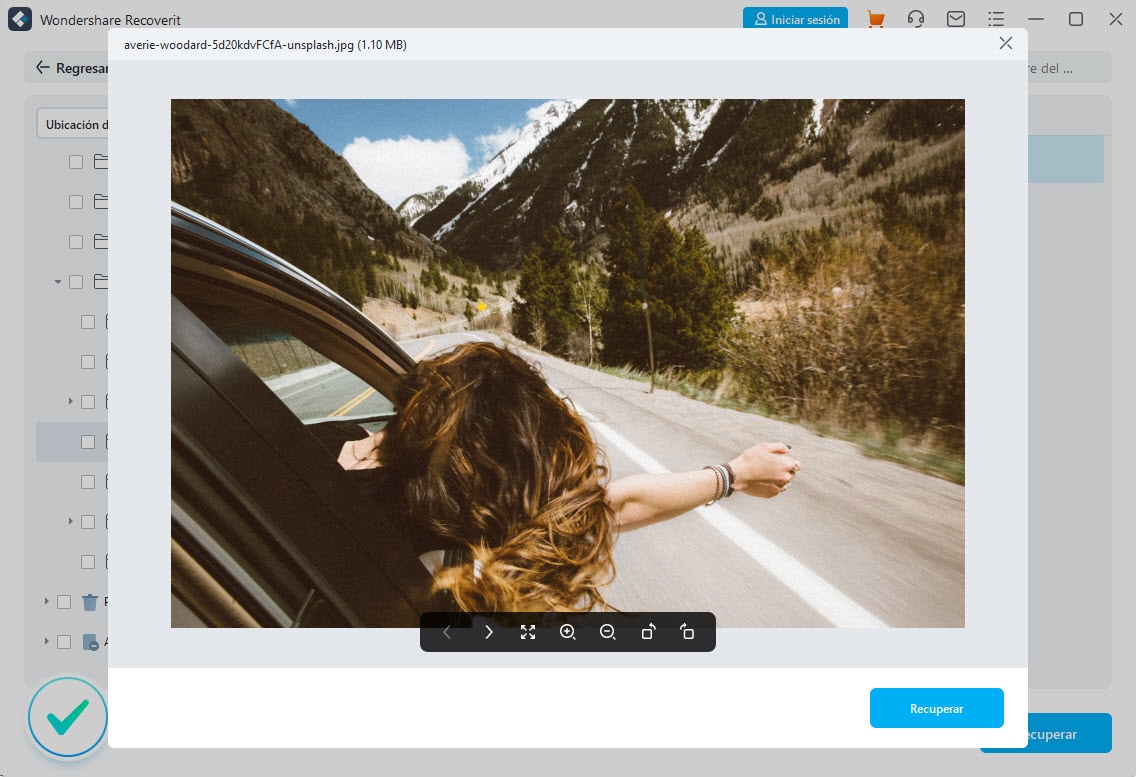
Recuperar archivos eliminados en la Papelera de reciclaje de OneDrive
OneDrive guarda los archivos eliminados en su papelera de reciclaje por 30 días. Si eliminaste algún archivo el último mes, simplemente debes entrar a OneDrive desde el navegador, abrir el menú izquierdo y seleccionar “Papelera de reciclaje”. Ahí podrás escoger y recuperar los archivos que desees.
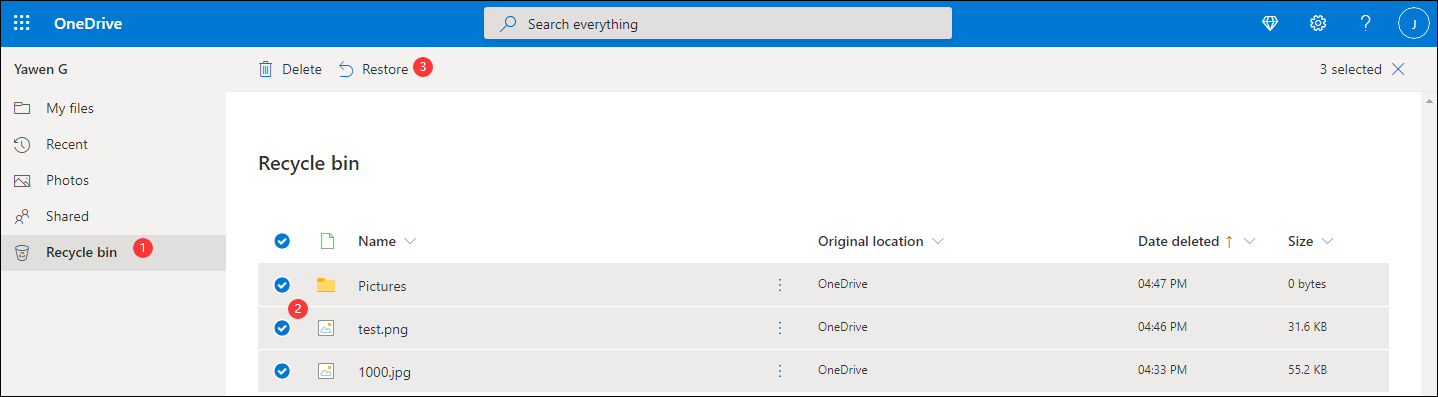
Recuperar archivos eliminados en la Papelera de reciclaje de OneDrive de segundo nivel
¿Pasó ya un mes? No te des por vencido. Puedes acceder a una papelera de reciclaje de OneDrive de segundo nivel. Para ello, debes abrir OneDrive en el navegador y seleccionar la Papelera de reciclaje, tal como en el paso anterior. Al final, encontrarás un mensaje que dice “¿No encuentras lo que buscas? Revisa la Papelera de Reciclaje de Segunda Etapa”. Ábrela, busca los archivos que necesites y restáuralos, presionando clic derecho y seleccionando la opción.
Conclusiones
Es imprescindible saber cómo vaciar OneDrive rápidamente. No hay nada más complicado que quedarse con el almacenamiento lleno del plan gratuito y sin poder recibir o enviar correos electrónicos. Afortunadamente, existen opciones rápidas y sencillas de vaciar el contenido que tienes en OneDrive y así ahorrarte problemas.
Nuestro consejo es que estés siempre atento a vaciar OneDrive, particularmente si usas la aplicación con copias de seguridad, porque tiende a llenarse fácilmente. Ten a mano este artículo para cuando te toque vaciarlo, porque solo te llevará unos minutos.
Tampoco olvides de que en caso de que elimines un archivo por error, puedes recuperarlo en la papelera de reciclaje. Si no está ahí, Recoverit Data Recovery puede ayudar a salvar toda la información que has perdido. ¡Mucha suerte!
Recupera archivos, fotos, videos, música, correos electrónicos y más de 1000 tipos de archivos perdidos o eliminados de forma eficaz, segura y completa.

Preguntas frecuentes sobre vaciar OneDrive
-
¿Cuál es la capacidad máxima de almacenamiento de OneDrive?
15 GB si tienes un plan gratuito. -
¿Cómo vaciar OneDrive de mi PC?
Simplemente debes abrir OneDrive em su respectiva carpeta, seleccionar los archivos y eliminarlos. -
¿Cómo guardar archivos en el disco duro al borrarlos en OneDrive?
Es recomendable moverlos de la carpeta de OneDrive a otra en el disco duro. -
¿Cómo recuperar archivos eliminados de OneDrive?
Revisando en la papelera de reciclaje, que se conserva por 30 días. Si no, se puede usar otra papelera de reciclaje y finalmente, optar por herramientas para recuperar archivos como Wondershare Recoverit. -
¿Qué herramienta usar para recuperar archivos eliminados?
Wondershare Recoverit Data Recovery funciona con mucha calidad para poder recuperar archivos perdidos o dañados que hayan estado en tus carpetas de OneDrive, guardos en tu computadora o más de 2000 de dispositivos de almacenamiento.


