Aug 14, 2025 • Categoría: Soluciones para Mac • Soluciones probadas
Con la afluencia de servicios de almacenamiento basados en la nube como MEGA, Google Drive, iCloud y pCloud a lo largo de los años, puede ser bastante desalentador decidir cuál de ellos usar. Para ser sincero, puede ser bastante frustrante, porque todos afirman ser los mejores en lo que hacen. Bueno, es hora de averiguarlo.
La seguridad de tus archivos tiene prioridad sobre cualquier otra cosa, por lo que necesitas un servicio de almacenamiento que sea seguro y asequible, por lo que el enfoque de hoy estará en Mac OneDrive. Toma un asiento trasero para esto, Google Drive.
Antes de cerrar esta página web, sabrás todo lo que hay que saber sobre el servicio de almacenamiento patentado de Microsoft. Ahora funciona sin esfuerzo en tu Mac, por lo que esta debería ser una lectura muy agradable para ti.
Part 1: ¿Qué es OneDrive?
OneDrive es un servicio de almacenamiento desarrollado por Microsoft para almacenar o alojar archivos en la nube (en línea). Esto significa que siempre que tengas una computadora con conexión a Internet, ya sea Windows o Mac, podrás acceder fácilmente a tus archivos desde cualquier lugar. Terriblemente conveniente, ¿no?
¿Cómo funciona, te preguntas? El proceso es simple: solo necesitas una cuenta de Microsoft, una conexión a Internet y un poco de paciencia; o más bien, mucha, si tus archivos son grandes.
Esto es lo que sucede: la cuenta de Microsoft te permitirá acceder a One Drive; entonces una conexión a internet servirá como puente para esos archivos; luego paciencia mientras el proceso se lleva a cabo porque la carga de archivos, independientemente de la velocidad y la señal de Internet, lleva más tiempo que descargarlos.
Parte 2: ¿Cómo usar OneDrive en Mac?
Siempre es una sorpresa agradable cuando las aplicaciones desarrolladas por Microsoft terminan en Apple. La rivalidad entre las dos compañías hace que parezca poco probable que se den la mano y desarrollen aplicaciones que complementen sus sistemas operativos individuales. Pero OneDrive es una prueba de que las necesidades de sus clientes superan a cualquier otra cosa.
Con eso fuera del camino, ¿es fácil y conveniente usar Mac OneDrive? Si. Usarlo es realmente poco diferente de usar cualquier carpeta en tu Mac. La única diferencia real es que los datos que almacenas en tu carpeta local de OneDrive también se almacenan en los servidores de OneDrive.
Las carpetas predeterminadas en OneDrive son Imágenes, Documentos y Público, pero puedes agregar y nombrar tantas como desees. Copiar archivos en OneDrive no podría haber sido más fácil: simplemente copia o arrastra y descarga todo en la carpeta y se cargará sin problemas en la nube.
Acceder a los archivos en la nube es aún más fácil, ya que puedes hacerlo desde cualquier computadora o dispositivo a través de la interfaz web OneDrive; algunos dispositivos incluso tienen versiones de aplicación OneDrive, lo que evita la necesidad de acceder a la interfaz web.
Solución 1: ¿Cómo descargar e instalar OneDrive en Mac?
1. Si no tienes Microsoft Live ID, el primer paso es crearlo. Sigue este enlace para hacerlo: https://signup.live.com/

2. Una vez que hayas terminado con eso, ve a este sitio web https://onedrive.live.com/

3. Inicia sesión en el sitio web anterior con tu Microsoft Live ID recién creado haciendo clic en "Iniciar sesión". Se encuentra en la parte superior derecha de la ventana.
4. Sin importar el tipo de navegador web que estés utilizando, la siguiente ventana te mostrará la configuración predeterminada para la carpeta OneDrive. En la parte inferior izquierda de la barra lateral, verás "Obtener las aplicaciones OneDrive". Haz click ahí.

5. Se abrirá una nueva ventana. Haz clic en "Descargar".
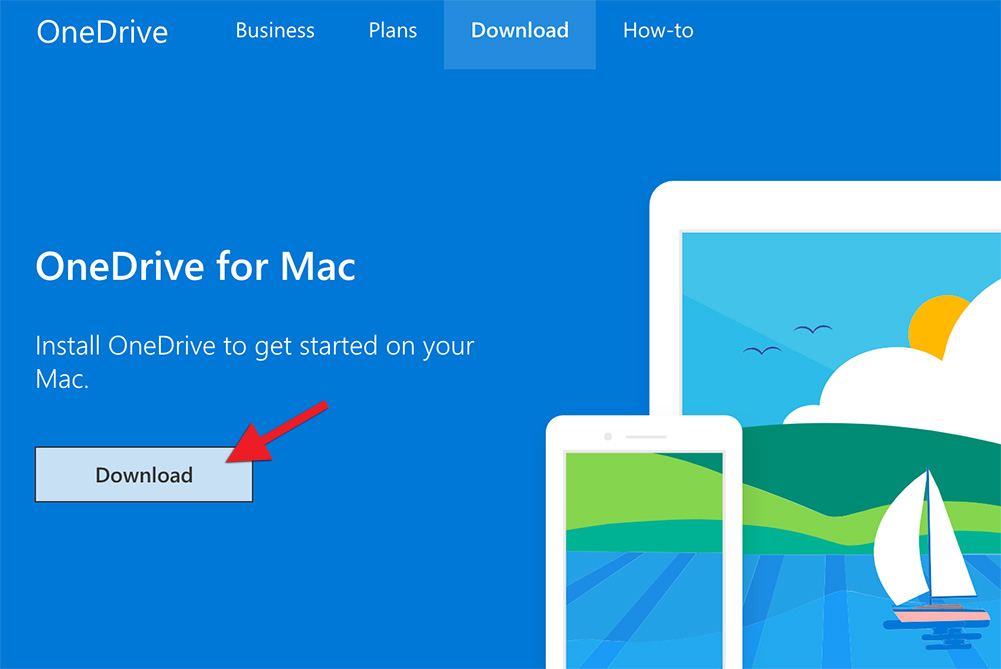
6. Una vez hecho esto, abre la carpeta de descargas de tu Mac.
7. Verás "OneDrive.pkg" en la carpeta. Haz doble clic en él.
8. Un conjunto de instrucciones te guiará hacia la instalación de OneDrive. Síguelas apropiadamente.
Esa es una forma de descargar e instalar OneDrive, pero también puedes descargarlo a través de Mac App Store.
1. Abre Mac App Store.
2. Escribe "OneDrive" en el campo de búsqueda en la sección superior derecha de la ventana.
3. Una vez que lo encuentres, haz clic en "Instalar" debajo del icono de OneDrive.
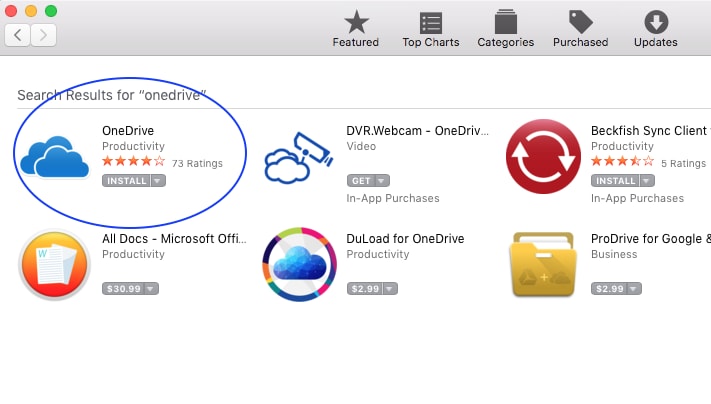
4. Una vez hecho esto, solo necesitas ir a la carpeta "Aplicaciones" de Mac y hacer clic en el icono de OneDrive (dos nubes azules) para abrirlo. Hay otras formas de iniciar el app, pero este método es bastante conveniente.

Solución 2: ¿Cómo configurar y restablecer OneDrive en Mac?
La configuración de OneDrive se puede hacer de dos maneras, y dependen de si tienes una cuenta iniciada en OneDrive o no.
Configurar OneDrive
Primer método (no se registraron cuentas en OneDrive)
1. Presiona estas teclas, "cmd" + "Espacio", para iniciar una consulta de Spotlight.
2. Escribe "OneDrive" en él y comenzará la "Configuración de OneDrive"
3. Escribe tu cuenta de escuela o trabajo y elige "Iniciar sesión".
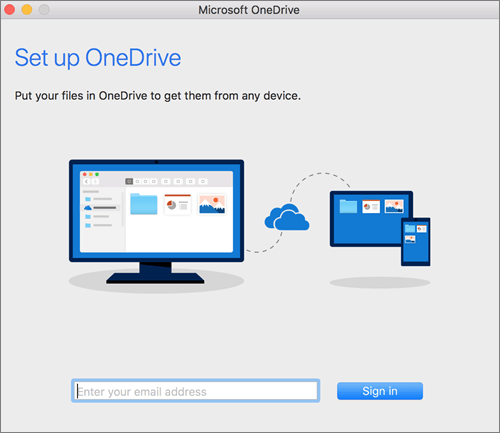
Segundo método (cuenta personal ya iniciada en OneDrive)
1. En la barra de menú de tu Mac, deberías poder ver el ícono "OneDrive". Haz click en él.
2. Haz clic en los 3 puntos que ves para iniciar el menú.
3. Elige "Preferencias".
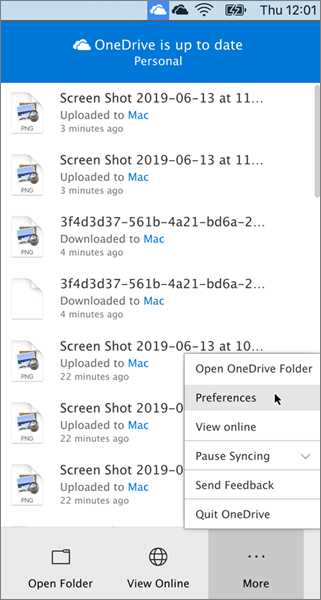
4. Haz clic en "Cuenta".
5. Elige "Agregar cuenta". Eso iniciará OneDrive.
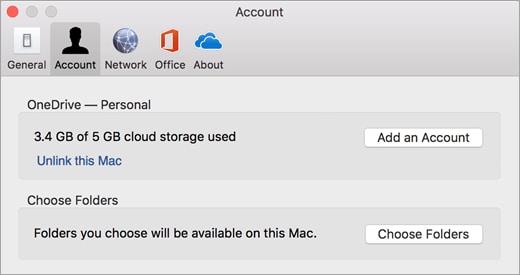
6. Escribe tu cuenta de escuela o trabajo.
7. Haz clic en "Iniciar sesión".
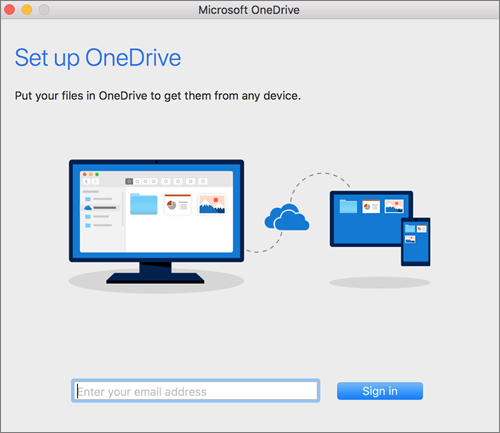
Restablecer OneDrive
Podría haber casos en los que OneDrive en tu Mac podría fallar al sincronizarse correctamente con el almacenamiento en la nube. Para desglosar esto, significa que todos los archivos que has guardado en tu carpeta OneDrive en tu Mac no se sincronizarán con el OneDrive real en la nube; o quizás tus otros dispositivos. Afortunadamente para ti, este no es un problema raro ni difícil de tratar. Solucionarlo solo requiere que reinicies tu aplicación OneDrive. Por otra parte, para alguien que nunca ha hecho algo así, podría ser un gran desafío. Un poco de ayuda debería ser algo bueno, ¿no te parece?
Hay varias formas de restablecer OneDrive en Mac, pero tres métodos tienen prioridad sobre todos los demás: eliminar procesos de OneDrive, acceder y eliminar las claves de OneDrive y utilizar el script de restablecimiento encubierto de OneDrive.
Eliminar procesos de OneDrive
1. Abre tu carpeta "Utilidades".
2. Inicia "Monitor de actividad".
3. Ordena la columna alfabéticamente haciendo clic en "Nombre del proceso".
4. Desplázate hacia abajo con el cursor y eventualmente verás "OneDrive" entre la lista de procesos activos. Probablemente habrá dos elementos de OneDrive para que los elimines: "OneDrive Finder Integration" y "OneDrive".
Si ves más de un elemento con el nombre "OneDrive", también deberás matar a los demás. Este es principalmente el caso si su Mac está ejecutando la versión Personal y Comercial de OneDrive.
5. Resalta los elementos mencionados anteriormente para matarlos (hay tanta matanza aquí).

6. Haz clic en el icono "X" en la parte superior de la ventana.
7. Verás un mensaje preguntando si quieres "Salir" o "Forzar Salir" los elementos resaltados. Haz clic en "Salir", pero si no puedes cerrar los elementos, intenta "Forzar salir".
Accede y elimina los llaveros de OneDrive
1. Abre "Utilidades".
2. Inicia la utilidad "Acceso a llaveros".
3. Escribe "OneDrive" en tu panel de búsqueda.
4. En los resultados de búsqueda, verás varios elementos, pero solo resaltarás o seleccionarás aquellos relacionados con OneDrive.

5. Presiona la tecla "Eliminar".
6. Cierra "Acceso a llavero".
Utiliza el script de reinicio encubierto de OneDrive
1. Ve a "OneDrive" en tu carpeta de Aplicaciones.
2. Control-clic en ella.
3. En el menú que ves, haz clic en "Mostrar contenido del paquete".

4. Se abrirán varias carpetas. Haz clic en la carpeta "Contenido".
5. Haz clic en "Recursos".

6. Busca "ResetOneDriveApp.command" y haz doble clic para ejecutar el script. Eso sí, no es una aplicación. Si se te solicita que te autentiques como administrador, házlo.

7. Una vez que ejecutes el script, "Terminal" debería abrirse automáticamente. Ejecutará algunas opciones y se cerrará una vez que haya terminado.

Una vez que realices estos 3 pasos y ejecutes OneDrive, se ejecutará como si fuera una instalación nueva. Tendrás que escribir tus datos de inicio de sesión y configurar OneDrive nuevamente, pero ya te enseñaron cómo hacerlo, ¿no?
Solución 3: ¿Cómo agregar una carpeta a OneDrive en Mac?
1. Ve al área de notificación de la barra de tareas de tu Mac y selecciona "OneDrive".

2. Haz clic en "Más".
3. Haz clic en "Preferencias".

4. Elige "Cuentas".
5. Selecciona "Elegir carpetas".
6. Se abrirá un cuadro de diálogo "Sincronizar archivos desde OneDrive". Desmarca todas las carpetas que no quieras agregar a tu Mac. Las carpetas que no desmarques se agregaron automáticamente a OneDrive.
7. Haz clic en "Aceptar".

Solución 4: ¿Cómo cambiar la ubicación de OneDrive en Mac?
1. Inicia "OneDrive" desde tu carpeta de aplicaciones.
2. En la ventana de OneDrive, haz clic en "Elegir ubicación de carpeta de OneDrive".
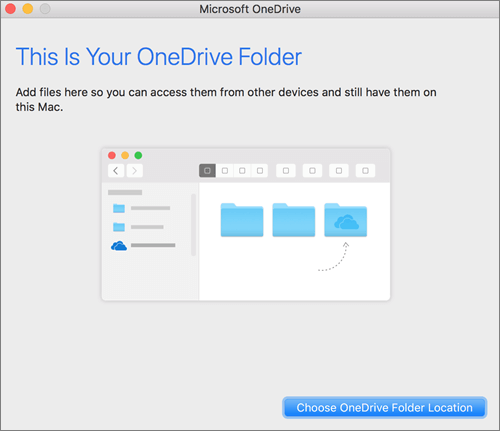
3. Ahora puedes elegir una carpeta particular en tu Mac para que sea el directorio predeterminado para almacenar y sincronizar carpetas y archivos en OneDrive.
Para hacer eso, simplemente haz clic en la carpeta elegida. Hacer eso cambiará el directorio predeterminado establecido por OneDrive.
4. Haz clic en "Elegir esta ubicación". La aplicación creará una nueva carpeta en la carpeta predeterminada que seleccionaste y la llamará "OneDrive".
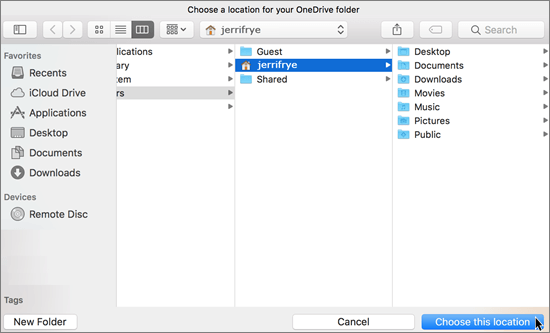
5. Se abrirá la página "Esta es tu carpeta de OneDrive". Haz clic en "Cambiar ubicación".
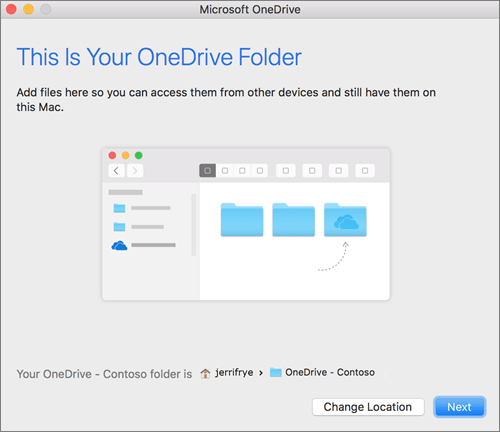
6. El explorador de archivos se abrirá con una lista de carpetas en tu Mac. Elige la que desees y será la nueva ubicación para OneDrive, cambiando efectivamente tu carpeta principal de OneDrive.
Solución 5: ¿Cómo sincronizar la carpeta en Mac OneDrive?
1. Inicia "OneDrive".
2. En la ventana de bienvenida de la aplicación, verás "Elegir ubicación de carpeta de OneDrive" en la parte inferior derecha. Haz click en ahí.
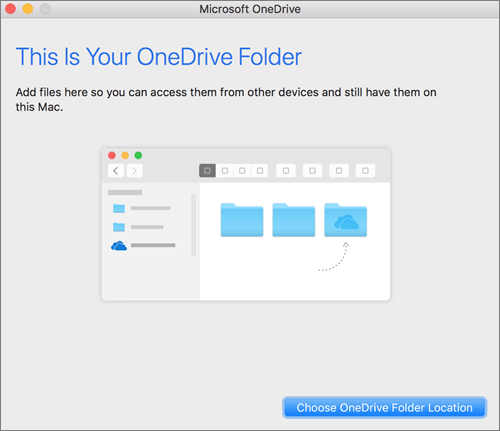
3. Ahora puedes seleccionar cualquier carpeta en tu Mac y designarla como la carpeta principal para almacenar y sincronizar otros archivos y carpetas a OneDrive. Una vez que elijas una carpeta en la ventana del explorador de archivos, simplemente haz clic en ella.
4. Haz clic en "Elegir esta ubicación". Luego se creará una nueva carpeta titulada "OneDrive" en la carpeta principal que elijas.

5. Se abrirá una ventana llamada "Esta es tu carpeta OneDrive". Haz clic en Siguiente."
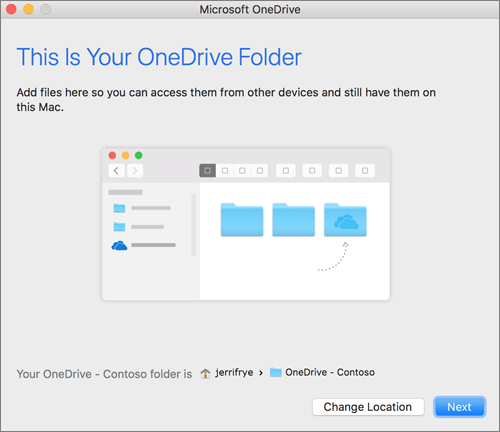
6. Esto te mostrará una lista de subcarpetas que también se pueden sincronizar entre OneDrive y tu Mac.
7. Marca cualquiera, todas o ninguna de ellas.
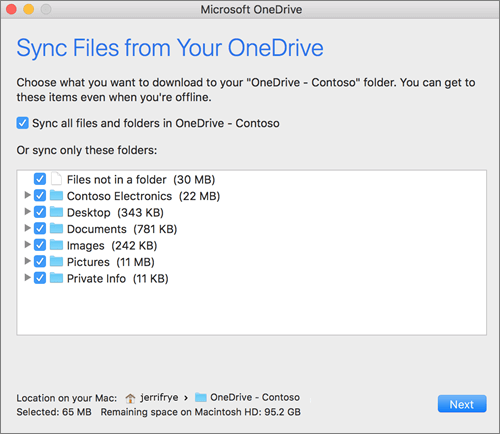
8. Haz clic en "Siguiente" nuevamente para confirmar.
Solución 6: ¿Cómo descargar y compartir archivos de OneDrive?
Descargar archivos
1. Ve a este sitio web: https://onedrive.live.com
2. Inicia sesión en tu cuenta. Todas tus carpetas estarán en la primera página que veas.

3. Mueve el cursor del mouse hacia la carpeta o archivo en particular que deseas descargar. Aparecerá una casilla de verificación en la esquina superior derecha del archivo o carpeta.

4. Marca la casilla de verificación del archivo o carpeta y se volverá azul, lo que significa que se ha seleccionado.

5. Para descargar los archivos seleccionados, haz clic en el botón "Descargar" ubicado en la barra de menú en la parte superior. Alternativamente, puedes hacer clic con el botón derecho en el archivo y hacer clic en "Descargar" en el menú que ves.

6. Es posible que se te solicite guardar la descarga en formato zip. Selecciona una ubicación para guardarla y los archivos se descargarán. El tiempo que tardan en descargarse depende del tamaño y la velocidad de Internet, por supuesto.
Compartir archivos
1. Abre tu navegador y ve a este sitio: https://onedrive.live.com
2. Inicia sesión en OneDrive. Tus carpetas deben estar visibles en la primera página que ves.
3. Marca la casilla de verificación de cualquier archivo o carpeta que desees compartir y haz clic en "Compartir" en la sección superior izquierda de la pantalla.

4. Se abrirá un cuadro de "Enviar enlace" donde se te pedirá el nombre o la dirección de correo electrónico de la persona que recibirá el archivo o los archivos. Haz eso y continúa con el siguiente paso.

5. Haz clic en "Cualquier persona con el enlace puede editar" y aparecerá un cuadro de "Compartir". Aquí es donde estableces una fecha de vencimiento y una contraseña si así lo deseas.

6. Haz clic en "Aplicar".
7. El cuadro "Enviar enlace" aparecerá nuevamente. Haz clic en "Enviar" y los archivos se compartirán.
Solución 7: ¿Cómo eliminar OneDrive en Mac?
1. Primero debes cerrar la aplicación OneDrive. Ve a la barra de herramientas de tu Mac.
2. Haz clic en el icono "OneDrive".
3. Haz clic en "Configuración".
4. Elige "Salir de OneDrive".
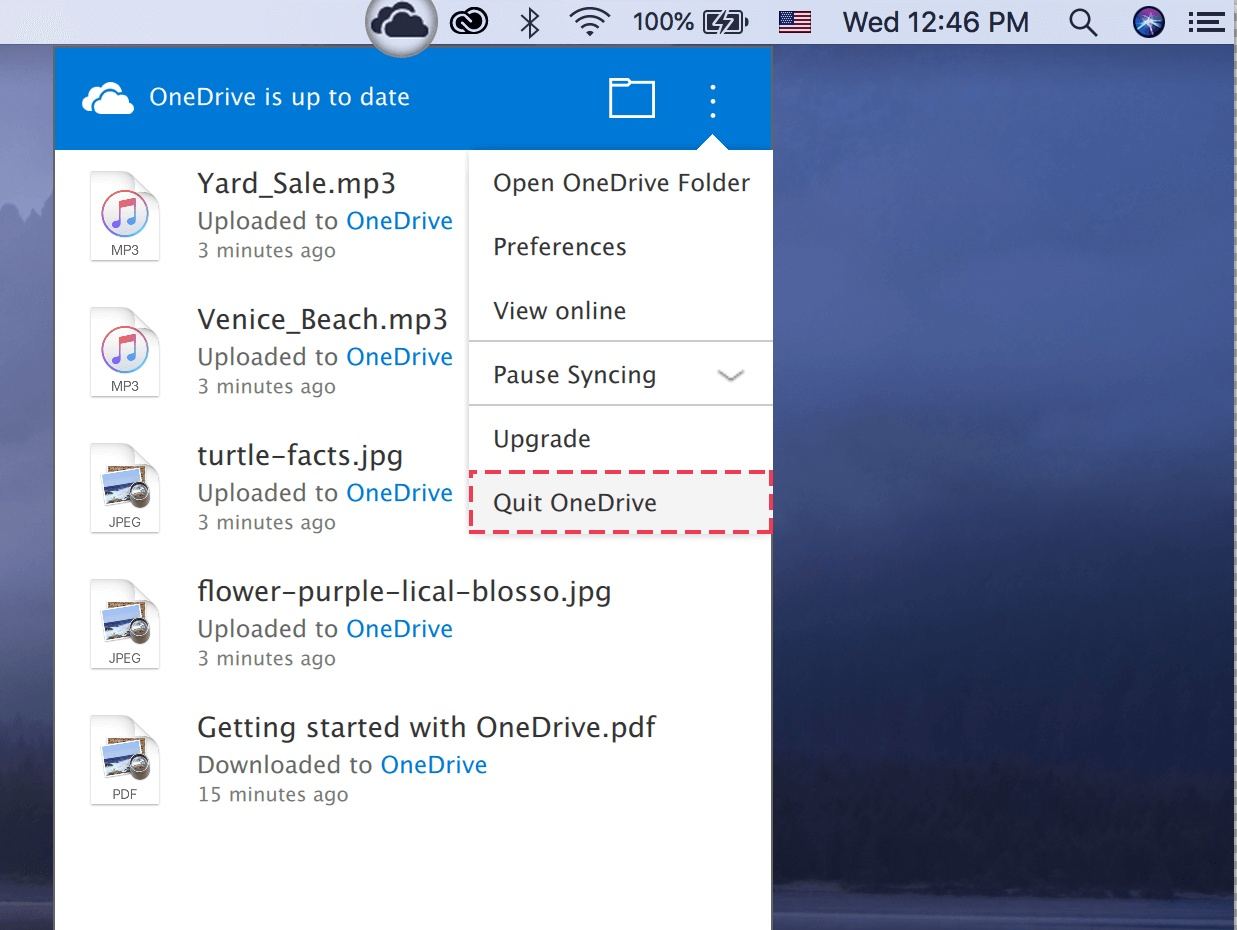
5. A continuación, debes eliminar el archivo ejecutable de OneDrive. Ve a tu carpeta "Aplicaciones".
6. Busca "OneDrive" y haz clic derecho sobre él.
7. Elige "Mover a la papelera".
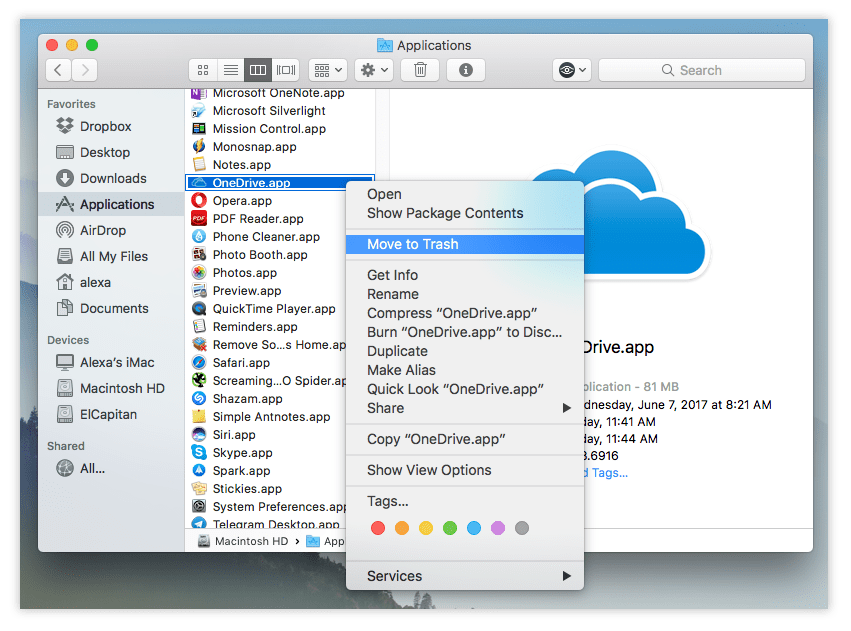
8. Alternativamente, puedes arrastrar el icono de OneDrive, si está en tu escritorio, a la Papelera.
Solución 8: ¿Cómo actualizar OneDrive en Mac?
1. Inicia "Mac App Store".
2. Haz clic en "Actualizar" en la barra de herramientas. Si hay una actualización para OneDrive, la verás aquí.

3. Alternativamente, puedes iniciar la aplicación OneDrive y ver si hay un botón "Actualizar" en el que puedes hacer clic.
Parte 3: ¿OneDrive no se sincroniza? Solucionar problemas de sincronización de OneDrive
No tienes que preocuparte mucho por que OneDrive se descomponga a mitad de uso, pero existe la posibilidad de que aún pueda suceder por varias razones. Sin embargo, hay pasos que puedes seguir para que vuelva a estar en plena forma, y se enumeran a continuación. Feliz lectura.
Solución 1 (rectificar el error "Carga bloqueada")
1. Este mensaje de error conlleva problemas cuando intentas sincronizar archivos de Office. Haz clic en el icono de la nube "OneDrive" que ves en la barra de menú de Mac.
2. Haz clic en los tres puntos para abrirlo.
3. Elige "Preferencias".
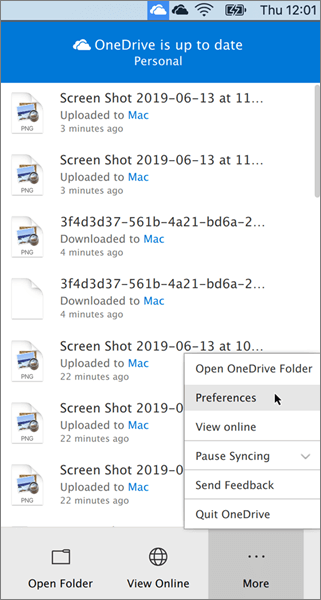
4. Elige la pestaña "Office".
5. Desmarca "Usar Office 2016 para sincronizar los archivos de Office que abro". Eso debería solucionarlo. El sistema de caché de carga de Office ya no te dará más problemas con la sincronización de OneDrive; fue la causa inicial del error, de todos modos.
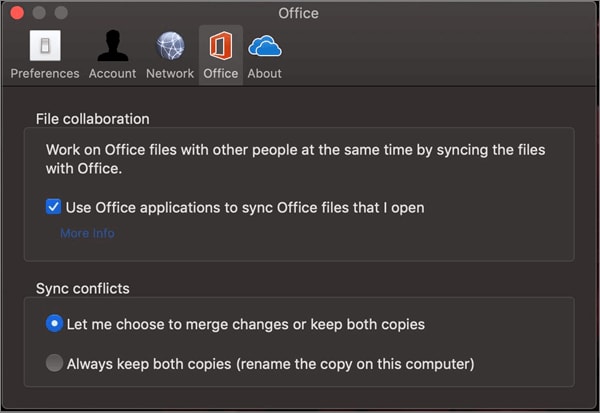
Solución 2 (arreglar conexión a Internet)
OneDrive necesita una conexión a Internet para sincronizar archivos y funcionar correctamente, obviamente, por lo que cualquier caída en la conexión a Internet podría conducir a un tipo de error.
Solución 3 (reducir el tamaño del archivo)
Intenta comprimir o reducir tus archivos de OneDrive para que tengan menos de 15 GB. Cualquier cosa mayor que eso podría culminar en errores al sincronizar archivos y carpetas
Solución 4 (Determinar que el proceso OneDrive todavía se está ejecutando)
Abre el "Monitor de actividad" y selecciona la pestaña "CPU". Verifica la "Columna de proceso" para ver si OneDrive está allí. Por lo que sabes, es posible que ni siquiera se esté ejecutando, lo que lleva a errores.
Solución 5 (acortar la ruta del archivo)
Es probable que cualquier ruta de archivo que contenga más de 255 caracteres dé errores, por lo tanto, acorta el nombre de tus archivos, carpetas y subcarpetas en OneDrive
Parte 4: ¿Cómo recuperar archivos de OneDrive descargados?
Una vez que colocas tus archivos en OneDrive, su seguridad está garantizada porque están almacenados en la nube; inaccesible para nadie más que tú. Y también tienes copias de los archivos en tu Mac, por lo que incluso si pierdes alguno de ellos, es seguro asumir que todavía tienes los archivos en tu Mac o en los servidores de OneDrive, ¿no es así?
Espera, ¿no tienes copias de los archivos? ¿Y eliminaste las de tu Mac y tu OneDrive? Eso no es algo muy inteligente, ¿verdad?
No te preocupes. Puedes ahorrarte la molestia de instalar y desinstalar diferentes aplicaciones de recuperación porque todo lo que necesitas es una: Recoverit Recuperación de datos de Mac.
Recoverit no sudará recuperando tus archivos eliminados de OneDrive. La caballería está aquí, así que relájate. Mira abajo y haz lo que se te indique. Todo debería salir bien al final.
Paso 1: Elige una ubicación
- Abre Recoverit desde tu carpeta de aplicaciones.
- Haz clic en un disco duro desde "Dispositivos". Debe ser el disco con los archivos eliminados de OneDrive.
- Haz clic en "Inicio".
- Utiliza los filtros "Tipo de archivo" y "Ruta de archivo" para acelerar el proceso de escaneo, por lo que se tarda aún menos minutos en concluir. Detén o pausa el escaneo si es necesario; no afectará ni alterará el estado de tus archivos una vez que se hayan recuperado.
- Recoverit te mostrará los archivos eliminados de OneDrive en una ventana de vista previa una vez que se complete el escaneo.
- ¿Ves las casillas de verificación cuadradas pequeñas a la izquierda de la ventana de Recuperar? Esos son tus archivos de OneDrive. Marca los que quieras; márcalos todos, si eso es lo que prefieres,
- Haz clic en el botón "Recuperar" y espera unos minutos para que el software haga su magia y recupere tus archivos de vuelta a tu disco y donde deberían estar. Guarda todos los archivos recuperados en la unidad secundaria en tu Mac. Y ya terminaste.

Paso 2: Escanear la ubicación

Paso 3: Vista previa y recuperación de archivos descargados de Onedrive

Wondershare lo ha vuelto a hacer. Los cerebros detrás de él han desarrollado un software que es capaz de recuperar efectivamente los datos que se perdieron de diferentes maneras, con énfasis especial en la pérdida accidental de datos y el formateo.
Es discutible si alguien realmente puede explorar todo el potencial de Recoverit porque tiene mucho que ofrecer. Pruébalo y ve de qué se trata todo el bombo publicitario. Estarás contento de haberlo hecho.
Palabras de clausura
Usar OneDrive es fácil si sigues los pasos apropiados. ¿Hay alguna diferencia marcada en la eficacia de OneDrive entre las versiones de Windows y Mac? No, ninguna en absoluto. OneDrive para Mac viene con todos los beneficios de su contraparte de Windows.
Tiene 5 GB de espacio de almacenamiento gratuito, que puede actualizarse si es necesario. La herramienta también es compatible con el servicio de almacenamiento en la nube nativo de Mac, iCloud. Del mismo modo, puedes usarlo con otras plataformas de almacenamiento, por lo que es tan versátil como fácil de usar.
Y si eliminas los archivos de OneDrive, puedes recuperarlos haciendo clic en el pequeño ícono azul "Recuperar" en el escritorio de Mac. El software recupera todo sin perder el ritmo, ¿qué estás esperando?
Qué pasa con mi Mac
- Recuperar datos de Mac
- Recuperar archivos en la papelera.
- Recuperar carpetas borradas.
- 3 formas para recuperar fotos en mac
- Recuperar archivos de Tarjeta SD en Mac.
- Recuperar archivos de discos duros externos
- Reparar Mac
- Reparar la pantalla gris de inicio
- Arreglar Problemas de Ethernet
- Reparar una Mac que no se apaga
- Signo de interrogación intermitente en Mac
- Wifi lento después de la actualización
- Limpiar Mac
- Formatear tu USB
- Delete APFS partition.
- Cómo formatear Unidad APFS.
- Limpiar tu Mac.
- Format external hard drive.
- Trucos para Mac




Alfonso Cervera
staff Editor