Aug 14, 2025 • Categoría: Soluciones para Mac • Soluciones probadas
Parte 1. Visión general de la recuperación de Mac mediante USB
Si eres usuario de Apple, es probable que sepas que al instalar OS X (Lion o superior), se crea automáticamente un volumen de recuperación oculto en la unidad de inicio. Esto es para que cuando encuentres una emergencia, puedas recuperar tu dispositivo fácilmente con «Utilidad de discos» para reparar un disco duro dañado, encontrar información en línea sobre el problema de tu dispositivo, restaurar tu dispositivo a su configuración anterior o reinstalar OS X. Para mejorar aún más tu experiencia de usuario, Apple te permite tener una copia física de la unidad de recuperación USB OS X mediante el Asistente de disco.
Es una gran opción porque si tu disco está muy dañado, existe la posibilidad de que no puedas utilizar el volumen de recuperación y no necesariamente tengas una conexión a Internet todo el tiempo. Por lo tanto, tener una copia física sería como tener un seguro para tus dispositivos. Lee nuestra guía paso a paso para ayudarte a crear una unidad USB de recuperación OS X con el asistente de discos en una memoria USB.
Para crear la unidad USB de recuperación OS X necesitarás algunas cosas:
- Un volumen de trabajo de recuperación en la unidad de inicio de tu sistema operativo: esta es la fuente desde la que crearás la copia del volumen.
- Una unidad USB con al menos 1 GB de espacio de almacenamiento.
Si no tienes un volumen de trabajo de recuperación en tu dispositivo, no podrás seguir estas instrucciones. Y recuerda que estas instrucciones no funcionarán si tienes un modelo de dispositivo antiguo que se está ejecutando actualmente en un sistema operativo más reciente.
Parte 2. Cómo crear un USB de recuperación para Mac
Cuando clones el volumen de recuperación en cualquiera de las particiones que aparezcan en «Utilidad de discos», se eliminarán todos los datos del volumen de destino. Por lo tanto, es una buena idea preparar la unidad USB antes de crear una unidad de recuperación OS X con el asistente de discos, especialmente una unidad USB con una gran cantidad de espacio de almacenamiento. Crea particiones en el nuevo destino para que así puedas tener una sección dedicada para el volumen de recuperación.
Una vez que hayas preparado el nuevo destino, si lo necesitas, tienes que seguir estos pasos para, de alguna manera, conseguir el disco de recuperación de OS X creado con el asistente de discos en formato físico.
-
Obtén el asistente de disco si es necesario
-
Selecciona la nueva unidad
-
Expulsa el USB de forma segura y guárdalo.
Ve a Aplicaciones > Utilidades para ver si el «Asistente de recuperación de disco» no está disponible en la carpeta. Si no lo está, descárgalo del sitio web de soporte técnico de Apple. Espera a que se complete la descarga y haz doble clic en el archivo «RecoveryDiskAssistant.dmg» en la carpeta «Descargas». Creará un archivo llamado «Recovery Disk Assistant.app» en la carpeta «Aplicaciones».
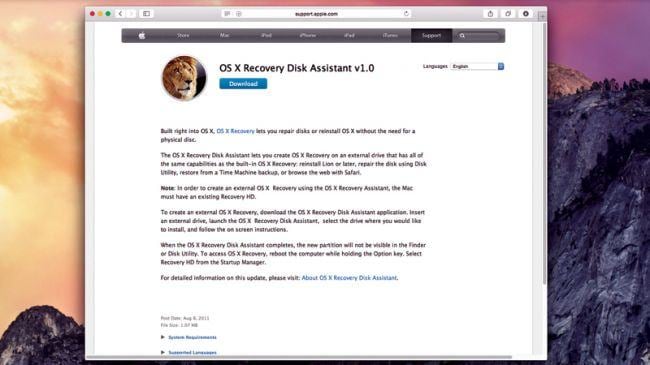
Conecta una memoria USB a tu dispositivo e inicia el «Asistente de recuperación de disco». Deberás aceptar los términos y condiciones y esperar hasta que el asistente detecte las unidades externas. Selecciona el nuevo disco de recuperación, p. ej. la unidad USB que has conectado a tu ordenador, y haz clic en el botón «Continuar».
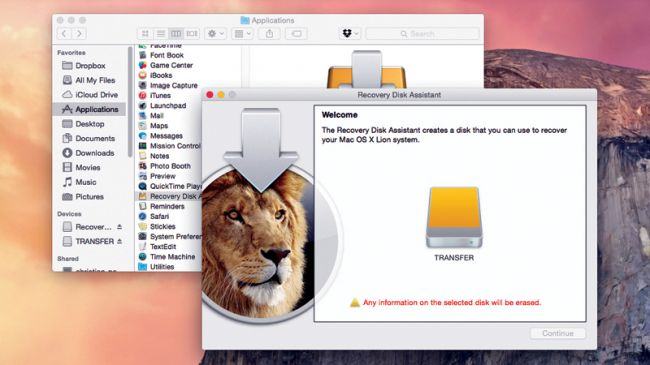
El sistema no debería tardar mucho en crear un clon del volumen de recuperación original. Te avisará cuando esté listo para que puedas hacer clic en el botón «Salir» para expulsar la unidad USB. Asegúrate de guardar la memoria USB en un lugar seguro y de fácil acceso.
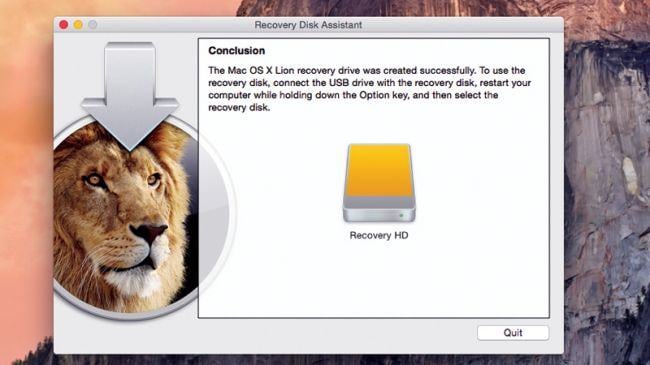
Desde el lanzamiento de OS X Lion, Apple eliminó los discos de recuperación, pero sabemos que si bien esto es muy conveniente para muchos, tener un disco de recuperación puede ser muy útil a veces. Esta es la solución más simple y rápida para cualquier momento y en cualquier lugar.
Parte 3. Cómo recuperar datos en Mac OS X
¿Qué pasa si el USB de recuperación de Mac funciona normalmente pero los datos se pierden? Sigue leyendo y obtén una posible solución para la recuperación de datos de Mac OS.
Para recuperar tu Mac OS X, a veces necesitas un programa profesional y de confianza para la recuperación de Mac que te ayude; por ejemplo: Recoverit Free Mac Data Recovery. Se trata de un potente software de recuperación de datos que te ayudar a restaurar Mac en todos los escenarios de pérdida de datos: Mac bloqueado, Mac que no se puede iniciar, papelera de reciclaje de Mac vaciada, memoria flash USB formateada, eliminación involuntaria de archivos importantes, y muchos más.
Con una tasa de recuperación del 96%, puedes estar tranquilo, ya que puede utilizar tecnología avanzada de análisis y búsqueda para ayudarte a recuperar archivos sin mucho esfuerzo y sin complicaciones. ¿Por qué se considera protegido y seguro? Se ejecuta en modo de sólo lectura y mantiene los datos privados por ti mismo. Además, antes de tener que comprarlo para la recuperación de Mac OS, puedes descargar la versión de prueba gratuita para recuperar un número de archivos limitado de forma gratuita, independientemente del dispositivo o formato de archivo.

Recoverit - El software gratuito para recuperación de Mac OS
- Recupera documentos, fotos, vídeos, correos electrónicos y mucho más desde la partición APFS de Mac.
- Recupera más de 1000 tipos y formatos de archivos en diferentes situaciones de pérdida de datos.
- Escanea y obtén una vista previa de los archivos antes de recuperarlos de todos los dispositivos de almacenamiento.
Vídeo tutorial: Cómo recuperar datos en Windows/Mac OS X
Aquí te ofrecemos un vídeo tutorial para enseñarte a utilizar Recoverit Free Data Recovery para recuperar datos perdidos, eliminados o formateados de forma gratuita.
3 pasos para recuperar información en Mac
Descarga gratis e instala el software gratuito de recuperación de Mac OS. Sigue los siguientes pasos para recuperar la información previamente almacenada en Mac.
-
Selecciona el disco de recuperación
-
Escanea el disco de recuperación de Mac
-
Previsualizar y recuperar la información
Para recuperar información en Mac, primero debes seleccionar el disco duro en el que estaba almacenada la información. Luego haz clic en «Iniciar» para comenzar el proceso de recuperación de Mac OS.

Se inicia un análisis completo en el disco duro seleccionado de Mac o en el dispositivo externo para la recuperación de archivos de Mac. Si la ubicación del escaneo es un dispositivo externo, tienes que conectarlo a tu Mac previamente.

Finalmente, puedes previsualizar los archivos seleccionados de los resultados. Elige los archivos que deseas recuperar y haz clic en «Recuperar» para recuperarlos. Después de la recuperación de Mac OS, no guardes los archivos en el mismo lugar.
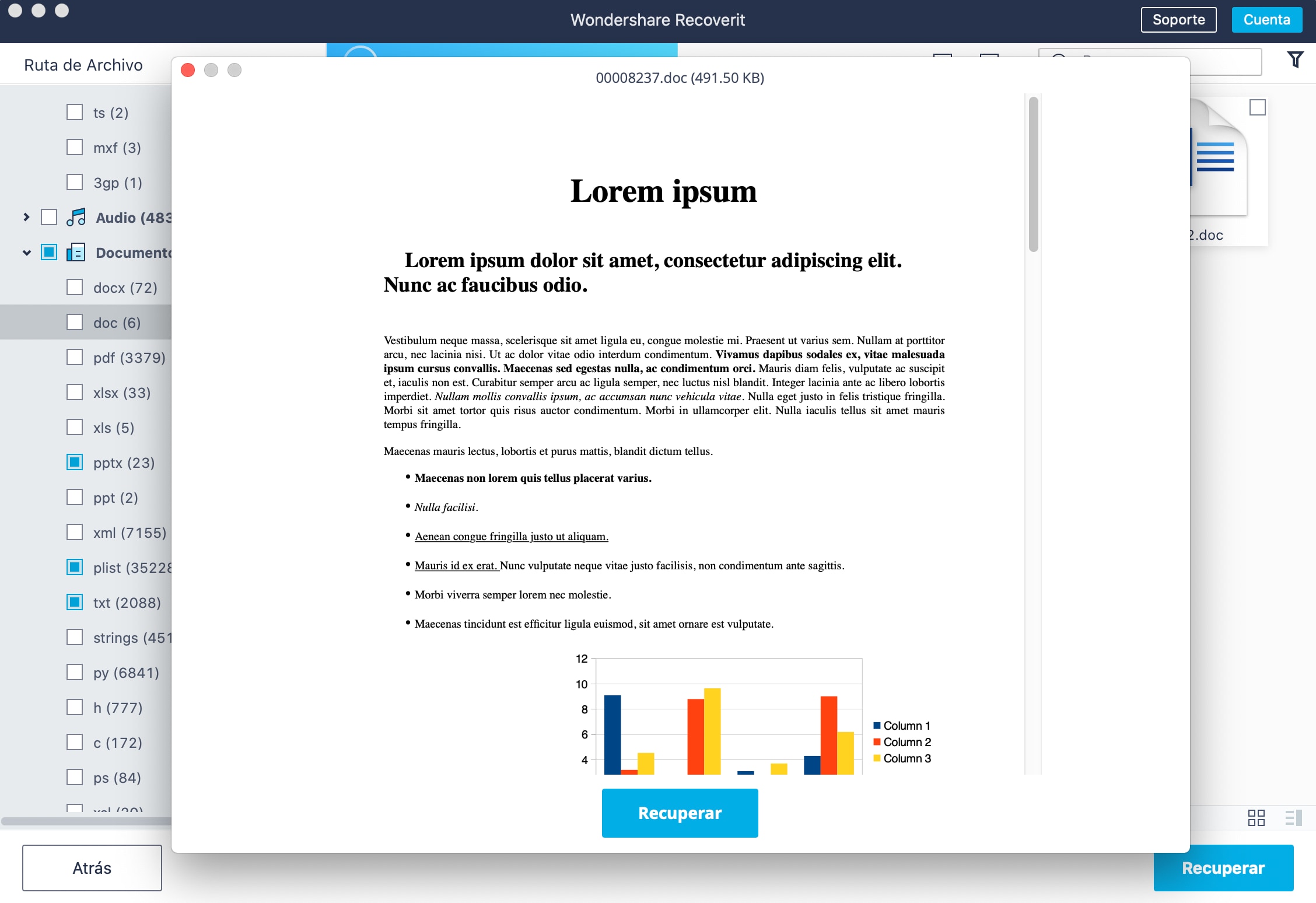
Hasta ahora, ya deberías saber cómo crear un USB de recuperación de Mac y también deberías haber aprendido a realizar la recuperación de los datos perdidos de tu Mac OS. Después de esto, te animamos a crear el hábito de realizar una copia de seguridad de tus archivos de Mac. Puede ayudarte a proteger tus datos importantes mucho mejor.
Aviso: Recuperar datos perdidos de Mac en Mac OS X 10.13 (High Sierra)
Debido a los requisitos de macOS High Sierra (macOS 10.13), los usuarios de Mac no pueden acceder a la unidad del sistema incorporada desde ninguna aplicación. Por lo tanto, si necesitas restaurar los datos perdidos del disco del sistema bajo macOS 10.13, primero «deshabilita System Integrity Protection».
¿Cómo deshabilitar «System Integrity Protection»? Por favor, sigue los pasos a continuación.
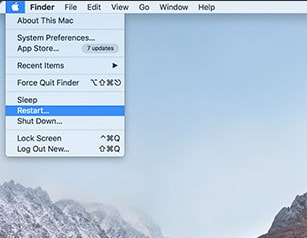
Paso 1. En el timbre de inicio, reinicia el Mac y mantén presionadas las teclas «Comando + R» al mismo tiempo para iniciar OS X en el modo de recuperación.
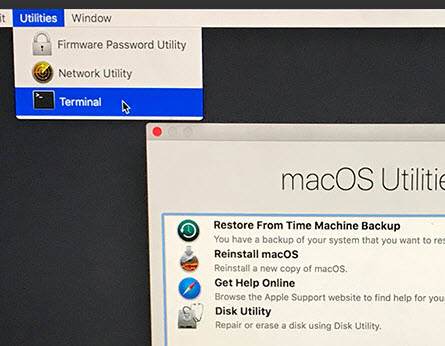
Paso 2. Cuando aparezca la pantalla «Utilidades OS X», despliega el menú «Utilidades» en la parte superior de la pantalla y elige «Terminal».
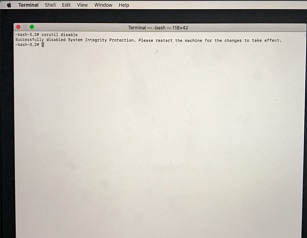
Paso 3. En la ventana «Terminal», escribe «csrutil disable» y presiona «Enter» y reinicia tu Mac.
Soluciones para Mac
- Recuperar datos de Mac
- 1.Recuperar papelera de Mac
- 2.Recuperar datos de Mac gratis
- 3.Recuperar disco muerto en Mac
- 4.Recuperar Excel eliminados en Mac
- Reparar tu mac
- 1.MP4 no se puede reproducir en Mac
- 2.Expandir archivo Zip en Mac
- 3.Reproducir MKV en Mac
- 4.Mac no se actualiza
- Eliminar datos de mac
- 1.Recuperar correos electrónicos eliminados de Mac
- 2.Eliminar archivos que no se pueden eliminar en Mac
- 3.Recuperar el historial eliminado en Mac
- 4.Recuperar carpetas eliminados en Mac
- Consejos para Mac




Alfonso Cervera
staff Editor