Aug 14, 2025 • Categoría: Soluciones para Mac • Soluciones probadas
¿También te has encontrado con el problema de actualización de macOS? Lo has intentado todo pero sigues sin entenderlo; ¿por qué no puedes actualiza tu macOS? Tus problemas son comprensibles, y en este artículo, conocerás por qué tu macOS no se actualiza y cómo puedes solucionar el problema.
¿Por Qué No Pudeo Actualizar Mi Mac?
Si estás buscando formas de solucionar el problema de actualización en tu Mac, has llegado al lugar correcto. Sin embargo, antes de entender cómo resolver el problema, debes conocer los síntomas y las causas.
A continuación, verás algunos de los problemas y errores debidos a un problema de actualización de tu Mac.
Síntomas y Mensajes del Error
Si tienes un problema con la última actualización de tu Mac, es probable que veas errores al intentar arrancar la computadora. Es posible que aparezca un mensaje que dice, "Se requiere una actualización de software crítico para tu Mac, pero se ha encontrado un error al instalar esta actualización. Tu Mac no puede ser utilizado hasta que esta actualización sea instalada."

También podrías empezar a recibir una pantalla con un fondo negro y texto blanco en cuatro idiomas. El mensaje en la pantalla dirá, "Necesitas reiniciar tu computadora. Mantén pulsado el botón de encendido durante varios segundos o pulsa el botón de reinicio."
En algunos casos, tu Mac ni siquiera arrancará, llegando hasta el punto en el que verás un mensaje de error. Algunos problemas de actualización pueden ser tan graves que el sistema no arrancará en absoluto, aunque sepa que la computadora está conectada y funciona bien.
Lo más común es ver un sistema que comienza a arrancar y luego se bloquea. Tu Mac puede quedarse atascada en una pantalla azul o gris y negarse a pasar de ahí. O puede aparecer un signo de interrogación intermitente en la pantalla.
Causas del Problema
Si tu Mac tiene un problema con una actualización, es porque el proceso de actualización se ha interrumpido de alguna manera. A continuación, se indican algunas de las causas más comunes:
- Tal vez te quedaste sin energía o perdiste la paciencia y desenchufaste la computadora a mitad del proceso.
- Supongamos que la batería de la laptop se agotó o que trató de apagar el sistema antes de que terminara de actualizarse. En ese caso, la computadora puede quedar en una especie de limbo entre la actualización y la ejecución de la misma.
Aparte de las razones anteriores, otra cosa que puede causar el problema de actualización es el kernel panic. Si tu computadora no arranca o arranca y luego se bloquea, puedes estar lidiando con un problema llamado kernel panic.
Un kernel panic es cuando tu computadora se encuentra con un problema crítico cuando trata de arrancar. La respuesta para afrontar los problemas críticos es empezar de nuevo, por lo que se reinicia, pero puede quedarse atascado en un bucle interminable de reinicios y bloqueos si el problema es del sistema.
Hay muchas causas que pueden provocar un kernel panic, como instalar nuevas aplicaciones o no instalarlas en la carpeta correcta. Puede que tengas controladores o complementos obsoletos, o aplicaciones que entran en conflicto entre sí. También puede haber algún problema de hardware o permisos de disco rotos.
¿Cómo Puedo Actualizar el Sistema Operativo en Mi Mac?
Dependiendo de la versión actual de macOS, los pasos para actualizar varían. Veamos cómo puedes actualizar tu macOS.
1. Actualizaciones Normales
Así que antes de sumergirnos en la solución de problemas, vamos a hablar de cómo se actualiza un Mac en circunstancias normales. Sigue los pasos que se indican a continuación:
Paso 1: Abre la aplicación Preferencias del Sistema.
Puedes abrir la aplicación Preferencias del Sistema desde el menú Apple en la esquina de la pantalla de tu Mac.
Paso 2: Haz clic en la opción de Actualización de Software.
Paso 3: Elige Actualización/Actualizar Ahora.
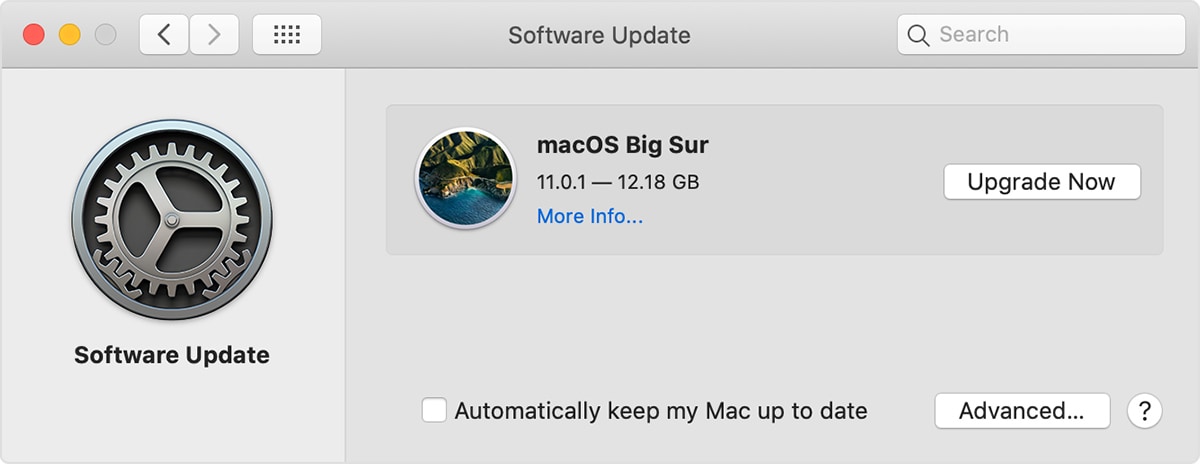
La opción de "Actualización" se utiliza cuando la versión actual de macOS tiene algunas actualizaciones menores. Mientras que "Actualizar Ahora" se utiliza cuando se instala un nuevo macOS con un nuevo nombre.
Además, puede marcar la opción "Mantener mi Mac actualizado automáticamente" para instalar nuevas actualizaciones automáticamente.
2. Versiones anteriores del sistema operativo
Si no estás al día en tu sistema operativo, tendrás que seguir un par de pasos adicionales para actualizar tu computadora. Sigue los pasos que se indican a continuación:
Paso 1: Ve al icono de la App Store. También puedes abrir la App Store desde tu panel de control.

Paso 2: En la App Store, navega hasta la sección "Actualizaciones" de la barra de menú superior.

Estará en la parte derecha de la barra de menú junto a "Categorías" y "Comprado". Aquí podrás comprobar si hay nuevas actualizaciones tanto de las aplicaciones como del sistema operativo y ejecutarlas si aparecen.
Puede que notes que tienes algunas actualizaciones de aplicaciones incompatibles en la lista. Lo más probable es que esto se deba a que no has actualizado tu sistema operativo en mucho tiempo. Es posible que haya algunas aplicaciones que tengan nuevas actualizaciones que no sean compatibles con tu sistema operativo actual.
La Última Versión
La última versión de Mac es macOS Big Sur 11.4. Puedes comprobar si tu computadora ya está ejecutando esta versión haciendo clic en el icono de Apple en la parte superior izquierda de tu pantalla y seleccionando "Acerca de Esta Mac."
La cuestión de si debes actualizar tu Mac tiene dos caras: ¿obtendrás todas las nuevas y atractivas características, o acabarás con una computadora que ya no funciona como la que necesitabas?
En general, si tu computadora está hecha después del 2013, es una buena idea ejecutar la actualización. Pero si tu computadora es más antigua que esa, es mejor que te quedes con lo que funciona para ti.
¿Qué Hacer Si Mi Mac No Se Actualiza?
Hay algunos pasos que puedes seguir para que tu Mac se actualice, incluso si se queda atascada.
Instalar en Modo Seguro
Si no consigues que tu Mac se actualice correctamente, lo primero que debes hacer es ejecutar la actualización en Modo Seguro.
El Modo Seguro es un modo de diagnóstico que se encuentra tanto en los sistemas operativos Windows como Mac. Evita que se ejecuten algunos de los procesos de fondo habituales. Además, facilita la detección de errores en una PC y evita que el equipo cargue algunos de los programas que puedan estar causando problemas durante el arranque en una Mac.
En primer lugar, necesitas arrancar tu sistema Mac en Modo Seguro para proceder con este método. Sigue los pasos que se indican a continuación:
Paso 1: Apaga tu Mac y espera 10 segundos.
Paso 2: Pulsa el botón de encendido y mantenlo pulsado hasta que veas la ventana de opciones de arranque.
Paso 3: Las opciones de inicio mostrarán los discos de arranque. Selecciona tu disco de arranque.

Paso 4: Después de seleccionar el disco de arranque, mantén presionada la tecla de mayúsculas y luego haz clic en la opción de continuar en Modo Seguro y suelta la Tecla de Mayúsculas.

Paso 5: Ahora tienes la Mac cargada en Modo Seguro.
Después de entrar en el Modo Seguro, tienes que seguir los mismos pasos comentados anteriormente en este artículo para actualizar tu macOS en Modo Seguro.
Espera
Puede sonar extraño, pero una de las mejores cosas que puedes hacer cuando tu computadora no se actualiza correctamente es esperar.
Tu computadora es buena para resolver las cosas, así que trata de darle el tiempo necesario para hacerlo. No es mala idea arrancar primero en Modo Seguro, como ya hemos comentado, pero pon la actualización en marcha y no la toques hasta que estés seguro de que el problema no se va a resolver.
Esto puede significar dejar que la computadora se detenga y resuelva las cosas de ocho a veinticuatro horas; después de eso, puedes estar seguro de que este no es un problema que se resuelve solo.
Cuando realices actualizaciones periódicas, es conveniente que las configures para que se ejecuten cuando te vayas a dormir. Asegúrate de que tu equipo está enchufado y colocado de forma que no se apague después de un cierto tiempo de inactividad. Entonces déjalo funcionar toda la noche, y por la mañana, ya habrá tenido tiempo de sobra para solucionar todos los problemas de actualización que necesitaba
Utiliza un Recuperador
Imagina que no puedes conseguir que tu computadora instale la actualización por sí misma. En ese caso, puede ser el momento de traer una copia de seguridad de recuperación. Esto asegurará que ninguno de tus archivos se pierda en la actualización.
Puedes arrancar tu computadora en modo de recuperación mediante los pasos siguientes:
Paso 1: En el menú de Apple, selecciona la opción Reiniciar.
Paso 2: Cuando tu Mac se esté reiniciando, mantén pulsadas las teclas "Comando + R".
Asegúrate de mantener estas teclas hasta que veas el logotipo de Apple en la pantalla después del reinicio.
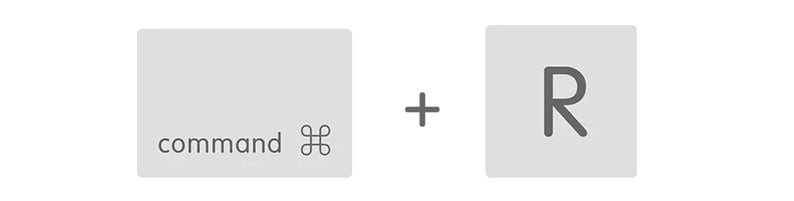
Eso es todo. Te permitirá conectarte a internet para obtener una nueva descarga del sistema operativo para volver a empezar el proceso.
Recuperar Tus Datos
Intentar responder a la pregunta "¿Por qué no se actualiza mi Mac?" es frustrante. Hay formas de gestionar una actualización corrupta, y mientras tus archivos estén a salvo, puedes recuperar las cosas y volver a ponerlas en marcha. Pero quieres asegurarte de que ninguno de tus archivos está desprotegido.
Pero no hay ninguna garantía, y un fallo de actualización a veces puede llevar a la pérdida de datos. Sin embargo, no hay nada de qué preocuparse; si pierdes tus datos de Mac, puedes usar el programa de Wondershare Recoverit Data Recovery. Es muy recomendable debido a las opciones de recuperación de datos fiables y garantizados.

Recoverit - Tu mejor software de recuperación de archivos
- Recupera archivos de más de 1000 formatos de forma rápida, segura y fácil.
- Admite la recuperación de datos desde papelera de reciclaje, disco duro, tarjeta de memoria, unidad USB, cámara y más de 2000 dispositivos de almacenamiento.
- Recuperar datos perdidos por borrado accidental, corrupción de dispositivo, ataque de virus, y en más de 500 escenarios.
- Sistema operativo compatible: Windows 11/10/8/7/Vista, macOS 10.10 ~ 14 (Sonoma). Compatible con Bitlocker, T2, M1 y M2
Comprueba los Pasos para la Recuperación de Archivos de Mac
Descarga gratis e instala el software gratuito de recuperación de Mac OS. Sigue los siguientes pasos para recuperar la información previamente almacenada en Mac.
 Garantía de descarga segura, sin malware
Garantía de descarga segura, sin malware1.Selecciona el disco de recuperación
Para recuperar información en Mac, primero debes seleccionar el disco duro en el que estaba almacenada la información. Luego haz clic en «Iniciar» para comenzar el proceso de recuperación de Mac OS.

2.Escanea el disco de recuperación de Mac
Se inicia un análisis completo en el disco duro seleccionado de Mac o en el dispositivo externo para la recuperación de archivos de Mac. Si la ubicación del escaneo es un dispositivo externo, tienes que conectarlo a tu Mac previamente.

3.Previsualizar y recuperar la información
Finalmente, puedes previsualizar los archivos seleccionados de los resultados. Elige los archivos que deseas recuperar y haz clic en «Recuperar» para recuperarlos. Después de la recuperación de Mac OS, no guardes los archivos en el mismo lugar.

Hasta ahora, ya deberías saber cómo crear un USB de recuperación de Mac y también deberías haber aprendido a realizar la recuperación de los datos perdidos de tu Mac OS. Después de esto, te animamos a crear el hábito de realizar una copia de seguridad de tus archivos de Mac. Puede ayudarte a proteger tus datos importantes mucho mejor.
Qué pasa con mi Mac
- Recuperar datos de Mac
- Recuperar archivos en la papelera.
- Recuperar carpetas borradas.
- 3 formas para recuperar fotos en mac
- Recuperar archivos de Tarjeta SD en Mac.
- Recuperar archivos de discos duros externos
- Reparar Mac
- Reparar la pantalla gris de inicio
- Arreglar Problemas de Ethernet
- Reparar una Mac que no se apaga
- Signo de interrogación intermitente en Mac
- Wifi lento después de la actualización
- Limpiar Mac
- Formatear tu USB
- Delete APFS partition.
- Cómo formatear Unidad APFS.
- Limpiar tu Mac.
- Format external hard drive.
- Trucos para Mac

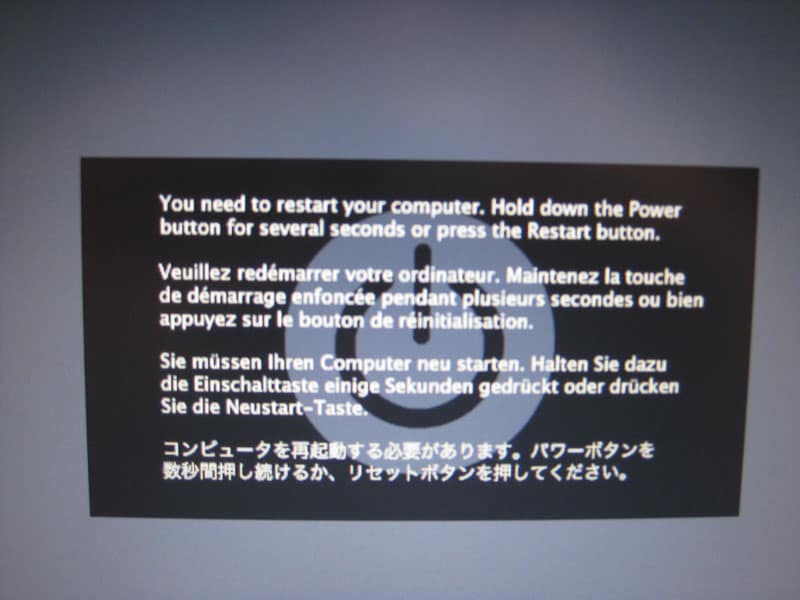



Alfonso Cervera
staff Editor