Aug 14, 2025 • Categoría: Soluciones para Mac • Soluciones probadas
Si tu Mac no responde tan rápido como antes, es posible que necesites limpiarla. A medida que la usas, se generan todo tipo de archivos de caché. Y la mayoría de ellos son inútiles. Este artículo te explica qué tipo de archivos de caché se pueden limpiar, dónde están y cómo limpiarlos.
Parte 1. ¿Qué Puedes Limpiar en el Sistema Mac?
Con las bendiciones del desarrollo tecnológico, las cosas han cambiado. Los teléfonos inteligentes o las computadoras se han convertido en un electrodoméstico común para las personas modernas y las personas se vuelven dependientes de estos dispositivos. ¡Entre los últimos Teléfonos Inteligentes o Tablet, iPhone, iPad o una computadora Mac como la MacBook Air que es la mejor y prestigiosa opción para todos!
La mayoría de las personas se enfrentan a problemas de virus en los dispositivos basados en Windows y por eso, ¡se cambiaron del mundo de Windows al brillante e inteligente mundo de Mac! La Mac es muy rápida, fácil de usar y famosa por su estabilidad y fiabilidad. Mac OS X fue desarrollado por Apple Inc. y está diseñado sólo para computadoras Apple junto con otros productos Apple. A las personas les encanta usar la Mac por su fluidez, pero con el tiempo la Mac puede volverse lenta o las personas puede tener menos espacio de almacenamiento en el dispositivo. ¡Las personas pueden estar buscando la respuesta a por qué Mac se está volviendo más y más lenta junto con la pérdida de espacio de almacenamiento! La respuesta es muy sencilla, ya que, si se utiliza la Mac de forma activa y frecuente, con el tiempo la Mac estará consumiendo más y más recursos de memoria del espacio de almacenamiento del dispositivo, lo que está ralentizando la Mac.
Parte 2. ¿Qué es el Archivo Cache?
Normalmente la caché es el lugar donde se almacena algo temporalmente. Si usas un navegador, aplicaciones o cualquier programa, entonces deja algunos archivos temporalmente en tu dispositivo para que puedas acceder a ellos rápidamente en un momento posterior. Por ejemplo, si visitas una página con el navegador Safari, éste dejará algunos archivos de caché para que puedas acceder a la página rápidamente usando los archivos de caché en lugar del servidor original.
Los diferentes tipos de archivos de caché nos ayudan a trabajar sin problemas y a ahorrar nuestro tiempo evitando el tráfico adicional. Todas las computadoras incorporan varios tipos de archivos de caché como la caché de usuario, la caché de idioma, la caché de registro del sistema, la caché de la web, la caché del navegador, la caché de la memoria, la caché de la aplicación, la caché del disco, etc. para mejorar el rendimiento o para funcionar más eficientemente. Pero con el tiempo estos archivos de caché acaparan el espacio de almacenamiento de la Mac. Por lo tanto, es necesario borrar los archivos de caché de tu Mac.
No hay duda de que las Mac funcionan sin esfuerzo. Pero hay que mantener la Mac en buenas condiciones, como otras máquinas. Si tomas una pequeña medida de mantenimiento preventivo para Mac, tu Mac funcionará sin problemas. Puedes acelerar tu Mac limpiando los archivos de caché a menudo. No obstaculizará el sistema, pero acelerará la Mac.
Parte 3. ¡Encuentra los Archivos de Caché en tu Sistema Mac!
Es muy fácil encontrar y comprobar los archivos de caché en el sistema Mac. Puedes encontrar y comprobar los archivos de caché del sistema Mac junto con los navegadores web utilizando las opciones de menú correspondientes.
- Pulsa el icono "Finder" y haz clic en el nombre del usuario en los "Lugares". Obtendrás una lista de carpetas en la ventana de Finder como "Biblioteca", "Escritorio", "Música", etc.
- Haz clic en la carpeta "Biblioteca". Encontrarás una lista de subcarpetas y obtendrás la carpeta "Caché" en la lista de subcarpetas.
- Pulsa la flecha izquierda de "Caché". Se mostrarán todos los archivos de caché de las aplicaciones instaladas en tu Mac OS X.
- Ahora haz clic con el botón derecho del ratón en "Cache" y selecciona la opción "Obtener Información". Una ventana mostrará el tamaño y la ubicación junto con otros atributos de la carpeta.
- Pulsa el icono "Disco Duro" (situado dentro de la sección "Dispositivos" y titulado "Macintosh HD") en la ventana de Finder. Aparecerá el nuevo conjunto de carpetas que incluye "Aplicaciones", "Biblioteca" y "Usuarios".
- Entra en la carpeta "Biblioteca" y busca el contenido. Dentro de esta lista de carpetas "Biblioteca" puedes localizar la "Caché".
- Ahora selecciona "Editar" y "Seleccionar Todo" o selecciona uno por uno los archivos de la caché. Arrastra todos los elementos seleccionados a la Papelera. Para ello, es necesaria la contraseña del administrador. Si deseas eliminar los archivos de la caché de forma permanente, entonces elimina las carpetas o archivos de la Papelera.
Es mejor reiniciar el sistema después de eliminar los archivos de caché de la Mac. Encontrarás diferentes tipos de archivos de caché, incluyendo los siguientes tipos de archivos de caché en tu Mac.
Archivos Caché del Usuario: Si utilizas tu Mac durante mucho tiempo, entonces todas las aplicaciones activas crean archivos de caché en la Mac OS X y se apropian del espacio de almacenamiento. Las aplicaciones crearan cachés para su buen funcionamiento y algunas son de gran tamaño. Si ya no estás utilizando las aplicaciones, entonces es mejor eliminar los archivos de caché y obtener algo de espacio libre. Encontrarás los archivos de caché del usuario en la ~/Librería/ donde fueron creados y puedes borrar fácilmente los archivos de caché manualmente.
En primer lugar, tienes que ir al menú "Ir a la Carpeta" pulsando Comando+Mayúsculas+G desde el Escritorio de tu Mac OS X. A continuación, tienes que escribir ~/Library/Caches/. Ahora puedes eliminar TODOS los archivos de caché o puedes eliminar manualmente archivos de caché de aplicaciones específicas. Sólo tienes que buscar el nombre de la aplicación, encontrar la aplicación y eliminar los archivos de caché de la aplicación manualmente o pulsar Comando+Suprimir para enviarlos a la papelera y Vaciar la Papelera haciendo clic en la opción "Vaciar Papelera".
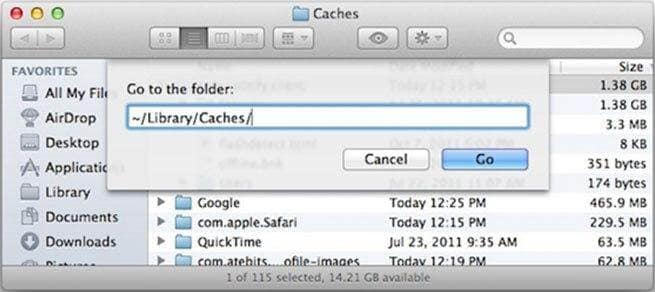
Archivos de Caché de Idiomas: La mayoría de las aplicaciones contienen más de una docena de archivos de idiomas específicos en tu Mac. La mayoría de los archivos de idioma son inútiles para el usuario porque no hablan la mayoría de los idiomas. Tales archivos están desperdiciando el espacio de almacenamiento en la Mac y puedes eliminar con seguridad esos archivos de idioma no deseados de tu Mac manualmente.
Encontrarás los archivos de idioma en la carpeta de Recursos que termina con "lproj" junto con el nombre completo o corto de los idiomas como ja.lproj, fr.lproj, ru.lproj, en.lproj, etc. Debes seleccionar las carpetas de idiomas no deseadas y hacer clic en el botón de eliminar o quitar. Además, puedes seleccionar y eliminar las carpetas de idiomas de tu Mac OS X manualmente.
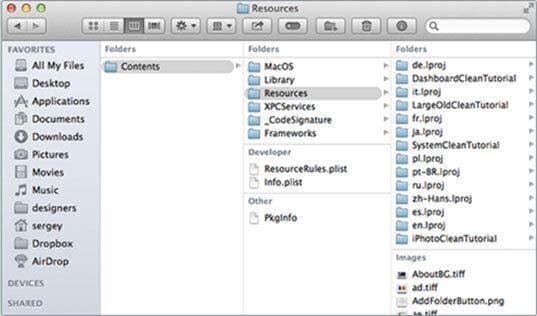
Archivos de Caché del Registro del Sistema: Varios registros detienen la acción de las aplicaciones y servicios del sistema. Estos archivos pueden ser enviados a los desarrolladores para que corrijan las resoluciones si la aplicación se estropea. A veces estos archivos de registro contienen mucha información y ocupan el espacio de tu Mac. Así que puedes limpiar los archivos de caché de registro del sistema y obtener algo de espacio.
Si deseas eliminar estos archivos de caché del registro del sistema, abre la ventana del buscador, busca el menú Ir y selecciona la opción "Ir a la Carpeta". Ahora tienes que escribir /Library/Logs y pulsar Enter para ir a la carpeta. Selecciona todos los archivos y pulsa Comando+Retroceder para limpiar los archivos de caché del registro del sistema. Además, puedes copiar todo a una carpeta diferente para tu seguridad. Ahora pulsa la opción "Vaciar Papelera", si quieres eliminar los archivos de caché del registro del sistema de forma permanente.
Puedes encontrar algunos archivos de caché de registro del sistema en la carpeta /var/log. Además, algunas aplicaciones del sistema, como el correo, almacenan sus propios archivos de caché de registro del sistema en otro lugar de la Mac.
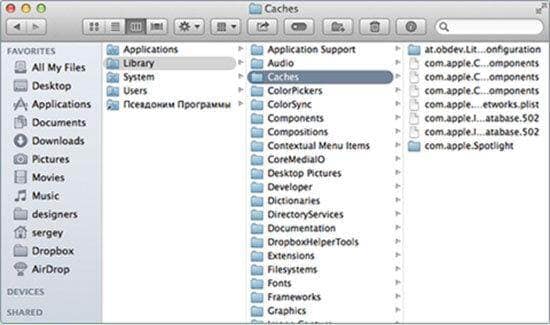
Archivos de Caché de la Web: Si cargas cualquier página web, el navegador primero accede al servidor del sitio web relacionado y abre la página web. Además, el navegador almacena las copias de los documentos de la página web para que puedas acceder a la página web directamente, rápidamente en el futuro. En un momento posterior, el navegador no necesitará cargar la página web desde el servidor porque los archivos de caché harán el trabajo. Si limpias tus archivos de caché web periódicamente, tu navegador funcionará de forma más competente.
Safari: El navegador Safari está diseñado sólo para Mac. Con el tiempo, Safari obtiene los archivos de caché y se vuelve más lento. Si quieres limpiar los archivos de caché de Safari entonces abre el Safari, haz clic en la barra de menú de Safari y Reinicia Safari. Debes estar seguro de que has comprobado todos los datos del sitio web y Reinicia. Safari borrará todos los archivos de caché.
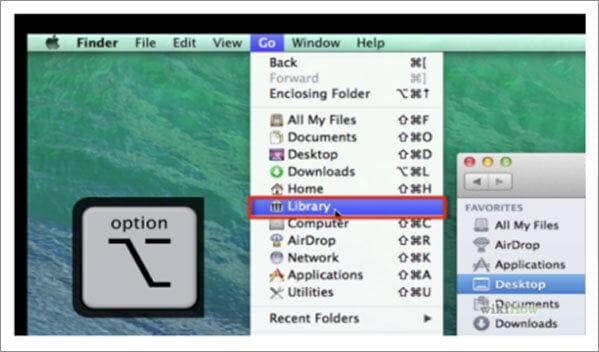
Pero, aun así, es posible que tengas algunos archivos de caché de Safari en tu computadora. Así que, si necesitas eliminar los archivos de caché completamente de la computadora, entonces elimina los archivos de caché manualmente. Algunos archivos de caché pueden estar ocultos por tu Mac OS X. Sólo tienes que abrir Finder y abrir el menú Ir. Desplázate hacia abajo y busca la carpeta Biblioteca en el menú desplegable. Abre la carpeta Biblioteca, selecciona la carpeta caché, busca y abre la carpeta "com.apple.Safari" y encuentra el archivo "cache.db". Mueve el archivo a la Papelera o elimínalo definitivamente.
Google Chrome: Al igual que Safari, si quieres limpiar los archivos de caché de Google Chrome manualmente, ve a la carpeta ~/Library/Caches/Google/Chrome. Si no encuentras los archivos de caché en la ubicación específica, entonces puedes verificar ~/Library/Application Support/Google/Chrome para obtener y limpiar los archivos de caché.
Firefox: Si crees que tu Firefox se ha quedado obsoleto, lo primero que tienes que hacer es limpiar los archivos de caché de Firefox almacenados en tu Mac. Es muy sencillo. Selecciona el perfil ~/Library/Caches/Firefox/Profiles/ y desde los perfiles, encuentra los archivos de caché, y elimina los archivos. Además, puedes encontrar la ubicación de los archivos de caché navegando a la sección sobre caché.
Archivos de Caché de Aplicaciones: Normalmente las aplicaciones instaladas generan un gran número de archivos de caché. Así que es mejor eliminar los archivos de caché de las aplicaciones que no estés utilizando. Es posible que instales la aplicación Spotify en tu Mac y que no la utilices durante varios meses. Pero la aplicación Spotify ha generado unos 1,38 GB de archivos de caché en tu Mac OS X. ¡Puedes limpiar fácilmente los archivos de caché y conseguir espacio de almacenamiento libre! Sólo tienes que ir a la carpeta Cachés, encontrar el menú Ver, pulsar Comando+J o conseguir la opción "Mostrar Opciones de Vista", encontrar la carpeta de caché deseada y eliminar los archivos de caché manualmente. Puedes encontrar y eliminar los archivos de caché de aplicaciones innecesarios siguiendo los pasos.
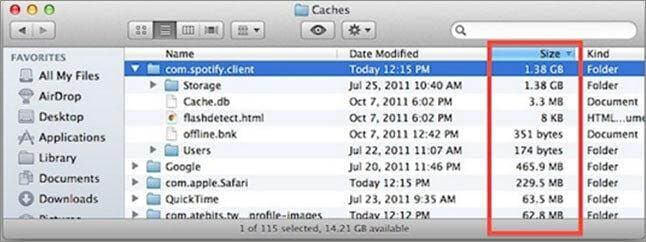
Archivos de Caché de Dropbox: Los archivos de caché de Dropbox pueden ocupar más de 10 GB de espacio de almacenamiento en tu computadora. Tu Mac puede volverse más lenta y puedes tener problemas de espacio de almacenamiento. En tal situación, puedes limpiar manualmente los archivos de caché de Dropbox. Encontrarás estos archivos de caché en /users/you/.dropbox/cache.
Sólo tienes que ir a la ubicación y mover los archivos de caché a la Papelera y encontrar el espacio libre.
Archivos de Caché de iPhoto: Cuando sincronizamos el dispositivo móvil con la computadora, para hacer el proceso de sincronización más rápido, Mac copia las imágenes y estas copias son los archivos de caché de iPhoto. Después de sincronizar las imágenes, los archivos de caché de iPhoto se vuelven inútiles porque se generarán nuevos archivos de caché de iPhoto para sincronizar la nueva copia de las imágenes. Ve a la carpeta de las Imágenes. A continuación, pulsa el control y haz clic en el archivo de iPhoto Library. Se abrirá un nuevo menú. Busca la opción "Mostrar Contenido del Paquete" en el menú recién creado y haz clic en la misma. Ahora encuentra la carpeta de caché de iPhoto y mueve la carpeta a la Papelera o elimina la carpeta. Sin embargo, recuerda que puedes encontrar el archivo de la biblioteca en otro lugar si ya has reubicado la ubicación del archivo en tu Mac.
Ve a la carpeta de las Fotos. A continuación, pulsa el control y haz clic en el archivo de la biblioteca de iPhoto. Se te abrirá un nuevo menú. Busca la opción "Mostrar Contenido del Paquete" en el menú recién creado y haz clic en él. Ahora encuentra la carpeta de caché de iPhoto y mueve la carpeta a la Papelera o elimina la carpeta. Sin embargo, recuerda que puedes encontrar el archivo de la biblioteca en otro lugar si ya has reubicado la ubicación del archivo en tu Mac.
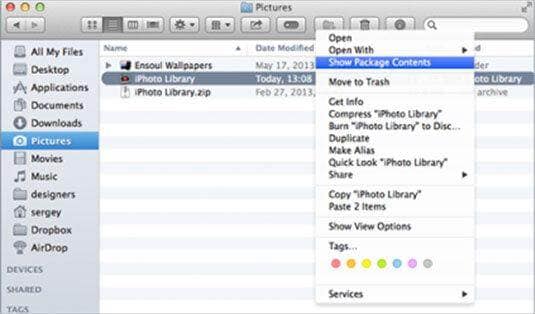
Archivos de Caché de iTunes: Cada vez que reproduzcas un clip de música, un audiolibro o navegues por elementos en iTunes, éste guardará los datos relacionados en los archivos de caché de la Mac. Si haces esto con frecuencia, entonces tu equipo está consiguiendo un mayor volumen de archivos de caché. Estos archivos crearán problemas en tu sistema y tendrás que limpiar los archivos de caché manualmente. La mayoría de los archivos de caché de iTunes son los de la Biblioteca de iTunes y pueden encontrarse en otro lugar del disco duro.
Sólo tienes que abrir iTunes y obtener la barra de menú pulsando "Alt-X". Accede al menú de Edición y selecciona "Preferencias". Ahora tienes que encontrar la pestaña "Avanzados" y pulsar el botón "Restablecer Caché" y luego simplemente pulsar OK para eliminar los archivos de caché.
Archivos de Caché de Datos: Si juegas, se crearán archivos de caché de datos en tu Mac. Pero con el tiempo estos archivos de caché pueden corromperse y puedes sufrir por este problema. Si estás sufriendo un problema de este tipo con tu Mac, entonces tienes que limpiar los archivos de caché de datos de tu Mac manualmente. Si consideras el juego Warcraft y quieres eliminar los archivos de caché de datos, sólo tienes que seguir las siguientes instrucciones:
Necesitas navegar a /Application/World of Warcraft/. Ahora abre la carpeta Data y encuentra las carpetas Cache. Selecciona las carpetas de caché, muévelas a la Papelera y elimina los archivos de caché permanentemente.
No te olvides de reiniciar tu Mac después de limpiar los archivos de caché porque la Mac creará nuevos archivos de caché de nuevo para el buen funcionamiento. Puedes encontrar y eliminar cualquier tipo de archivos de caché manualmente desde la Mac OS X o puedes utilizar cualquier programa de terceros para hacer el trabajo por ti regularmente. Es seguro para la Mac eliminar cualquier cosa de la carpeta "Cache" porque te dará algo de espacio de almacenamiento libre y aumentará el rendimiento de la Mac para ti.
Soluciones para Mac
- Recuperar datos de Mac
- 1.Recuperar papelera de Mac
- 2.Recuperar datos de Mac gratis
- 3.Recuperar disco muerto en Mac
- 4.Recuperar Excel eliminados en Mac
- Reparar tu mac
- 1.MP4 no se puede reproducir en Mac
- 2.Expandir archivo Zip en Mac
- 3.Reproducir MKV en Mac
- 4.Mac no se actualiza
- Eliminar datos de mac
- 1.Recuperar correos electrónicos eliminados de Mac
- 2.Eliminar archivos que no se pueden eliminar en Mac
- 3.Recuperar el historial eliminado en Mac
- 4.Recuperar carpetas eliminados en Mac
- Consejos para Mac




Alfonso Cervera
staff Editor