Aug 14, 2025 • Categoría: Soluciones para Mac • Soluciones probadas
Cuando se trata de borrar los datos almacenados en tu MacBook pro, las personas se encuentran con muchos problemas ya que no saben qué hacer para deshacerse de todos los datos para siempre. En este tipo de situaciones cuando necesitas borrar el disco duro de la MacBook pro, la mejor y más segura forma es borrar completamente la memoria para que tus datos no puedan ser mal utilizados por cualquier persona.
Parte 1: ¿Cómo Borrar Todos los Datos de la MacBook Pro?
Si estás planeando en borrar todos tus datos de una MacBook Pro, has venido al lugar correcto. Este artículo discute varios detalles sobre cómo puedes ser capaz de hacerlo. Revisa el tutorial mencionado a continuación para obtener más información.
- El primer paso es reiniciar la MacBook.
- Cuando esté iniciando, mantén pulsadas las teclas CMD + R a la vez. Entrarás en la sección de utilidades de OSX.
- Haz clic en el botón "Utilidad de Disco" y pulsa "Continuar".
- Ahora ve a Aplicaciones > Utilidades > Utilidad de Disco.
- Asegúrate de desconectar todas las unidades externas de la MacBook.
- Comprueba la lista. Verás el nombre del disco duro dos veces. Haz clic en el segundo.
- Pulsa la pestaña "Borrar".
- Selecciona la opción Mac OS Extended (Journaled) en la pestaña Formato.
- Antes de ejecutar los últimos pasos, ejecuta también la función "Borrar espacio libre".
- Pulsa "Opciones de seguridad" para seleccionar el nivel de seguridad que quieres para tu disco. En caso de que estés planeando vender la Mac, arrastra el control deslizante hacia la dirección correcta, ya que se sobrescribe 7 veces.
- Cuando estés listo, pulsa el botón "Borrar" para despedirte de todos tus datos para siempre.
- Espera una o dos horas hasta que el proceso se complete.
Parte 2: ¿Cómo Borrar el Disco Duro de la MacBook en Windows?
Si quieres borrar los datos del disco duro de tu MacBook utilizando una computadora con Windows, necesitas una buena herramienta para hacerlo. Stellar BitRaser File es una de las mejores opciones en este sentido. Te ayuda a borrar todas las unidades, las actividades de Internet, los rastros del sistema, y todos los datos de forma permanente. Te asegura de que los datos se eliminan por completo sin poder recuperarlos luego. Algunas características notables que ofrece esta herramienta se enumeran a continuación:
- Te permite eliminar permanentemente todos tus datos y hacerlos irrecuperables.
- Elimina toda la actividad de Internet y del sistema.
- Permite la eliminación programada de datos.
- Solución con un solo clic derecho.
- Cuenta con 17 algoritmos de borrado de archivos diferentes.
- Soporta casi todas las variantes de Microsoft Windows.
Para borrar completamente todos los datos del disco duro de una MacBook utilizando BitRaser para archivo, debes seguir los pasos que se indican a continuación:
- Descarga Stellar BitRaser File en tu Windows, y conecta el disco duro de la Mac a tu PC.
- Inicia Stellar Eraser y haz clic en la sección "Borrar Ahora" y selecciona el disco duro de tu Mac.
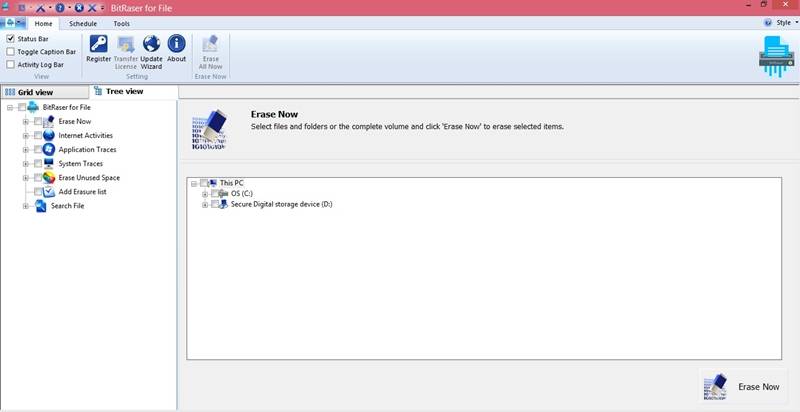
- Haz clic en el botón "Borrar Ahora" para empezar a borrar el disco duro de la MacBook en Windows.
- Tardará un par de minutos en borrarse completamente.
Consejos: En el caso de que estés planeando vender tu MacBook y crea que hay algunos datos sensibles presentes en él, la forma correcta es ir a la eliminación múltiple de los datos. Para ello, se recomienda encarecidamente hacer uso de BitRaser File para llevar a cabo el proceso antes mencionado dos o tres veces por lo menos. Hacer esto erradicará cualquier posibilidad de recuperar los datos de la MacBook.
Soluciones para Mac
- Recuperar datos de Mac
- 1.Recuperar papelera de Mac
- 2.Recuperar datos de Mac gratis
- 3.Recuperar disco muerto en Mac
- 4.Recuperar Excel eliminados en Mac
- Reparar tu mac
- 1.MP4 no se puede reproducir en Mac
- 2.Expandir archivo Zip en Mac
- 3.Reproducir MKV en Mac
- 4.Mac no se actualiza
- Eliminar datos de mac
- 1.Recuperar correos electrónicos eliminados de Mac
- 2.Eliminar archivos que no se pueden eliminar en Mac
- 3.Recuperar el historial eliminado en Mac
- 4.Recuperar carpetas eliminados en Mac
- Consejos para Mac




Alfonso Cervera
staff Editor