Aug 14, 2025 • Categoría: Soluciones para Mac • Soluciones probadas
Muchos usuarios de Mac nos llegan con una consulta como ésta estos días. No importa qué tipo de necesidades tengas, puede que a veces desees borrar todo en la Mac. Como tus datos pueden estar dispersos por todo el lugar, necesitas tomar algunas medidas adicionales para borrarlos. La mayoría de las personas son capaces de borrar tus fotos, documentos y aplicaciones, pero se olvidan de cosas como los favoritos, el llavero, etc. que pueden alterar su privacidad. No te preocupes, te tenemos cubierto. Sigue leyendo y aprende a borrar todo de la Mac de todas las formas posibles aquí mismo.
Parte 1. ¿Por qué necesitas borrar todo en la Mac?
Desde la navegación por la web hasta el almacenamiento de tus datos, es posible que utilices tu Mac para diferentes propósitos. Sin embargo, hay ocasiones en las que los usuarios desean borrar todo en la Mac. En el mejor de los casos, puede haber todo tipo de razones detrás de esto, incluyendo las siguientes:
- Si tu Mac está dañado por un virus, entonces puedes desear borrar todo lo que hay en él y asegurarte de que se ha limpiado.
- Es posible que haya algún problema con el almacenamiento de tu Mac y al restablecerlo, puedes solucionar el problema.
- Puede que tengas algunos datos privados y sensibles almacenados en tu Mac, a los que no quieres que nadie acceda.
- Tu trabajo puede requerir mantener ciertos contenidos protegidos y borrarlos sería una opción ideal.
- En caso de que tu sistema funcione con lentitud, puedes mejorar el procesamiento general eliminando el contenido no deseado.
- También te dará toneladas de espacio libre en tu Mac, permitiéndote almacenar nuevos contenidos en él.
- Si estás planeando revender tu Mac y no quieres que nadie más haga un mal uso de tus datos (o haga un robo de identidad), entonces sí que deberías borrar todo lo que hay en él de antemano.
Parte 1. ¿Cómo borrar todo en la Mac?
Si quieres obtener resultados positivos al borrar todo en la Mac, entonces tienes que seguir un proceso paso a paso. Para ayudarte a hacer lo mismo, he enumerado una guía paso a paso sobre cómo borrar cosas en la Mac sin sufrir pérdidas de datos no deseadas.
1. Haz una copia de seguridad de tus datos
Si no quieres dejar escapar ciertos archivos o documentos importantes, entonces considera hacer una copia de seguridad de antemano. Lo ideal es que hagas una copia de seguridad manual o que utilices la función nativa de Mac, Time Machine, para hacer lo mismo.
• Hacer una copia de seguridad manual
Esta es la solución más sencilla para salvar tus datos. Sólo tienes que conectar una fuente externa, como una unidad USB o un disco duro, a tu Mac. Ahora, copia manualmente los datos de la unidad interna de la Mac y pégalos en la unidad externa. Aunque te lleve más tiempo, te permitirá guardar selectivamente los datos que quieras.
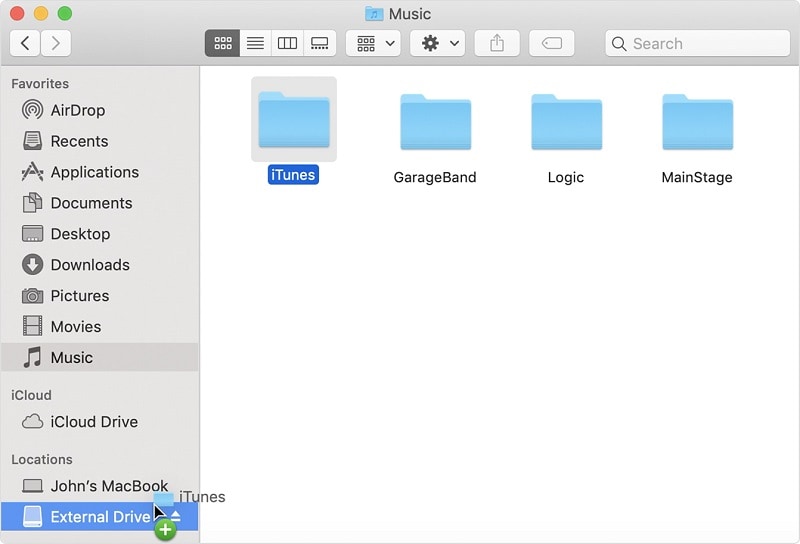
• Usar Time Machine
Time Machine es una función nativa dedicada que nos permite hacer una copia de seguridad automática de la Mac. Puedes utilizar cualquier disco duro externo o pendrive y usarlo como unidad de Time Machine. Ahora, inicia Time Machine en la Mac y activa la función de copia de seguridad. Espera un rato, ya que la Mac mantendrá una copia de seguridad puntual de sus datos en la unidad conectada. Sólo asegúrate de que la fuente externa tiene suficiente almacenamiento para guardar tus datos.
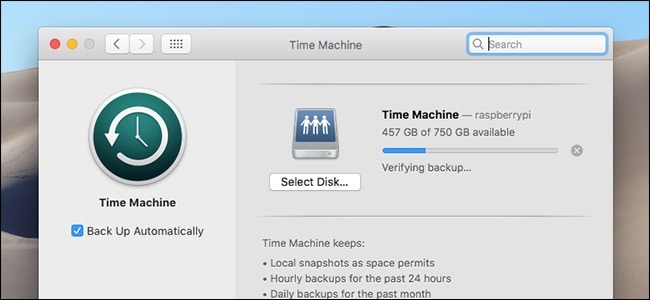
2. Desactiva FileVault
FileVault es una función incorporada en la Mac que nos permite encriptar el disco duro. Si FileVault está activado, los usuarios tienen que autentificarse antes de acceder al almacenamiento. Sin embargo, si la función está activada, puede causar algunos problemas al borrar contenido en la Mac. Antes de aprender a borrar cosas en la Mac, asegúrate de que FileVault está desactivado de antemano.
- Ve al escritorio de Mac y haz clic en Buscador > Preferencias del Sistema > Seguridad y Privacidad.
- Cuando se abra la ventana Seguridad y Privacidad, ve a la pestaña "FileVault" y desbloquéala introduciendo las credenciales de tu cuenta.
- Después de introducir correctamente tu contraseña, haz clic en el botón "Desactivar FileVault" y sal de la ventana.
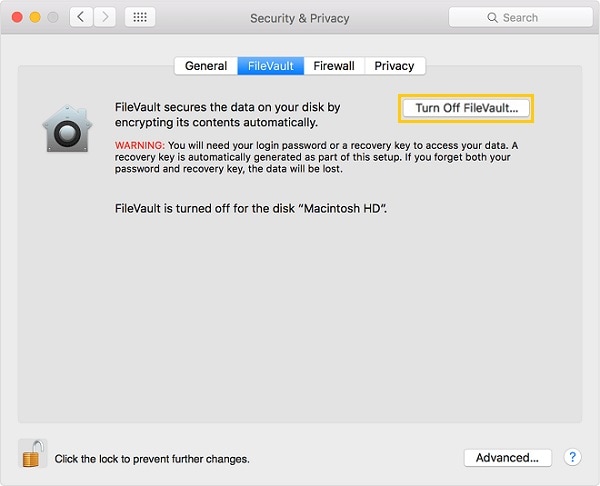
3. Desautorizar iTunes y iCloud
Tanto iTunes como iCloud se consideran componentes importantes en la Mac. Puedes utilizar iTunes o iCloud para mantener una copia de seguridad de tus dispositivos iOS y sincronizarlos con tu Mac. Sin embargo, si estás planeando revender tu Mac, entonces debes revocar la autorización tanto de iTunes como de iCloud. De este modo, el otro usuario no podrá acceder a los datos sincronizados de tu dispositivo iOS. Además, tu cuenta de iTunes/iCloud ya no estará autorizada en tu Mac, lo que te mantendrá protegido.
• Revocar la autorización en iTunes
Puedes desautorizar fácilmente iTunes iniciándolo en tu Mac y visitando la función Cuentas > Autorización. Desde aquí, haz clic en "Desautorizar esta computadora" para revocar el acceso a tu cuenta de iTunes desde la Mac. Se te pedirá que introduzcas tu ID de Apple y tu contraseña para confirmarlo.
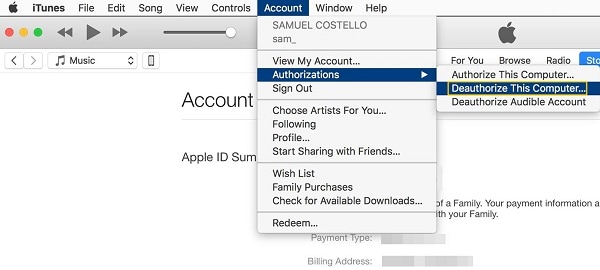
• Cerrar la sesión de la cuenta de iCloud
Al igual que con iTunes, se recomienda desconectar también tu cuenta de iCloud de la Mac. Simplemente inicia la aplicación iCloud en el sistema. Si ya has iniciado sesión en tu cuenta de iCloud, podrás ver los detalles de la misma. Ahora, haz clic en el botón "Cerrar sesión" y confirma tu elección para cerrar la sesión de tu cuenta de iCloud.
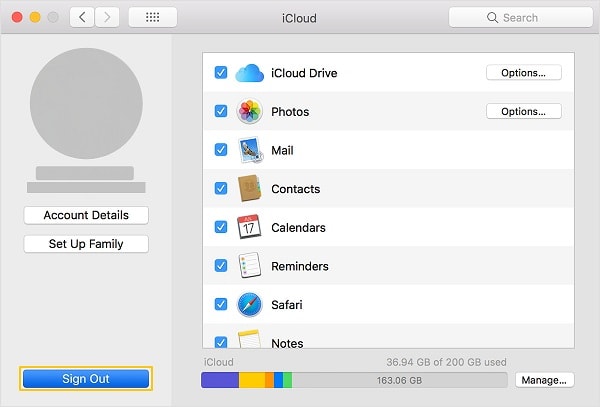
4. Borrar todo el almacenamiento de la Mac
Ya está. Ahora estás listo para borrar todo tipo de contenido guardado en tu Mac. En lugar de borrar archivos individuales, se recomienda borrar el disco duro por completo. Así te asegurarás de que todos los datos guardados en tu Mac se eliminen de una sola vez. Para saber cómo borrar todo en la Mac, sigue estos pasos.
- Ve al escritorio de Mac y haz clic en Buscador > Aplicaciones > Utilidades. Desde aquí, puedes iniciar el componente Utilidad de Disco de Mac.

- Esto cargará la ventana de la Utilidad de Discos en la pantalla con funciones dedicadas a los discos internos y externos. En el panel de la izquierda, haz clic en el disco duro interno de la Mac (normalmente denominado Fusión o Macintosh HD).
- Puedes ver diferentes funciones en la barra de herramientas de la derecha de la Utilidad de Discos. Haz clic en "Borrar" para borrar por completo la unidad seleccionada.

- Aparecerá la siguiente ventana emergente que te permitirá cambiar el nombre, el formato y el esquema de la unidad. Haz los cambios pertinentes y vuelve a hacer clic en el botón "Borrar" para confirmar tu elección.
Siéntate y espera unos minutos mientras la Utilidad de Discos limpia por completo el disco duro seleccionado y borra todos los datos guardados.
5. Reinstalar macOS
Al final, puedes simplemente reinstalar macOS en tu sistema para sobrescribir cualquier configuración o preferencia guardada. No sólo protegerá tu privacidad, sino que también actualizará tu sistema a la última versión del firmware. Además, también reparará el sistema operativo en caso de que se haya dañado antes. Aquí tienes una solución rápida y eficaz para reinstalar macOS en tu sistema.
- En primer lugar, reinicia tu Mac desde el Buscador o enciéndelo si aún no lo está.
- Mientras tu Mac se reinicia, mantén pulsadas las teclas Comando + R para arrancarlo en el modo de recuperación. En algunos sistemas, la combinación de teclas puede ser también Opción + Comando + R.
- En cuanto tu sistema arranque en el modo de recuperación, aparecerá la siguiente pantalla. Haz clic en la opción "Reinstalar macOS" y sigue un sencillo asistente para completar la instalación.
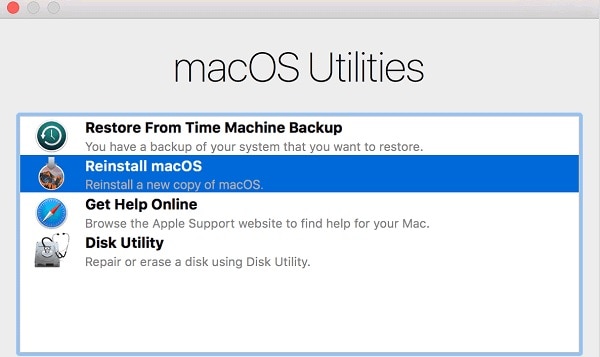
Parte 3. ¿Cómo borrar cosas en la Mac?
Además de borrar todo el disco de una sola vez, también puedes eliminar cosas específicas de tu Mac. Aquí tienes algunas cosas importantes que deberías considerar eliminar de tu Mac antes de revenderlo.
1. ¿Cómo eliminar los favoritos en la Mac?
Si utilizas Safari en Mac, entonces debes estar familiarizado con la función "Favoritos". Mientras navegamos, podemos marcar cualquier página como favorita. Se guardará en los Favoritos para que podamos acceder a ella más tarde. Sin embargo, cualquier otra persona puede acceder a nuestros favoritos y saber qué tipo de páginas web hemos guardado. Para saber cómo eliminar favoritos en Mac, sólo tienes que seguir estos pasos:
- Empieza por iniciar Safari en tu Mac y ve a su menú principal > Favoritos > Editar favoritos.
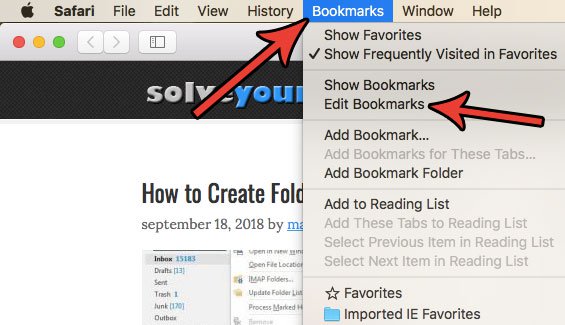
- Esto mostrará una lista de todos los favoritos guardados en Safari. Sólo tienes que seleccionar un favorito que desees eliminar y hacer clic con el botón derecho del ratón. Haz clic en la opción "Eliminar" del menú contextual.
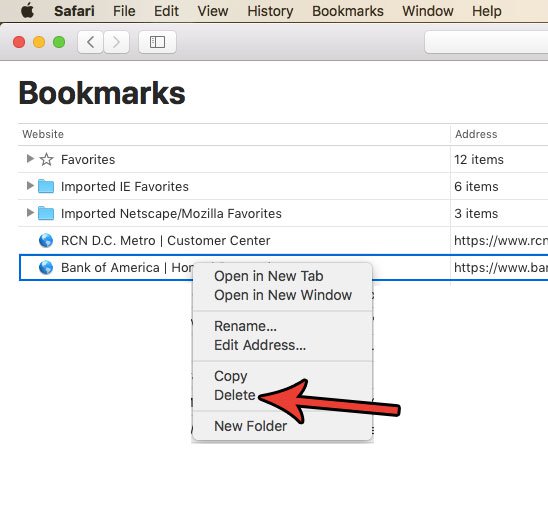
2. ¿Cómo eliminar el llavero en Mac?
El llavero es la aplicación nativa de Mac que nos permite guardar y gestionar nuestras contraseñas. No hace falta decir que si piensas revender tu Mac o restablecerlo por completo, es muy importante eliminar el Llavero. De este modo, otra persona no podrá acceder a tus contraseñas guardadas en el futuro. Puedes aprender a eliminar el Llavero en la Mac siguiendo estos sencillos pasos.
- En primer lugar, ve al escritorio de tu Mac y haz clic en Buscador > Ir > Utilidades. Desde aquí, lanza la aplicación Acceso a Llaveros.
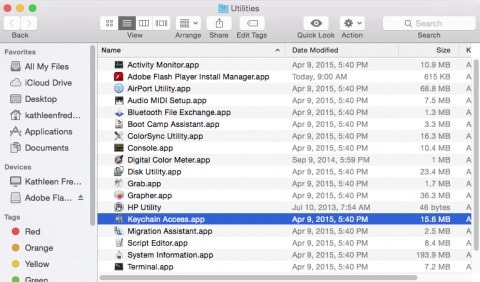
- Al abrirse la aplicación Acceso a Llaveros, puedes gestionar los inicios de sesión guardados, las contraseñas, las claves, etc. También puedes navegar por la interfaz y buscar contraseñas específicas desde la barra de búsqueda.
- Selecciona la contraseña que deseas restablecer y haz clic con el botón derecho del ratón para eliminar la entrada guardada de tu Mac.
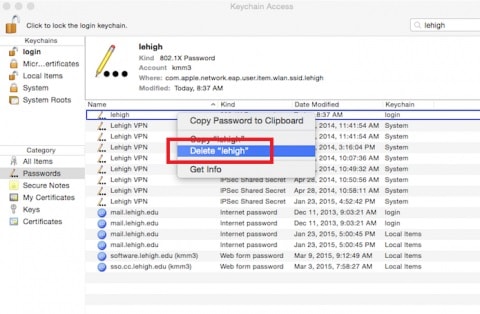
- Si quieres restablecer el Llavero, ve a sus Preferencias > General. Haz clic en el botón "Restablecer mi llavero por defecto" y autentifícate introduciendo la contraseña del sistema.
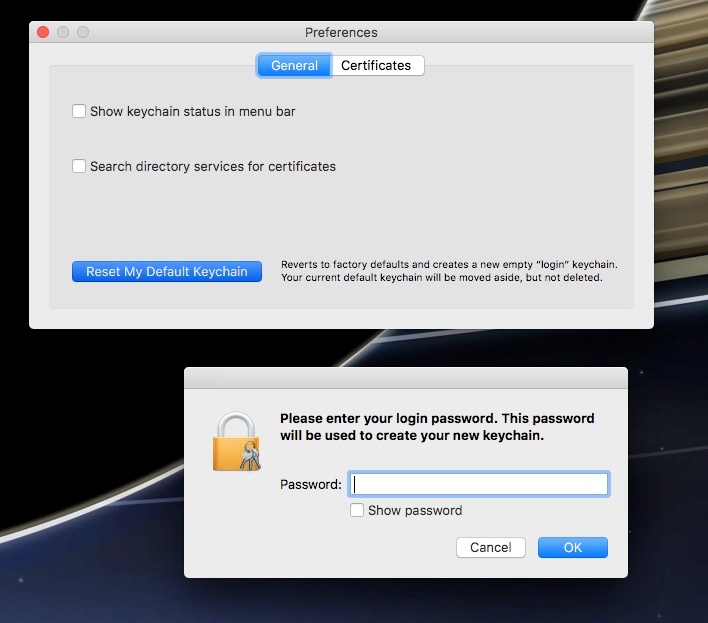
3. ¿Cómo borrar películas en Mac?
Al borrar datos de la Mac, muchas personas se olvidan de borrar sus películas. Aparte de las películas, el segmento también puede tener tus grabaciones y videos personales. Puedes seguir estos rápidos pasos para aprender a borrar películas de Mac en minutos.
- Lo ideal es que el Buscador ya tenga una sección para las películas. Si no es así, ve a sus Preferencias > Barra lateral y activa la sección "Películas".
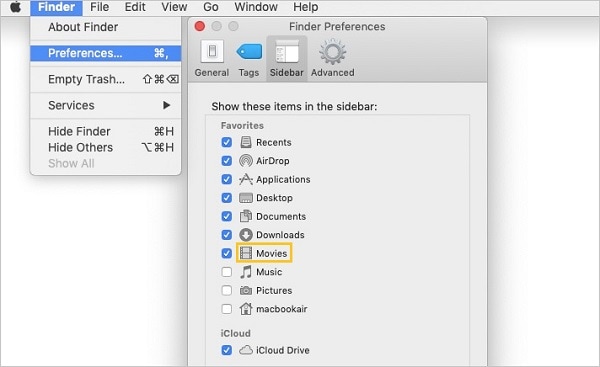
- A continuación, sólo tienes que iniciar el Buscador e ir a la sección Películas de la barra lateral. Selecciona las películas que desees eliminar y muévelas a la Papelera.
- Alternativamente, puedes iniciar el Buscador y buscar las películas también. Ve a la barra de búsqueda y en la opción "Tipo", introduce "Películas".
- Esto mostrará todas las películas guardadas en la Mac para que puedas eliminar los archivos que ya no necesites.
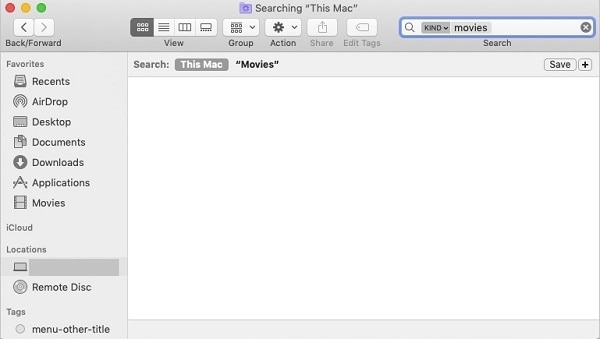
4. Cómo forzar la eliminación de aplicaciones en Mac
Hay ciertas aplicaciones en Mac de las que queremos deshacernos. Si eliminas algunas aplicaciones, podrás liberar espacio en la Mac o solucionar algún problema. A continuación te explicamos cómo puedes forzar la eliminación de cualquier aplicación en Mac.
- Para acceder a las aplicaciones instaladas, sólo tienes que ir al Buscador > Aplicaciones. Aquí puedes ver todo tipo de aplicaciones (nativas y de terceros) instaladas en tu Mac.
- Sólo tienes que seleccionar una aplicación que desees eliminar, hacer clic con el botón derecho del ratón y moverla a la Papelera. Puedes hacer esto con la mayoría de las aplicaciones de terceros.
- Para eliminar una aplicación a la fuerza, puedes ayudarte de Terminal. Inícialo desde Linterna o Aplicaciones e introduce el comando sudo rm -R seguido de la ubicación de la aplicación. Por ejemplo, sudo rm -R "/Applications/Photoshop CS2".
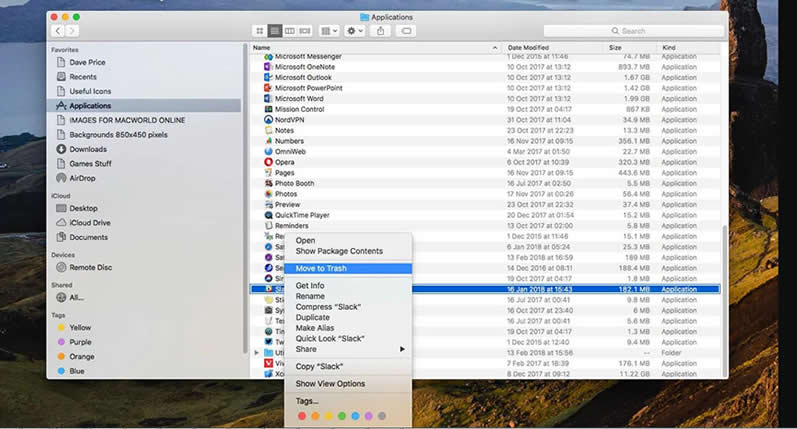
Parte 4. ¿Cómo recuperar archivos borrados en Mac?
Después de leer este extenso post, serás capaz de borrar todo en Mac con bastante facilidad. Sin embargo, hay veces que los usuarios acaban borrando algo accidentalmente. En este caso, puedes recurrir a una herramienta fiable de recuperación de datos para Mac para recuperar el contenido borrado o perdido. De las opciones disponibles, Wondershare Recoverit Recuperación de Datos es la mejor opción. Recientemente se ha lanzado su última actualización, Recoverit 8.0, que ofrece una amplia gama de funciones. Ahora, con un solo clic, cualquiera puede recuperar sus archivos perdidos en todos los escenarios posibles de pérdida de datos.
- Recoverit 8.0 es extremadamente fácil de usar y produce resultados rápidos siguiendo un algoritmo avanzado de recuperación de datos.
- La herramienta puede recuperar tus datos perdidos, borrados o inaccesibles en diferentes situaciones. Esto incluye la eliminación accidental de datos, el almacenamiento corrupto, el ataque de malware y otras situaciones.
- También es compatible con una amplia gama de dispositivos externos, como pendrives, tarjetas SD, discos duros externos, reproductores MP3, cámaras digitales, etc.
- Al obtener una vista previa de las fotos, videos y documentos recuperados, puedes seleccionar los archivos que deseas guardar.
- La herramienta de recuperación de datos es compatible con todos los principales sistemas de archivos, como exFAT, HFS+, APFS, etc. Además, puede recuperar más de mil tipos diferentes de contenido.
Para empezar, sólo tienes que visitar el sitio web oficial de Recoverit 8.0 y descargar la aplicación en tu Mac. La versión básica de la herramienta está disponible incluso de forma gratuita y tiene un límite de recuperación de datos.
Paso 1: Selecciona una ubicación
En primer lugar, tienes que iniciar Recoverit 8.0 en tu Mac y seleccionar una ubicación para escanear. Puede ser el disco duro interno, una partición o cualquier dispositivo externo. Si es necesario, puedes explorar una ubicación específica desde la que se han perdido tus datos.

Paso 2: Escanear la ubicación
Una vez que hagas clic en el botón "Iniciar", la aplicación buscará cualquier contenido borrado o perdido en la fuente seleccionada. Sólo tienes que esperar unos minutos mientras se completa el proceso de recuperación.

Paso 3: Previsualizar y recuperar
Al final, la aplicación te permitirá previsualizar el contenido extraído. Para tu comodidad, aparecerá en diferentes categorías. Puedes buscar un contenido específico en la barra de búsqueda y seleccionar varios archivos. Sólo tienes que hacer clic en el botón "Recuperar" después y guardar los archivos seleccionados en una ubicación de tu elección.

Así es como puedes mostrar elementos ocultos, en Mac, con la ayuda de Recoverit. El programa seguro que encuentra los archivos ocultos que deseas para que puedas volver a tenerlos en tu Mac.
Parte 5. Consejos para borrar todo en la Mac
Si deseas borrar todo en Mac como un profesional, entonces considera seguir estos consejos de expertos:
- Después de borrar cualquier archivo de tu Mac, visita su papelera. De este modo, podrás deshacerte de estos archivos por completo del almacenamiento de la Mac.
- Al borrar ciertas cosas de la Mac, asegúrate de no borrar ningún componente o archivo importante del sistema.
- Hay toneladas de contenido no deseado y basura como archivos de registro, archivos temporales, caché, etc. que también deberías borrar de tu Mac. La mayoría de las personas se olvidan de borrar estas cosas de su sistema.
- También puedes considerar el uso de una herramienta de destrucción o borrado de archivos dedicada para borrar permanentemente los archivos de la Mac. Si utilizas una herramienta de terceros, asegúrate de que es fiable y con una reputación de confianza en el mercado.
- Por último, haz una copia de seguridad de tus datos importantes antes de borrar todo de la Mac. También puedes tener a mano una herramienta de recuperación de datos como Recoverit 8.0. De este modo, podrás recuperar rápidamente los archivos borrados accidentalmente de tu Mac.
Conclusión:
Estoy seguro de que después de leer esta guía, serás capaz de borrar todo en la Mac. Dado que puede ser un poco difícil borrar por completo el almacenamiento de tu Mac, deberías tener en cuenta todas las sugerencias enumeradas anteriormente. Para facilitarte las cosas, se proporciona un tutorial paso a paso sobre cómo borrar todo en la Mac. Aparte de eso, puedes mantener una herramienta de recuperación de datos (como Recoverit 8.0) instalada en tu Mac. Puede utilizarse en una situación improbable y ayudarte a recuperar el contenido perdido o eliminado de la Mac en un santiamén.
Qué pasa con mi Mac
- Recuperar datos de Mac
- Recuperar archivos en la papelera.
- Recuperar carpetas borradas.
- 3 formas para recuperar fotos en mac
- Recuperar archivos de Tarjeta SD en Mac.
- Recuperar archivos de discos duros externos
- Reparar Mac
- Reparar la pantalla gris de inicio
- Arreglar Problemas de Ethernet
- Reparar una Mac que no se apaga
- Signo de interrogación intermitente en Mac
- Wifi lento después de la actualización
- Limpiar Mac
- Formatear tu USB
- Delete APFS partition.
- Cómo formatear Unidad APFS.
- Limpiar tu Mac.
- Format external hard drive.
- Trucos para Mac




Alfonso Cervera
staff Editor