Aug 14, 2025 • Categoría: Soluciones para Mac • Soluciones probadas
Mac es uno de los sistemas operativos más utilizados en todo el mundo que está equipado con una gran cantidad de funciones. Sin embargo, a veces los usuarios se confunden sobre su partición y no son capaces de crear una partición de recuperación en Mac. Si también tienes dudas similares o te gustaría recuperar los datos de la partición eliminada en Mac, entonces esta sería una guía perfecta para ti.
Desde la eliminación de particiones en la Mac hasta la creación de una partición de recuperación y la restauración de los datos perdidos de la partición, pasando por el arranque de la Mac desde una partición de recuperación: hemos abarcado todo en esta guía fundamental. Sigue leyendo y resuelve todas las dudas importantes sobre la partición de Mac y la partición de recuperación aquí mismo.
Parte 1. Visión General de la Partición de Mac y de la Partición de Recuperación
Para facilitarnos la gestión del espacio en disco del sistema, Mac nos permite crear diferentes particiones en él. Esto resulta en la gestión adecuada de la memoria del disco, permitiéndonos separar nuestros datos a través de particiones lógicas de toda la unidad. Por ejemplo, en lugar de almacenar toda la información en un solo disco, podemos dividirla en diferentes partes. Si queremos, podemos incluso cargar diferentes sistemas operativos en particiones separadas.
Crear una partición en el disco duro de Mac es extremadamente fácil. Todo lo que tienes que hacer es acceder al disco duro a través de la Utilidad de Discos e ir a la pestaña Particiones. Haz clic en el icono "+" para añadir una partición y asignarla al espacio necesario.

¿Qué es la Partición de Recuperación?
A diferencia de una partición de disco normal, una partición de recuperación es un componente oculto en Mac que nos ayuda con diferentes actividades de solución de problemas. Contiene una recuperación de la macOS y de los archivos importantes del sistema. En caso de que el sistema de tu Mac parezca funcionar mal, puedes utilizar la partición de recuperación para arrancar tu Mac, reparar el firmware, instalar una nueva copia de macOS, realizar la utilidad de disco, etc. En esta guía te enseñaremos cómo crear una partición de recuperación en Mac o cómo arrancar la partición de recuperación en Mac más adelante.
Parte 2. ¿Cómo Eliminar la Partición en Mac?
Idealmente, puede haber diferentes razones para eliminar una partición en Mac. Por ejemplo, la partición podría haber sido asignada a un almacenamiento inadecuado o podría haber sido infectada por un malware. Lo más probable es que simplemente desees borrar los datos, eliminar una partición o asignar su espacio a otra partición. No importa cuáles sean tus necesidades, puedes eliminar fácilmente una partición en Mac siguiendo estos pasos:
- En primer lugar, abre Aplicaciones a través de Finder y ve a la sección de utilidades. Desde aquí, puedes acceder a las Utilidades de Disco en Mac.
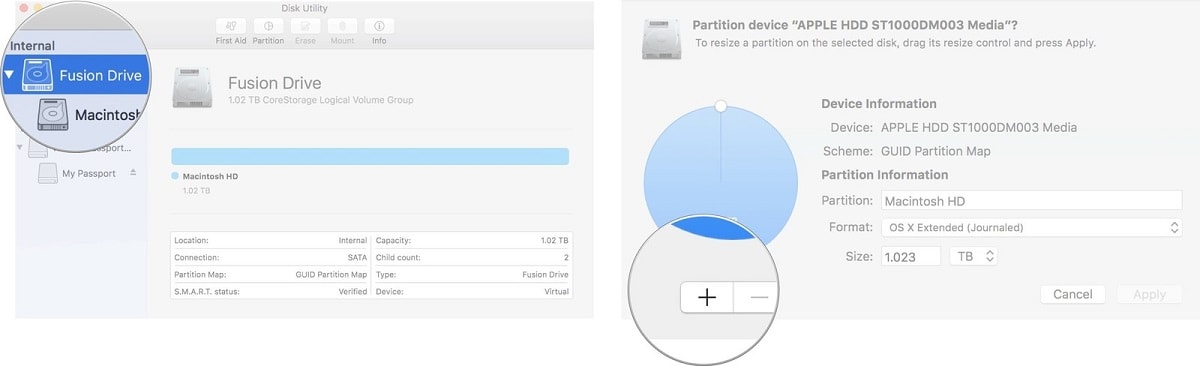
- Puedes ver las particiones disponibles en el panel izquierdo. Sólo tienes que seleccionar una partición de tu elección y hacer clic en la opción de borrado desde aquí. Confirma tu elección para borrar todos los datos existentes en la partición.
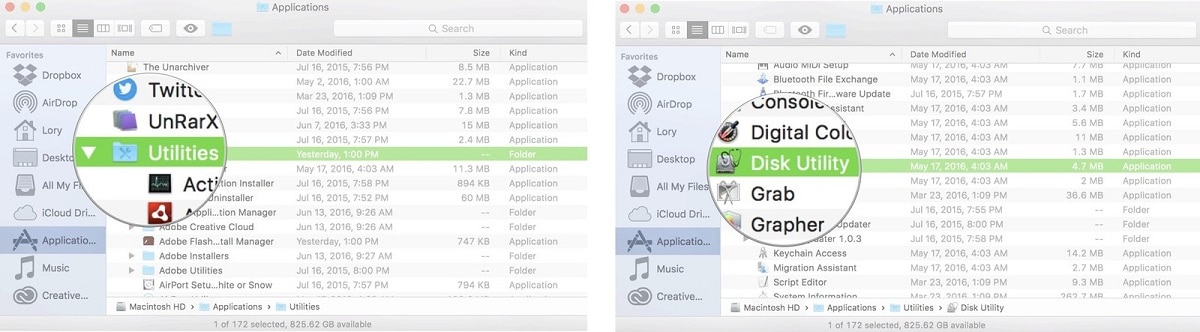
- Si quieres eliminar una partición en Mac por completo, entonces ve a la unidad principal desde las Utilidades de Disco. Aparece como Macintosh HD o Fusion Drive.
- De todas las opciones disponibles para la unidad, pulsa en "Particiones" para ver la partición lógica del disco duro.
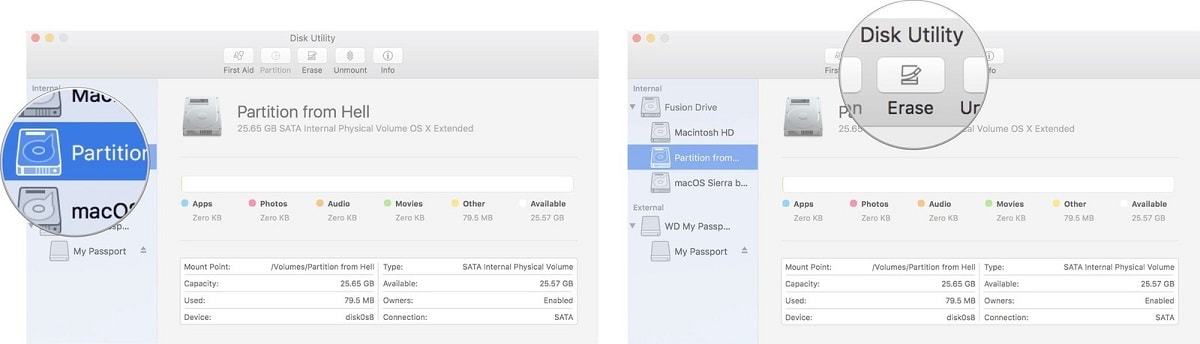
- Esto mostrará una representación visual del disco duro de tu Mac y cómo está dividido en diferentes particiones. Sólo tienes que seleccionar la partición que deseas eliminar y hacer clic en el símbolo de eliminar ("-") para eliminar la partición por completo.
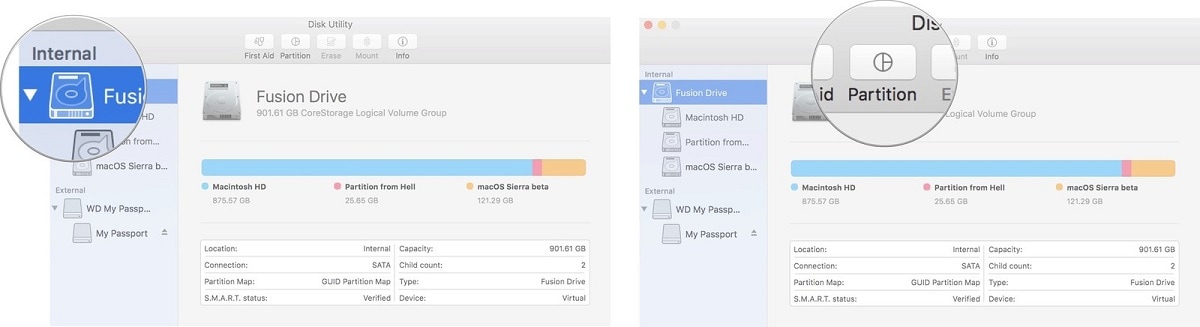
- Confirma tu elección y espera un rato, ya que Mac eliminará permanentemente la partición seleccionada del disco duro.
Una vez eliminada la partición, el espacio asignado a la misma también quedaría disponible. Ahora, puedes crear una nueva partición para asignar este espacio o añadirlo a otras particiones también desde Utilidades de Disco.
Parte 3. ¿Cómo Recuperar una Partición Perdida en Mac?
Si has eliminado una partición en Mac por error o has perdido una partición por completo, no te preocupes. Todavía puedes recuperar los datos perdidos de la partición en Mac utilizando Recoverit Data Recovery. Vamos a conocer en detalle esta solución de recuperación de particiones perdidas
¿Por Qué Se Pierde Una Partición?
Las siguientes son algunas de las razones más comunes para que una partición se pierda o se borre en Mac:
- Borrado accidental o formateo de la partición por un virus
- La partición lógica deja de estar disponible por el firmware
- Un ataque de virus o malware a la partición, haciéndola perder o no disponible
- Corrupción del software o del sistema de archivos/manipulación incorrecta de la unidad de almacenamiento
- Un apagado inesperado o una actualización incompleta de macOS, lo que lleva a una asignación incorrecta del disco.
Recoverit Data Recovery: El Mejor Programa de Recuperación de Particiones Perdidas de Mac
Desarrollado por Wondershare, el programa Recoverit Recuperación de Particiones para Mac ofrece soluciones específicas para recuperar el contenido perdido, eliminado e inaccesible en varios escenarios. Esto incluye la recuperación de datos de una partición perdida en Mac. La aplicación escaneará todo el almacenamiento de archivos de tu sistema y recuperará el contenido esencial, incluso si tu partición original se ha perdido o eliminado. De este modo, podrás recuperar fácilmente tus archivos y carpetas borrados o perdidos. Más tarde, puedes guardarlos en cualquier otra ubicación segura y recuperar el contenido de la partición eliminada en Mac fácilmente.
Si has borrado una partición en Mac o la has perdido por cualquier otra razón, entonces debes utilizar Recoverit Data Recovery. Puede ayudarte a restaurar los datos de la partición en Mac siguiendo estos sencillos pasos.
Paso 1: Seleccionar un disco
Para recuperar la partición eliminada, primero debes seleccionarla como destino de la recuperación y hacer clic en "Iniciar" para proceder.

Paso 2: Escanear la partición
El programa de recuperación de particiones iniciará el escaneo, que puede ayudarte a acceder a los datos perdidos, eliminados, ocultos e inaccesibles.

Paso 3: Previsualizar y Recuperar
¡Ya casi está listo! Puedes previsualizar todos los archivos que quieras y confirmar la calidad. A continuación, selecciona los archivos y haz clic en "Recuperar" para recuperarlos.

Nota Importante:
Si estás utilizando una nueva versión de macOS, es posible que una aplicación de terceros no pueda acceder a las particiones lógicas. Para desactivar esta función, debes reiniciar tu Mac en el modo de recuperación e iniciar el Terminal desde el menú de utilidades. Después, introduce el comando "csrutil disable" y reinicia la Mac en modo normal. Esto desactivará la Protección de la Integridad del Sistema en la Mac, permitiendo que una herramienta de terceros (como Recoverit) acceda a las particiones.
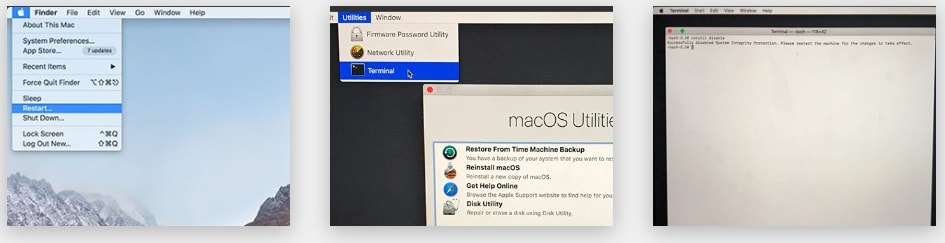
Parte 4. ¿Cómo Crear una Partición de Recuperación en Mac?
Si no hay una partición de recuperación en tu Mac, entonces debes crear una de inmediato. Una partición de Recuperación en Mac se puede utilizar de todas las maneras para la solución de problemas y la superación de numerosos problemas. Es una aplicación de utilidad específica para macOS que se puede utilizar para reparar macOS o reinstalarlo en el momento en que se necesite.
Como su nombre indica, puede ayudarte a realizar la recuperación de macOS reparando el firmware, el disco duro o incluso el sistema de archivos. Por lo tanto, en el momento en que lo necesites, puedes simplemente arrancar la Mac desde la partición de recuperación y ejecutar numerosas actividades de solución de problemas.
Si has instalado una versión verdadera de macOS, entonces se habría creado automáticamente una partición de recuperación en la Mac. Como la partición de recuperación está oculta, es posible que no te des cuenta. Si deseas aprender a acceder a la partición de recuperación o crearla por tu cuenta, puedes seguir estos pasos.
Paso 1: Instalar Recovery Partition Creator
Dado que no existe una solución original para crear una partición de recuperación en Mac, puedes utilizar una herramienta de terceros como Recovery Partition Creator. Ve al sitio web y descarga la solicitud. Sin embargo, debes desactivar la función de Protección de la Integridad del Sistema (como se indicó anteriormente) para que la aplicación pueda acceder a las particiones disponibles en tu Mac.
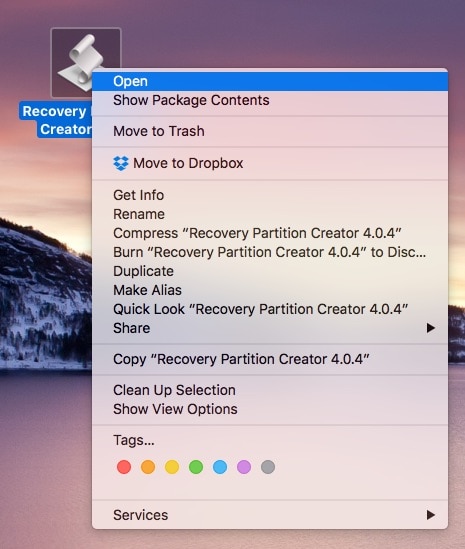
Una vez que hayas instalado la aplicación, simplemente búscala y ábrela para crear una partición de recuperación en Mac.
Paso 2: Seleccionar una unidad de destino
Al iniciar la aplicación, aparecerá un mensaje de advertencia como el siguiente. Dado que el programa puede modificar el disco duro, puede incluso llevar a la eliminación de datos. Por lo tanto, se recomienda hacer una copia de seguridad de los archivos importantes de antemano. Simplemente acepta el mensaje de advertencia para continuar.
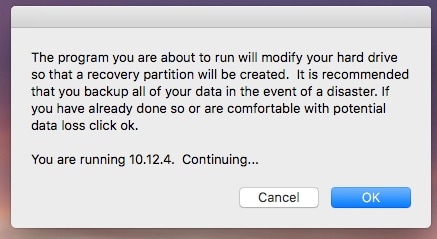
Ahora, necesitas seleccionar una unidad donde necesitas instalar la partición de recuperación. Aunque puede ser una unidad externa, en la mayoría de los casos, seleccionamos Macintosh HD (el disco duro interno).
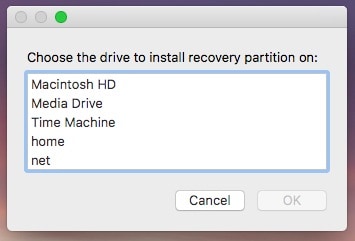
Paso 3: Crear una partición de recuperación
Después de seleccionar una unidad de destino para instalar la partición de recuperación, la aplicación comenzará a realizar los pasos necesarios. Escaneará la unidad de destino en busca de cualquier error e instalará una partición de recuperación en ella. Cuando el proceso se haya completado, recibirás una notificación de Recovery Partition Creator.
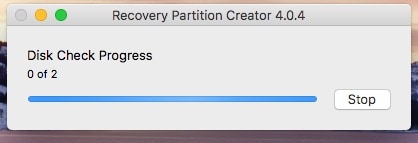
Parte 5. ¿Cómo Arrancar la Mac en la Partición de Recuperación?
Una vez creada la partición de recuperación en Mac, puedes utilizarla para superar diferentes problemas. Por ejemplo, si el sistema de tu Mac no es capaz de cargarse de forma ideal o ha sufrido algún daño grave, entonces puedes arrancarlo desde la partición de recuperación.
El modo de recuperación en Mac nos da idealmente cuatro opciones: restaurar los datos de la copia de seguridad de Time Machine, reinstalar macOS, obtener ayuda en línea o realizar la utilidad del disco. La aplicación Utilidad de Discos puede ayudarte a gestionar el disco interno de Mac a través de varias funciones. Para arrancar en la partición de recuperación de Mac, sigue estos pasos.
- Enciende tu Mac y si ya está encendido, simplemente ve al menú de Apple y reinícialo.
- Cuando el sistema se esté reiniciando, pulsa las teclas Command + R al mismo tiempo. Es posible que tengas que pulsarlas simultáneamente unas cuantas veces después de escuchar el timbre de inicio.
- Esto cargará automáticamente la Mac en modo de recuperación y presentará las siguientes opciones. Puedes restaurar los datos de la copia de seguridad de Time Machine, reinstalar macOS, obtener ayuda en línea o acceder a la Utilidad de Discos.

- Sólo tienes que elegir la opción que desees desde aquí para continuar. Por ejemplo, si hay un problema relacionado con el firmware, puedes optar por reinstalar macOS. Haz clic en la opción correspondiente de las Utilidades de macOS y sigue las sencillas instrucciones que aparecen en pantalla.

- Haz clic en el botón "Hecho" al final y guarda tus elecciones. Sal de la aplicación de iCloud y espera un rato mientras tus fotos de iCloud se sincronizan con el álbum de Mac.
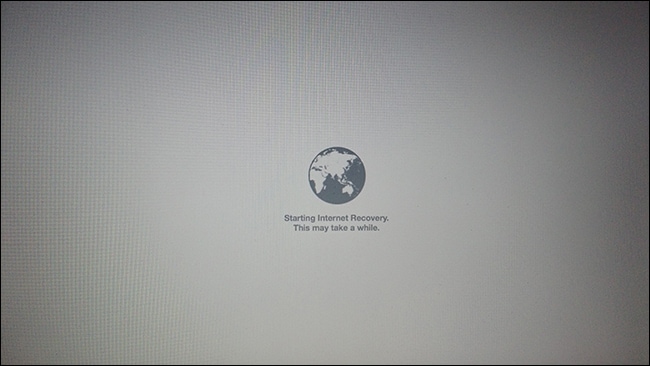
Conclusión
Ahora que ya sabes cómo gestionar las particiones de Mac y su partición de recuperación, seguro que puedes sacar el máximo partido a tu sistema. Si has perdido una partición o has sufrido una pérdida de datos en Mac, entonces toma la asistencia de Recoverit Data Recovery. Es una herramienta avanzada de recuperación de datos que puede ayudarte a recuperar tu contenido perdido/borrado/inaccesible en todos los escenarios. También puedes utilizar la versión de prueba gratuita u obtener una suscripción premium para tener la herramienta a mano. Nunca se sabe - podría terminar usándolo en cualquier escenario imprevisto para recuperar los archivos perdidos en Mac.
Soluciones para Mac
- Recuperar datos de Mac
- 1.Recuperar papelera de Mac
- 2.Recuperar datos de Mac gratis
- 3.Recuperar disco muerto en Mac
- 4.Recuperar Excel eliminados en Mac
- Reparar tu mac
- 1.MP4 no se puede reproducir en Mac
- 2.Expandir archivo Zip en Mac
- 3.Reproducir MKV en Mac
- 4.Mac no se actualiza
- Eliminar datos de mac
- 1.Recuperar correos electrónicos eliminados de Mac
- 2.Eliminar archivos que no se pueden eliminar en Mac
- 3.Recuperar el historial eliminado en Mac
- 4.Recuperar carpetas eliminados en Mac
- Consejos para Mac




Alfonso Cervera
staff Editor