Aug 14, 2025 • Categoría: Soluciones para Mac • Soluciones probadas
Hay varias razones para eliminar un archivo. Sin embargo, sea cual sea el motivo que tengas, tu Mac podría no estar de acuerdo contigo.
Desde la creación de tecnologías en pantalla, términos como "eliminar", "borrar" y "formatear" han sido las opciones en situaciones en las que alguien querrá deshacerse de un archivo o aplicación. Además, para salvaguardar un sistema en términos de liberar espacio o eliminar fácilmente un malware, La opción de eliminación ha sido beneficiosa.
Sin embargo, en versiones recientes de sistemas operativos, en algunos casos no hemos podido eliminar archivos de nuestras computadoras. Probablemente haya enfrentado advertencias como "carpeta en uso, no se puede eliminar".
Entonces, ¿Cómo eliminar archivos que no se eliminarán en Mac?
Bueno, explicaremos por qué no puedes eliminar un archivo y también las soluciones en las siguientes secciones:
- Parte 1. ¿Por qué no puedo eliminar archivos en Mac?
- Parte 2. ¿No puedes eliminar archivos? Ve al buscador
- Parte 3. ¿No puedes eliminar archivos? Arréglalos sin buscador
- Parte 4. No se puede eliminar el archivo porque el archivo está en uso en Mac
- Parte 5. ¿Cómo recuperar archivos borrados en Mac?
- Parte 6. Consejos contra "No se pueden eliminar archivos en Mac"
Parte 1. ¿Por qué no puedo eliminar archivos en Mac?
A menudo te has preguntado por qué no puedes eliminar una aplicación en Mac. La presencia de una papelera en Mac siempre ha facilitado la solución de lo que no necesitas. Sin embargo, eso no es verdad.
Existen obstáculos subyacentes que pueden impedirte limpiar tu sistema de archivos específicos. A veces, estos obstáculos nos salvan de eliminar datos confidenciales, probablemente aquellos requeridos por el sistema para ejecutarse.
Sin embargo, los obstáculos pueden, a veces, ser molestos. Es cuando no puedes deshacerse de los archivos locales comunes que sabes que no son útiles para ti ni para el sistema.
Entonces, ¿por qué el sistema o cualquier otra cosa te impediría hacerlo?
Bueno, algunas de las razones incluyen:
- Tu sistema Mac bloquea el archivo: Mac bloquea los archivos confidenciales del sistema que son imprescindibles para sus operaciones. Cuando se eliminan, su ausencia puede hacer que tu Mac OS se "rompa". Es posible que ni siquiera pueda arrancar.
- El archivo o carpeta está en uso y no se puede eliminar: Principalmente ocurre cuando un archivo, por ejemplo, un documento de Word se abre y está en uso. Evita la interrupción de tu trabajo en curso. Es posible que hayas querido eliminar los datos accidentalmente.
- Una aplicación ha bloqueado el archivo: Cuando una aplicación se desarrolla de manera tal que sus archivos no pueden ser manipulados, por ejemplo, para evitar que sean editados o copiados, podrían bloquearse. Por lo tanto, es una medida de seguridad para el programa con respecto a las restricciones de derechos de autor.
- El archivo no está disponible: A veces, los archivos son visibles, pero no se puede acceder a ellos por una razón u otra. Estos pueden ser música, documentos o una carpeta. Por lo general, son "archivos fantasmas". No puede eliminar dichos archivos porque, en primer lugar, no están allí. Podría ser una miniatura dejada atrás.
- Presencia de un error de Finder: Un error, en este caso, es un problema técnico que impide que el sistema o una aplicación realice sus operaciones normales.
Parte 2. ¿No puedes eliminar archivos? Ve al buscador
Por lo general, la solución más natural al no poder eliminar archivos es arrastrándolos a la Papelera. En caso de que desees recuperar los datos, el command + Z deshará automáticamente tu acción. Para vaciar la Papelera, puedes acceder al Finder haciendo doble clic en el icono de la Papelera en tu dock o ve a la sección superior izquierda de tu Mac y selecciona 'Finder'.
Desde el menú Finder, puedes hacer clic en Vaciar papelera. Además, desde el icono de la Papelera en tu base, puedes hacer clic derecho y seleccionar Vaciar Papelera.

Pero eso no siempre funciona. Puede aparecer un mensaje de error "no se puede eliminar el archivo" para alertarte. En tal escenario, puedes hacer lo siguiente:
Solución 1. Ejecutar de nuevo el Buscador
- Simultáneamente, presiona Command + Shift + Escape.
- En el menú que aparece, selecciona Ejecutar.

Asegúrate de que la carga del Finder esté completa antes de que puedas comenzar a eliminar.
Solución 2. Forzar salida del Finder
Hay varias formas de forzar la salida de Finder. Desde el logo de Apple en la parte superior derecha.
- Haz clic en el logo de Apple.
- Desde el menú, haz clic en "Forzar salida de Finder".
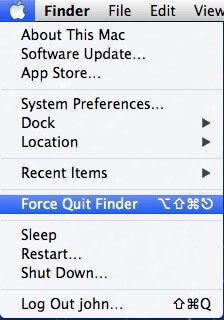
Es la forma general de hacerlo.
Solución 3. Vaciar Papelera de forma segura
Si está familiarizado con la Terminal, puedes usar el comando "killall" para forzar el cierre del Finder. Después de la eliminación exitosa de un archivo, es posible que no puedas vaciar la Papelera ya que el archivo no se puede eliminar de la Papelera.
- Ve al Finder en la esquina superior izquierda.
- Si vaciar Papelera no funciona para ti, selecciona la opción Vaciar Papelera de forma segura debajo de ella.

También puedes presionar command y hacer clic derecho en el icono Papelera para vaciar la papelera de forma segura.
Parte 3. ¿No puedes eliminar archivos? Arréglalos sin buscador
Cuando el método Finder para eliminar aplicaciones no te haya funcionado, intenta lo siguiente:
Cuando el elemento es una carpeta, elimina cada archivo manualmente para aislar el único archivo erróneo. Si se eliminan todos los archivos de modo que la carpeta queda vacía, intenta ponerla en la papelera.
Cambia los permisos para vaciar la Papelera. Este método hace uso del Terminal usando el comando "chflags".
- Ve al Finder en la esquina superior izquierda.
- Si Vaciar Papelera no funciona para ti, selecciona la Vaciar Papelera de forma segura debajo de ella.

- Cambia la carpeta a la de la Papelera. Escribe “cd ~/.Trash” sin las comillas.
- Cambia los permisos utilizando "chflags -R nouchg" sin las comillas.

La línea de comando también se puede usar para vaciar la papelera por la fuerza usando el comando "sudo rm -rf". Te cuidado, este comando borra todo en la Papelera sin previo aviso.
<
- Abre la Terminal como se describe anteriormente. Además, puedes usar el centro de atención para buscar la Terminal.
- En la Terminal, cambia a la carpeta Papelera como se describe anteriormente.
- Escribe "ls" para obtener una lista de archivos en la Papelera.
- Elimina el archivo testarudo específico escribiendo "rm file.png", donde los datos son el elemento de tu elección.
El uso del comando sudo borra todo en la Papelera. Por lo tanto, solo debes usarlo si sabes lo que estás haciendo. También puedes usar una solución alternativa.
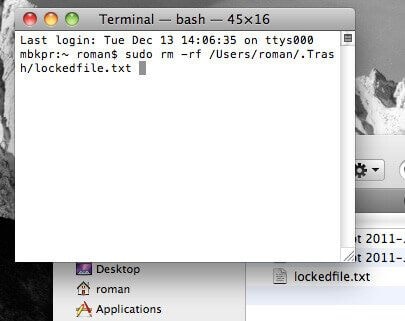
- Crea un archivo o carpeta con el mismo nombre que el archivo que no se puede eliminar, pero en una ubicación separada.
- Mueve este archivo recién creado a la misma ubicación que el testarudo y reemplázalo.
- El anterior desaparece automáticamente. Ahora puedes eliminar rápidamente el nuevo.
- Crea una carpeta en la que muevas los elementos que deseas eliminar. Es de esperar que la carpeta recién creada tenga permisos diferentes de la anterior.
- Por último, intenta iniciar sesión usando una cuenta de administrador. Te dará más poder sobre tu contenido.
Si eliminaste accidentalmente archivos importantes, simplemente ve a la Parte 5 para obtener las soluciones o descargar directamente el Recuperador de Datos Recoverit. Te ayudará a recuperar todos los archivos eliminados.
Parte 4. No se puede eliminar el archivo porque el archivo está en uso en Mac
Cuando MacOS cree que el archivo que estás tratando de eliminar está en uso por otro proceso, vaciar la Papelera no funcionará. Por lo tanto, lo primero que hay que hacer, es salir de todos los demás programas para asegurarse de que ninguna otra aplicación pueda usar ninguno de los archivos de tu Mac.
Para forzar el cierre de aplicaciones en el dock:
- Mientras presionas option en tu teclado, haz clic derecho en la aplicación.
- En el menú que aparece, haz clic en forzar salida.

Con este método, deberás cerrar todas las aplicaciones una por una.
Usando el menú de Apple:
- Haz clic en el logotipo en la esquina superior izquierda.
- En el menú desplegable, selecciona Forzar salida.
- En el siguiente menú de aplicaciones disponibles, selecciona la aplicación, que deseas cerrar y haz clic en el botón Forzar salida.

Después de forzar el cierre de todas las aplicaciones, intenta eliminar el archivo o la carpeta.
Si el cierre forzado de las aplicaciones no funciona para ti, puedes intentar reiniciar tu Mac o incluso apagándola y encendiéndola de nuevo.
Parte 5. Cómo recuperar archivos eliminados en Mac
En el proceso de tratar de eliminar un archivo, puedes terminar eliminando varios de ellos y, en casos extremos, puedes frustrarte y formatear accidentalmente tu unidad.
Sin embargo, este no es el final del camino. Wondershare te ofrece el Recuperador de datos Mac Recoverit versión 8.0. El software de recuperación de datos Recoverit es una forma integral adecuada para atender las opciones de recuperación, independientemente de cómo se hayan perdido los datos.
El software tiene acceso a varios dispositivos de almacenamiento, incluido un disco duro Mac dañado, unidad USB, iPod, tarjeta SD, entre otros, que ofrece compatibilidad con los sistemas de archivos FAT 16/32, NTFS y HFS +.
- Una página de menú principal más organizada: el menú principal ahora muestra unidades internas y externas, incluidas las particiones perdidas.
- Precisión mejorada: ahora puedes elegir la ubicación específica en la que ejecutar un escaneo.
- Recuperación mejorada de archivos: Recoverit ahora puede recuperar archivos sin formato de unidades internas y otros dispositivos externos que incluso la computadora no puede reconocer.
- Mejor vista previa de imágenes: al escanear imágenes, el software de recuperación de datos Recoverit ofrece una vista previa de imágenes, videos y documentos en una ventana más grande para mejorar la experiencia.
- Permite la recuperación de datos de la cámara Drone y GoPro
- Es capaz de recuperar archivos de más de diez unidades.
Entonces, ¿cómo se usa Recoverit para recuperar archivos perdidos?
Paso 1. Selecciona una ubicación donde se eliminan los archivos
Inicia el software y selecciona la unidad desde donde se pierden los archivos de datos. Si no sabes qué unidad buscar, toca la opción "No puedo encontrar mi partición" y presiona el botón Inicio.

Paso 2. Escanea la ubicación seleccionada
Por lo general, el software ejecutará un análisis completo, buscará los archivos perdidos y eliminados en todo el disco.

Paso 3. Previsualiza y recupera archivos Mac eliminados
Cuando finalices el escaneo, los archivos se mostrarán en la pantalla. El software clasificará los archivos según el formato para facilitar la búsqueda. Puedes seleccionar varios archivos a la vez y tener una vista previa de ellos.

También tienes la opción de hacer un análisis profundo de los archivos en la parte inferior.
Parte 6. Consejos contra "No se pueden eliminar archivos en Mac"
Algunos de los problemas que enfrentas con la eliminación de archivos en tu Mac y hacen que termines creyendo que no se pueden eliminar, cuando es falso. Te preguntas "¿Porque?".
- 1. Calma tu mente
Primero lo primero, primero, necesitas relajarte. Las frustraciones a menudo conducen a un comportamiento irracional. Cuando sientas que se está volviendo imposible y hayas hecho todo, no comiences a hacer berrinches. Ten en cuenta que algunos archivos no se pueden eliminar por algún motivo o que probablemente aún no te hayas enterado.
- 2. Investiga en línea sobre varios métodos
Para saber de qué tipo de archivos debes deshacerse o no, consulta sitios y artículos como este. Puedes ver varios métodos fáciles de solución de problemas en solo un momento.
- 3. Usa experiencias pasadas
Como usuario de Mac, debiste haber escuchado sobre casos similares de amigos. Pregúntale qué hicieron de manera diferente e intenta seguir sus pasos.
- 4. Busca asistencia
Cuando la memoria te falla y no puedas recordar qué hacer, acude a las personas adecuadas. Ponte en contacto con expertos en línea que puedan ayudarte.
- 5. Ten cuidado
Finalmente, ten cuidado con todo lo que haces. Mientras luchas por eliminar un archivo, puedes terminar rápidamente deshaciéndote de algo tan importante como un archivo de sistema. Vuelve a comprobar los archivos testarudos al borrar tu disco duro.
Conclusión
Limpiar tu sistema es tan vital como eliminar archivos y vaciar la Papelera en tu Mac, ya que, con el uso diario, tu dispositivo acumula archivos innecesarios. Entonces, cuando un error de archivo como el de "archivo en uso, no se puede eliminar" aparece, ten cuidado. Además, debes verificar el tipo de archivos que instalas, especialmente las aplicaciones de terceros.
Sin embargo, cuando tu o cualquier otra persona esté atascado en cómo eliminar archivos que no se eliminarán, pídeles que consulten este artículo. Estoy seguro de que te has beneficiado significativamente, así que ayuda a otros también.
Qué pasa con mi Mac
- Recuperar datos de Mac
- Recuperar archivos en la papelera.
- Recuperar carpetas borradas.
- 3 formas para recuperar fotos en mac
- Recuperar archivos de Tarjeta SD en Mac.
- Recuperar archivos de discos duros externos
- Reparar Mac
- Reparar la pantalla gris de inicio
- Arreglar Problemas de Ethernet
- Reparar una Mac que no se apaga
- Signo de interrogación intermitente en Mac
- Wifi lento después de la actualización
- Limpiar Mac
- Formatear tu USB
- Delete APFS partition.
- Cómo formatear Unidad APFS.
- Limpiar tu Mac.
- Format external hard drive.
- Trucos para Mac




Alfonso Cervera
staff Editor