Aug 14, 2025 • Categoría: Soluciones para Mac • Soluciones probadas
Atrás quedaron los días en los que sólo los usuarios de Windows tenían que preocuparse por los adware y malware. Las defensas de Mac han sido vulneradas y ahora, hay una afluencia de estos molestos programas que infectan también a macOS.
Los laboratorios McAfee compartieron esta estadística en su Informe de Amenazas: En 2016, los ataques de malware a los sistemas Mac se dispararon hasta un asombroso 744%. Y se descubrieron más de 460.000 muestras de malware en máquinas Mac. Eso es más que alarmante, ¿no crees?
No permitas que tú también seas una víctima. Toma las riendas de la seguridad de tu Mac y ponla a punto siguiendo estos pasos detallados.

Parte 1. Signos y síntomas del adware o malware
La tecnología se basa en la evolución. La máquina que usas hoy no será la máquina que uses mañana. La tecnología y el ingenio humano han dotado a las máquinas de una autonomía sin precedentes, porque acaban ejecutando órdenes por su propia voluntad.
¿Qué tiene que ver todo esto con el adware y el malware? Pues que es uno de los efectos que tienen sobre sus objetivos. Pueden dar esa misma autonomía a tu Mac porque puede acabar ejecutando sus propios comandos.
Es más, el adware y el malware fueron programados para ser autónomos porque pueden coaccionar o engatusar para que accedas a sitios web en los que están al acecho. Basta con hacer clic en un sitio web para que sigan ocultando virus en tu Mac. Tienes que ocuparte de ellos o ellos se ocuparán de ti.
Síntomas (Malware)
- Mal rendimiento: Tu macOS se congela continuamente y baja el rendimiento.
- Anuncios incesantes: Las páginas web que visites estarán saturadas de anuncios.
- Autoinicio: Tu Mac se reiniciará solo y se congelará sin ton ni son.
- Autoinstalación: Tu Mac se autoactualizará con actualizaciones sospechosas y, posiblemente, maliciosas.
Síntomas (Adware)
- Sobrecarga de ventanas emergentes: Aparecerán numerosas ventanas emergentes si haces clic en un anuncio de software falso.
- Sobrecarga de anuncios: Los anuncios en el texto y los banners constituirán la mayor parte de tus resultados de búsqueda.
- Página de inicio con fallos: Tu página de inicio te redirige constantemente a otros sitios web.
- Mal rendimiento: El rendimiento de tu Mac es inusualmente lento.
- Errores en la barra de herramientas: Barras de herramientas aleatorias se instalan en tu navegador.
Parte 2. ¿Cómo eliminar manualmente el malware del Mac?
Por desgracia, el malware va en aumento. En 2017, Malwarebytes informó de que había un aumento del 230% en los sistemas Mac plagados de malware.
En los primeros meses de 2019, Trend Micro reveló una cepa activa de malware para Mac que fue capaz de atravesar el Gatekeeper de Mac (función de seguridad integrada). Lo que hace diferente a este malware en particular es el hecho de que en realidad es una aplicación de Windows, pero aprovecha la ventaja de un marco de compatibilidad para abrirse y ejecutarse en los Mac.
Es muy mortífero porque lee la información de tu Mac e intenta instalar malware y adware en él, infectando tu macOS y exponiendo tus datos sensibles a amenazas. Y lo que es peor, puede esconderse en el popular software shareware para Mac que se aloja en sitios de torrents. Esto significa que los usuarios desprevenidos pueden infectarse fácilmente con él, incluso si navegan por sitios web seguros.
Como era de esperar, existen otros programas maliciosos, entre los que destacan KeRanger y el troyano de acceso remoto Proton.
Por muy tenaces que sean tanto el adware como el malware, no son invisibles. Independientemente del tipo de daño que hayan causado a tu Mac, puedes eliminarlos sin dejar ni un solo rastro.
Paso 1: Monitor de actividad
- Haz clic en cualquier lugar de tu escritorio.
- En la parte superior de la pantalla de tu Mac, verás una barra de estado. Haz clic en "Ir".
- Aparecerá un menú desplegable. Haz clic en "Utilidades".
- Busca "Monitor de actividad" e inícialo.
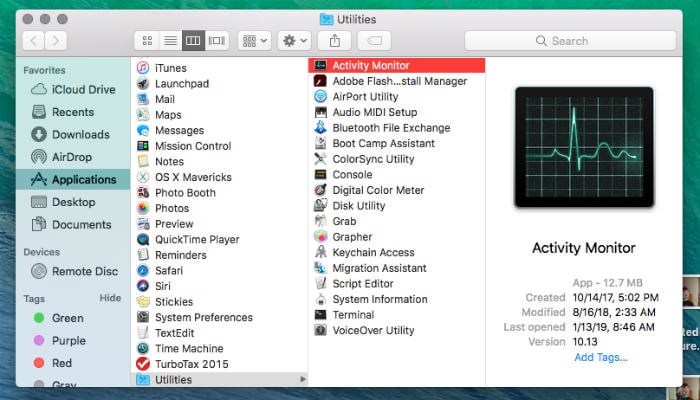
- También puedes buscarlo escribiendo "Monitor de actividad" en la barra de búsqueda de "Spotlight" de tu Mac. Inícialo desde ahí. En el "Monitor de Actividad", revisa cuáles crees que son las aplicaciones sospechosas (InstallMac y Genio son dos adware muy persistentes y comunes, así que ten cuidado con ellos). Mata su proceso haciendo clic en el icono "X" situado encima de la ventana y a la izquierda.
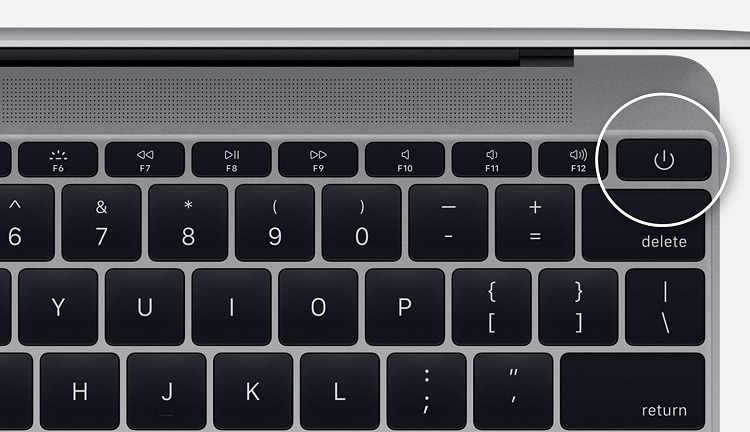
- Aparecerá un cuadro de diálogo que te preguntará si deseas "Forzar la salida". Haz clic en él para deshacerte de la aplicación.
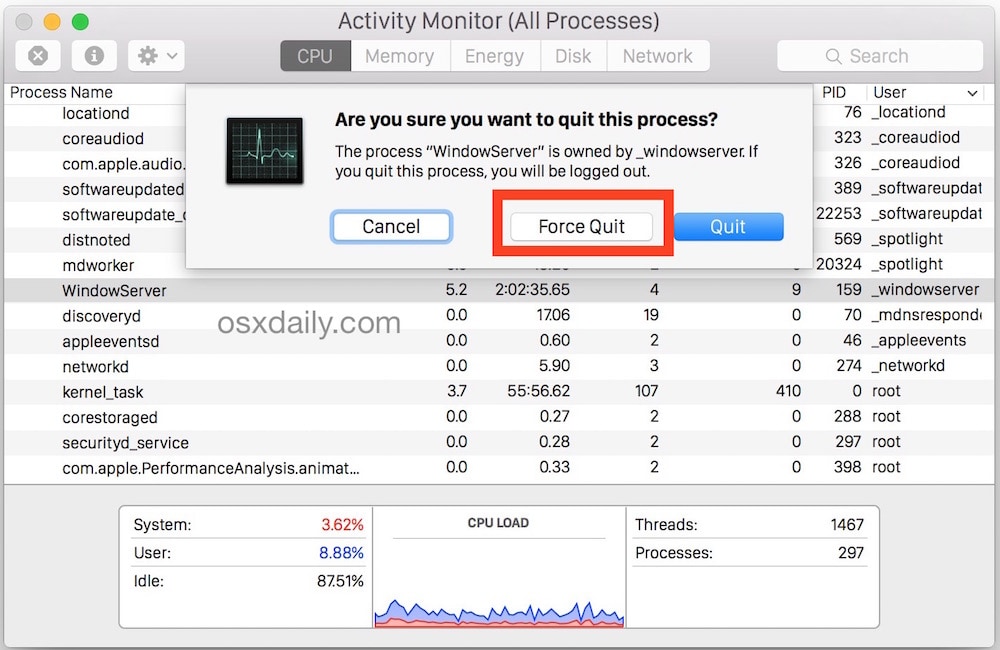
- Navega de nuevo a tus "Aplicaciones" mientras arrastras la aplicación sospechosa a tu "Papelera".
- Reinicia tu Mac.
- Vacía la "Papelera".
Paso 2: Elementos de inicio de sesión
Has dado el primer paso para deshacerte del adware, pero como se ha señalado antes, este software malicioso tiene una forma de actuar por su cuenta. Puede volver y reinstalarse si no borras TODO RASTRO de él. La mejor manera de hacerlo es evitar que el adware se inicie por sí mismo:
- Haz clic en el logotipo de "Apple" en la barra de estado de tu Mac.
- Haz clic en "Preferencias del Sistema" en la lista desplegable que aparece.
- Haz clic en "Usuarios y grupos".
- Selecciona tu cuenta.
- Haz clic en "Elementos de inicio de sesión". Esto abrirá una lista de los programas que se inician automáticamente cuando tu Mac arranca. Repasa la lista para ver si encuentras algo que parezca fuera de lo normal.
- Cuando estés seguro de la aplicación sospechosa, haz clic en ella. Pulsa el botón "-" que está al lado del botón "+" para deshacerte de ella. Esa aplicación no volverá a reiniciarse por sí sola.
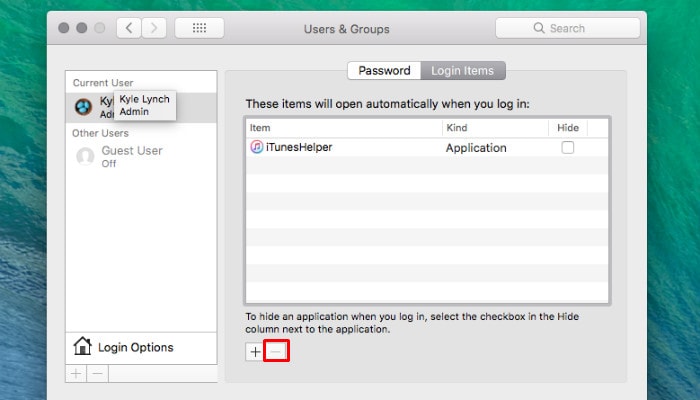
Paso 3: Eliminar las aplicaciones maliciosas
Esta solución requiere un enfoque menos profundo, pero es tan importante como las otras dos soluciones. Tendrás que identificar y eliminar todas las aplicaciones maliciosas que se hayan refugiado en tu Mac
- Abre tu "Buscador".
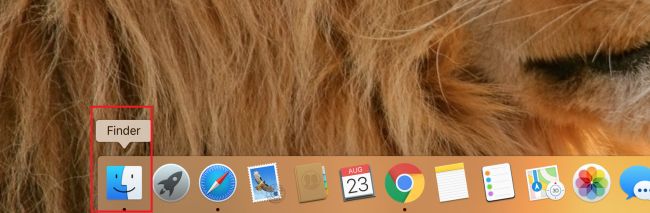
- Haz clic en "Aplicaciones". Aparecerá una lista de todas las aplicaciones que tienes instaladas en tu Mac. Recorre la lista hasta que localices la aplicación maliciosa.
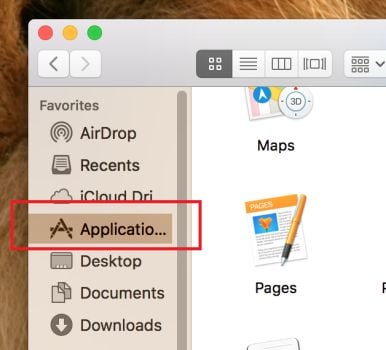
- Haz clic con el botón derecho en la aplicación y selecciona "Mover a la papelera".
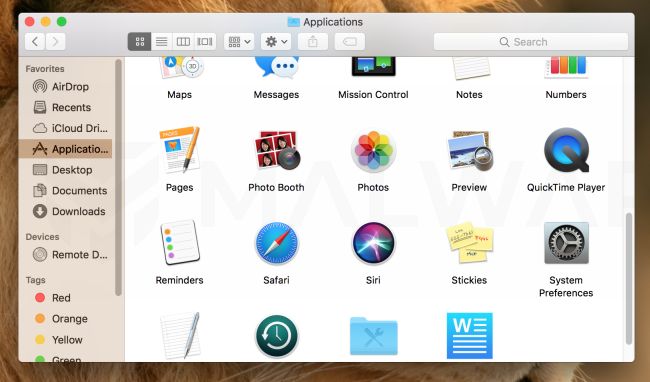
- Haz clic en "Vaciar la papelera".
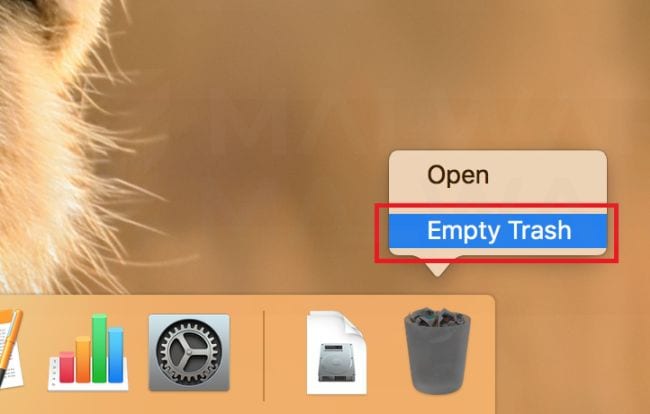
Parte 3. ¿Cómo eliminar el adware del navegador del Mac?
El adware puede ser tan problemático como el malware. Incluso se puede decir que son dos caras de la misma moneda. La principal diferencia con el adware es que, en primer lugar, introduce docenas de anuncios aleatorios en el navegador de tu Mac. A veces, los anuncios serán tantos que ni siquiera podrás ver lo que estás haciendo. Incluso puede engañarte para que hagas clic en un sitio web para llenar la cartera del propietario.
El adware tiene la característica recurrente de estar agrupado con otro software gratuito que puedes descargar de la web. De este modo, se te engaña para que instales el adware al no darte cuenta de que el software gratuito viene incluido. Es extremadamente molesto, por no decir otra cosa.
Sin embargo, eliminar el adware de tu navegador no es difícil. Pero tendrás que alterar las preferencias de tu navegador y hurgar en los archivos de tu sistema para destruir el adware.
Paso 1: Eliminar las extensiones maliciosas en Safari, Chrome o Firefox
Las extensiones, por muy útiles que sean y por mucho que optimicen y mejoren tu experiencia de navegación, también pueden cumplir exactamente la función contraria y arruinar cada sesión de navegación. Conserva tus extensiones, pero elimina las que te parezcan sospechosas o no puedas reconocer.
Chrome
- Abre Chrome.
- Haz clic en esos tres puntos verticales que ves en la parte superior de la ventana de Chrome a la derecha.
- Haz clic en "Configuración".
- Haz clic en esas tres líneas horizontales junto a "Configuración". Están situadas en la parte superior y a la izquierda.
- Selecciona "Extensiones".
- Repasa la lista de extensiones y haz clic en "Eliminar". Haz clic una vez más para confirmar que quieres eliminarla.
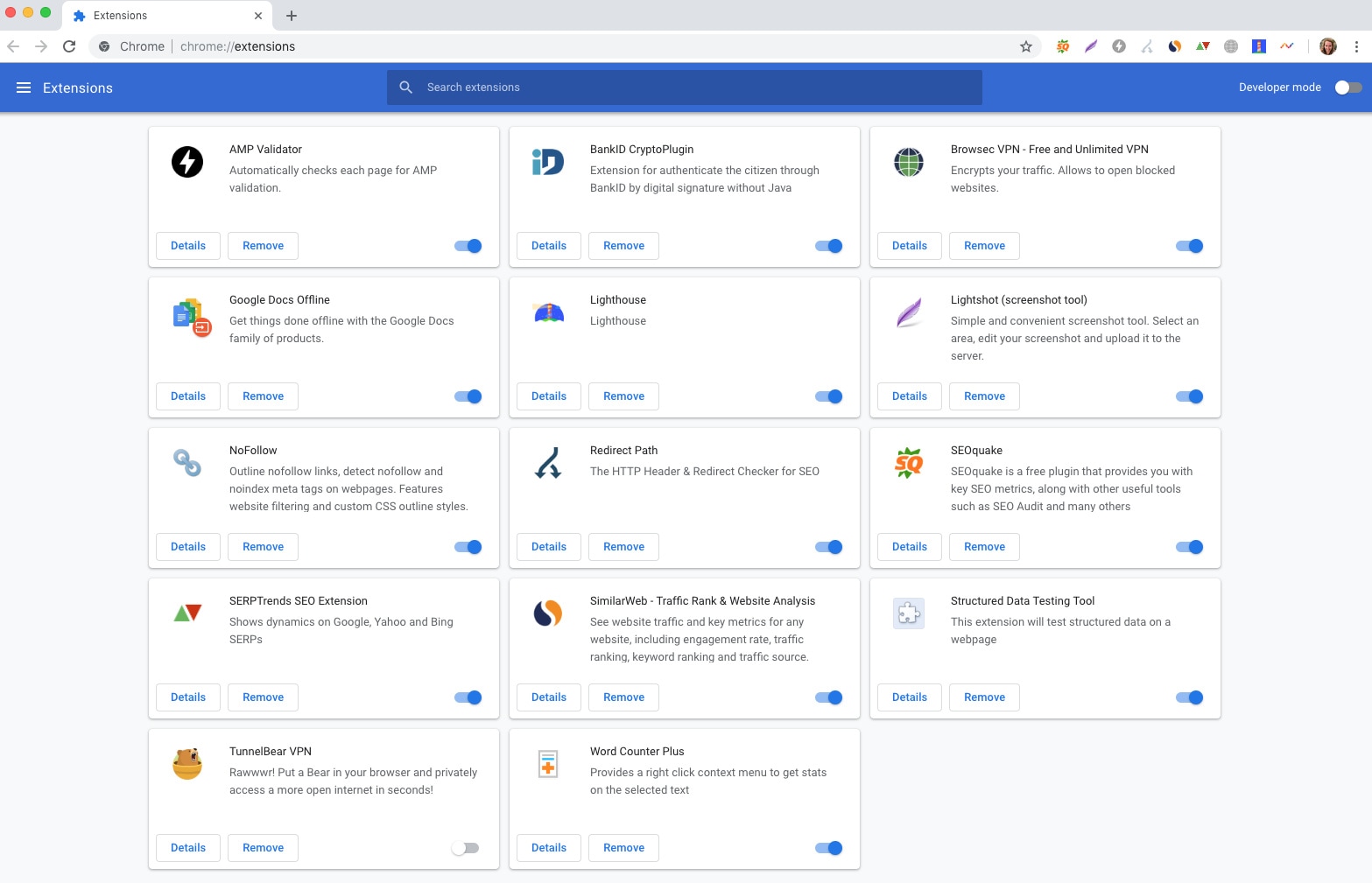
Safari
- Abre "Safari".
- Haz clic en "Preferencias" en el menú desplegable que verás.
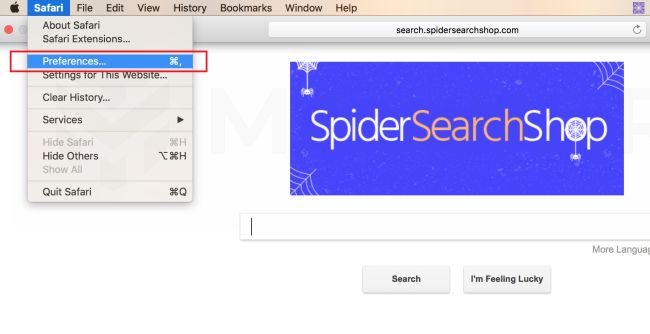
- Se abrirá una nueva ventana que te mostrará las preferencias de tu Safari. Estarás en la pestaña "General". Es probable que tu página de inicio predeterminada se cambie por otra que no conozcas. Este es otro efecto del adware. Si este es el caso, cámbiala por una página web que conozcas y quieras utilizar como página de inicio por defecto.
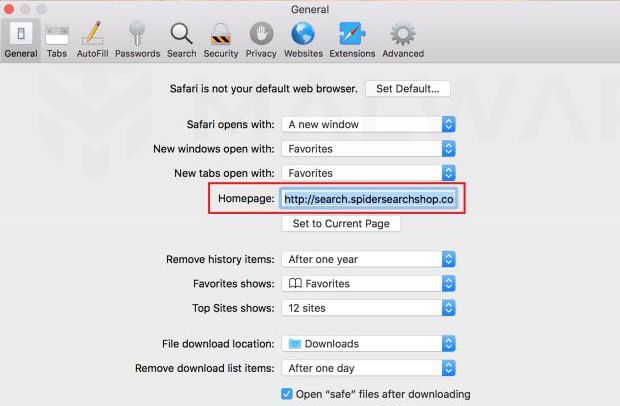
- Haz clic en la pestaña "Extensiones". Verás todas las extensiones de tu Safari.
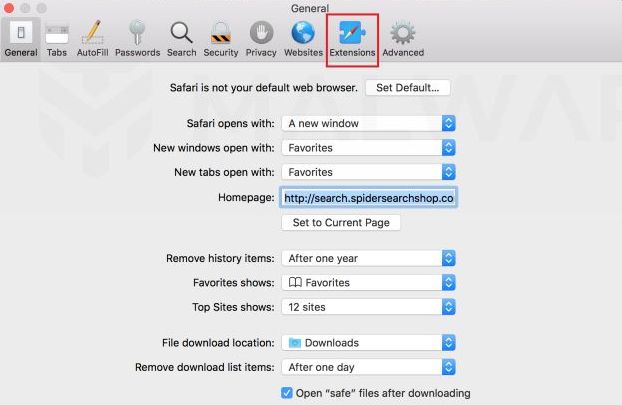
- Una vez que las revises todas e identifiques la extraña, haz clic en "Desinstalar" para deshacerte de ella. Algunos ejemplos de extensiones conocidas como maliciosas son MacCaptain, MacSaver y MacVX.
Firefox
- Abre Firefox.
- Haz clic en las tres líneas horizontales situadas en la parte superior y a la derecha.
- Selecciona "Complementos".
- Haz clic en "Extensiones" situado en la barra lateral izquierda.
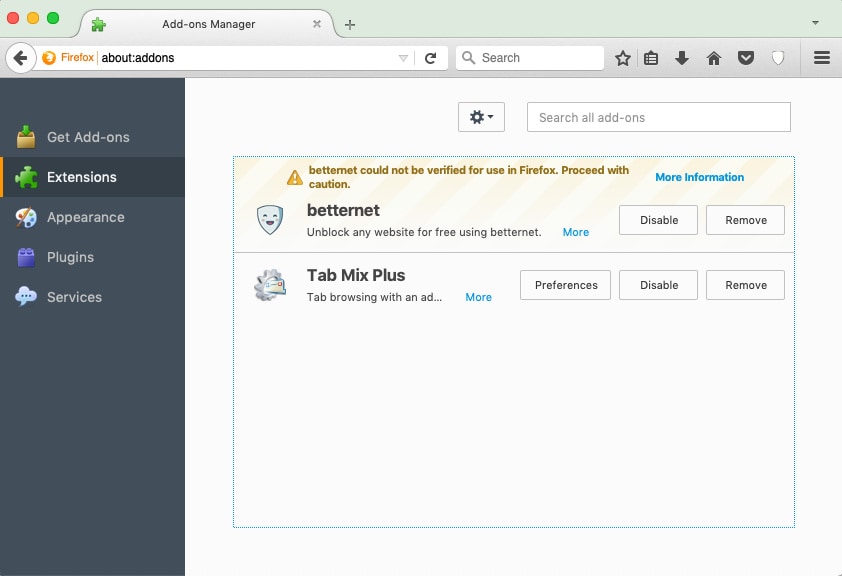
- Repasa la lista de extensiones y decide las que quieres eliminar. Haz clic en "Eliminar".
- Cierra la pestaña.
Paso 2: Bloquear los anuncios emergentes en Safari, Chrome o Firefox
Las ventanas emergentes son más una molestia que una amenaza, pero aun así debes eliminarlas en cuanto empiecen a atacar tu navegador.
Chrome
- Inicia Chrome.
- Haz clic en los tres puntos horizontales que ves en la parte superior de la ventana de Chrome y a la derecha.
- Haz clic en "Configuración".
- Haz clic en "Mostrar configuración avanzada".
- Haz clic en "Configuración de contenido", situada en "Privacidad".
- Selecciona "No permitir que ningún sitio muestre ventanas emergentes" en la sección "Ventanas emergentes".
- Haz clic en "Hecho".
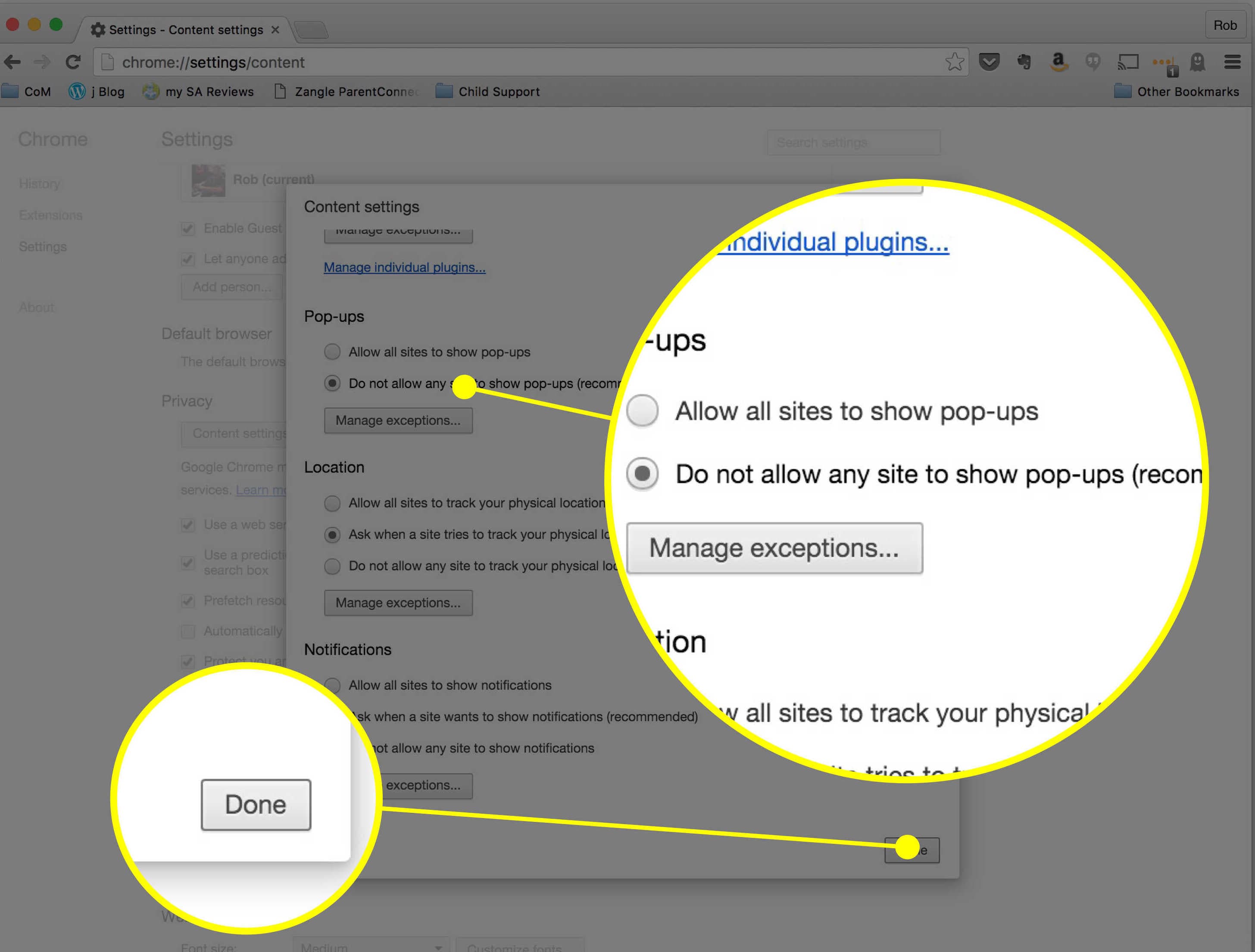
Safari
- Abre "Safari".
- Haz clic en "Preferencias" en el menú desplegable que verás.
- Haz clic en el icono de "Seguridad" situado en la fila superior.
- Haz clic en "Bloquear ventanas emergentes".
- Haz clic en "Hecho".
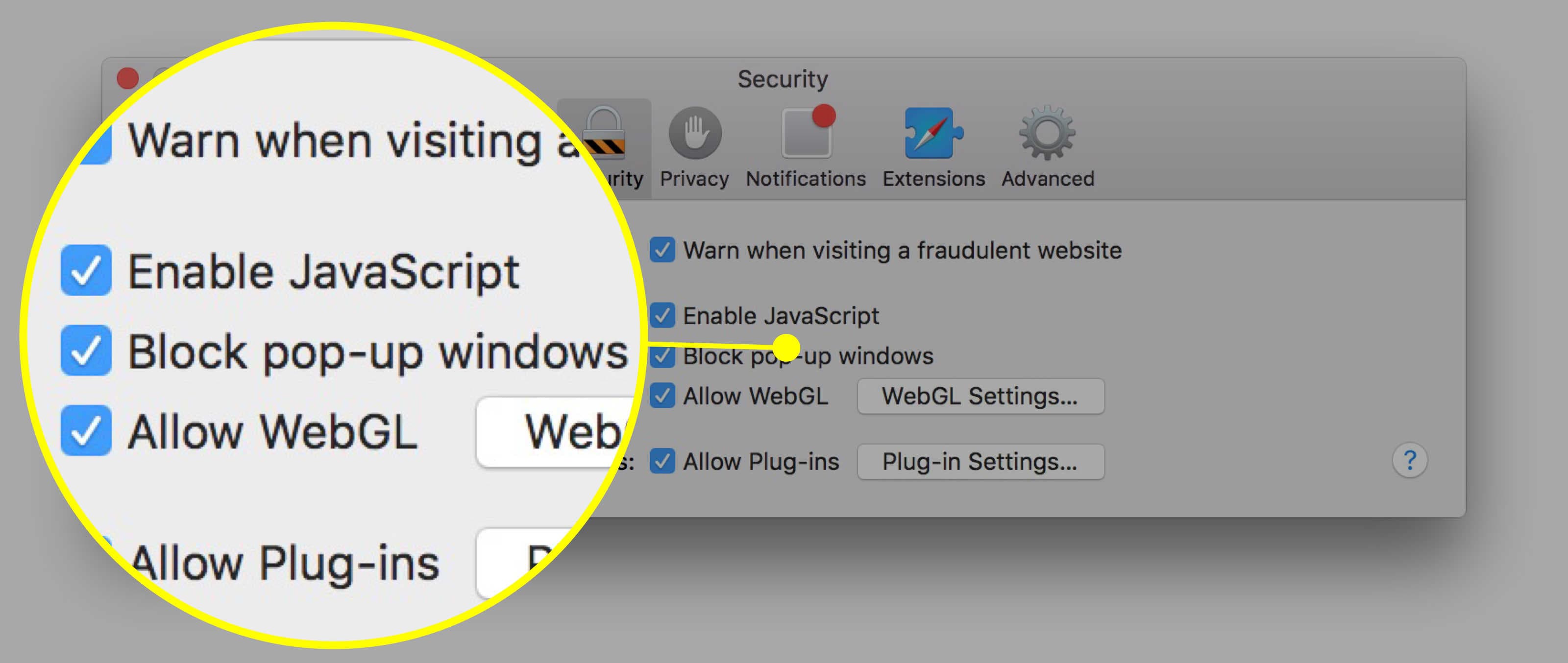
Firefox
- Abre tu navegador y haz clic en "Firefox".
- Haz clic en las tres líneas horizontales situadas en la parte superior y a la derecha.
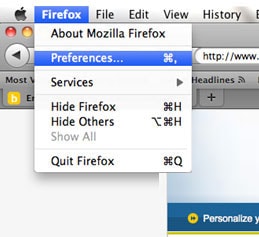
- Aparecerá otro cuadro de menú. Haz clic en "Contenido".
- Marca "Bloquear ventanas emergentes".
- Cierra el cuadro de menú y reinicia tu navegador.
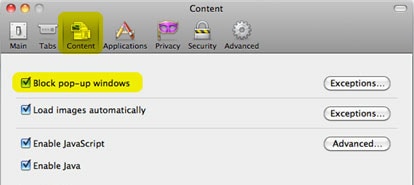
Conclusión
Esto es lo que debes entender: El malware puede ser un peligro para tu Mac; el adware puede ser una carga para tu Mac. Juntos, el malware y el adware son un ENORME no-no. Es posible que no veas los efectos imames que tienen en tu sistema porque el virus que han instalado puede tomarse su tiempo para ejecutar su intención maliciosa.
Protégete todo lo que puedas. Puede que tengas que recurrir a herramientas automáticas de eliminación de malware y adware si se da el caso, pero eso debería ser sólo el último recurso. El simple hecho de tener cuidado con los sitios web que visitas y con la forma en que tus navegadores reaccionan a esos sitios web debería mantener a raya el adware y el malware. Sigue las directrices que te han dado y estarás a salvo.
Qué pasa con mi Mac
- Recuperar datos de Mac
- Recuperar archivos en la papelera.
- Recuperar carpetas borradas.
- 3 formas para recuperar fotos en mac
- Recuperar archivos de Tarjeta SD en Mac.
- Recuperar archivos de discos duros externos
- Reparar Mac
- Reparar la pantalla gris de inicio
- Arreglar Problemas de Ethernet
- Reparar una Mac que no se apaga
- Signo de interrogación intermitente en Mac
- Wifi lento después de la actualización
- Limpiar Mac
- Formatear tu USB
- Delete APFS partition.
- Cómo formatear Unidad APFS.
- Limpiar tu Mac.
- Format external hard drive.
- Trucos para Mac




Alfonso Cervera
staff Editor