Aug 14, 2025 • Categoría: Soluciones para Mac • Soluciones probadas
Con cosas nuevas, a veces hay problemas nuevos que tienden a golpearnos en la cara mientras disfrutamos de un nuevo paquete de actualización como OS Sierra de Mac. Con las mejores características inteligentes, como Desbloqueo automático y Portapapeles universal, la actualización del OS de Mac a Sierra es sin duda una de las mejores actualizaciones del OS Mac. Bueno, es difícil no amar tal belleza gracias a sus características de primera clase y su interfaz mejorada.
Sin embargo, se ha descubierto que MacBook tiende a hacer que la velocidad de tu router inalámbrico sea innecesariamente lenta. Además, el hotspot móvil o la red Wi-Fi pública se desconecta a intervalos continuos e inespecíficos. También se descubrió que este problema ocurre después de actualizar el OS de Mac a Sierra. Esto nos lleva a la necesidad de saber cómo solucionar el wifi lento después de la actualización del OS Sierra de Mac. Examinaremos varias formas de tratar y solucionar este problema recurrente.
Solución 1: Reinicia el router del Wi-Fi y reinicia la conexión Wi-Fi de Mac
Una de las primeras soluciones para solucionar el Wi-Fi lento de tu Mac, es reiniciar la conexión Wi-Fi de tu Mac. Esto puedes hacerlo fácilmente desconectándola de la red inalámbrica.
Para hacer esto, haz clic en la barra de menú del Wi-Fi, selecciona Desactivar Wi-Fi, Apaga el Bluetooth en tu MacBook y Reinicia tu MacBook, luego intenta conectarte nuevamente.
Si el problema sigue sin resolverse, debes considerar reiniciar tu router Wi-Fi. Esto se debe a que, aunque la conexión Wi-Fi se volvió lenta en tu Mac luego de la actualización al OS Sierra, no significa necesariamente que esta es la única causa de la conexión Wi-Fi lenta. La falla también puede deberse al router inalámbrico que proporciona acceso a Internet. Por lo tanto, es recomendable que reinicies primero tu router, simplemente desconectándolo durante unos minutos y volviéndolo a conectar. Si el problema persiste, puedes optar por resetear tu router, presionando un botón rojo de "reinicio" que generalmente se ubica en la parte de atrás.
Nota: Al resetear tu router, la contraseña y el nombre de la red de tu router volverán a sus valores predeterminados. Por lo tanto, deberás cambiar la contraseña y establecer el nombre de la red nuevamente.
Solución 2. Elimina las preferencias de Wi-Fi existentes en el OS Sierra de Mac
Otra forma de solucionar el Wi-Fi lento de tu Mac es eliminar o remover las preferencias de Wi-Fi existentes previamente en el OS Sierra de Mac. Este método requiere la máxima atención para ejecutarlo exitosamente, por lo tanto, siga los pasos cuidadosamente.
- En primer lugar, desconecta todas las aplicaciones que podrían estar usando tu red Wi-Fi y apaga tu adaptador de Wi-Fi.
- Ahora, en el escritorio de tu MacBook, crea una nueva carpeta para una copia de seguridad y asígnale el nombre "Copia de seguridad de preferencias" o cualquier otro nombre que desees.
- Haz clic en el icono "Finder" y selecciona "Ir a carpeta" o simplemente presiona las teclas Comando + Shift + G en tu teclado.

- En la ventana emergente, ingresa cuidadosamente esta ruta de carpeta /librería/Preferencias/Configuración del sistema/ y luego presiona Intro en tu teclado o haz clic en "Ir".

- Ahora, copia todo el contenido de esa carpeta a la carpeta de copia de seguridad que creaste inicialmente en tu escritorio. Esto es para tener un respaldo en caso de que algo salga mal.
- Ahora, busca estos cinco archivos en la carpeta para eliminarlos:
- com.apple.network.eapolclient.configuration.plist
- com.apple.wifi.message-tracer.plist
- NetworkInterfaces.plist
- preferences.plist
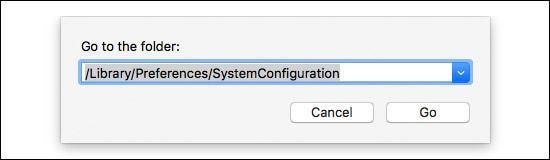
- Ahora, puedes eliminar los archivos que coinciden con la lista anterior. Reinicia tu Mac y activa el Wi-Fi para verificar si ahora funciona bien.
Solución 3: restablecer la red a predeterminada
Acerca de cómo reparar el wifi lento después de la actualización de OS de Mac a Sierra, también puedes restablecer la red en el MacBook a sus valores predeterminados. Esto puede ayudar a solucionar el Wi-Fi lento de Mac. Para restablecer la red, sigue estos simples pasos:
- Primero apaga la conexión Wi-Fi de tu MacBook y desconéctate de toda la conexión inalámbrica previamente establecida.
- Haz clic en el icono del Finder en tu OS Mac Sierra. Luego haz clic en "Ir a la carpeta" y escribe la ruta de esta carpeta /Librería/Preferencias/Configuración del sistema.
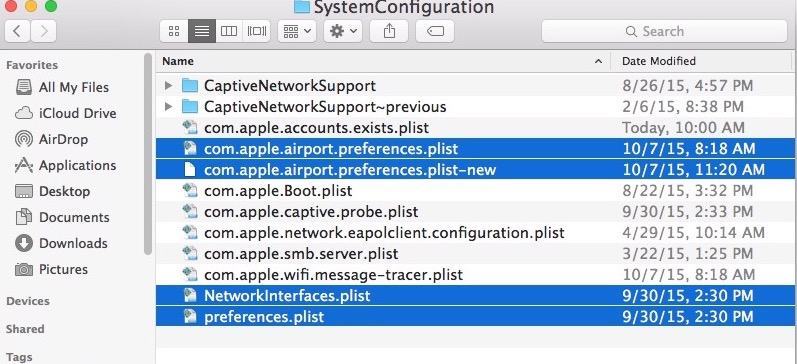
- Ahora tienes que buscar y localizar un archivo con el nombre preferences.plist. Después de localizar el archivo, debes cambiarle el nombre.
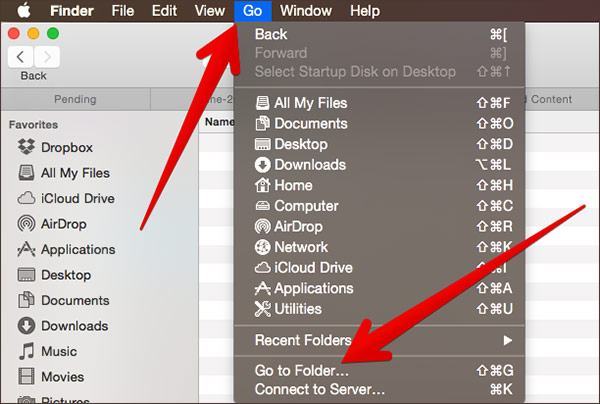
- Después de cambiar el nombre del archivo, cierra la carpeta y reinicia tu Mac. luego vuelve a encender tu Wi-Fi e intenta a conectarte nuevamente.
- Si vuelves a comprobar la carpeta anterior, verás que se ha creado un nuevo archivo de preferences.plist y que la red se ha restaurado correctamente a la configuración de fábrica.
Ahora deberías poder disfrutar de una conexión Wi-Fi sin interrupciones.
Solución 4. Elimina las preferencias de Wi-Fi existentes
Si todos los esfuerzos para detener esta pesadilla resultan inútiles, todavía nos queda otro truco bajo la manga, que nos ayudará a solucionar el Wi-Fi lento de tu Mac. Esto involucra dirigirte a la configuración de preferencias del sistema.
- En el menú de tu Mac, haz clic en "Preferencias del sistema".

- Entre los iconos de preferencias del sistema, busca y selecciona el icono de "Red".

- En el panel lateral izquierdo, selecciona la red a la que deseas conectarte. En la parte superior de la página, en el menú desplegable de "Ubicación", selecciona "Editar ubicación".
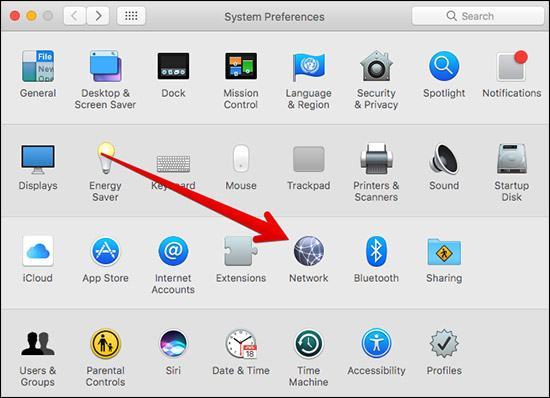
- En la nueva ventana, haz clic en el signo más (+) para crear una nueva ubicación. Agrega un nombre de red Wi-Fi y haz clic en Listo.
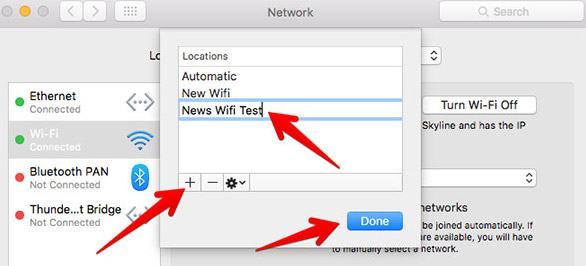
- Ahora, puedes unirte a la red con el nombre de la red y escribir la contraseña de la red como de costumbre. Ahora, haz clic en la opción Avanzado y selecciona la pestaña TCP/IP. Haz clic en el botón Renovar “Concesión DHCP” y toca Aplicar cuando haya terminado.
- Ahora en la pantalla de red, haz clic en el botón DNS. En la columna de servidores DNS, haz clic en el botón más (+) a continuación. Ahora puedes agregar OpenDNS (208.67.222.222 y 208.67.220.220) o Google DNS (8.8.8.8 y 8.8.4.4);
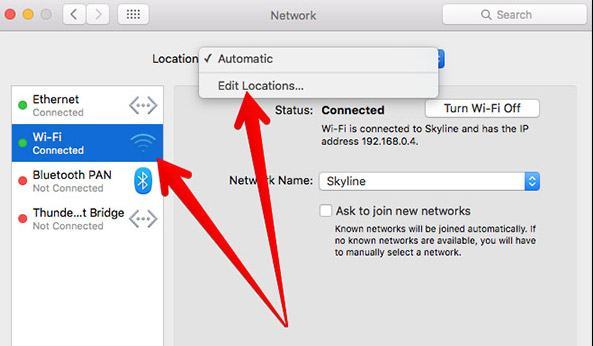
- Ahora puedes hacer clic en la pestaña "Hardware". Cambia la opción Configurar a manualmente. Cambia la opción MTU a personalizada y edita el número para que sea 1453. Ahora puedes hacer clic en el botón de Aceptar para completar la configuración y terminar de crear una red Wi-Fi.
Una guía para recuperar archivos de Mac
Conclusión
Posiblemente tengas que probar más de una solución acerca de cómo solucionar la conexión Wi-Fi lenta después de la actualización de OS de MAC a Sierra, hasta que des con la que solucione el problema con éxito. El hecho es que la actualización del OS Sierra de Mac, es una pieza maestra de la actualización del sistema operativo de Apple, que tiene sus ventajas y errores como cualquier otro software. Sigue pacientemente los pasos de este artículo y podrás reparar la conexión lenta Wi-Fi de Mac.
Qué pasa con mi Mac
- Recuperar datos de Mac
- Recuperar archivos en la papelera.
- Recuperar carpetas borradas.
- 3 formas para recuperar fotos en mac
- Recuperar archivos de Tarjeta SD en Mac.
- Recuperar archivos de discos duros externos
- Reparar Mac
- Reparar la pantalla gris de inicio
- Arreglar Problemas de Ethernet
- Reparar una Mac que no se apaga
- Signo de interrogación intermitente en Mac
- Wifi lento después de la actualización
- Limpiar Mac
- Formatear tu USB
- Delete APFS partition.
- Cómo formatear Unidad APFS.
- Limpiar tu Mac.
- Format external hard drive.
- Trucos para Mac




Alfonso Cervera
staff Editor