Aug 14, 2025 • Categoría: Soluciones para Mac • Soluciones probadas
¿Puede Mac Arrancar desde USB?
Sí, sí puede.
Un Universal Serial Bus o Disco USB, también conocida como disco flash, es un dispositivo portátil de almacenamiento de datos que incluye una memoria que incluye una interfaz USB. Por lo general, es extraíble y mucho más pequeño que un disco óptico. Cualquier tipo de datos se pueden almacenar en este dispositivo. Las unidades están disponibles en varios tamaños y, hasta la fecha, las unidades flash de 2 TB (Tera-Byte) en términos de capacidad de almacenamiento son las más grandes disponibles en el mercado.
Hoy en día, estos discos son uno de los dispositivos más usados del mundo. Gracias a su naturaleza portátil, asequibilidad y compatibilidad, los discos USB se están utilizando para enviar y recibir información interminable a través de una cantidad excesiva de redes y plataformas en todo el mundo. Esta pequeña herramienta, ha abierto el mundo a un flujo de opciones ilimitadas con respecto al almacenamiento, transferencia, copia de datos y mucho más. Uno de ellos incluso puede arrancar Mac desde USB.
Hoy en este artículo, te enseñaremos a crear USB de arranque en Mac y arrancar Mac desde USB
¿Por qué arrancar Mac desde USB?
Arrancar la Mac desde un USB de una manera le devuelve la energía al usuario. La razón más probable para elegir el método de arranque desde USB es que su Mac no se inicia, lo que le niega al usuario el acceso a la computadora. El uso desde una fuente externa como el disco USB ayuda al usuario a solucionar el problema. Proporciona al usuario acceso a los contenidos del disco interno, suponiendo que los datos estén seguros y no estén dañados. También ayuda reparar el disco de Mac con la Utilidad de Discos y otras herramientas. Estas son las principales razones por las que el usuario debe elegir iniciar Mac desde USB:
- Te Permite instalar una versión diferente de MacOS.
- Te Permite una nueva versión antes de tomar la decisión de actualizar.
- Te Permite realizar pruebas sin riesgo de la versión Beta.
- Más rápido y eficiente.
- Al instalar versiones anteriores a través de USB, te permite ejecutar ciertas aplicaciones que no son compatibles con la última MacOS.
Sigue viendo para obtener una guía detallada sobre los preparativos antes de arrancar Mac desde USB.
Preparativos para arrancar Mac desde USB
Para garantizar un procedimiento libre de riesgos, debes tomar ciertas medidas:
- Debes comprar un disco flash de marca.
- Debe contener 16-32GB de espacio libre.
- Debes escanear el disco flash con algún software antivirus de buena reputación.
- Debes verificar que tipos de puertos tiene tu Mac. Una Mac 12’ solo contiene un puerto tipo C.

- Asegúrate de comprar el adaptador de flash a puerto C para evitar inconvenientes.

- Se recomienda que el usuario use un disco compatible con USB 3.0, con un tamaño de 16 GB para garantizar una transferencia rápida de datos.
- El disco USB debe formatearse con una partición GUID compatible.
- Debe contener un instalador OS X o un sistema operativo funcional para trabajar.
➤Sigue viendo para obtener una guía detallada de arrancar Mac desde USB
¿Cómo crear USB de arranque en Mac?
Existen algunas pautas generales que pueden ayudarte a iniciar tu máquina, iniciando con las que se mencionan anteriormente, independientemente del sistema operativo que prefiera el usuario. Estos son los métodos para crear un disco USB de arranque en Mac.
Crea un USB de arranque mediante terminal
Terminal es la puerta de enlace predeterminada a la línea de comando en una Mac. Es igual que la función del símbolo del sistema para MS Windows. La función Terminal le garantiza una experiencia sin problemas para el usuario de Mac sin la interfaz convencional, solo tiene que escribir los comandos y la computadora hace el resto. El usuario puede encontrar Terminal en las Aplicaciones > Carpeta de utilidades o puede verificarse en la utilidad del buscador.
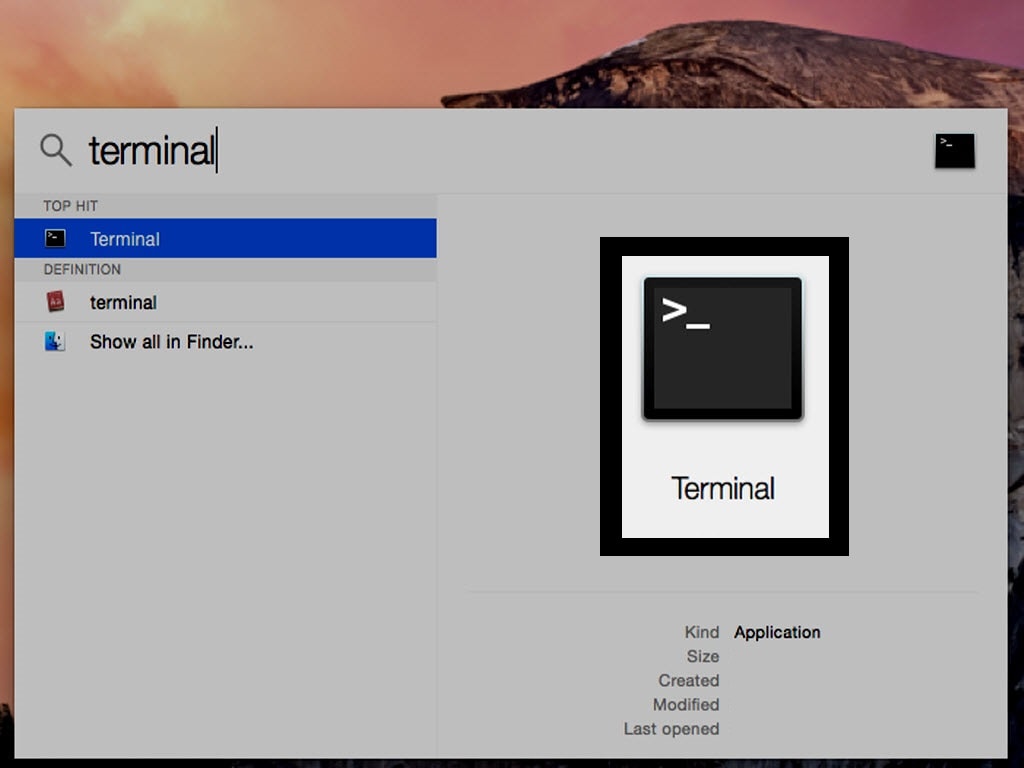
El uso de la función Terminal es la forma más sencilla de crear el disco USB de arranque. Solo necesitas seguir un paso sencillo que es renombrar la parte MyVolume del comando con el nombre del disco. El nombre del disco se puede cambiar usando la Utilidad de Discos de Mac. Estos son los pasos necesarios después de abrir la función Terminal para crear un disco USB de arranque.
- Copia y pega el comando adecuado para la versión del sistema operativo en el Terminal Windows.
- El comando para MacOS Mojave es el siguiente:
sudo/Applications/Install\macOS\Mojave.app/Contents/Resources/createinstallmedia --volume/Volumes/MyVolume - Presiona la tecla Return
- Introduce la contraseña.
- Confirma para borrar el disco USB escribiendo "Y" seguido de la tecla Return.
- La Terminal borrará todos los datos dentro del disco y creará el disco de arranque USB .
Si necesitas instalar una versión diferente del sistema operativo, solo tienes que reemplazar el comando subrayado anteriormente con la versión deseada del sistema operativo. Por ejemplo, si deseas instalar Mac OS Sierra en lugar de Mojave, entonces deberías reemplazar "Mojave.app" con "Sierra.app" dentro de la línea de comandos.

¿Cómo arrancar Mac desde un dispositivo USB?
Después de crear un disco USB de arranque, el usuario simplemente necesita conectar la unidad creada al puerto abierto de la Mac. Estos son los pasos para iniciar Mac desde el disco flash USB:
- Enciende el sistema.
- Mantén presionada la tecla Opción (Alt) en el teclado mientras se inicia la computadora.
- Selecciona el disco USB como disco de inicio cuando aparezca la opción.

- El sistema iniciará el proceso de arranque desde el disco USB.
- Instala el sistema operativo desde las utilidades de MacOS.
- Los datos se pueden restaurar utilizando la opción de copia de seguridad en Time-Machine.
Video tutorial sobre cómo iniciar Mac en modo de recuperación
¿Cómo recuperar los datos de una Mac que no inicia?
La Mac no se puede iniciar cuando el BIOS, que es un firmware que se utiliza para realizar la inicialización del hardware durante el proceso de arranque, no reconoce el proceso de inicio. Suele ocurrir cuando hay una actualización fallida del sistema, un fallo del sistema, un MBR dañado o cuando la unidad se daña.
El software de recuperación de datos de Mac Recoverit es la opción más eficiente para recuperar todos los datos perdidos cuando Mac no puede iniciar. Desarrollado por Wondershare, Recoverit es una de las herramientas de recuperación más preferidas en el mundo. La herramienta proporciona una vista previa instantánea de lo que se recupera después de un escaneo detallado. Permite conectar casi cualquier tipo de dispositivo portátil y recuperar datos de ellos. Los datos se pueden restaurar realizando el proceso de recuperación y reparación. El proceso implica la instalación del software Recoverit que ofrece a los usuarios la oportunidad de recuperar los datos importantes que habían perdido.

Recoverit - Tu mejor software de recuperación de archivos
- Recupera archivos de más de 1000 formatos de forma rápida, segura y fácil.
- Admite la recuperación de datos desde papelera de reciclaje, disco duro, tarjeta de memoria, unidad USB, cámara y más de 2000 dispositivos de almacenamiento.
- Recuperar datos perdidos por borrado accidental, corrupción de dispositivo, ataque de virus, y en más de 500 escenarios.
- Sistema operativo compatible: Windows 11/10/8/7/Vista, macOS 10.10 ~ 14 (Sonoma). Compatible con Bitlocker, T2, M1 y M2
Paso 1. Crear un dispositivo de arranque
Para recuperar datos de una Mac que no se puede iniciar, primero debes crear un dispositivo de inicio.
- Instalación: instala Recoverit haciendo clic en el icono.
- Selecciona una opción: para tu Mac dañada, elije la opción "Recuperación de datos de sistema dañado".
- Inicia el proceso de recuperación: Haz clic en "Iniciar" para que el proceso de recuperación comience.
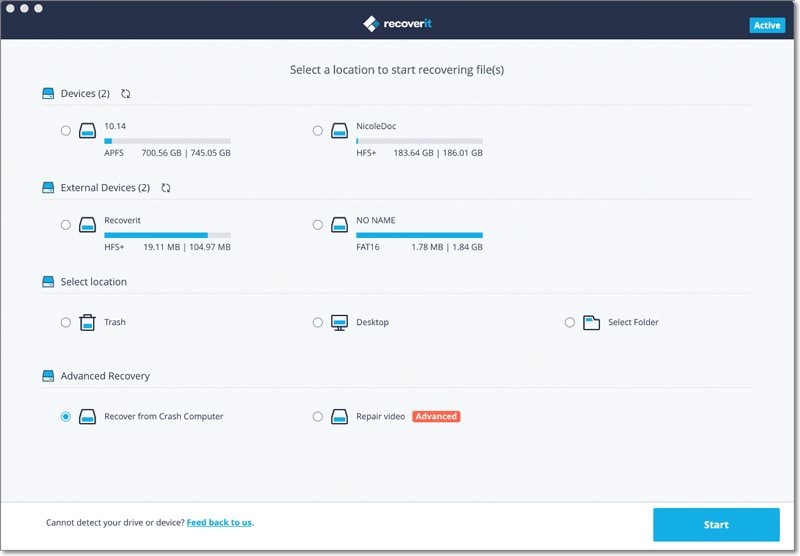
- Crea un disco de arranque: selecciona la opción "Crear unidad de arranque USB" y haz clic en "Crear".

- Aparecerá un cuadro de diálogo emergente que indicándote que debes formatear la unidad USB.
- Formatea el disco: haz clic en "Formatear" ahora.
- Recoverit te mostrará el proceso de formatear el disco USB y crear una disco de arranque.
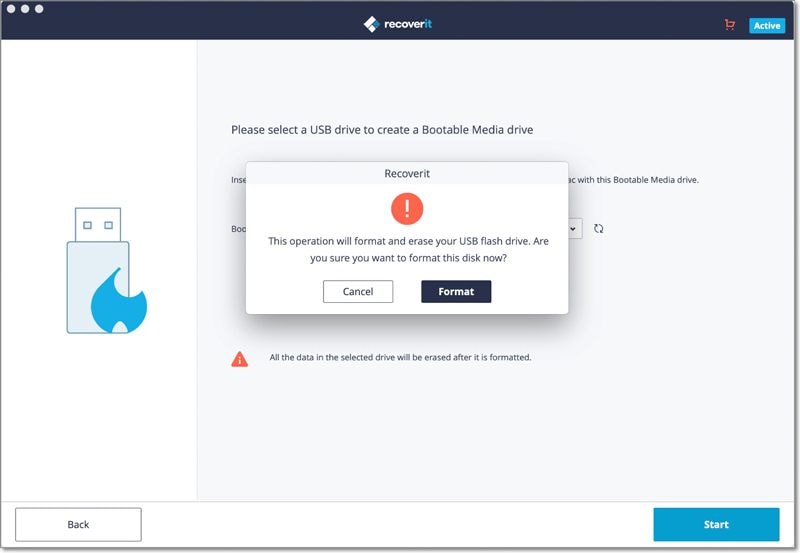
- Después de un tiempo, el disco de arranque estará completo. Y por favor sigue las guías que Recoverit te muestra.
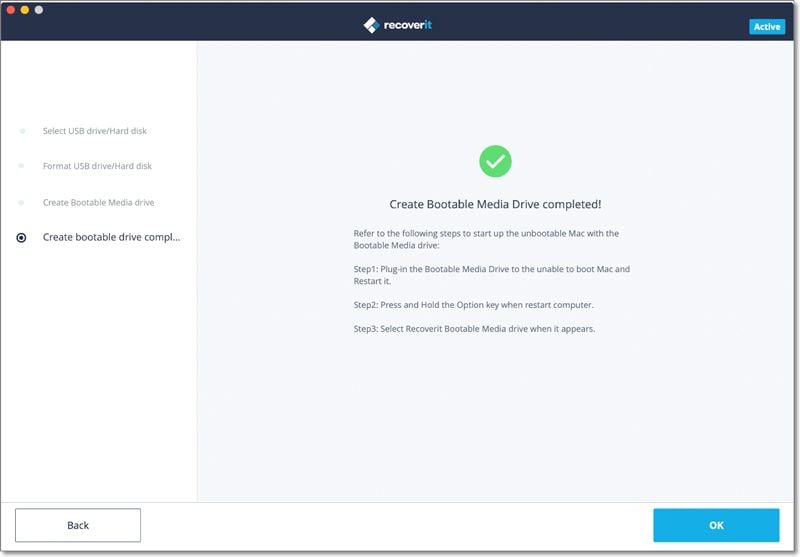
Paso 2. Recuperar datos de Mac dañado
Estos son los pasos necesarios para recuperar datos de una computadora que no se puede iniciar.
1. Selecciona la ubicación
Cuando inicia Recoverit, puedes seleccionar una ubicación para escanear. En este caso, realizaremos la recuperación de datos en el disco duro interno de Mac (Macintosh HD) en lugar de cualquier otra fuente conectada.

2. Escanea la ubicación
Tan pronto como hagas clic en el botón "Inicio", Recoverit tomará los pasos necesarios para la extracción de datos. Si deseas resultados positivos, intenta no cerrar o interrumpir la aplicación durante el proceso.

3. Vista previa y recuperación
Cuando se complete el proceso de recuperación de datos, la aplicación mostrará los resultados en la interfaz. Puedes ir a cualquier categoría de tu elección desde aquí y obtener una vista previa del contenido recuperado. Haz la selección necesaria y haz clic en el botón "Recuperar" para guardar tus archivos en una ubicación segura.

Toda la esperanza se pierde cuando la computadora no se puede iniciar y los datos se eliminan. El software de recuperación Recoverit es el programa más conveniente cuando se trata de recuperar datos perdidos de la computadora.
La instalación de MacOS desde una unidad flash USB te brinda una solución instantánea cuando el instalador de Mac, por alguna razón, se niega a funcionar. El método para crear una unidad de arranque es más fácil de lo que parece. Ahora, ya sabes qué hacer cada vez que quieras actualizar tu MacOS desde una fuente externa de arranque, siguiendo diferentes métodos para garantizar un proceso seguro y sin complicaciones. Si pierdes datos valiosos cuando la Mac no inicia, puedes recuperar fácilmente los archivos perdidos utilizando el software de recuperación Recoverit. Recoverit garantiza la recuperación de datos en muy poco tiempo.
Video tutorial sobre Cómo Recuperar Archivos Borrados en Mac
 Garantía de descarga segura, sin malware
Garantía de descarga segura, sin malwareQué pasa con mi Mac
- Recuperar datos de Mac
- Recuperar archivos en la papelera.
- Recuperar carpetas borradas.
- 3 formas para recuperar fotos en mac
- Recuperar archivos de Tarjeta SD en Mac.
- Recuperar archivos de discos duros externos
- Reparar Mac
- Reparar la pantalla gris de inicio
- Arreglar Problemas de Ethernet
- Reparar una Mac que no se apaga
- Signo de interrogación intermitente en Mac
- Wifi lento después de la actualización
- Limpiar Mac
- Formatear tu USB
- Delete APFS partition.
- Cómo formatear Unidad APFS.
- Limpiar tu Mac.
- Format external hard drive.
- Trucos para Mac




Alfonso Cervera
staff Editor