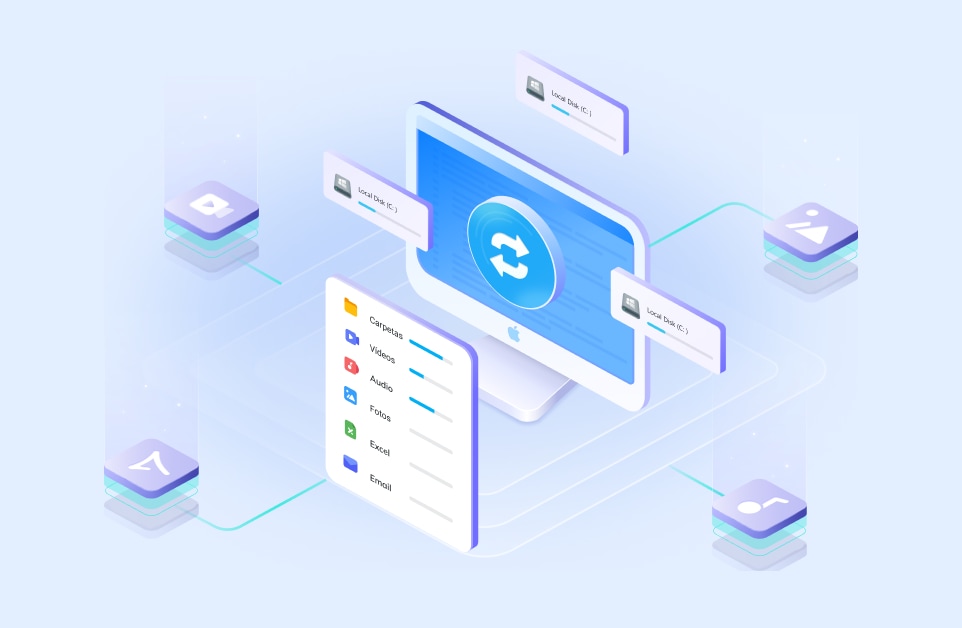Puede ser bastante intimidante trabajar con Windows en una Mac, especialmente si no sabes mucho sobre cómo crear particiones de Windows en una mac. Afortunadamente, existen técnicas rápidas y sencillas para crear particiones de Windows en una Mac. Por lo tanto, puedes realizar esta acción con eficacia aunque carezcas de conocimientos técnicos.
En este artículo:
Parte 1. ¿Qué es la Partición de Windows en Mac?
Antes de crear una partición de Windows en una Mac, es importante conocer las particiones de Windows. Un disco duro interno o externo se divide en varios sistemas de almacenamiento en el particionamiento de windows. Además, también se conoce como partición Bootcamp.
Boot Camp es una tecnología creada por Apple que permite a los usuarios de Mac instalar e iniciar sus computadoras de forma nativa en Microsoft Windows. Al arrancar el equipo, puedes cambiar rápidamente entre Windows y Mac.
Además, Boot Camp cambiará el tamaño de tu partición anterior de macOS y creará y formateará una nueva partición de Windows. Si tu Mac tiene varios discos duros, Boot Camp también puede ayudarte a particionar una unidad diferente.
Hay diferentes requisitos del sistema para hacer particiones de Windows en Mac de una buena manera. Algunas de ellas son las siguientes:
- Mac con procesador Intel
- Una imagen de disco de una versión de 64 bits de Microsoft Windows 8
- Un espacio libre de 16 GB en la unidad de arranque.
- Necesitarás un mínimo de 55 GB de espacio libre en el disco duro de tu Mac. 5. Se aconseja hacer una copia de seguridad de los archivos clave y tener instalada la actualización de software más reciente antes de iniciar Boot Camp.
- Si tienes una versión antigua de Mac con Windows, deberás instalar una versión actualizada.
Parte 2. ¿Cómo Crear una Partición de Windows en Mac Usando Boot Camp?
Las particiones de Windows en Mac pueden ser abrumadoras, sin embargo, Boot Camp ha facilitado el proceso para crear particiones de Windows en Mac siguiendo los pasos que se indican a continuación:
Paso 1: Abrir Aplicaciones - Ir a Utilidades.
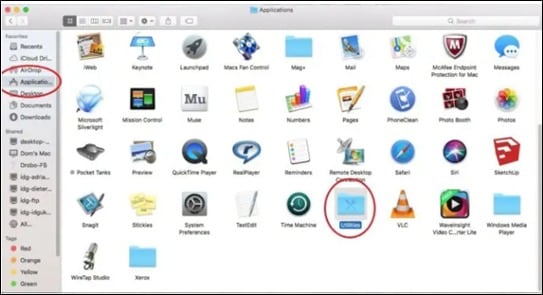
Paso 2: Ejecuta el Asistente Boot Camp.
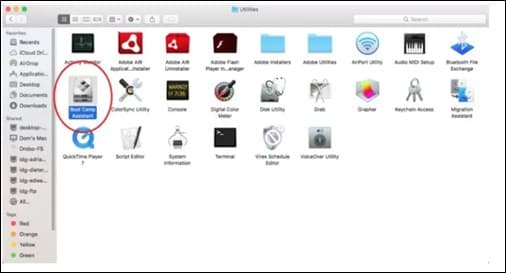
Paso 3: Haz clic en Continuar.
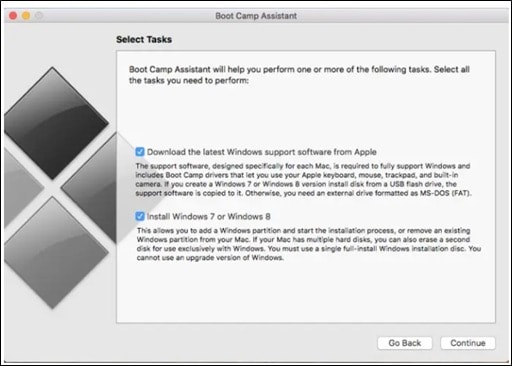
Paso 4: Introduce tus credenciales administrativas si se te solicita. Pulsa Enter para iniciar la descarga del programa. El software de soporte de Windows debe estar instalado en un dispositivo USB que se haya insertado en la Mac.
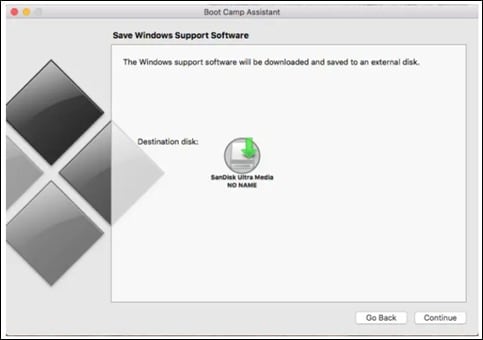
Paso 5: Una vez finalizada la descarga, el asistente te pedirá que crees una partición de Windows en el disco duro. Sin afectar ni borrar la instalación actual de macOS, este paso particiona la unidad para reservar espacio libre solo para Windows.
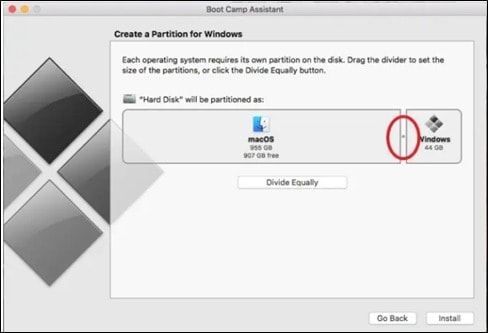
Paso 6: Ahora verás un control deslizante que representa tu disco duro. Aquí puedes seleccionar la cantidad de espacio de disco duro que quieres dar a tu partición de Windows.
Paso 7: Haz clic en Particionar cuando estés satisfecho con tu plan de particionado. Los datos de tu disco duro comenzarán a ser particionados y reorganizados por OS X, lo que podría llevar algún tiempo.
Paso 8: Boot Camp creará una partición a la que podrás asignar el nombre que desees. Tras reiniciar, se iniciará el proceso de instalación.
Más Información: ¿Cómo Cambiar el Tamaño de la Partición de Bootcamp?
Parte 3. ¿Cómo Cambiar entre Windows y macOS?
Puedes alternar fácilmente entre Windows y Mac de varias formas. Puedes cambiar fácilmente de boot camp a switch sin interrupciones. De este modo, al reiniciar tu computadora podrás cambiar entre Windows y Mac, o viceversa.
Veamos paso a paso cómo funciona:
De Windows a MAC
Sigue estos sencillos pasos si utilizas Windows y quieres usar Boot Camp para cambiarte a una Mac:
Paso 1: Localiza la esquina inferior derecha de tu pantalla desplazándote hacia abajo. La barra de tareas debería estar visible. Para mostrar los iconos ocultos, pulsa el icono de la flecha que apunta hacia arriba.
Paso 2: Selecciona el botón Bootcamp, parecido al siguiente:
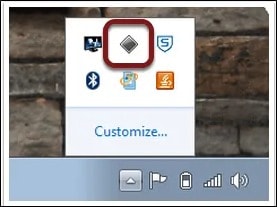
Paso 3: Para pasar de Windows a Mac, utiliza la opción "reiniciar".
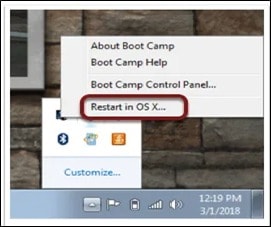
De MAC a Windows
Paso 1: Haz clic en el icono de Preferencias del Sistema situado en la esquina inferior derecha de la pantalla de macOS.
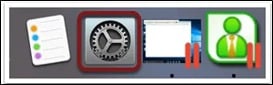
Paso 2: Debería aparecer un icono en forma de disco duro. Aquí se muestra el símbolo del Disco de Arranque. Para ver Windows y macOS instalados en tu máquina, haz clic en él.
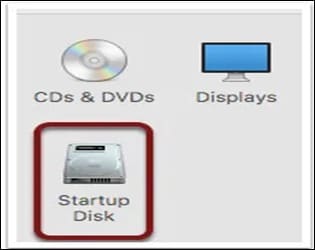
Paso 3: Tu sistema debe tener instalados tanto Windows como macOS. Reinicia Windows haciendo clic en él.
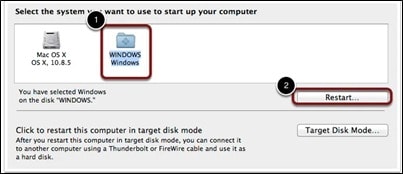
Una partición Boot Camp puede eliminarse fácilmente utilizando el mismo programa, Asistente Boot Camp, que utilizaste para configurarla en primer lugar. Si aún necesitas archivos u otros datos, primero debes hacer una copia de seguridad de la partición de Windows. Consulta más detalles en el siguiente artículo: ¿Cómo Eliminar una Partición en una Computadora Mac?
Este artículo ha proporcionado soluciones fantásticas para resolver algunos problemas comunes y complicados del sistema. Si quieres que un problema se resuelva de inmediato, debes tener en cuenta algunos comandos clave.
Parte 4. Consejo Adicional: ¿Cómo Recuperar Particiones Perdidas o Borradas?
En la mayoría de los casos, debes realizar las siguientes acciones para restaurar una partición eliminada:
Busca cualquier partición eliminada escaneando el disco duro; si descubres alguna, elige la partición que quieres recuperar e inicia el cuadro de diálogo Restaurar Partición. Puedes realizar una comprobación del contenido de esta partición escaneándola primero. Si una partición se ha solapado con otra en una unidad, no se puede restaurar. En el mismo disco duro, sólo se permiten cuatro particiones primarias; si se supera este límite, no se pueden restaurar las particiones. Del mismo modo, Wondershare Recoverit muestra el método más rápido para recuperar particiones perdidas. Si CMD es nuevo para ti, asegúrate de experimentar con datos sin procesar o guarda una copia de seguridad de tu PC. Podría ocurrir algo imposible de arreglar. Estamos seguros de que estos artículos te ayudarán a recuperar los datos o particiones perdidos.
Paso 1: Buscar Particiones Borradas en el Disco Duro.
Cuando se borra una partición, el espacio del disco se etiqueta como "No Asignado". Para recuperar datos de un disco destruido o incluso para restaurarlos, puedes buscarlos en este espacio.
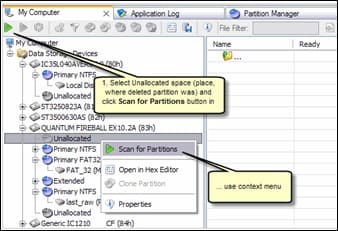
Incluso si un disco borrado ha sido sustituido por otra partición, puedes intentar localizarlo y tener una posibilidad razonable de recuperar tus datos de él. En este caso, debes elegir un Disco Duro para escanear.
Paso 2: Selecciona la partición y abre el cuadro de diálogo "Restaurar Partición".
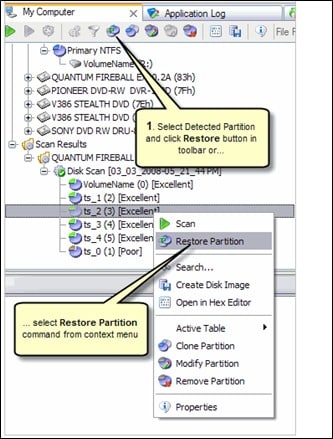
Paso 3: Configura las opciones de restauración en el cuadro de diálogo "Restaurar Partición" y ejecuta la restauración.
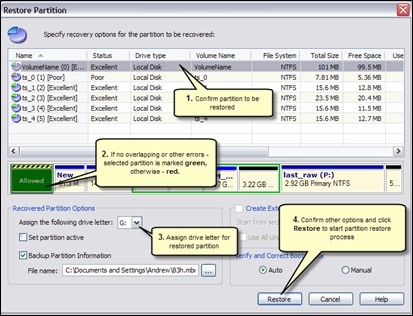
Conclusión
Crear una partición de Windows en una Mac puede ser un proceso difícil, sin embargo, existen varias herramientas para realizar esta tarea. Uno de ellos es Bootcamp, que es fácil y amigable de usar. Hay una lista de requisitos y compatibilidad para crear una partición de Windows utilizando Bootcamp. Además, también se ha destacado la posibilidad de cambiar entre Windows y macOS. Por último, también se explica en este artículo cómo recuperar particiones perdidas utilizando métodos sencillos. Esperamos que este artículo te haya ayudado a resolver todas tus dudas sobre los temas mencionados. Sin embargo, puedes escribir en la sección de comentarios sobre cualquier parte que te confunda.