Aug 13, 2025 • Categoría: Soluciones para Mac • Soluciones probadas
NTFS (New Technology File System) es el sistema de archivos usado para depositar y recuperar archivos en un disco duro. Si quieres escribir una partición de Boot Camp en tu sistema Mac, debes usar exFAT, ya que el sistema operativo de Mac ya está conectado para leer eso.
- Parte 1: Maneras Gratuitas de Escribir en Driver/Unidades NTFS en Mac
- Parte 2: Cómo Recuperar Datos de NTFS Drive
Parte 1: Maneras Gratuitas de Escribir en Driver/Unidades NTFS en Mac
Mac puede leer pero no escribir en unidades NTFS en Mac, sin embargo, hay soluciones
1. Drivers de terceros (GRATIS): aunque este método requiere algo de actividad, puedes hacer que funcione.
- Después de esto, te moverás a desactivar la protección de integridad del sistema.
- Una vez que desactives la protección de integridad del sistema, debes reiniciar tu Mac. Cuando el sistema se reinicie, mantén presionado command+R. El sistema ingresará en modo de recuperación.
- Mientras estás en modo de recuperación, abre una terminal de las utilidades e ingresa el comando ‘csrutil disable’
- Después de ese comando, ahora reiniciarás tu sistema de la manera usual, para sacarlo del modo de recuperación.
- Una vez que esté completamente funcional, abre una terminal y ejecuta estos comandos ‘sudo mv / sbin/mount_ntfs / sbin/mount_ntfs.original’ y ‘ sudo 1n –s /usr/local/sbin/mount_ntfs /sbin/mount_ntfs’
- Activa la protección de integridad del sistema. Después de esto, repite el mismo proceso para mantener presionado command+R mientras reinicias el sistema para entrar a modo de recuperación.
- Ingresa el código ‘csrutil enable’
- Reinicia tu Mac en modo normal y deberías poder escribir en NTFS drives en Mac ahora
Descarga e instala osxfuse
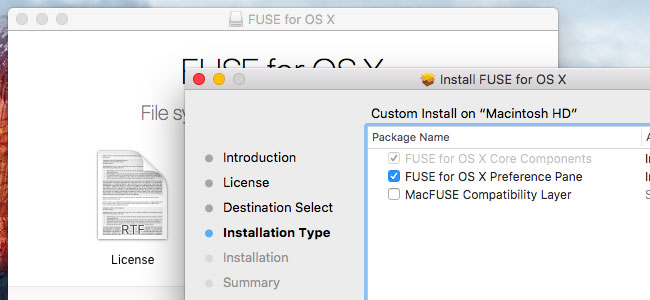
Si aún no tienes homebrew, lo descargarás e instalarás a continuación
Instala command line tools. Ve a Aplicaciones y navega hacia Utilidades. Ejecuta el comando ‘xcode-select –install’. Verás una ventana con la opción de instalar. Elige Instalar.
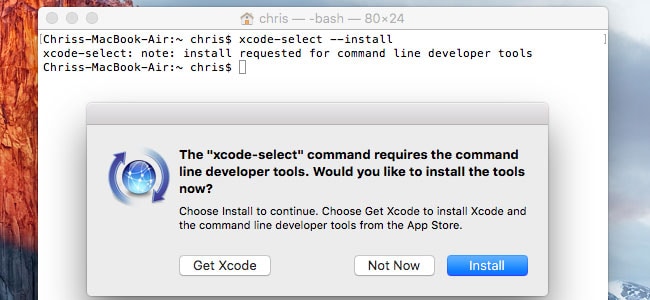
Abre una ventana terminal e ingresa el comando ‘brew install homebrew/fuse/ntfs -3g’



Si alguna vez deseas revertir todo el proceso, necesitarías desactivar la protección de integridad del sistema y ejecutar estos comandos inmediatamente después ‘sudo rm /sbin/mount_ntfs’ y ‘sudo mv /sbin/mount_ntfs.original /sbin/mount_ntfs’ y ‘brew uninstall ntsf-3g’
Puedes desinstalar osxfuse desde el sistema y quitarlo completamente para el panel del sistema. Activa la protección de integridad del sistema después de desinstalar.
2. Soporte de escritura NTFS experimental de Apple: el sistema operativo de Mac tiene soporte experimental para escritura NTFS, pero está automáticamente apagado y debes encenderlo con algunos pasos. Este método es el menos intentado y el menos estable. De ninguna manera se garantiza y si no funciona no es culpa del cable o de las instrucciones. Simplemente a veces no funciona. Si no funciona, podría generar problemas para ti en el futuro con la escritura NTFS.
- Para hacer el proceso más fácil, debes cambiar la etiqueta de las unidades a etiqueta de una palabra, si no lo has hecho todavía
- Abre una terminal, ve a Aplicaciones y luego Utilidades para abrir una terminal. Abre el comando ‘sudo nano /etc/fstab’
- Agrega el comando ‘LABEL=NAME none ntfs rw,auto,nobrowse’ en nano y nombra el archivo como quieras, reemplazando NOMBRE. Si quieres escribir más de un archivo ntfs, puedes hacerlo agregando un diferente comando, como el anterior
-
Mantén presionados control+O después, para guardar el archivo o archivos y control+X para cerrar nano
(Si quieres escribir en varias unidades NTFS, sólo agrega una línea para cada unidad, )

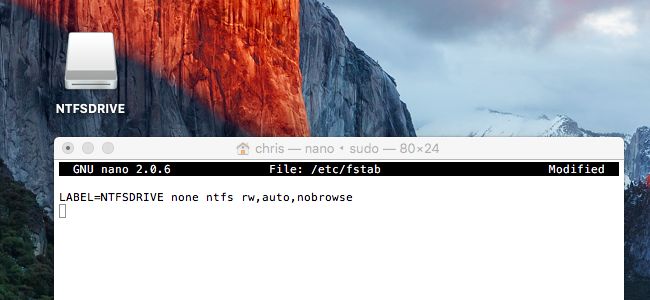
Si el drive está conectado a tu Mac, desconéctalo y vuelve a conectarlo. Ve al Finder, haz clic en Ir y seleccionar Ir a Carpeta, y escribe ‘/Volumes’.
Si fue en Windows, encontrarás ahora tu memoria USB en Windows. Pero Winows escribe en NTFS automáticamente sin estos pasos, así que será fácil encontrar tu USB en Windows.
Parte 2: Cómo Recuperar Datos de NTFS Drive
3. Recuperar datos de NTFS Drive: Si tus datos en archivos NTFS se pierden durante cualquiera de los procesos antes mencionados, puedes recuperarlo usando un software de recuperación de datos de discos duros . Recomendamos Wondershare Data Recovery. Esta herramienta de recuperación de datos recuperará datos de unidades NTFS. Si conectas tu dispositivo USB y no puedes verla, puedes seguir estos pasos para encontrar tu memoria USB en Windows recupera datos de unidades NTFS.
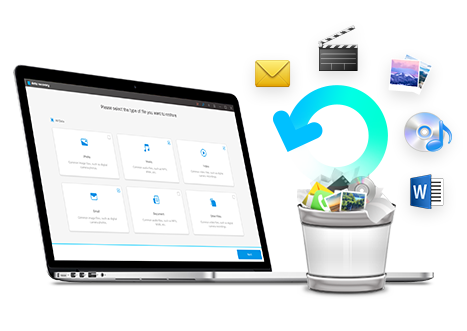
- Recupera eficaz, segura y completamente datos perdidos o eliminados, fotos, audios, música, correos electrónicos desde cualquier dispositivo de almacenamiento
- Permite la recuperación de datos de papelera de reciclaje, disco duro, tarjetas de memoria, memorias USB, cámaras digitales y videocámaras.
- Permite recuperar datos de eliminación repentina, formateo, daños de disco duro, virus, fallas en el sistema bajo diferentes situaciones.
- La vista previa a la recuperación te permite hacer una selectiva recuperación.
- Sistemas Operativos compatibles: Windows 10/8/7/XP/Vista, Mac OS X (Mac OS X 10.6, 10.7 y 10.8, 10.9, 10.10 Yosemite, 10.10, 10.11 El Capitan, 10.12 Sierra) en iMac, MacBook, Mac Pro etc.
Descarga y ejecuta Wondershare Data Recovery en tu Mac, sigue estos sencillos pasos para realizar la recuperación de datos de disco duro Mac.
Paso 1 Selecciona el tipo de archivo que quieres recuperar del disco duro Mac.
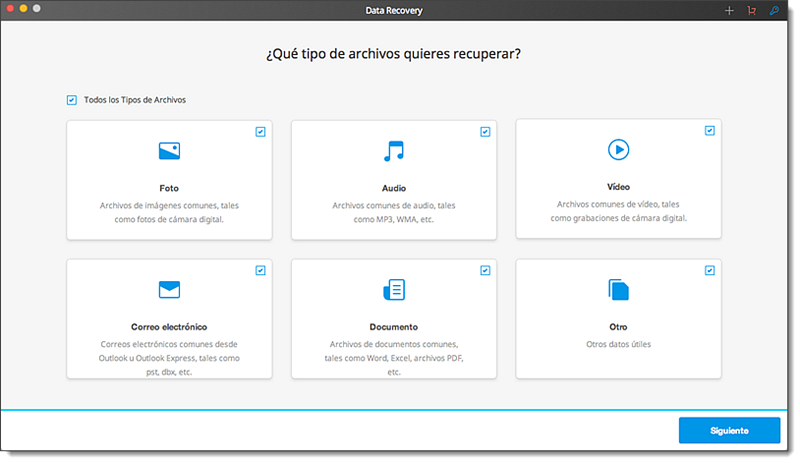
Paso 2 Selecciona tu disco duro Mac y haz clic en "Iniciar" para el análisis de archivos perdidos.
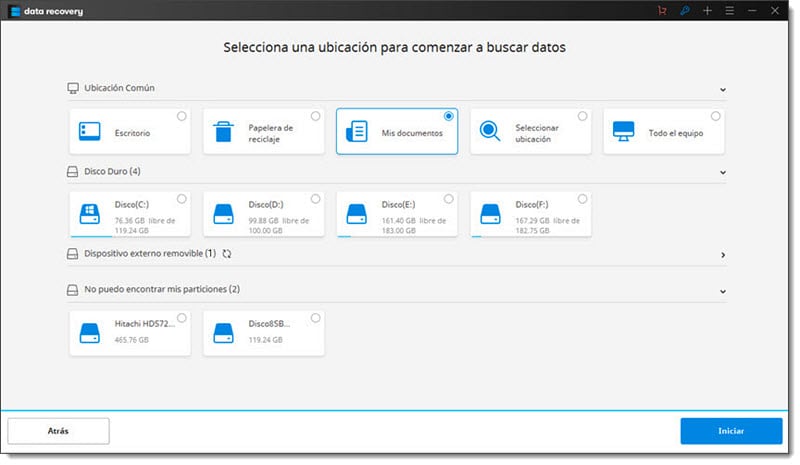
Paso 3 Comenzará un análisis rápido, si no puede encontrar tus datos perdidos, puedes elegir el análisis profundo, que buscará más archivos en el disco duro.
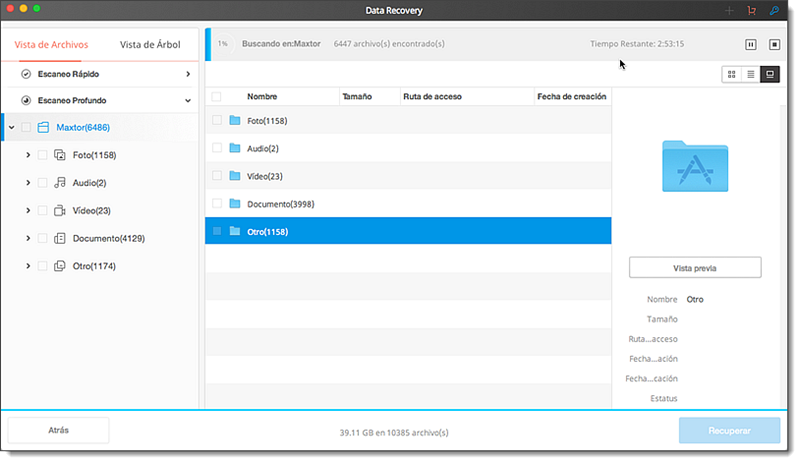
Paso 4 Después del análisis, puedes hacer vista previa de los archivos recuperados para verificar si los archivos deseados han sido localizados.
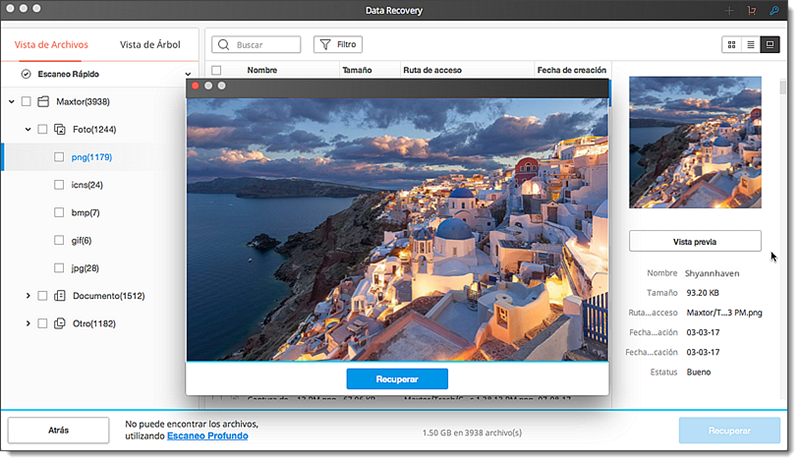
Una Mac puede leer archivos NTFS, pero no puede escribir en ellos. Hay maneras de cambiar esto, usando algunas apps gratuitas de terceros que pueden ser fácilmente descargadas, instaladas y usadas en una Mac para escribir NTFS. Apple también tiene un apoyo experimental de escritura NTFS. Puedes usarlo para escribir NTFS en Mac.
Soluciones para Mac
- Recuperar datos de Mac
- 1.Recuperar papelera de Mac
- 2.Recuperar datos de Mac gratis
- 3.Recuperar disco muerto en Mac
- 4.Recuperar Excel eliminados en Mac
- Reparar tu mac
- 1.MP4 no se puede reproducir en Mac
- 2.Expandir archivo Zip en Mac
- 3.Reproducir MKV en Mac
- 4.Mac no se actualiza
- Eliminar datos de mac
- 1.Recuperar correos electrónicos eliminados de Mac
- 2.Eliminar archivos que no se pueden eliminar en Mac
- 3.Recuperar el historial eliminado en Mac
- 4.Recuperar carpetas eliminados en Mac
- Consejos para Mac




Alfonso Cervera
staff Editor