Un archivo zip es un formato de archivo de compresión que contiene archivos y carpetas comprimidos para archivar, almacenar o transferir.
Sin embargo, hay varias razones que hacen que no puedas expandir el archivo zip en tu macOS, como un archivo dañado, descargas incompletas, compresiones inadecuadas, etc. A continuación, te presentamos una guía completa con soluciones prácticas para arreglar este error en el menor tiempo posible.
Resumen de Expandir Archivo Zip

Zip es uno de los formatos más utilizados para la compresión de archivos. Se representa con la extensión .zip y contiene un conjunto de archivos comprimidos.
Comprimir o comprimir archivos es una forma conveniente de dar a tu computadora algo de espacio extra cuando estás cerca de alcanzar el límite de almacenamiento. Puedes comprimir cualquier cosa, ya sean fotos, archivos multimedia o documentos.
Cuando los archivos se comprimen en el formato zip, su tamaño se reduce, lo que hace que sean fáciles de compartir. Este formato se utiliza generalmente para enviar por correo electrónico o compartir archivos a través de la web. Como los archivos comprimidos ocupan menos espacio en el disco, también son útiles para crear copias de seguridad de tus datos.
Cuando un usuario recibe un archivo comprimido, puede acceder fácilmente a él haciendo doble clic en el archivo o carpeta comprimida.
Sin embargo, a veces los usuarios no pueden ampliar un archivo zip debido a varias razones, como los permisos de ese archivo, las descargas incompletas, el tamaño del archivo, etc. Si te encuentras en esta situación, no busques más, ya que has llegado a la página correcta.
La guía te llevará a través de algunas de las razones comunes que desencadenan este error, métodos eficaces para deshacerte de este problema rápidamente, y algunos consejos para evitar este problema en el futuro.
¿No Puedes Expandir Archivos Zip? ¡Compruébalo Aquí!
Varias razones hacen que no puedas expandir el archivo zip. Algunas de ellas se mencionan aquí.
Descargas Incompletas: El archivo zip dañado es una de las razones importantes que desencadenan este mensaje de error. Cuando estás descargando archivos en un navegador en Mac OS, puede ser posible que el archivo no se descargue completa y correctamente.
Una mala conexión a Internet o una inconsistencia en la red pueden causar errores de transferencia y hacer que los archivos no puedan abrirse. Debido a esto, el usuario no puede extraer el archivo aunque esté presente en la carpeta de descargas.
En este caso, se puede resolver este problema descargando de nuevo el archivo a través del Terminal o sin cerrar la página web de descarga.
Permisos en los archivos zip: El permiso de lectura/escritura en los archivos zip o en el directorio del archivo es otra razón para generar el error. En estos casos, puedes optar por la herramienta de terceros y resolver el problema en poco tiempo.
La carpeta Zip contiene archivos de gran tamaño: Los usuarios no poder expandir el archivo zip si intentan descomprimir un archivo muy grande. Dado que la Utilidad de Archivos no permite extraer archivos de gran tamaño, puedes utilizar el Terminal con el comando unzip para solucionar el error. El terminal puede descomprimir fácilmente archivos enormes que se resisten principalmente a otras técnicas.
Compresión Incorrecta: Para extraer los datos del archivo zip, es esencial comprimirlo adecuadamente. La compresión de los archivos se ve afectada por varias razones, como el apagado repentino del sistema, un corte de energía abrupto, etc. En consecuencia, el archivo que se somete al proceso de compresión se daña y por lo tanto se niega a abrir.
Métodos Super Fáciles para Resolver la Incapacidad de Expandir Archivos Zip
Método 1: Descomprimir el Archivo Usando la Terminal
Si no puedes expandir el archivo zip con un simple doble clic, entonces usa la Terminal e intenta descomprimirlos. A veces, los archivos grandes no se descomprimen en la Utilidad de Archivos, y por lo tanto, necesitan ser descomprimidos en la Terminal.
Realiza los pasos que se mencionan a continuación para descomprimir los archivos utilizando la Terminal.
-
En primer lugar, mantén pulsado el botón Comando y pulsa la barra espaciadora para acceder a la aplicación Spotlight. Allí, tienes que escribir "Terminal" para buscar y Enter.
-
Después, utiliza el comando "unzip" para abrir el archivo zip. Puedes arrastrar y soltar el archivo zip aquí.
-
Haz clic en "Enter", y entonces comenzará el proceso de descompresión.
-
En la mayoría de los casos, si aparece en la pantalla el mensaje "No hay tal directorio" o "no se puede encontrar", puedes utilizar manualmente el comando "cd" para acceder al directorio y descomprimir el archivo. Por ejemplo: CD Escritorio, Descomprimir timer.zip
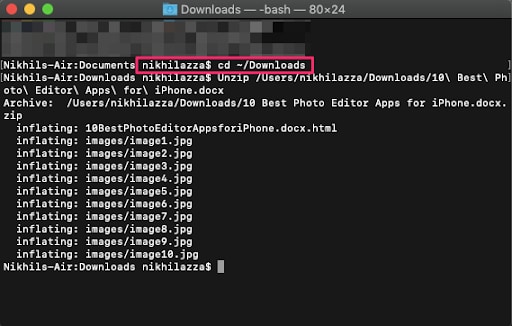
Método 2: Usar un Programa de Utilidad de Descompresión
A veces, hay un problema con los permisos que hace que los usuarios no puedan expandir los archivos zip normalmente. En ese caso, puedes simplemente utilizar un programa de utilidad de descompresión para solucionar el error. Hay varias opciones de programas de utilidades disponibles en la App Store y puedes elegir cualquiera de ellos.
Descarga Stuffit Expander de la App Store de Mac y descomprime archivos con facilidad. Aquí está la guía paso a paso para utilizar este programa de utilidad de descompresión.
-
Localiza el icono de la "App Store" en tu SO Mac y haz clic en él.
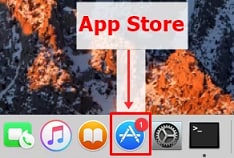
-
Escribe "Stuffit Expander" en la tienda de aplicaciones para iniciar la búsqueda.
-
Una vez que encuentres la aplicación, toca la opción "Obtener" para instalar Stuffit Expander en tu sistema.
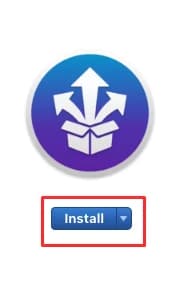
-
Una vez que hayas terminado de descargar la aplicación, puedes tocar en "Abrir" o ir a Spotlight (Comando + Espacio) para ejecutar la aplicación Stuffit Expander.
-
Busca el archivo zip que deseas extraer.
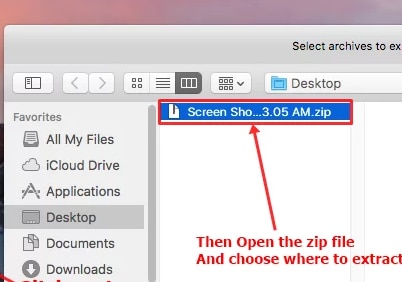
-
A continuación, selecciona la carpeta donde quieres guardar el archivo descomprimido. A continuación, comenzará el proceso de descompresión.
Método 3: Utilizar una Sencilla Herramienta de la Tercera Parte - Wondershare Repairit
¿Todavía no puedes expandir el archivo Zip en Mac? Opta por Wondershare Repairit y resuelve el error de la mejor manera posible. Esta poderosa herramienta puede reparar fácilmente el Word Corrupto, PowerPoint, PDF, y Excel, y descomprimirlos en tu Mac OS.
Sigue el procedimiento paso a paso para realizar el trabajo.
Paso 1: Carga tus archivos en Repairit
-
En primer lugar, instala Wondershare Repairit en tu sistema. Ahora, ve a la sección de Reparación de Archivos disponible en el lado izquierdo.
-
Haz clic en el botón "Añadir", y te redirigirá a la ventana del navegador desde donde puedes ir a la ubicación donde se almacena el archivo corrupto. El usuario puede elegir varios documentos y cargarlos en la herramienta.

-
La aplicación te notificará si intentas subir algún formato incompatible. Una vez que comiences a subir los archivos, mostrará el progreso en la pantalla.
-
Si has subido un archivo incorrecto, puedes eliminarlo fácilmente haciendo clic en el icono de la papelera junto a los detalles del archivo.
Paso 2: Dejar que el Proceso de Reparación Comience
-
Una vez que hayas subido los documentos, toca la opción "Reparar" en la parte inferior para comenzar el proceso. La herramienta escaneará los documentos cargados y resolverá todo tipo de problemas relacionados con ellos.
-
También mostrará el progreso del proceso de reparación en la pantalla y se puede terminar si el usuario quiere hacerlo. Además, la herramienta te permitirá conocer el estado de los archivos que están siendo escaneados, en espera de ser reparados o ya reparados.

-
Un mensaje emergente aparecerá en la pantalla notificando el número de archivos que han sido reparados.
-
El signo "Completado" aparecerá junto a los archivos que se hayan reparado con éxito.
-
Además, si el documento se corrompe gravemente y no puede ser reparado, entonces la herramienta te notificará sobre lo mismo.
Paso 3: Previsualizar los archivos reparados y guardarlos
-
Pulsa el botón "Vista Previa" y comprueba el archivo reparado antes de guardar el documento. Si lo encuentras correcto, entonces exporta el archivo a la ubicación deseada haciendo clic en el botón "Guardar".
-
Haz clic en el botón "Guardar Todo" del panel inferior para guardar todos los archivos reparados a la vez. La herramienta te permite saber cuántos archivos se exportan.

-
Ahora puedes visitar la ubicación específica donde se guardan los archivos reparados.
Expandir el archivo zip en Mac es súper fácil si sabes utilizar los métodos y las herramientas correctas. Esperamos que nuestra guía paso a paso te haya ayudado con todas tus dudas y a resolver los problemas de los archivos zip. Además, también hemos destacado algunos consejos que debes tener en cuenta para evitar cualquier problema.
Otras Lecturas:
Aquí están los artículos útiles para ayudarte.
1. Sólo Para Usuarios de Mac: Arreglar el Error de la Utilidad de Archivos.
2. Reparar Archivos Zip Dañados: 3 Soluciones en Línea y Gratis.
3. Métodos para Recuperar un Archivo de Excel Corrupto con Macro Habilitada.
Algunos Consejos para Evitar Problemas de Archivos Zip
Puesto que ahora eres bien consciente de las razones y soluciones para resolver el problema de "no se puede expandir el archivo zip", es el momento de conocer los consejos eficaces para evitar este problema en el futuro.
-
Nunca abandones el sitio web o el navegador mientras descargas el archivo zip.
-
Vuelve a comprimir el archivo antes de compartirlo si tu sistema se apaga mientras el archivo está en proceso de compresión.
-
Asegúrate de que tu red es consistente o tu conexión a Internet es fuerte antes de descargar el archivo comprimido.
-
Comprueba los permisos de lectura/escritura del archivo o carpeta zip antes de extraerlos.
-
No cambies la extensión del archivo comprimido a un formato que no sea compatible con macOS.
-
Dado que los usuarios no pueden abrir los archivos zip dañados, se sugiere mantenerlos a salvo de los ataques de virus.
Resumen:
Esperamos que esta guía te ayude a resolver el problema en el menor tiempo posible. En total, hay tres maneras de arreglar el problema de "no se puede expandir el archivo zip" en MacOS: utilizando la Terminal, a través de un programa de descompresión y descargando la herramienta Wondershare Repairit.
Vale la pena probar todos ellos y solucionarán el error. Sin embargo, si buscas una solución exclusiva, instala Wondershare Repairit en tu sistema y consigue resolver el error con facilidad.

