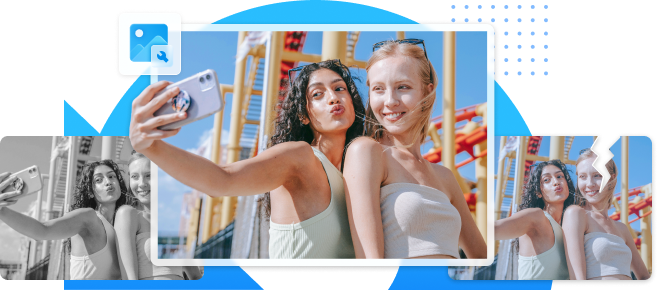Te has preguntado ¡cómo arreglar una imagen muy comprimida que parece más un rompecabezas pixelado que una obra maestra? Pues has llegado al lugar indicado. Muchos sabemos lo frustrante que es encontrar fotografías de baja calidad y granuladas que no hacen justicia a los momentos vividos. Con esta guía conocerás los secretos de la recuperación de imágenes. Esto te permitirá transformar tus aburridas imágenes en increíbles obras maestras.

Ya puedes despedirte de los problemas con los píxeles y decir hola a la fotografía perfecta. Exploremos la magia de arreglar una imagen muy comprimida.
En este artículo (pulsa para desplegar el contenido)
Parte 1. ¿En qué consiste la compresión de imágenes?
En la actualidad, hay más momentos de nuestras vidas que quedan registrados en Internet con imágenes. Por eso, es importante entender qué significa la compresión. El proceso de compresión de imágenes consiste en reducir el tamaño de un archivo de imagen eliminando la información que no es tan importante. La compresión ayuda a evitar que los archivos sean muy grandes. Sin embargo, puede dificultar la visión de detalles o partes importantes de la imagen. En tal caso, puede decirse que la imagen está "excesivamente comprimida".
Reducir el tamaño del archivo nos permite mantener más imágenes en un dispositivo de almacenamiento o en la memoria. Además, la imagen necesita menos ancho de banda cuando se comparte por Internet o se descarga de páginas de Internet. Así se reduce la congestión de la red y se incrementa la velocidad de transmisión de contenidos.
Parte 2: Causas de las imágenes demasiado comprimidas
Existen distintas razones por las que una imagen puede estar demasiado comprimida:
Reduce el tamaño de los archivos
Entre las razones principales por las que las imágenes se comprimen demasiado está la de reducir el tamaño del archivo. Si las imágenes son de alta resolución o de gran tamaño, pueden requerir mucho espacio de almacenamiento. Esto supone un problema en las aplicaciones de Internet, donde el ancho de banda es un problema. Es posible usar una compresión fuerte para que las imágenes funcionen más rápido y ocupen menos espacio de almacenamiento. Aunque eso signifique que la calidad disminuya.
Mayor rapidez en los tiempos de carga
Cuando se crean sitios de Internet y aplicaciones en línea, la velocidad de carga es muy importante para la experiencia de los usuarios. Sobrecomprimir las imágenes puede hacer que se carguen más rápido, pero puede dañar su calidad. Para disfrutar de una experiencia satisfactoria, es importante encontrar un buen equilibrio entre calidad de imagen y velocidad de carga.
Restricciones del ancho de banda
Cuando la conexión a internet es limitada, se utilizan imágenes muy comprimidas para reducir el consumo de datos. Esto puede suceder en lugares remotos con redes móviles. Lo que acelera la carga de imágenes y reduce los costos de datos, pero el resultado puede afectar al aspecto visual de las imágenes.
Limitaciones de almacenamiento
En los dispositivos con limitaciones de almacenamiento se puede utilizar una compresión de imágenes más potente para ahorrar espacio y dar espacio a más imágenes.
Redes sociales y plataformas de comunicación
A veces, las plataformas de redes sociales y las aplicaciones de mensajería usan algoritmos de compresión de imágenes para disminuir el tamaño de las imágenes cargadas por los usuarios. De este modo, las plataformas pueden gestionar el espacio de almacenamiento y transmitir las imágenes de forma más eficiente. No obstante, puede producir imágenes de calidad inferior a las originales.
Optimización de imágenes automática
Los gestores de contenidos y los diseñadores de sitios de Internet pueden optimizar las imágenes automáticamente para aumentar el rendimiento del portal. A pesar de que esto puede ser beneficioso para la eficiencia del sitio en general, lo cierto es que no es el único factor. Una mala configuración puede causar una compresión exagerada y una reducción de la calidad de la imagen.
Según sea el caso de uso, es fundamental establecer un equilibrio entre la compresión y la calidad de la imagen. Comprimir demasiado las imágenes puede provocar defectos, pérdida de calidad y un aspecto visual deficiente. Esta situación puede dificultar la comunicación o la representación artística deseada.
Parte 3: Conceptos básicos sobre la relación de compresión
La proporción entre el tamaño del archivo original y el tamaño del archivo comprimido se conoce como relación de compresión. Imagina que puedes hacer una foto de 10 MB y comprimirla a 2 MB. Te ahorrarás 8 MB. En consecuencia, el archivo comprimido será cinco veces más pequeño que el original.
Al comprimir una imagen, se reduce la cantidad de información que contiene. Quitar o disminuir partes de una imagen es una forma de reducir la cantidad de datos de menor importancia. La compresión sin pérdidas y la compresión con pérdidas son dos métodos para llevar a cabo el proceso de compresión.
Compresión sin pérdidas
En la compresión sin pérdidas, toda la información original se mantiene igual y no se produce ninguna pérdida de información durante la compresión. Eso quiere decir que la imagen tendrá el mismo aspecto que la original una vez comprimido el archivo. Para las imágenes que deben modificarse o actualizarse, se suele utilizar la compresión sin pérdidas. De esta forma, los usuarios pueden cambiar la imagen sin reducir su calidad.
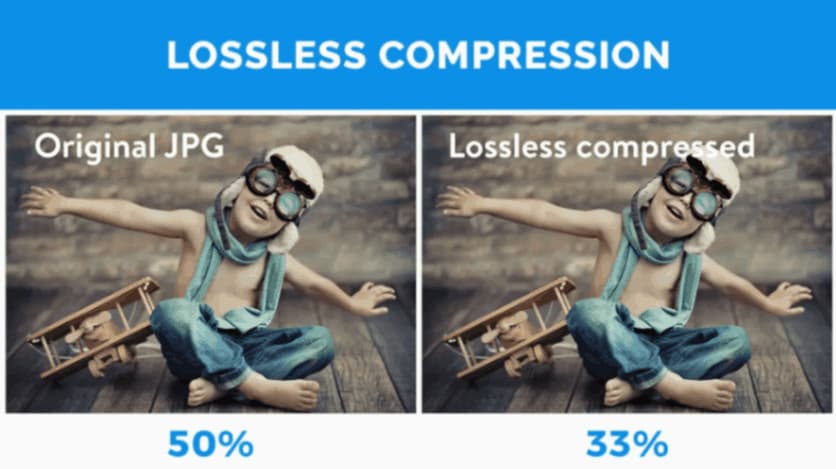
Si se utiliza la compresión ideal, la compresión puede ser menor que si se utiliza la compresión con pérdidas. Esto quiere decir que los archivos suelen ser más grandes, lo que puede ser un problema en programas en los que el tamaño del archivo es importante.
Compresión con pérdidas
En ocasiones, los datos se pueden perder durante el proceso de compresión cuando es con pérdidas. Para conseguirlo, se eliminan secciones de la imagen que no se consideran importantes, como pequeños cambios de color o detalles mínimos. De esta forma, la compresión con pérdidas puede resultar mucho más eficiente que la compresión sin pérdidas en cuanto a la reducción del tamaño de los archivos. Pero, como consecuencia, la calidad de la imagen se deteriora.
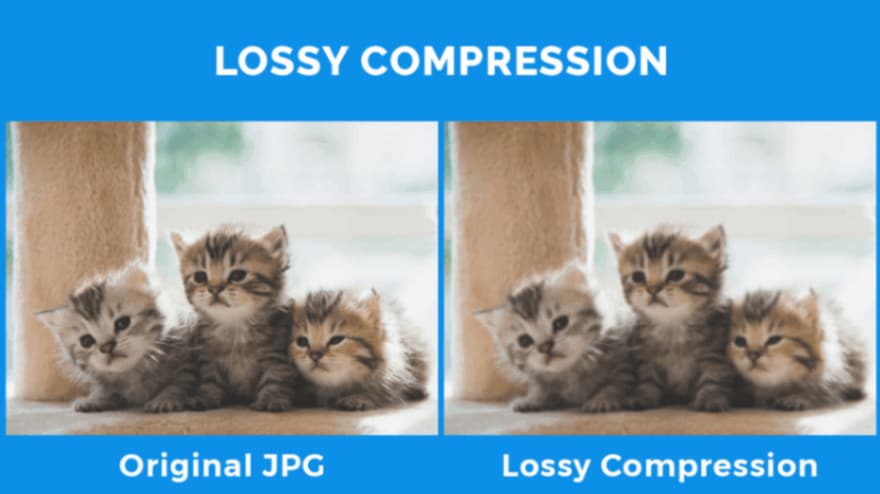
La relación de compresión alcanzada por la compresión con pérdidas dependerá del nivel de compresión que se utilice. Aunque el tamaño del archivo disminuye al aumentar el nivel de compresión, la calidad de la imagen pierde calidad. Por el contrario, las imágenes con un nivel de compresión menor tienen archivos de más tamaño, pero de mejor calidad.
Parte 4: ¿Cómo cambiar la relación de compresión de la foto?
Modificando la relación de compresión, las fotos digitales se pueden usar mejor en diferentes situaciones. Al cambiar la relación de compresión, puedes reducir el tamaño de las imágenes. Además, mantén un alto nivel de contenido. Veamos cómo se pueden aplicar distintas herramientas y aplicaciones para cambiar la relación de compresión de una imagen.
Método 1: Utiliza herramientas de compresión en línea
Entre los métodos más fáciles para modificar la relación de compresión de una imagen se encuentra el uso de una herramienta de compresión en línea. Mediante estas herramientas puedes cargar tus fotos y modificar la relación de compresión antes de descargar las imágenes comprimidas.
Las herramientas más conocidas en línea son:
Herramienta 1: TinyPNG
Se trata de una herramienta gratuita a diferencia de Adobe Photoshop, por lo que cualquiera puede optimizar sus imágenes con ella. TinyJPG es una aplicación gratuita de compresión de imágenes que permite comprimir varias imágenes al instante. Solo tienes que realizar los siguientes pasos fundamentales para comprimir tu imagen con esta herramienta:
Paso 1: Abre el navegador y accede a la página oficial de TinyJPG.
Paso 2: A continuación verás la página de TinyJPG, ahí es donde puedes cargar las imágenes para comprimirlas.
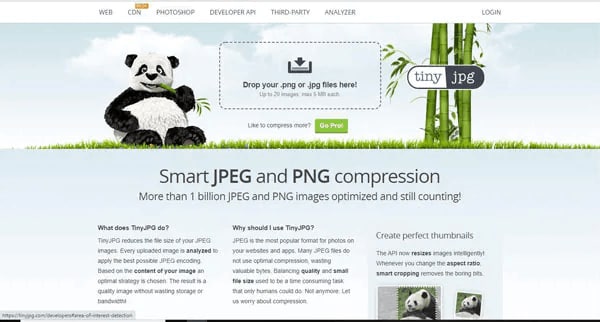
Paso 3: Sube las imágenes o presiona en soltar imágenes para subir las imágenes desde tu computadora.
Paso 4: Espera a que finalice la carga y compresión de las imágenes hasta que se hayan completado las visualizaciones de TinyJPG. Cuando finalice la visualización, ya puedes descargar tus imágenes comprimidas.
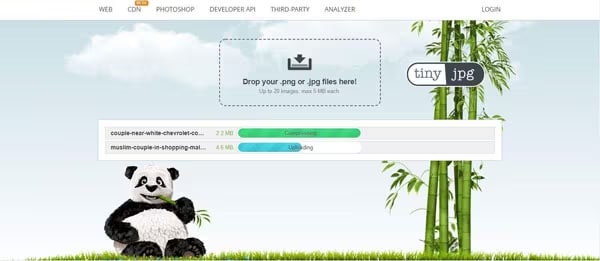
Paso 5: Presiona el botón verde para descargar todas las imágenes comprimidas que hayas cargado. O bien, elige el enlace de descarga para bajar una imagen individual.
No olvides que la imagen a comprimir debe ser menor de 100KB, sobre todo si cargas varias imágenes al mismo tiempo.
Herramienta 2: CompressJPEG
Una forma sencilla de comprimir JPEG en línea es utilizar la herramienta en línea CompressJPEG. De esta manera se comprime el tamaño de la foto JPG sin afectar a la calidad original de la imagen. Soporta formatos de fotografía digitales como JPG, PNG, JPEG, heif, Webp y BMP.
Paso 1: Entra en la página oficial de CompressJPEG.

Paso 2: Lo siguiente es seleccionar el botón Cargar archivos.
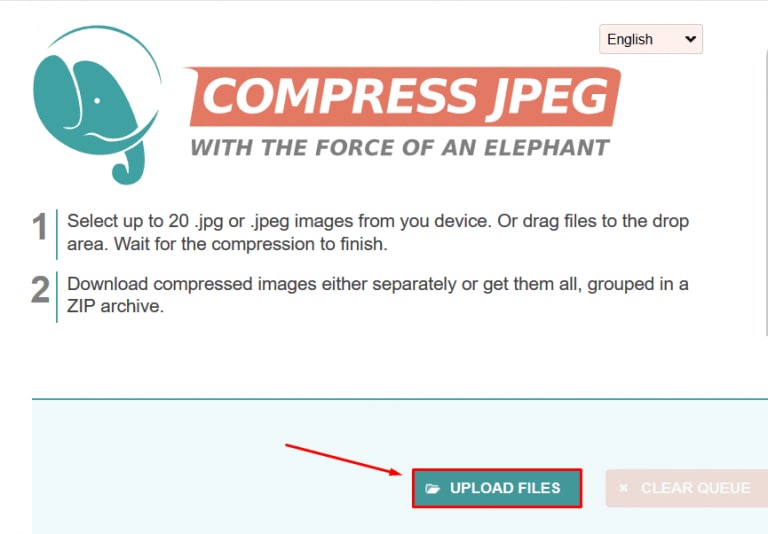
Paso 3: Selecciona el archivo JPEG de tu computadora y pulsa el botón Abrir.

Paso 4: Espera unos segundos para que se comprima sin perder calidad.

Paso 5: Pulsa el botón Descargar todo para guardar el archivo.

Paso 6: Presiona la opción Guardar Archivo y selecciona el botón Aceptar.

Ahora puedes usar la imagen comprimida en cualquiera de tus páginas de internet.
Herramienta 3: Optimizilla
Esta herramienta en línea reúne de forma inteligente los algoritmos de optimización y compresión con pérdidas más eficientes. Consiste en reducir las imágenes JPEG, GIF y PNG al tamaño más pequeño posible, manteniendo al mismo tiempo la calidad necesaria. Con Optimizilla puedes cargar hasta 20 imágenes al mismo tiempo y personalizar el nivel de compresión de cada una de ellas.
Paso 1: En una página de internet, abre Optimizilla herramienta de compresión.
Paso 2: Presiona el botón Subir Archivos.

Paso 3: Selecciona hasta 20 archivos de imagen para comprimir y presiona el botón Abrir.
Paso 4: Desliza el control de la barra de calidad hacia abajo o hacia arriba para configurar la compresión. Al seleccionar un ajuste de calidad inferior, aumenta la compresión del archivo.
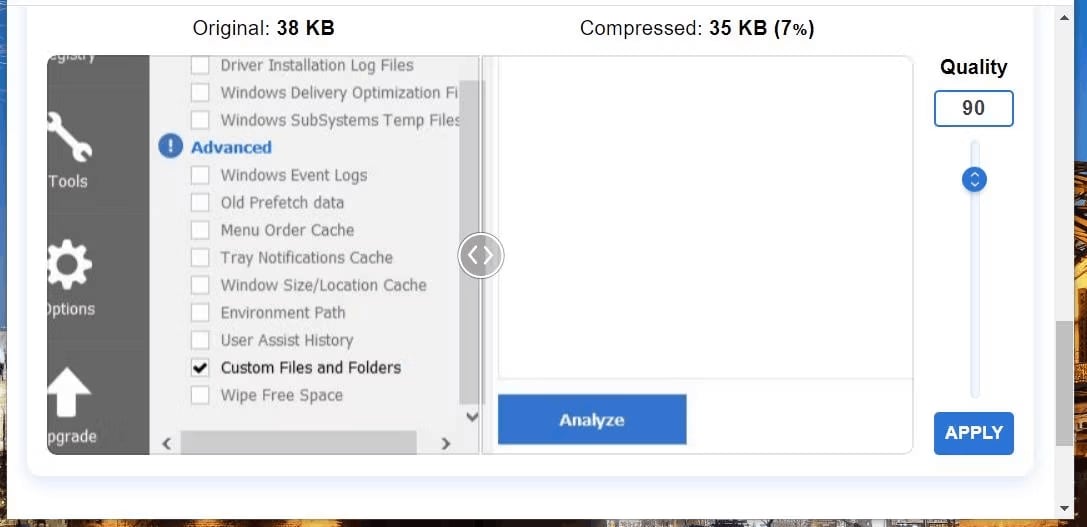
Paso 5: Pulsa el botón Aplicar para comprimir las imágenes.
Paso 6: Elige el botón Descargar todo.
¿Listo para más? Pulsa el botón "BORRAR COLA" y comienza de nuevo. Utiliza esta herramienta cuantas veces necesites sin costo alguno.
Método 2: Programas de edición de imágenes
Otra forma de modificar la relación de compresión de una imagen es elegir programas de edición de imágenes como Adobe Photoshop y GIMP. Con estos programas puedes modificar la relación de compresión y otros ajustes de la imagen para producir versiones optimizadas de tus fotografías.
Herramienta 1: Adobe Photoshop
Se trata de uno de los programas de edición de imágenes más usados. Los fotógrafos y diseñadores gráficos lo utilizan en su mayoría para realizar sus tareas profesionales. Con esta herramienta puedes elegir cualquier formato de archivo de imagen, ya sea PNG o JPG. Cada formato muestra el tamaño del archivo. Te permite elegir el formato de archivo que ofrezca el mejor resultado.
Si necesitas comprimir o mejorar una imagen, sigue estos sencillos pasos en Adobe Photoshop.
Paso 1: Primero, elige la imagen a optimizar.
Paso 2: Pulsa en la opción de Archivo, Exportar, y Guardar para la red (legado).

Paso 3: En la parte derecha de la ventana, pulsa el botón JPG.
Paso 4: Puedes cambiar la calidad de la imagen para ajustarla a tus necesidades.

Paso 5: Con esta herramienta, las imágenes con muchos colores se ven mejor en archivo JPG. Por el contrario, los formatos PNG-24 o PNG-8 se usan para comprimir imágenes con menos colores.
Paso 6: Antes de guardar el archivo de imagen final en tu computadora, puedes ver la imagen comprimida en el lado izquierdo de esta herramienta.
Paso 7: Cuando el tamaño y la calidad de la imagen comprimida se ajusten a tus necesidades, puedes guardar la imagen final en tu computadora.
Herramienta 2: GIMP
El programa GIMP es gratuito y de código abierto, puede sustituir a Adobe Photoshop. Este programa puede ayudarte a que tus fotos funcionen mejor en Internet. Sin embargo, no es tan fácil de usar como otras aplicaciones de esta lista. Para mejorar la calidad de tus fotos con este programa gratuito, solo tienes que seguir unos sencillos pasos:
Paso 1: Selecciona las imágenes que quieras reducir. Usa el programa GIMP en tu computadora para abrir imágenes.
Paso 2: Abre la pestaña Archivo y selecciona Exportar como.
Paso 3: Pulsa el botón Exportar y se abrirá una nueva ventana en tu pantalla.
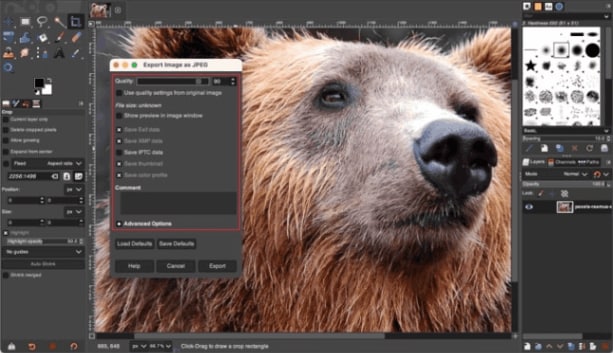
Paso 4: En esta ventana emergente puedes modificar el tamaño y la calidad de la imagen para satisfacer tus necesidades.
Paso 5: Una vez elegido el tamaño y la calidad de la imagen, puedes previsualizarla seleccionando la opción "Mostrar previsualización en la ventana de imagen".

Es posible compartir diferentes tipos de imágenes para comprobar si se encuentra la mejor imagen o el mejor resultado. Cuando hayas subido varias veces, tendrás la imagen con la mejor compresión.
Parte 5: La comparación de métodos
Existen dos métodos para recuperar imágenes demasiado comprimidas: las herramientas de compresión en línea y los programas de edición de imágenes. Las herramientas en línea como TinyPNG, CompressJPEG y Optimizilla te ofrecen soluciones rápidas, idóneas cuando lo que buscas es comodidad y sencillez. Los programas de edición de imágenes como Adobe Photoshop y GIMP permiten controlar mejor el proceso de compresión.
Comienza con las herramientas en línea de compresión de fotos para un arreglo rápido con el mínimo esfuerzo. Sin embargo, si quieres lograr mejores resultados y una mayor delicadeza artística, sumérgete en el mundo de los programas de edición de imágenes.
Parte 6: Sugerencias para reducir la pérdida de calidad
A pesar de que las imágenes comprimidas pueden perder calidad. Existen algunas recomendaciones para limitar la pérdida de calidad.
- Selecciona los mejores métodos de compresión
La compresión sin pérdidas es a la mayoría de los casos la mejor opción si se quiere mantener la calidad de la imagen original. En el caso de que tengas que usar compresión con pérdidas, elige la relación que haga que el tamaño del archivo sea el menor posible. Manteniendo un buen nivel en la calidad.
- Comienza con una imagen de alta calidad
Cuando quieras comprimir una imagen, empieza con una imagen original de alta calidad. Mientras mejor sea la calidad de la imagen de la foto, mejor se podrá comprimir sin perder calidad.
- Previsualizar la imagen
Conviene que, antes de guardar la imagen comprimida la revises para verificar que la calidad se ajusta a tus necesidades.
- Crea una copia de seguridad de la imagen
Siempre haz copias de tu foto original para utilizarlas como copia de seguridad. De esta forma, si necesitas realizar cambios, siempre puedes volver a la imagen original.
Sugerencia adicional: Usa Repairit (Reparación de Fotos en línea) si tus fotos están dañadas
Servicio de reparación de imágenes en línea Repairit que restaura rápidamente las fotografías dañadas o alteradas. Su sencillo diseño hace que sea fácil y práctico consultar tus recuerdos más preciados. Mediante la carga de tus imágenes en el programa Repairit, puedes usar potentes algoritmos para evaluar y reparar los archivos dañados. Con el servicio de reparación de fotos en línea de Wondershare Repairit, puedes restaurar tus recuerdos más preciados y decir adiós a las fotografías dañadas o ilegibles.
Instrucciones de reparación de fotos en línea de Wondershare Repair
Paso 1: Sube una fotografía
Para comenzar, arrastra tus imágenes dañadas al apartado de reparación de fotos o aprieta el botón "+Añadir" para subirlas.

Paso 2: Comienza el procedimiento de reparación
Una vez cargadas las fotos dañadas, la interfaz revelará todos los metadatos de la foto. Presiona "Reparar" en la esquina inferior derecha y espera a que termine el proceso.

Si las fotografías no se pueden reparar, será necesario recurrir a la Reparación avanzada para reparar las fotografías severamente dañadas. Es muy sencillo. Después, elige "Cargar foto de muestra". La fotografía de muestra se tomó con la misma cámara y el mismo formato que las fotografías defectuosas.
Tras 1-2 minutos, pulsa "Reparar" para iniciar la reparación avanzada de fotos.

Paso 3: Visualiza y guarda la imagen
Después de terminar el proceso de Reparación Rápida o Reparación Avanzada, puedes ver las fotografías y elegir cuáles quieres guardar en tu dispositivo local.
Si quieres ver los videos, presiona el botón "reproducir " para previsualizarlos y luego presiona el botón "descargar" para guardarlos. Puedes guardar las imágenes reparadas pulsando "Descargar todo" al mismo tiempo.

Paso 4: Escalar la imagen reparada
Con la nueva función "Escalador de imágenes de IA", Repairit también puede ayudarte a ampliar las fotos reparadas antes de descargarlas, selecciona y abre tu foto reparada, elige el modo de proceso "2x", "4x" u "8x" y pulsa el botón "Procesar".

Usando la tecnología de IA, Repairit comenzará a escalar tu imagen.

Paso 5: Descarga la imagen escalada con IA
Cuando hayas terminado el proceso de escalado de fotos con IA, puedes elegir las fotos escaladas y corregidas de los resultados y seleccionar "Descargar todo" para guardarlas localmente.
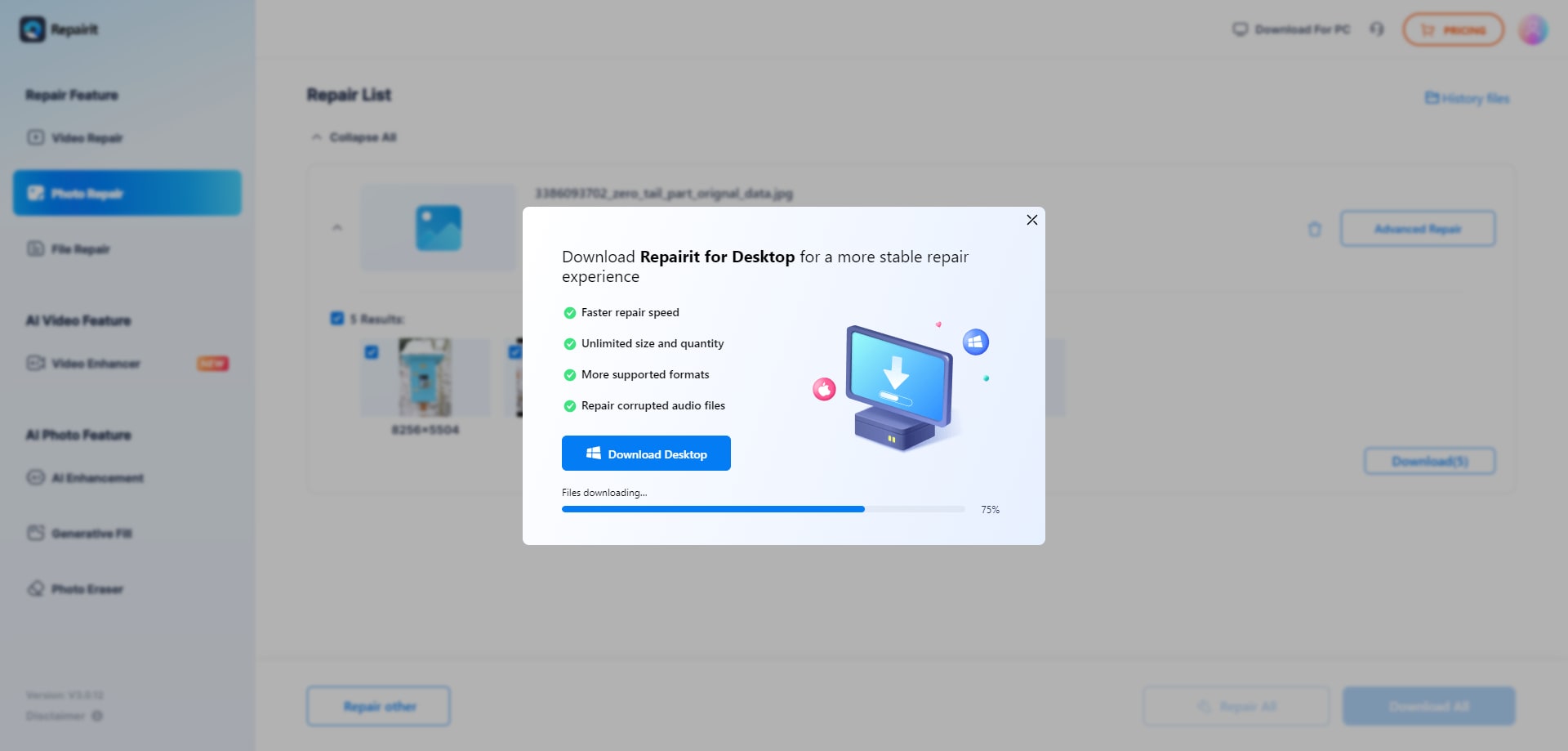
Conclusión
¡Eso es todo!
Anteriormente, te hemos contado cómo descomprimir una imagen en línea con diferentes métodos. Ya puedes elegir el mejor tipo de compresión de imagen que te convenga. Independientemente de si usas herramientas de compresión en línea o programas de edición de imágenes, puedes conseguir un aspecto de píxeles perfecto. Pero si alguna vez te encuentras con el lamentable caso de que se dañen tus fotos, hay una herramienta en la que puedes confiar para que haga su magia: Wondershare Repairit. El programa Wondershare Repairit es un programa confiable y fácil de usar que puede reparar imágenes dañadas o deterioradas, permitiéndote recuperar y restaurar tus valiosos recuerdos.
Revive tus imágenes hoy mismo y deja que tu creatividad alcance nuevas fronteras.