Aug 14, 2025 • Categoría: Reparación de Archivos • Soluciones probadas
MS Word no requiere presentación. Es el procesador de textos más popular disponible en el mercado. Utilizado por usuarios domésticos y de oficina, es una aplicación de software que no requiere mucha experiencia para usar. Puede crear informes y tareas usando MS Word y almacenarlos en su PC. Los archivos de Word son conocidos por su confiabilidad y no emiten mensajes de error innecesarios. La mayoría de las veces es un error humano el responsable de los problemas con los archivos de Word. Los archivos de Word utilizaron el formato .doc en los años previos al lanzamiento de MS Word 2003. El formato actualmente en uso es .docx.
‘Archivo no pudo ser encontrado’ es un mensaje de error que a veces MS Word emite al abrir un archivo de Word. Indica que el archivo que está intentando abrir o acceder no existe o no se puede encontrar en el sistema.
¿Qué razones causan este error?
El mensaje de error ‘este archivo no pudo ser encontrado’ es emitido por MS Word generalmente cuando no puede encontrar un archivo en particular que desea abrir. La razón por la que el software generaría este error podría ser la corrupción del archivo de Word. Las siguientes razones pueden provocar que un archivo de Word se corrompa.
- Virus de Macro y software malicioso como spyware o malware.
- Formación de sectores defectuosos en el disco duro debido a la falta de formateo regular.
- Apagado repentino del sistema debido a una falla de energía inesperada.
- Expulsión incorrecta del disco duro externo desde el PC durante la transferencia de archivos.
Parte 1: Reparar el Error de Word Este Archivo No Pudo Ser Encontrado
1. Descargar Gratis Herramienta de Reparación de Archivos de Word
Si usted está viendo el error de Word ‘este archivo no se pudo encontrar’ entonces seguramente debería ser un asunto de preocupación para usted. Es necesario que estos errores se solucionen lo antes posible para garantizar que no se pierdan datos de forma permanente. Las herramientas de reparación de archivos de Word se pueden utilizar para este propósito. Pueden ayudar a reparar el error de Word este archivo no se pudo encontrar. Sin embargo, es crucial recordar que la herramienta que utiliza para la reparación de archivos de texto debe ser auténtica. El uso de una herramienta que no es confiable haría que sea imposible para usted para reparar el error de Word este archivo no se pudo encontrar y hacer las cosas aún peor. Repairit Reparación de Wordes una herramienta ideal para corregir este tipo de errores de Word.

Características:
- Repara perfectamente archivos PDF, Word, Excel y PowerPoint corruptos en tres sencillos pasos en todo tipo de circunstancias..
- Repara los archivos que no se abren e ilegibles.
- Previsualiza y recupera todos los datos contenidos en los archivos corruptos.
- Repara archivos dañados por diferentes causas y desde todos los dispositivos.
2. Como Reparar el Error de Word Este Archivo no se pudo encontrar
Aquí hay una guía con pasos simples que le enseñarán cómo reparar error de word este archivo no pudo ser encontrado con Repairit Reparación de Word.
Paso 1 Haga clic en los botones "Seleccionar archivo", "Buscar archivos" o "Seleccionar carpeta" para buscar el archivo de texto dañado.

Paso 2 La lista de archivos de Word encontrados se muestran en la sección de resultados y seleccione los archivos de Word para seleccionar el botón ‘Escanear’.

Paso 3 Para obtener una vista previa del archivo de Word dañado, haga doble clic en el archivo que se puede encontrar en el árbol presente a la izquierda de la pantalla.
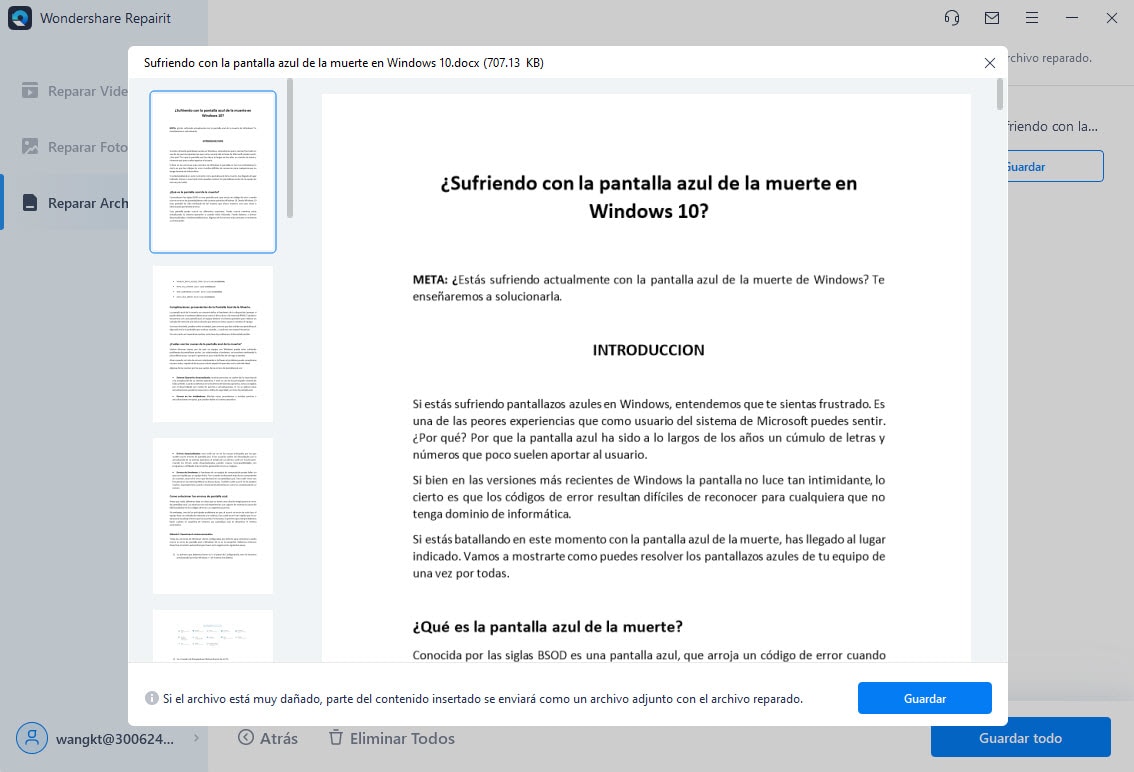
Paso 4 Haga clic en las opciones "Seleccionar nueva carpeta" o "Ubicación predeterminada" y luego presione el botón "Aceptar" para guardar el archivo de palabras dañado.

Corrupción de archivos de Word puede conducir a la generación de todo tipo de mensajes de error de palabras. Si desea evitar esto, los siguientes consejos pueden serle de gran utilidad.
- Consíguete un buen paquete de antivirus. Es esencial que continúe actualizándolo para que pueda proporcionar una protección adecuada a su PC contra los virus de macro.
- Compre un UPS para asegurarse de que el apagado accidental del sistema ya no sea un problema para usted.
- Formatee su disco duro una vez cada pocas semanas para asegurarse de que no se formen sectores defectuosos en él.
Video tutorial sobre ¿Cómo Recuperar un Documento de Word No Guardado/Eliminado?
Soluciones para archivos
- Recuperar documentos
- Borrar y recuperar archivos
- ¿Cómo Eliminar archivos?
- ¿Cómo Recuperar Archivos Eliminados Permanentemente?
- ¿Cómo recuperar archivos gratis?
- ¿Cómo recuperar archivos de Illustrator eliminados?
- Eliminar y recuperar más




Alfonso Cervera
staff Editor