Aug 14, 2025 • Categoría: Reparación de Archivos • Soluciones probadas
¿Cómo identificar un documento dañado?
Si necesitas reparar un archivo de Word dañado, primero tienes que diagnosticarlo correctamente. Identificar un documento dañado no siempre es fácil. Un documento dañado incluye al menos uno de los siguientes comportamientos inusuales:

- El diseño y el formato son un desastre.
- El documento es inaccesible.
- Mensajes de error.
- El equipo deja de responder.
- Algunos caracteres son ilegibles.
- Cualquier otro comportamiento extraño.
Después de haber identificado con éxito tu archivo como dañado, es hora de que sigamos adelante y encontremos la manera de reparar los archivos de Microsoft Word. En este artículo, vamos a aprender dos métodos diferentes que te ayudarán a arreglar su documento.
Parte 1: ¿Cómo Reparar un Archivo de Word Dañado con la Herramienta de Reparación de Word?
1. Visión General de la Herramienta de Reparación de Word
Si ha estado buscando una herramienta de reparación de archivos de Word últimamente, tienes que detenerte aquí mismo, porque voy a recomendarte una excelente herramienta. Wondershare Repairit - Reparación de Word que te ayudará a reparar archivos de Microsoft Word sin cambiar la estructura inicial de los documentos. Este programa puede reparar cualquier archivo de Word dañado y es compatible con Microsoft Word, 2013, 2010, 2007, 2003, 2002 y 2000. Asimismo, es fácil de usar y cuenta con tres opciones diferentes de vista previa y recuperación. En el caso de los documentos creados en Word 2013, también puedes recuperar los elementos multimedia insertados, como imágenes y videos.
- Es seguro para reparar archivos de MS Word y recuperar el texto original, las fuentes, las imágenes y los encabezados/pies de página de los documentos.
- Soporta la búsqueda del documento de Word corrupto o dañado, no conoce la ubicación.
- Previsualiza todos los archivos de Word dañados y corruptos con tres formatos diferentes, es decir, "Documento completo", "Texto filtrado" y "Texto RAW".
- La Reparación Avanzada repara los archivos ".DOC" gravemente dañados cuando la reparación simple ha fallado.
- "Reparación RAW" repara archivos de Word muy dañados en formato de texto RAW o legible por tu equipo.
2. Tutorial Práctico sobre Cómo Reparar un Archivo de Word Dañado
Descarga la herramienta de reparación de Word en tu equipo y cierra cualquier documento de Word antes de iniciar el proceso de reparación. Sigue los siguientes pasos sencillos para reparar archivos de Word corruptos o dañados:
Paso 1. Inicia el programa de reparación de Word. Haz clic en el botón "Seleccionar archivo" y elige un documento.

Paso 2. Comprueba la sección de la lista de archivos de Word, puedes seleccionar todos o sólo uno para escanear.

Paso 3. Después de que el proceso de recuperación se hace, puedes obtener una vista previa del archivo.
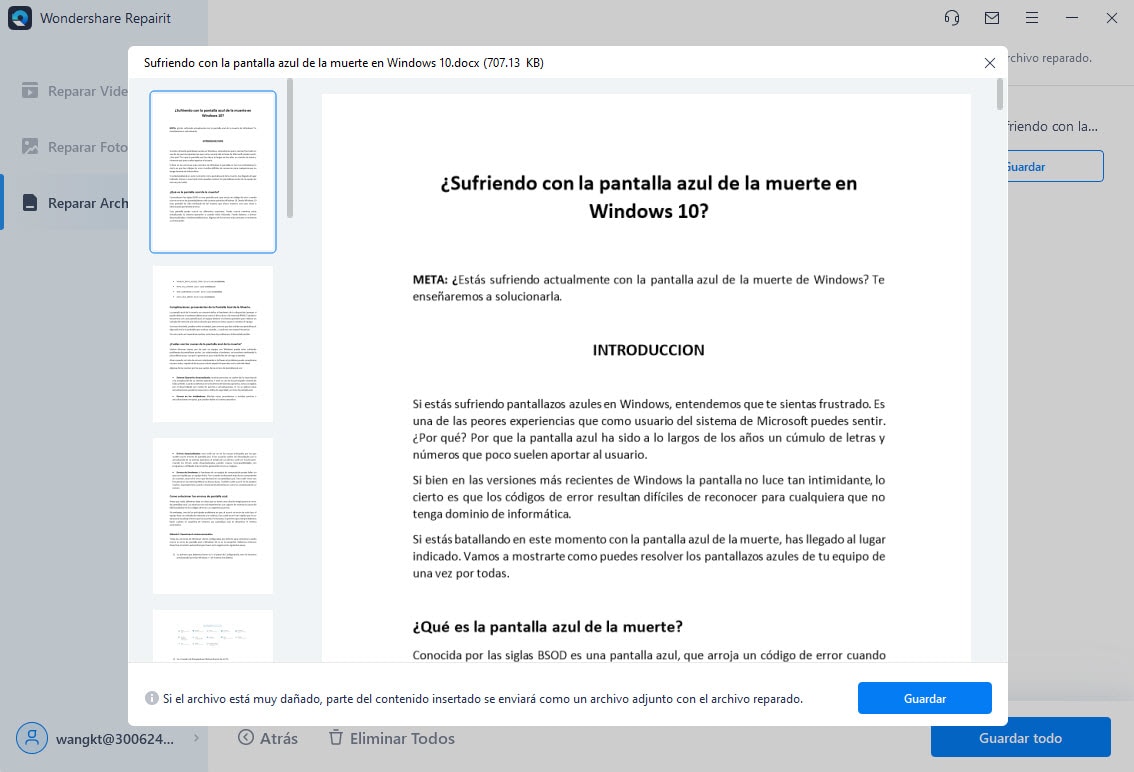
Paso 4. Para guardar los archivos de Word reparados y seleccionar una ruta de destino, elige el modo de guardar el documento y, finalmente, pulsa el botón "Ok".

Más Artículos Relacionados:
Parte 2: ¿Cómo Solucionar los Problemas de los Documentos de Word Dañados?
Ahora reparar un archivo de Word dañado no necesariamente tiene que incluir una herramienta de reparación de archivos de Word. Siempre es un buen consejo tratar de solucionar el problema incluso antes de intentar cualquier reparación del documento de Word. Support.microsoft.com nos da un gran método sobre cómo reparar los archivos de Microsoft Word mediante la solución de problemas de la plantilla utilizada por tu documento, si puedes abrir el documento dañado. Sigue los siguientes pasos:
Paso 1. Descubre la plantilla utilizada por tu documento
- En Word, abre el documento dañado.
- Haz clic en "Archivo" en el menú de navegación y selecciona "Opciones".
- Pulsa "Complementos".
- En el "Cuadro de Administración", selecciona "Plantillas" en el menú desplegable.
- Pulsa el botón "Ir" para continuar.
Aparece el cuadro "Plantilla de documento" con el nombre de tu plantilla. Avanza al "Paso 2" si el nombre de tu plantilla es "Normal". De lo contrario, sigue con el "Paso 3".
Paso 2. Asigna a la plantilla global (Normal.dotm) un nombre diferente
- Cierra el documento.
- Abre el Explorador de Windows y selecciona el cuadro de búsqueda en la parte superior de la ventana.
- Busca "%userprofile%\appdata\roaming\microsoft\templates".
- Haz clic con el botón derecho del ratón en Normal.dotm y selecciona "Renombrar".
- Escribe un nuevo nombre como "Palabra antigua.antigua", y pulsa la tecla "Enter".
- Cierra el Explorador de Windows.
- Inicia Microsoft Word y abre el mismo documento.
Paso 3. Selecciona una plantilla diferente
- En Word, abre el documento dañado.
- Selecciona "Archivo" en el menú superior y haz clic en "Opciones".
- Haz clic en "Complementos" en el lado izquierdo.
- Selecciona "Plantillas" en el menú desplegable " Administrar" y pulsa el botón "Ir" que se encuentra al lado.
- Pulsa el botón "Adjuntar".
- Se abre la carpeta "Plantillas", selecciona "Normal.dotm" y pulsa "Abrir".
- Pulsa "Aceptar" para cerrar todo.
- Cierra Microsoft Word.
Paso 4. Prueba los nuevos cambios para ver si hay un comportamiento extraño
- Inicia de nuevo Microsoft Word.
- Haz clic en "Archivo" y pulsa "Abrir".
- Selecciona el documento dañado y pulsa el botón "Abrir.
Consejos:
- La herramienta de reparación de archivos de Word Repairit presentada anteriormente utiliza componentes compartidos de Microsoft Word para el proceso de recuperación. No olvides cerrar cualquier sesión de Word antes de intentar reparar los documentos.
- Si has probado todo hasta ahora y parece que no puedes reparar un archivo de Word dañado en absoluto, puedes utilizar un programa de procesamiento de texto alternativo como Apache OpenOffice. Probablemente podrás abrir tu archivo dañado. ¿Por qué no hacerlo?.
- La reparación de archivos de Word dañados a veces puede dar dolores de cabeza. Haz una copia de seguridad de tus datos si no quieres tener que lidiar con ello. Puedes utilizar una unidad externa o un almacenamiento en la nube como OneDrive para guardar tus datos en línea.
- Si estás editando un documento guardado en un disco externo, nunca lo quites en medio de la grabación. Hacerlo podría dañar tu documento. Además, no olvides desconectar tu disco externo utilizando la opción "Quitar hardware con seguridad".
Las personas también preguntan
-
¿Cómo puedo reparar un archivo de Word corrupto?
En Microsoft Word, podrás reparar un archivo corrupto utilizando su utilidad. Inicia MS Word y abre el documento que necesitas reparar. Haz clic en la flecha situada al lado del botón "Abrir" y elige "Abrir y reparar".
-
¿Cómo se puede reparar un archivo corrupto?
Empieza por comprobar si hay malware y eliminar la amenaza. A continuación, deshazte de una actualización del sistema si sospechas que es la razón de la corrupción. Utiliza el Comprobador de Archivos de Sistema (SFC) para buscar y corregir los errores que corrompen tu archivo.
-
¿Cómo puedo reparar un archivo PDF dañado?
Utiliza otras aplicaciones que puedan leer el archivo PDF, sólo para estar seguro de que el problema no es del lector. Si el lector no tiene problemas, restaura tu archivo a su versión anterior o utiliza una herramienta de reparación profesional.
Reparación de Archivos
- Reparación de Documentos
- 1.Cómo reparar archivos de PowerPoint
- 2.Cómo reparar archivos de Word
- 3.Cómo reparar archivos de Excel
- 4.Cómo reparar archivos PDF
- Reparación de Videos
- 1.Cómo reparar archivo MP4 dañado
- 2.Cómo reparar videos pixelados o granulados
- 3.Cómo reparar video sin sonido
- 4.Cómo arreglar un video borroso o desenfocado
- Reparación de Fotos
- Reparación de Audios y Más




Alfonso Cervera
staff Editor