¿Alguna vez has intentado abrir un archivo PDF solo para encontrar el mensaje de error: "No se pudo abrir el archivo .pdf. Puede que esté dañado"? Si es así, sabes lo frustrante que puede ser perder acceso a información importante. Pero no te preocupes, hay soluciones disponibles para reparar un PDF dañado.
En este artículo, exploraremos las posibles razones por las que los archivos PDF se dañan y las mejores formas de reparar PDF, incluyendo herramientas de reparación de PDF en línea y software en el ordenador. También te mostraremos cómo abrir PDF dañado sin perder información importante. Además, si has borrado accidentalmente tu archivo PDF, te mostraremos cómo arreglarlo rápidamente con Recoverit Data Recovery, un programa para reparar PDF dañado gratis.
Prueba Wondershare Repairit para reparar PDF dañado

En este artículo
Posibles razones por las que un archivo PDF se encuentra corrupto o dañado en Windows o MacBook
Antes de iniciar el proceso de reparación de PDF dañado, es fundamental comprender algunas de las posibles causas que pueden haber provocado la corrupción. En esta sección, hemos identificado las razones más comunes de corrupción de archivos en sistemas Windows y Mac:
- Descargas incompletas: Si un archivo PDF no se descarga por completo, puede quedar corrupto. La culpa puede ser de la conexión a internet inestable.
- Ataques de virus o malware: Los software maliciosos pueden infectar y corromper archivos PDF, lo que los hace ilegibles.
- Errores de transferencia de archivos: Las interrupciones o errores durante la transferencia de archivos PDF pueden corromperlos, ya sea a través de internet o entre dispositivos.
- Apagados incorrectos del sistema: Los apagados inesperados del sistema o los bloqueos mientras un archivo PDF está abierto pueden causar daños al archivo.
- Fallas de hardware: El daño físico o errores lógicos en el disco duro o dispositivos de almacenamiento pueden corromper los archivos PDF almacenados en ellos.
- Conflictos de software: Los conflictos entre diferentes lectores de PDF o software de edición pueden corromper archivos. Esto también puede ocurrir debido a errores o bloqueos inesperados en el software.
- Encabezados corruptos: El daño a la información del encabezado del archivo, esencial para leer el archivo, puede hacer que PDF sea ilegible.

La corrupción de archivos PDF puede ocurrir por cualquier motivo. Si te encuentras en una situación similar, no te preocupes, en la siguiente sección te presentamos métodos sencillos para reparar tu PDF.
¿Cómo reparar PDF dañado sin conexión en Win y Mac? [5 formas]
Ahora que hemos explorado las causas de la corrupción de archivos, veamos las mejores herramientas para recuperar PDFs dañados. Como primer paso, puedes intentar algunas soluciones básicas como:
- Vuelve a copiar o descargar el archivo desde la fuente original.
- Restaura el archivo desde una copia de seguridad.
- Si editas el archivo, intenta restaurar la versión anterior y continúa editando desde allí.
Sin embargo, si ninguna de las soluciones anteriores funciona, no te preocupes. A continuación, te presentamos formas eficaces para recuperar tu importante archivo PDF. Sigue los pasos detallados y repara tu documento PDF de manera rápida y sencilla:
1. Utiliza el mejor software de reparación de PDF
Una de las plataformas más confiables para esta tarea es Wondershare Repairit. Este software está diseñado para reparar archivos, y te ayuda a restaurar todo el contenido del PDF, incluyendo elementos como tablas, formato de página y comentarios. Además, garantiza que no se pierdan datos valiosos durante el proceso de reparación.

-
Repara archivos corruptos sin importar el nivel de daño, incluyendo PDFs en blanco, PDFs que no se abren, etc. Soluciona problemas de imagen, color y fuentes en PDFs.
-
Repara texto, hipervínculos, formularios, encabezados, pies de página, gráficos y otros elementos en PDFs.
-
Repara archivos dañados con una tasa de éxito muy alta, sin modificar el archivo original.
-
No hay límite para el número y tamaño de los archivos reparables.
-
Compatible con Windows 11/10/8/7/Vista, Windows Server 2003/2008/2012/2016/2019/2022 y macOS 10.10~macOS 13.
-
También es compatible con formatos de archivos de Microsoft Office (Word, Excel, PowerPoint), ZIP y Adobe.
Características Clave
- Reparación de archivos en lote: Puedes reparar varios archivos. Esto te permite ahorrar tiempo y esfuerzo al reparar múltiples archivos de una sola vez.
- Función de vista previa incorporada: Puedes previsualizar el contenido del archivo antes de guardar el documento para verificar si se han recuperado los contenidos necesarios.
- Soporte para reparación de archivos: Repairit es compatible con una amplia variedad de formatos de archivo, incluyendo PDF, Word, Excel y ZIP.
- Compatibilidad con varias versiones de PDF: Puedes reparar archivos con versiones de PDF desde la 1.2 hasta la 1.7.
Guía instructiva para reparar archivos PDF dañados
Ahora que conocemos las capacidades de Repairit, veamos un resumen rápido del proceso de reparación.
Paso 1. Acceder a la herramienta de reparación de archivos
Una vez que hayas lanzado la versión reciente de Repairit en tu computadora, entra en su interfaz principal. Desde la página de inicio, dirígete a la sección "Más tipos de reparación" en el lado izquierdo y haz clic en la herramienta "Reparar Archivos".
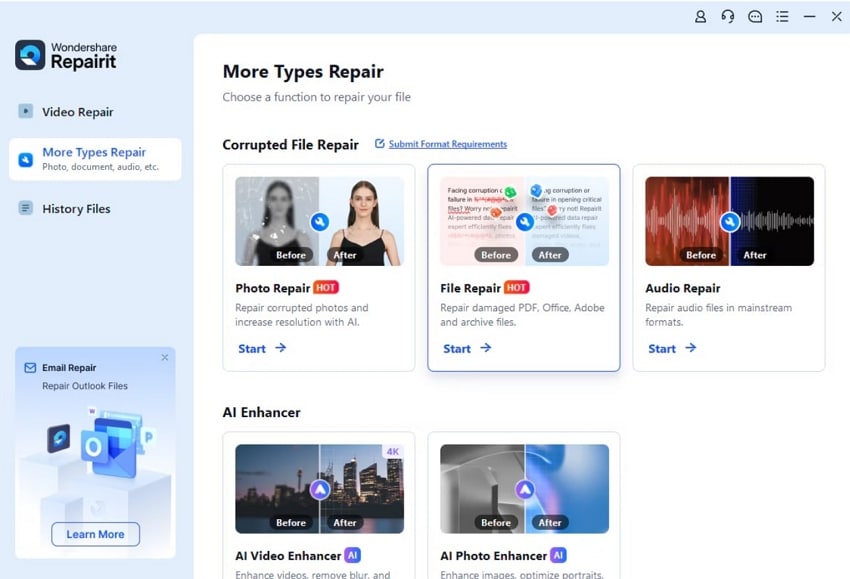
Paso 2. Agregar tus archivos PDF dañados
En la ventana de reparación de archivos, haz clic en el botón "+ Agregar" para agregar los archivos PDF dañados para reparar. También puedes arrastrar y soltar los archivos en el área designada para importarlos a la herramienta.
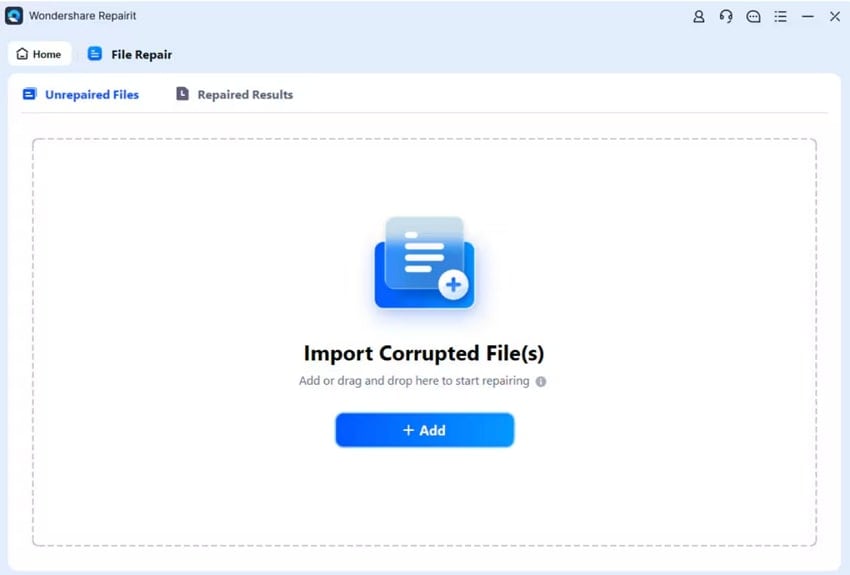
Paso 3. Iniciar el proceso de reparación de archivos PDF
Una vez que hayas agregado los archivos, haz clic en el botón "Reparar" en la esquina inferior izquierda y comienza el proceso de reparación.
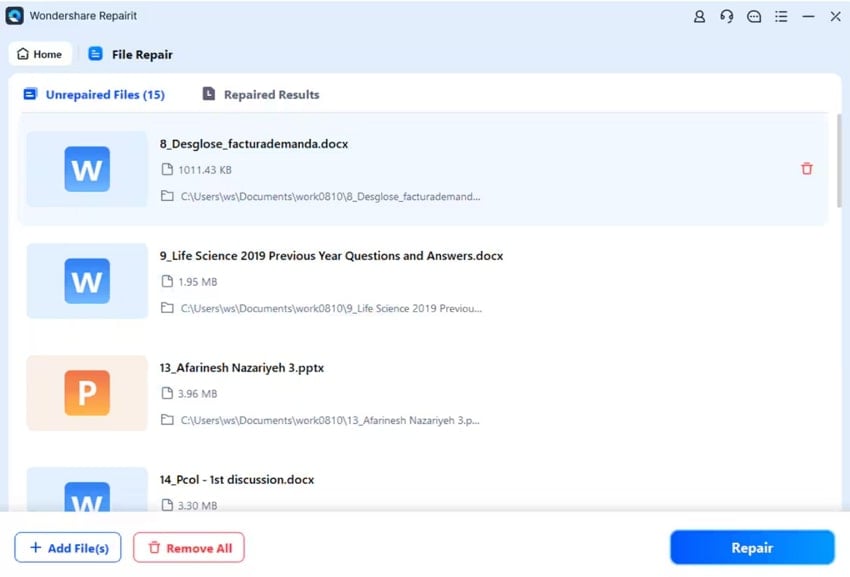
Paso 4. Exportar los archivos PDF reparados
Una vez que el proceso de reparación esté completo, recibirás una notificación de confirmación a través de un cuadro de diálogo. Puedes ver el archivo reparado haciendo clic en el botón "Vista previa". Si estás satisfecho con la reparación, presiona el botón "Guardar" y exporta el archivo PDF reparado a la ubicación deseada.
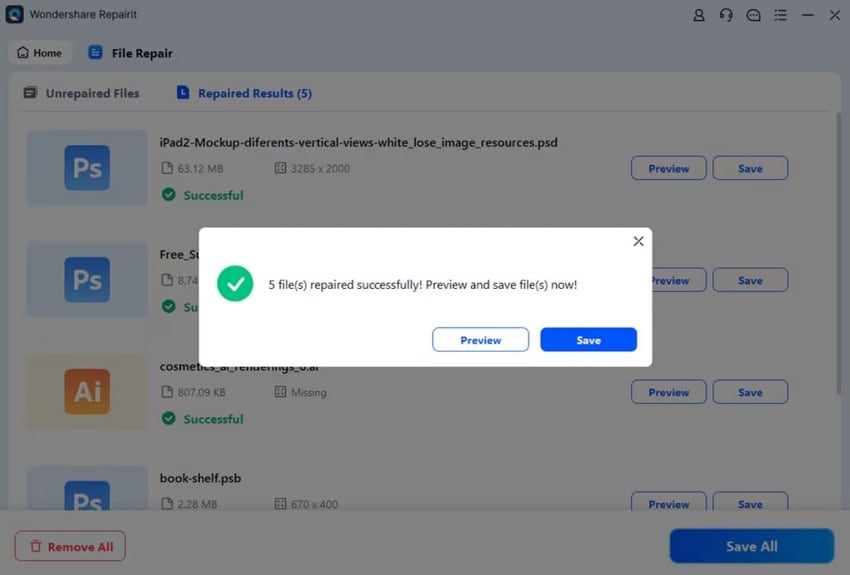
Video tutorial para reparar un archivo PDF corrupto o dañado
2. Utiliza otro lector de PDF para reparar PDF
Si no puedes abrir el archivo PDF corrupto con el Adobe Acrobat Reader predeterminado, antes de buscar una solución, asegúrate de que el problema no esté en el lector de PDF sino en el archivo en sí. Para determinar dónde está el problema, intenta abrir el archivo con otra herramienta de lectura de PDF, como Foxit Reader o PDF-XChange Editor, que son alternativas viables que pueden ayudar a reparar el archivo PDF.
También puedes hacer una búsqueda en línea para encontrar otros lectores de PDF compatibles. Selecciona uno y prueba a abrir tu archivo con él. Si el archivo sigue sin abrirse, sigue adelante con el siguiente método para reparar el PDF dañado.
3. Restaura la versión anterior del archivo
Los usuarios de Windows 10 pueden utilizar la herramienta de utilidad de copia de seguridad incorporada para restaurar la versión anterior del archivo PDF inaccesible. Procede con los siguientes pasos:
- Pulsa el botón de Windows y selecciona la configuración para llegar a actualización y seguridad.
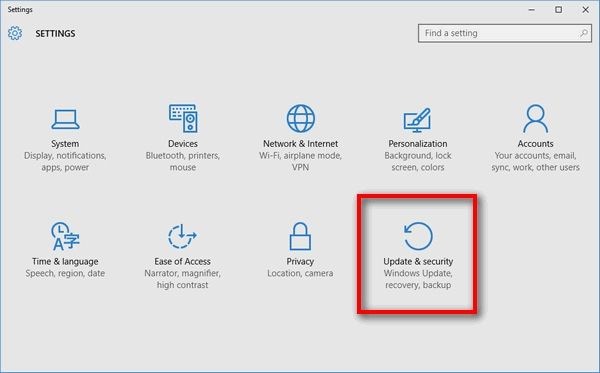
- Restaura la copia de seguridad y accede a tu archivo PDF
Si no has hecho la copia de seguridad, también puedes probar la función de historial de archivos para restaurar la versión anterior del archivo.
- Haz clic con el botón derecho del ratón sobre tu archivo en el Explorador de Windows y haz clic en "Propiedades".
- Ve a la pestaña de versiones anteriores para restaurar.
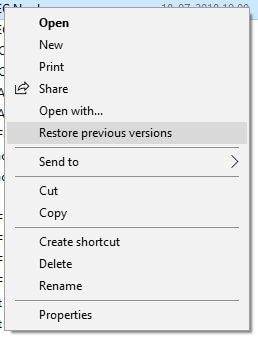
- Comprueba las versiones anteriores de los archivos PDF. Haz clic en la última versión o en la versión correcta y comprueba si es la que restaurará tu archivo en el sistema.
4. Repara un PDF dañado usando Adobe Acrobat Reader
Adobe Acrobat Reader es la aplicación líder y ampliamente reconocida para gestionar archivos PDF. Aquí, puedes guardar tus archivos PDF usando Adobe Acrobat Reader.
- En tu computadora, abre el software instalado.
- Navega a Ayuda y Buscar Actualizaciones.
- Si hay una actualización disponible, instala la última versión de Adobe Acrobat Reader.
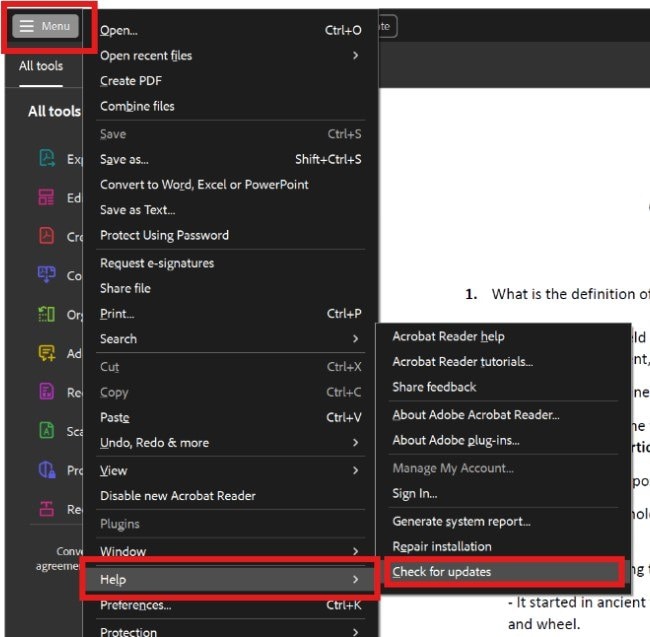
5. Prueba otro software profesional de reparación de PDF
Stellar, la herramienta profesional es un software efectivo que puede reparar fácilmente archivos PDF dañados. Es compatible con Windows 7, 8, 8.1 y 10 y admite archivos PDF de las versiones 1.3 a 1.7. Stellar te ayuda a restaurar todo el contenido del PDF. Incluye tablas, formato de página, arte de palabras, comentarios, encabezados, pies de página, etc.
Estos son los pasos que puedes seguir:
Paso 1. Agrega PDF Dañado
Abre la interfaz principal de la herramienta de reparación de PDF de Stellar y selecciona el archivo dañado haciendo clic en la opción "Agregar archivo". Si deseas reparar más de un archivo, puedes agregar más archivos PDF con el uso del botón "Agregar".
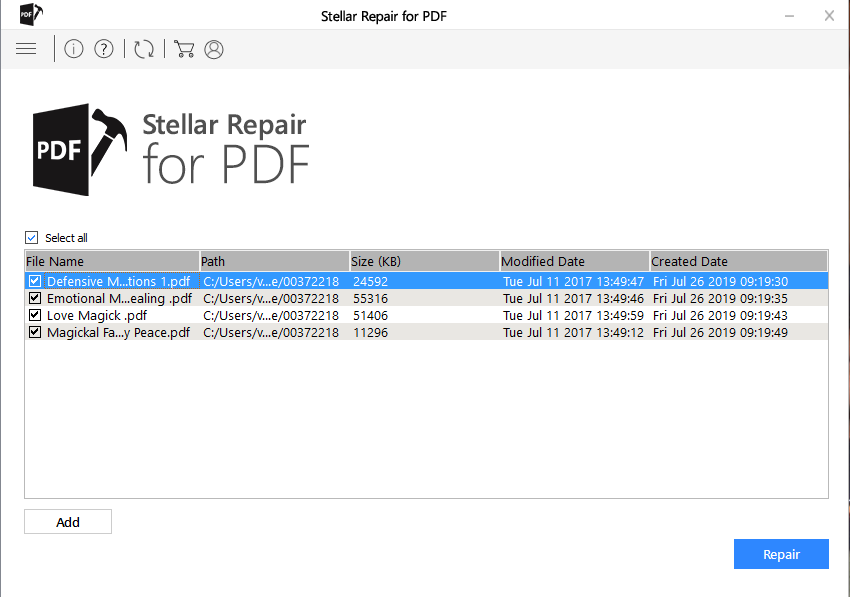
Paso 2. Repara el PDF
Después de agregar los archivos, haz clic en el botón "Reparar" para comenzar el proceso de reparación. Cuando la reparación esté en progreso, puedes detener el proceso en cualquier momento durante la reparación en curso.
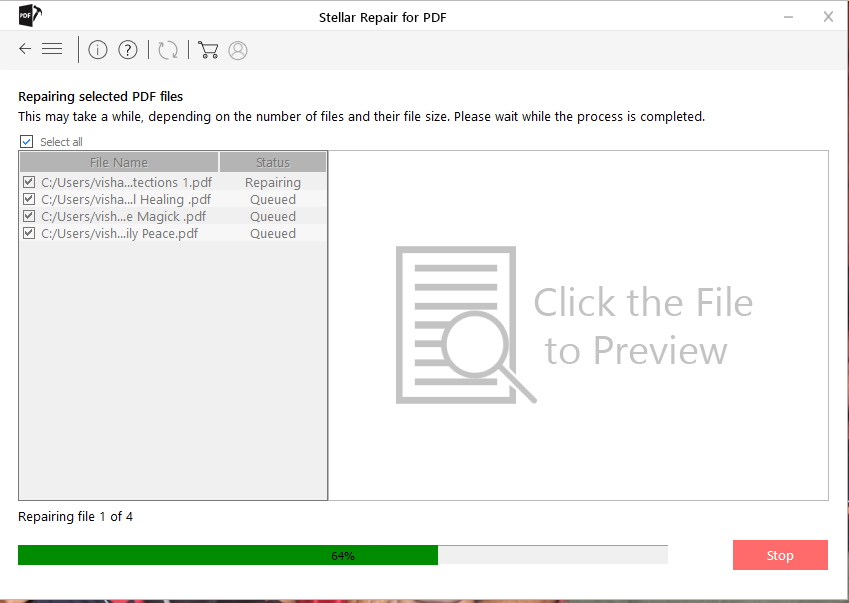
Paso 3. Previsualiza PDF reparado y guarda
Una vez que se complete el proceso de reparación, visualiza el archivo PDF reparado haciendo clic en el botón "Aceptar". Cuando estés seguro de que el archivo está completamente reparado, guárdalo en la ubicación deseada.
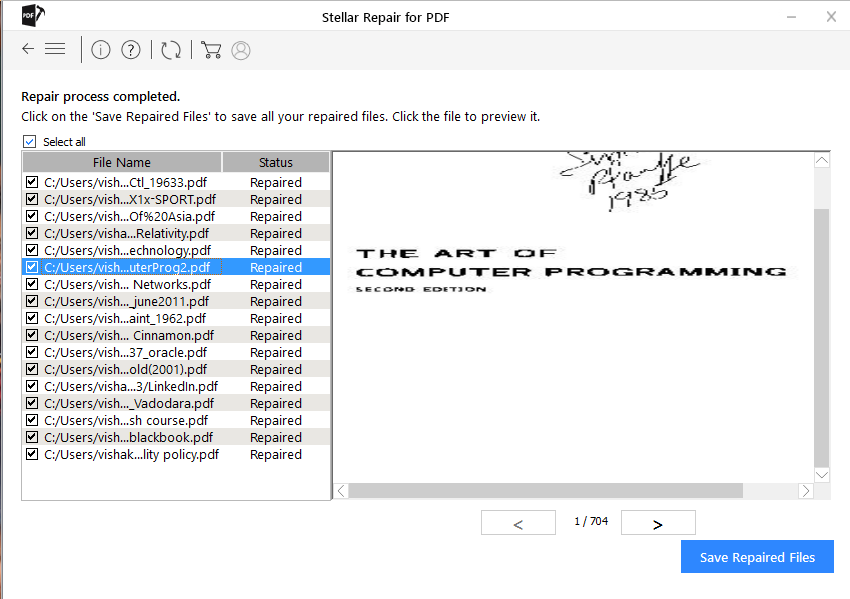
¿Cómo reparar un archivo PDF dañado online gratis? [4 herramientas]
1. Usa Repairit PDF File Repair Online para Reparar PDF
No siempre es necesario instalar software para reparar archivos PDF dañados o corruptos. Con Repairit PDF File Repair Online, puedes resolver tus problemas con archivos PDF de manera rápida y segura, directamente desde tu navegador o smartphone. Esta herramienta en línea ofrece una solución eficiente y conveniente para restaurar documentos sin necesidad de aplicaciones de escritorio, ahorrándote tiempo y esfuerzo.
Además, Repairit admite una amplia variedad de formatos de archivo para reparación, incluyendo PDF, Word y Excel, y permite reparar múltiples archivos simultáneamente, optimizando así tu productividad.
Características Clave
- Versión gratuita y accesible: Repairit PDF File Repair Online ofrece una versión de prueba gratuita y es accesible desde cualquier dispositivo con conexión a internet, ya sea una computadora, tableta o smartphone.
- Reparación automática de archivos: Con un escaneo rápido y un sistema de reparación automatizado, Repairit Online detecta y repara documentos dañados de manera eficiente, sin necesidad de pasos complicados, facilitando la experiencia a usuarios de todos los niveles.
- Historial y disponibilidad de archivos: Los archivos reparados se almacenan en el historial durante 24 horas, permitiendo a los usuarios acceder y descargarlos en cualquier momento dentro de ese período.
- Seguridad garantizada: Repairit garantiza la confidencialidad de tus datos, eliminando automáticamente toda la información cargada de sus servidores tras completar el proceso.
- Compatibilidad multiplataforma: La herramienta es totalmente compatible con iOS, Android y navegadores web, ofreciendo una experiencia fluida independientemente del sistema operativo que utilices.
Guía paso a paso para reparar archivos PDF con Repairit Online
Como se mencionó anteriormente, la herramienta de reparación de archivos online de Repairit es una solución eficiente para reparar archivos PDF dañados. A continuación, te mostramos una guía detallada sobre cómo utilizarla:
Paso 1. Accede a la herramienta de reparación online
Para comenzar, visita el sitio web oficial de Repairit y accede a la herramienta de reparación online. Una vez en la página de inicio, haz clic en el botón "Añadir" para abrir la ventana de importación.
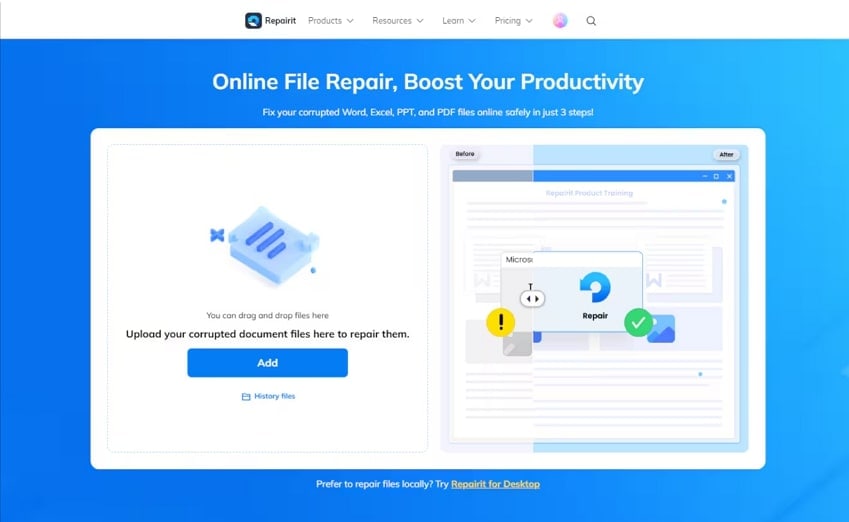
Paso 2. Importa los archivos PDF dañados
En la ventana de importación, pulsa el botón "Añadir archivos" para cargar los documentos PDF dañados. Si lo prefieres, también puedes arrastrar y soltar los archivos directamente en la sección de importación.
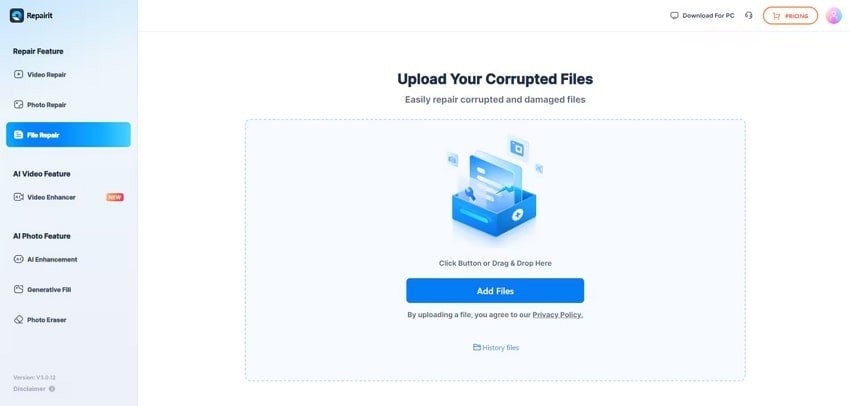
Paso 3. Inicia el proceso de reparación
Los archivos añadidos, junto con su información, se mostrarán en una nueva ventana. Después de revisarlos, haz clic en el botón "Reparar todo" para iniciar la reparación de tus documentos PDF dañados.
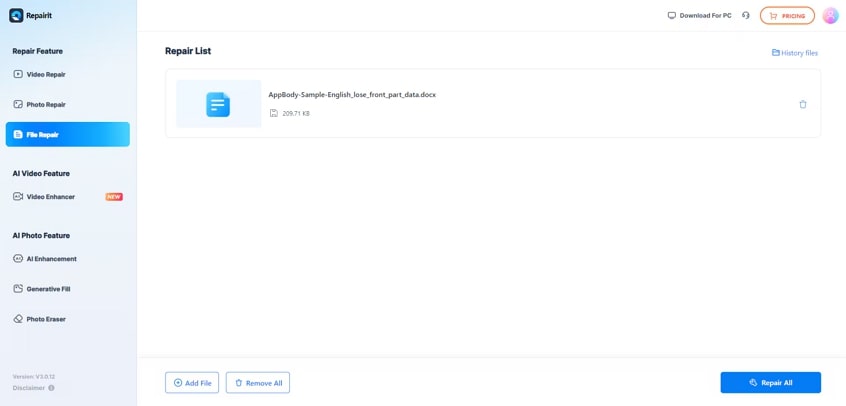
2. Usa Sejda para Reparar PDF
Para reparar un archivo PDF en línea, puedes probar Sejda, una herramienta gratuita en línea para reparar PDF dañados. Puedes reparar un archivo PDF de 200 páginas o un documento de 50 MB. La herramienta permite realizar 3 tareas por hora y mantiene la privacidad de los archivos antes de eliminarlos automáticamente después de 2 horas.
- Abre el sitio web de Sejda y haz clic en "Subir archivos PDF" para seleccionar el archivo corrupto. Si lo prefieres, puedes arrastrar y soltar el archivo directamente en la página.
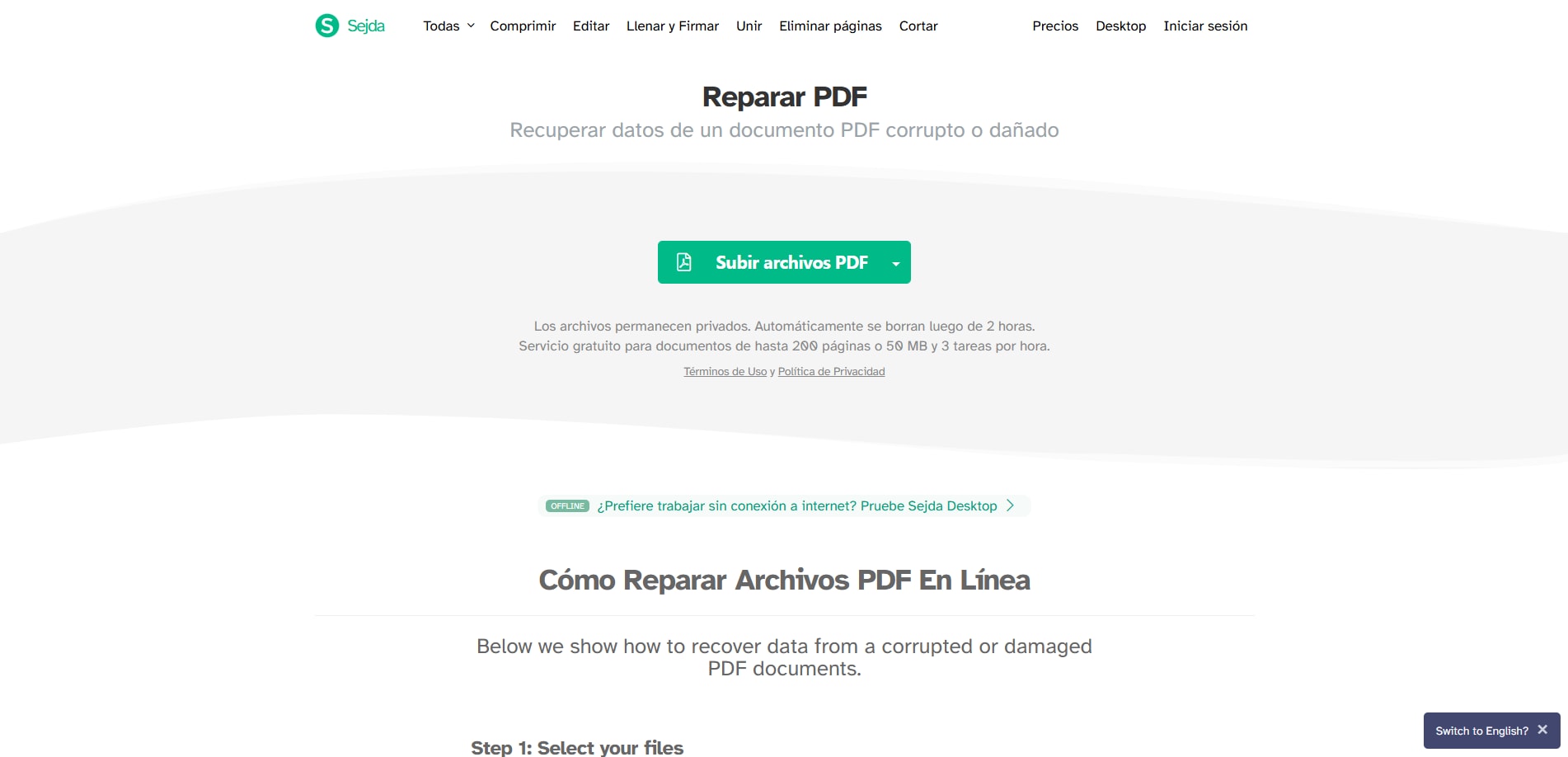
- Una vez cargado el archivo, haz clic en "Reparar PDF". La plataforma comenzará a procesar el documento.
3. Usa iLovePDF para Reparar PDF
Reparar PDF de iLovePDF es una herramienta en línea que permite a los usuarios corregir archivos PDF dañados o corruptos de manera rápida y sencilla.
Pasos para reparar PDF con iLovePDF:
- En la página de inicio de iLovePDF, selecciona la pestaña "Todas las herramientas PDF" en la parte superior y luego, "Reparar PDF" en el menú desplegable.
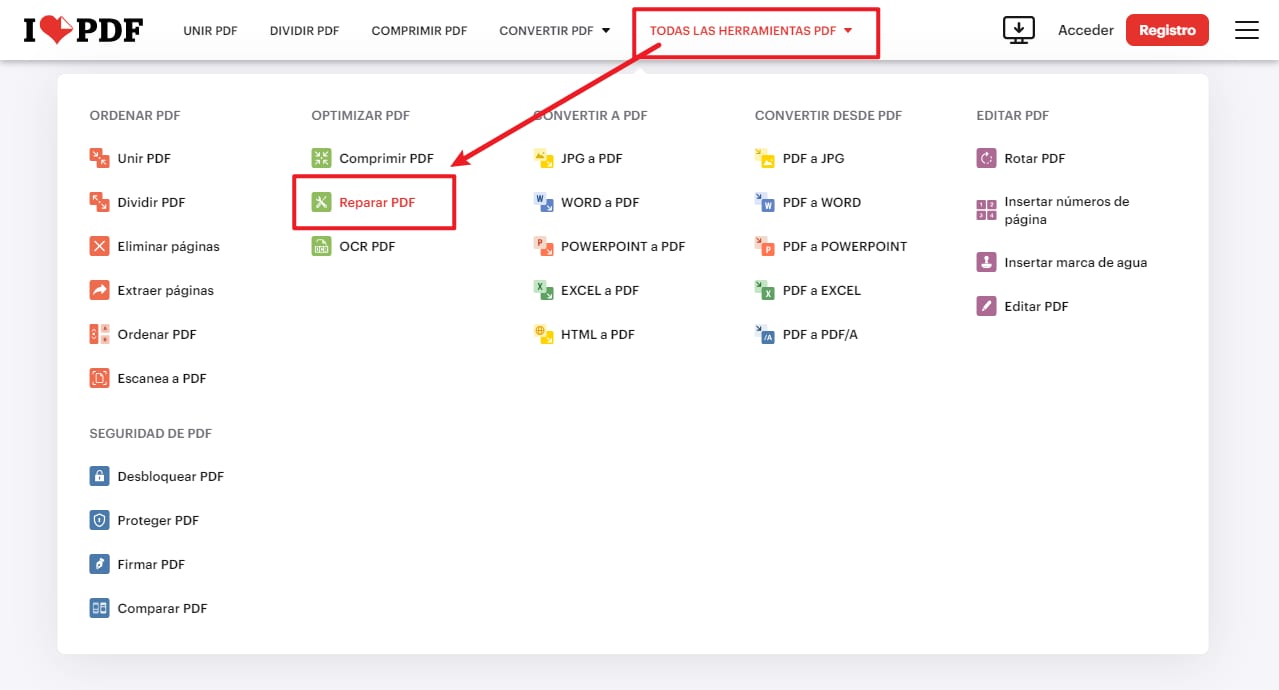
- Haz clic en el botón "Seleccionar archivo PDF" o simplemente arrastra y suelta el archivo dañado en la página. Una vez cargado, la plataforma iniciará automáticamente el proceso de reparación.
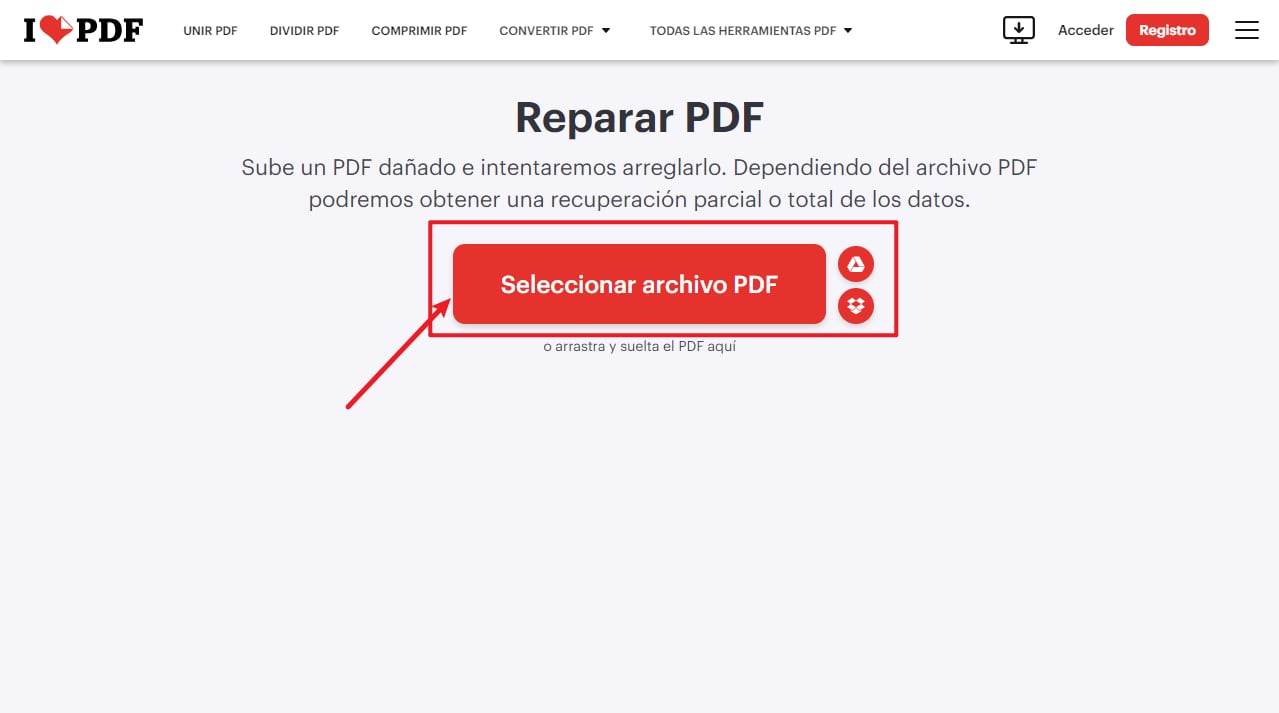
- El tiempo de reparación puede variar según el tamaño y la complejidad del archivo. Cuando el proceso finalice, haz clic en el botón "Descargar el archivo" para guardarlo en tu dispositivo.
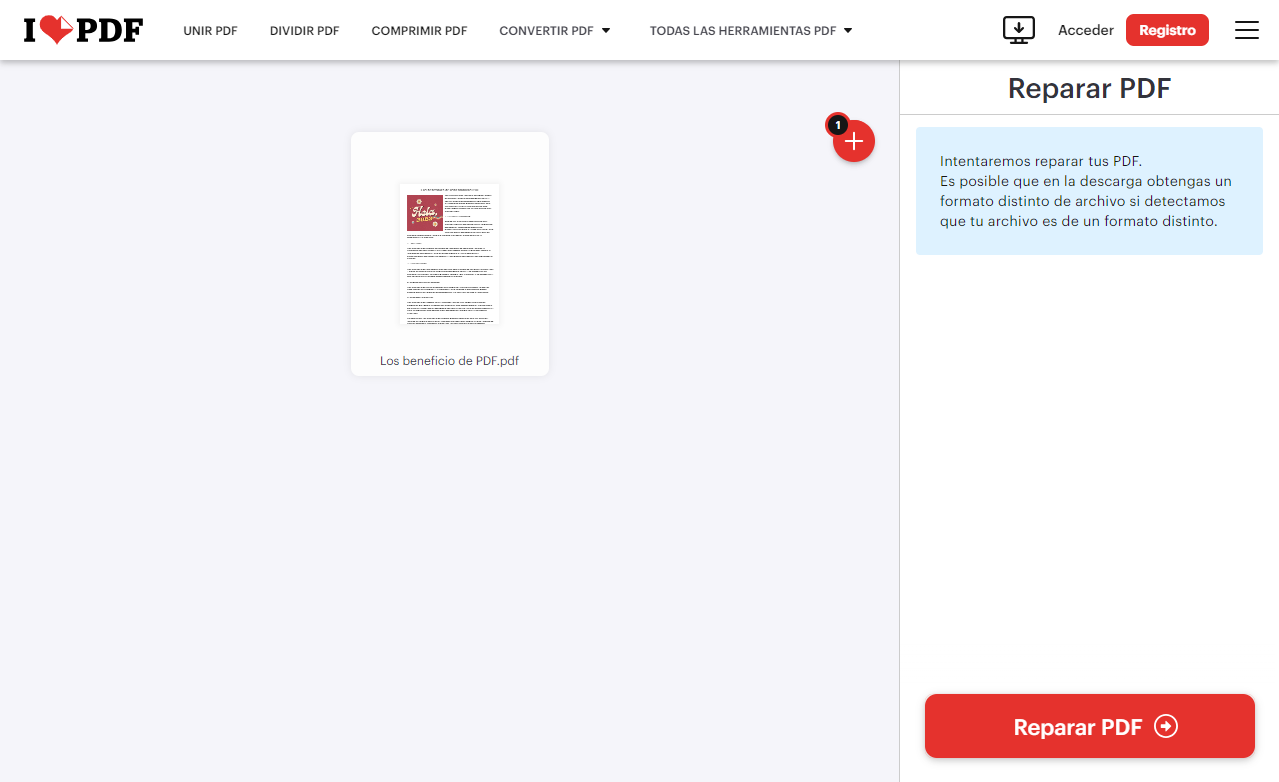
4. Usa PDF2Go para Reparar PDF
La función de Reparar PDF de PDF2Go es una herramienta fácil de usar. Con esta herramienta, es posible solucionar problemas comunes, como documentos que no se abren correctamente o que muestran errores al intentar acceder a su contenido.
Con esta herramienta, es posible solucionar problemas comunes, como documentos que no se abren correctamente o que muestran errores al intentar acceder a su contenido.
Pasos para reparar un PDF con PDF2Go:
- Visita el sitio web de PDF2Go y selecciona la herramienta de "Reparar PDF".
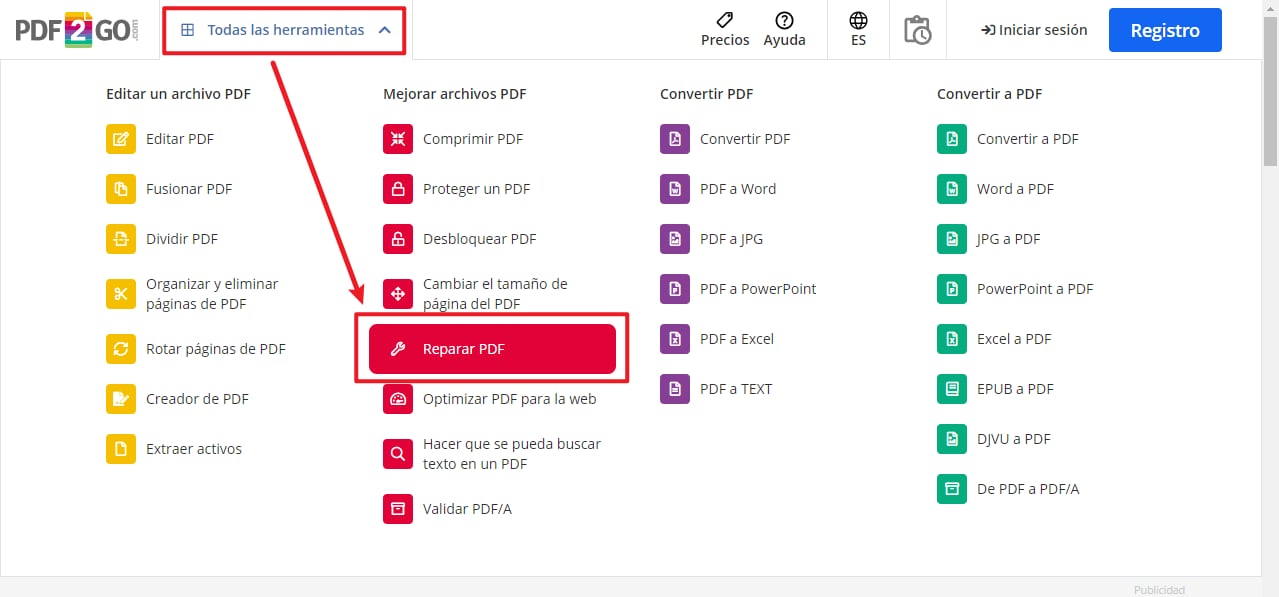
- Haz clic en el botón "Seleccionar archivo" o arrastra y suelta el documento en la página. Si lo prefieres, también puedes cargar un archivo directamente desde Dropbox o Google Drive.
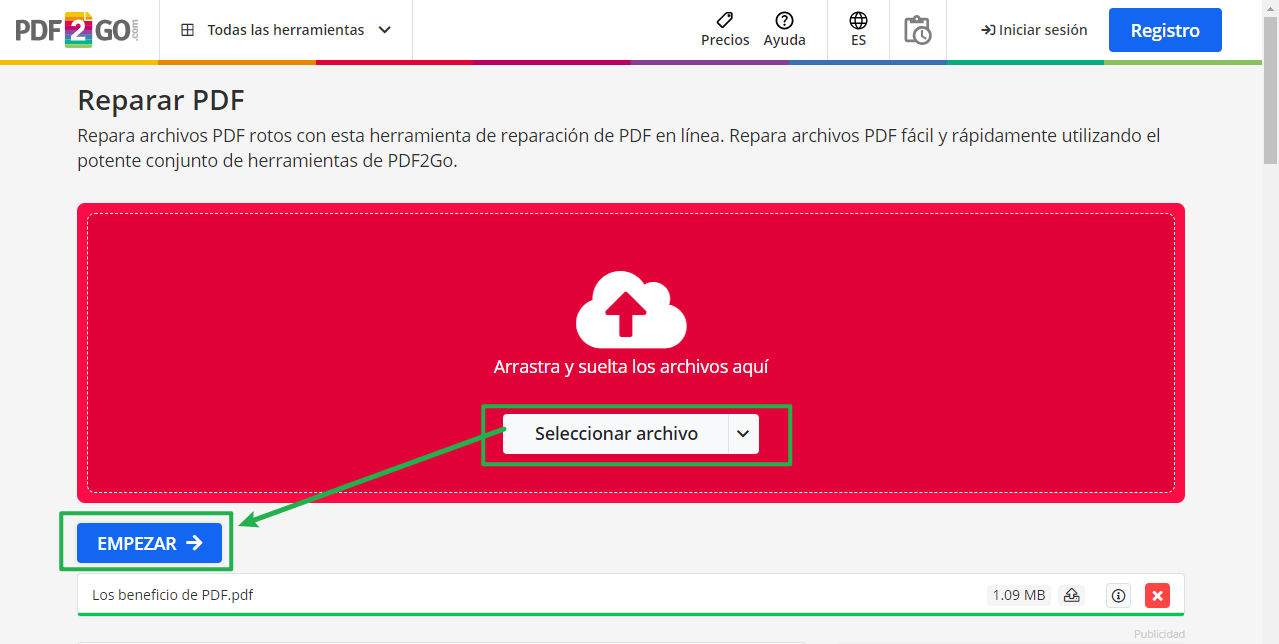
- Una vez que el archivo esté cargado, haz clic en el botón "Empezar". La plataforma procesará el documento y, tras completar la reparación, podrás descargar tu archivo PDF restaurado.
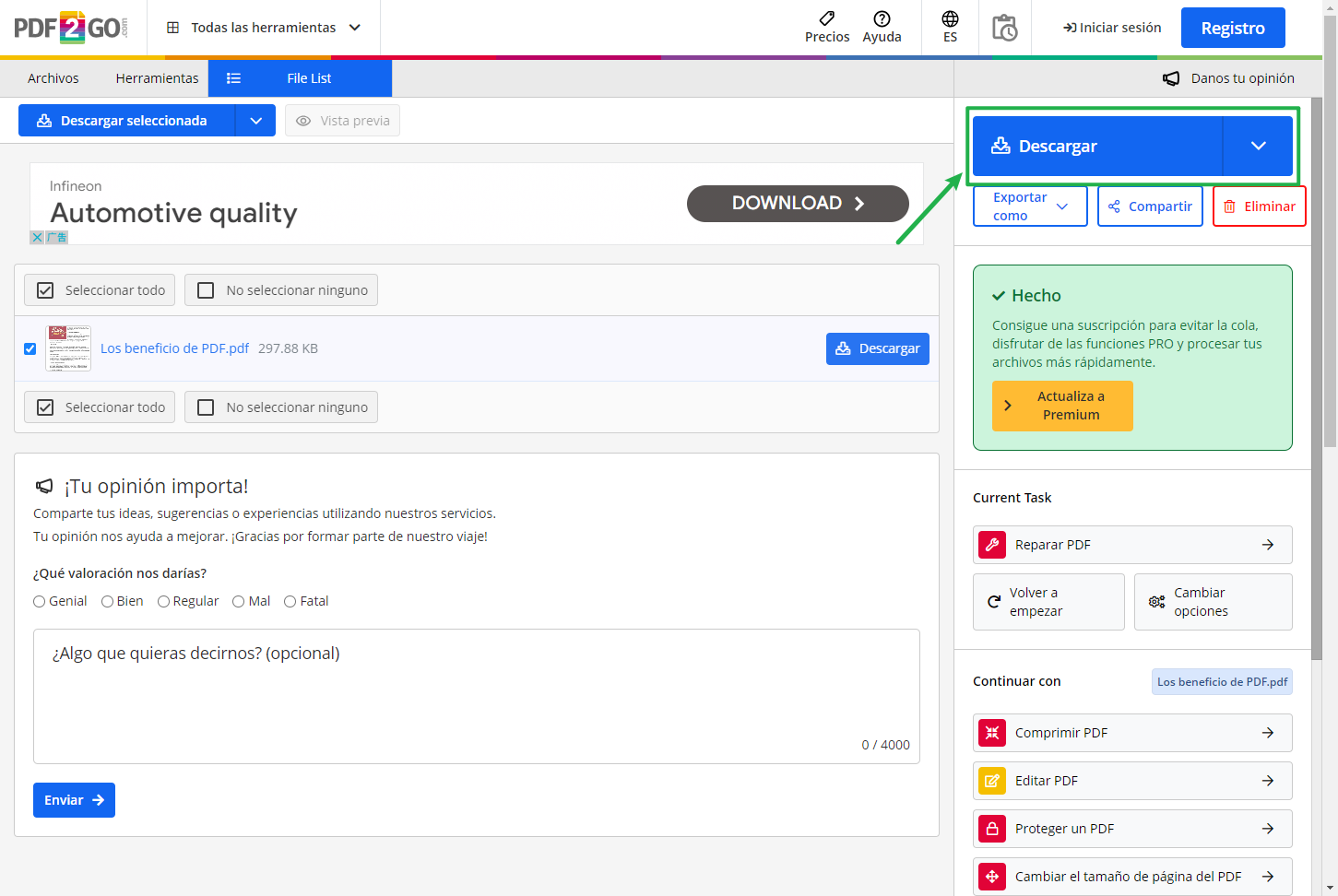
¿Cómo reparar un archivo PDF dañado en un móvil?
Es común encontrar archivos PDF cuando trabajas o estudias de forma remota desde un dispositivo Android. Sin embargo, el soporte nativo de Android para PDFs es limitado, lo que puede dificultar la gestión de estos documentos. Por suerte, existe una solución sencilla.
La app Adobe Reader es una de las herramientas más populares para visualizar, anotar y editar archivos PDF. Su interfaz es intuitiva, pero cuenta con funciones muy completas. Permite buscar texto, resaltar contenido, añadir comentarios y anotaciones, rellenar formularios y firmar documentos de manera digital.
Además, la aplicación se integra con servicios de almacenamiento en la nube, lo que facilita el acceso y la sincronización de tus documentos en varios dispositivos. Gracias a sus sólidas medidas de seguridad, Adobe Reader es una opción confiable para gestionar documentos sensibles de forma segura.
A continuación, te explicamos cómo abrir y leer cualquier archivo PDF:
- Descarga e instala la aplicación Adobe Acrobat Reader desde la Google Play Store. Una vez instalada, ábrela.
- Desde la barra de menú inferior, selecciona la opción “Archivos”.
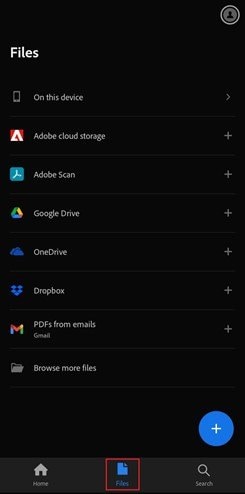
- Navega por las carpetas de tu dispositivo Android hasta encontrar el archivo PDF que deseas abrir. Luego, tócala para visualizarlo.
- Lee tu documento ajustando la configuración de visualización y desplazamiento según tus preferencias. La aplicación te permite cambiar entre distintos modos de lectura, como el modo nocturno o el ajuste de ancho de página.
Precauciones útiles para evitar archivos PDF dañados o corruptos
Para evitar la necesidad de reparar archivos PDF dañados o corruptos, es importante tener en cuenta algunas medidas preventivas que ayudan a mantener la integridad de tus documentos. A continuación, se describen las mejores prácticas para prevenir daños en tus archivos PDF:
- Mantén el software actualizado: Actualiza regularmente el software de visualización y edición de PDF para evitar errores y problemas de seguridad que puedan causar daños en los archivos. Las actualizaciones garantizan la compatibilidad con los formatos más recientes, mejorando el rendimiento y protegiendo tus documentos.
- Asegura una transferencia correcta de archivos: Utiliza siempre métodos seguros y estables al transferir archivos PDF. Conexiones de red inestables o transferencias incorrectas pueden generar archivos incompletos, lo que provoca errores y daños.
- Realiza copias de seguridad con regularidad: Para prevenir la pérdida de documentos importantes, realiza copias de seguridad frecuentes de tus archivos PDF. Almacénalos en la nube, en discos externos o mediante software de respaldo confiable, de modo que siempre tengas una copia disponible si el archivo original se daña.
- Protege tu dispositivo contra malware: Instala un antivirus confiable y mantén su base de datos actualizada para proteger tu dispositivo contra amenazas que puedan dañar o corromper archivos PDF. Realiza escaneos periódicos para prevenir cualquier riesgo de malware que pueda afectar tus documentos.

¿Cómo recuperar un archivo PDF borrado accidentalmente? [Bonus]
Accidentalmente, podrías borrar un archivo PDF importante, y perderlo puede ser un gran inconveniente. Si te encuentras en esta situación, no te preocupes: la solución está al alcance de tu mano con Wondershare Recoverit Data Recovery.
Este software avanzado es compatible con más de 1.000 tipos de archivos, incluidos PDFs, y permite recuperar datos desde el disco duro, la papelera de reciclaje, el escritorio e incluso dispositivos externos. No importa si perdiste tus archivos por un borrado accidental, un fallo del sistema o un ataque de virus, Recoverit puede restaurar tus documentos en una amplia variedad de situaciones.
Paso 1. Seleccionar una ubicación
Descarga e inicia el programa Recoverit en tu sistema. Selecciona la ubicación desde la que se ha eliminado el archivo PDF de tu sistema. Después de la selección de la ubicación, haz clic en el botón " Iniciar ".
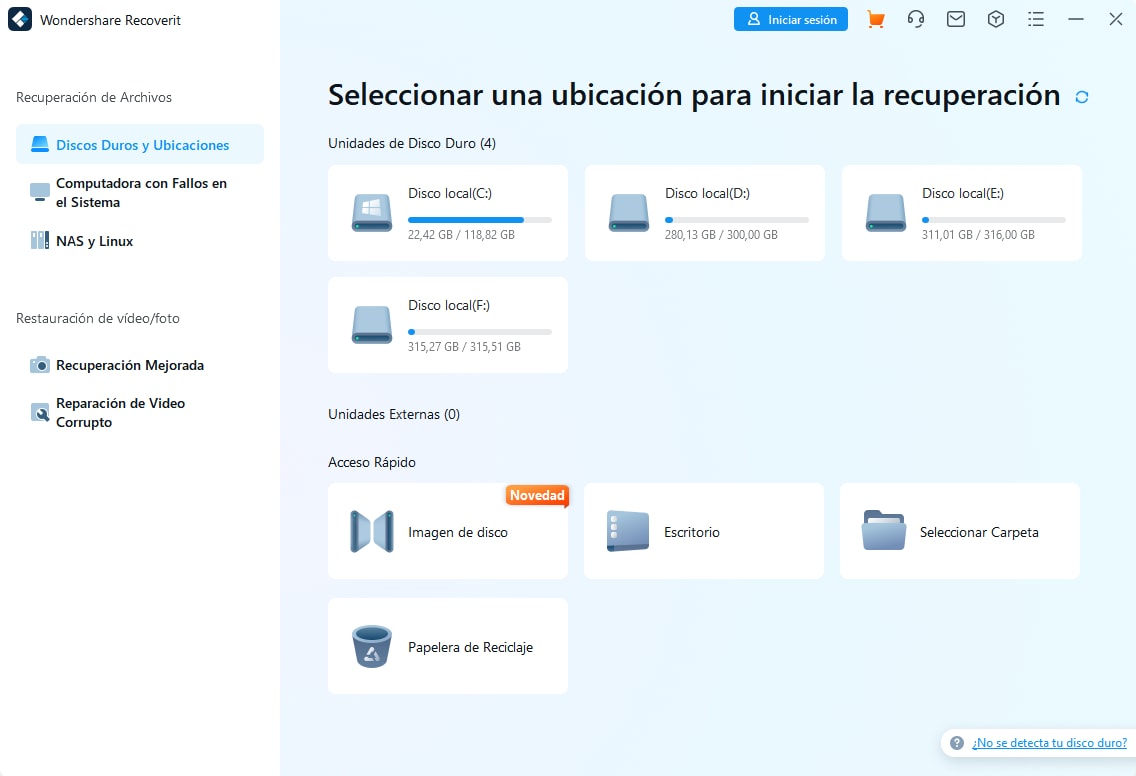
Paso 2. Escanear la ubicación
Cuando el escaneo esté en marcha, puedes añadir filtros para que el programa busque el archivo específico. Durante el escaneo, si has encontrado tu archivo PDF eliminado, puedes incluso detenerlo durante el proceso. Sin embargo, si el escaneo se completa, pero no has conseguido tu archivo PDF perdido, puedes probar la "Búsqueda avanzada".
La función "avanzada" permite que el programa realice una búsqueda en profundidad y busque el archivo PDF eliminado.
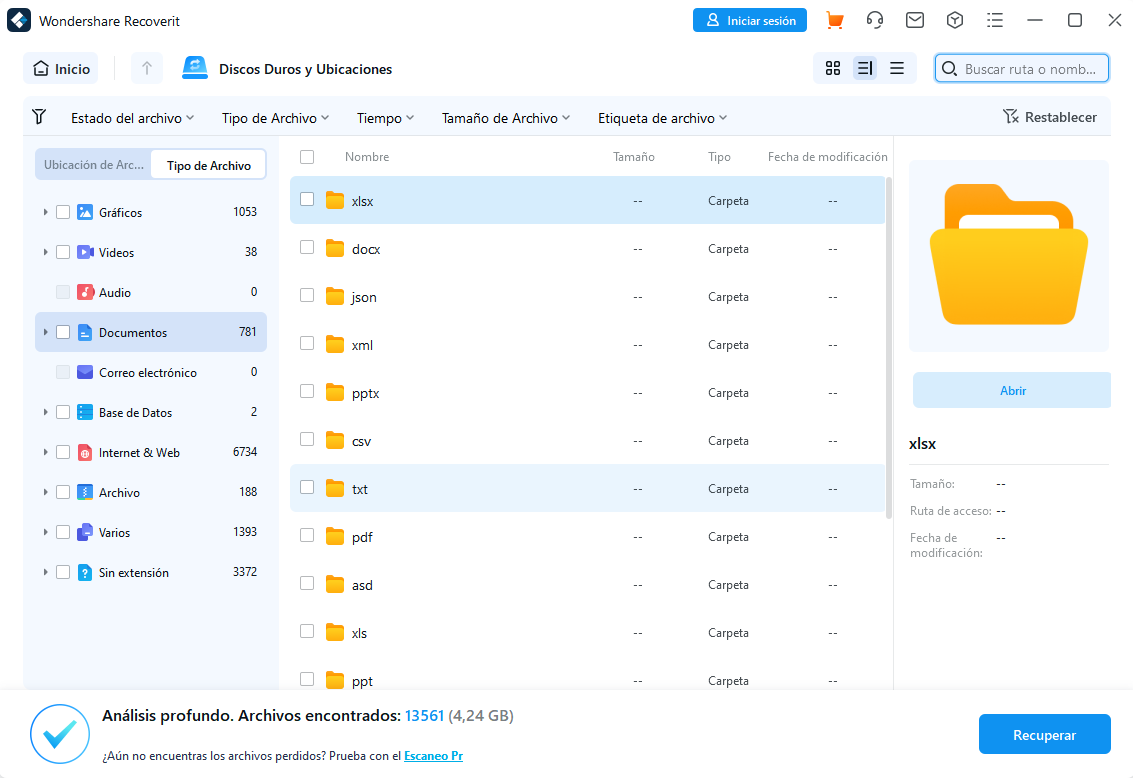
Paso 3. Previsualizar y guardar
Una vez finalizado el escaneo, el programa te permite previsualizar los archivos recuperados. Después de verificar tu archivo PDF, haz clic en el botón "Recuperar" y guarda el archivo en la ubicación deseada.
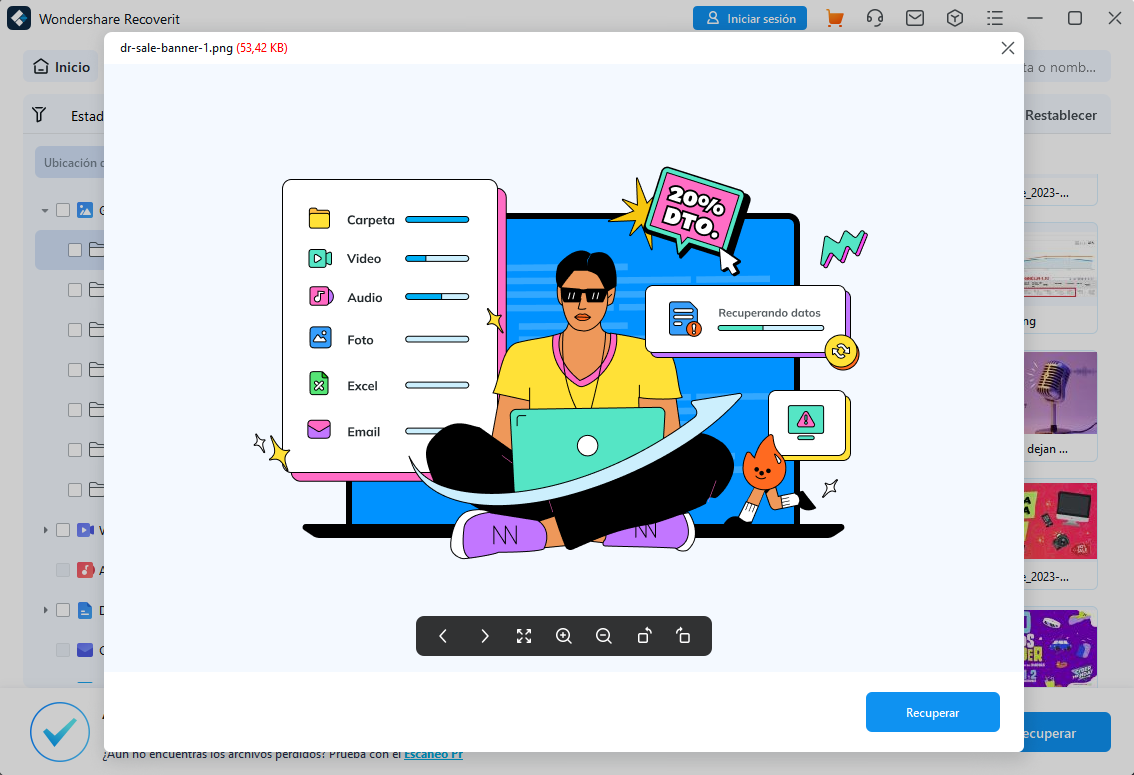
Conclusión
En conclusión, los archivos PDF pueden dañarse por distintas razones, como la incompatibilidad de software o errores durante la transferencia de archivos. Por ello, es importante contar con herramientas que permitan recuperar PDFs dañados de manera sencilla. Una de estas herramientas avanzadas es Repairit, que ofrece tanto una versión de software como una herramienta en línea para la reparación de PDFs. Ambas opciones son compatibles con múltiples versiones de archivos PDF y garantizan la recuperación del contenido original.
Preguntas Frecuentes
-
1. ¿Puedo reparar archivos PDF de gran tamaño?
Sí, es posible reparar archivos PDF dañados de gran tamaño utilizando herramientas sin restricciones de tamaño de archivo. Una de estas herramientas es Repairit, que permite la reparación de PDFs de diferentes tamaños. -
2. ¿Cómo elegir la mejor herramienta de reparación?
Primero, asegúrate de que la herramienta sea compatible con la versión específica del archivo PDF que necesitas reparar. También es importante que la plataforma pueda solucionar problemas comunes, como contenido ilegible o desajustes en el formato. -
3. ¿La reparación de un archivo afecta su calidad?
No, herramientas avanzadas como Repairit restauran el contenido y el formato original sin afectar la calidad del archivo. Además, conserva elementos importantes como tablas, figuras, enlaces adjuntos e imágenes, asegurando que el documento permanezca intacto.



