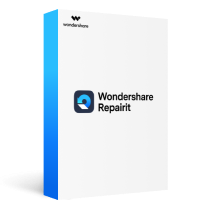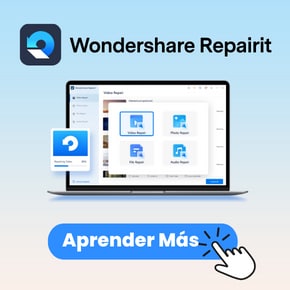En el mundo laboral y académico, los archivos de Microsoft Excel son herramientas esenciales para organizar datos, realizar cálculos y presentar información. Sin embargo, archivos de Excel dañados o corruptos pueden convertirse en un dolor de cabeza, especialmente cuando contienen información crítica.
Si te has encontrado con un archivo corrupto de Excel que no abre o no funciona correctamente (como en el caso del usuario del foro), no te preocupes. En este artículo, te explicaremos cómo reparar un archivo de Excel dañado utilizando métodos manuales y herramientas especializadas. Además, te daremos consejos para evitar futuros problemas.
En este artículo
Parte 1. 8 Métodos Manuales para Reparar Archivos de Excel Dañados
Método 1: Usar la Herramienta Integrada "Abrir y Reparar" de Excel
Excel cuenta con una función nativa llamada "Abrir y Reparar", diseñada específicamente para reparar archivos de Excel dañados.
Pasos para usar "Abrir y Reparar":
- Abre Excel y selecciona "Archivo" > "Abrir" en el menú principal.
- Navega hasta la ubicación del archivo dañado.
- Selecciona el archivo y, en lugar de hacer clic en "Abrir", haz clic en la flecha junto a "Abrir" y elige "Abrir y reparar".
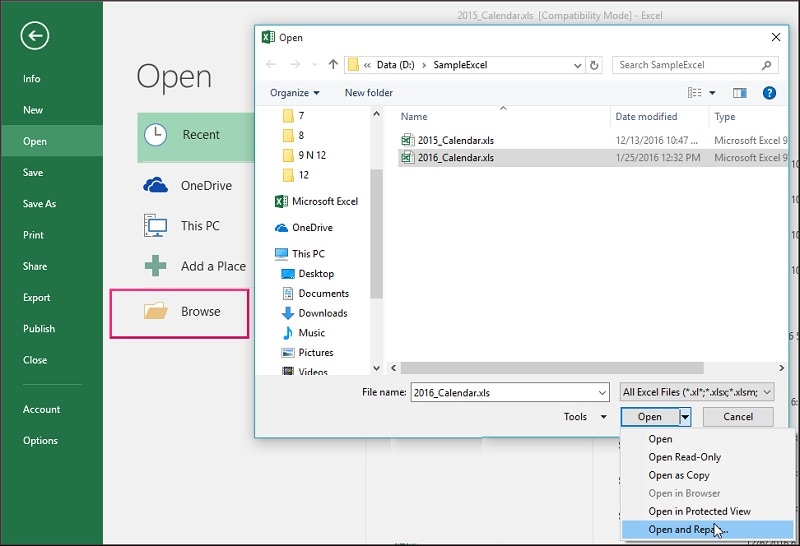
- En el cuadro de diálogo, selecciona "Reparar" para intentar recuperar el archivo
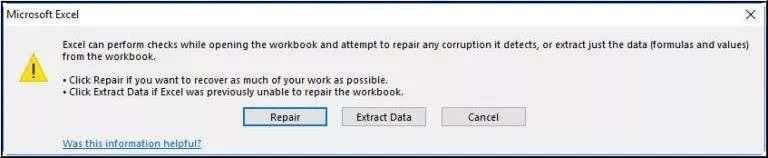
- Este método es ideal para archivos con corrupciones menores, como errores en fórmulas o pérdida parcial de datos.
Método 2: Cambiar las Opciones de Cálculo de Excel
A veces, los problemas de corrupción en Excel están relacionados con errores en los cálculos. Cambiar las opciones de cálculo puede ayudar a resolver estos problemas.
Pasos para cambiar las opciones de cálculo:
- Abre Excel y ve a "Archivo" > "Opciones".
- Selecciona "Fórmulas" en el menú izquierdo.
- En la sección "Opciones de cálculo", cambia a "Manual".
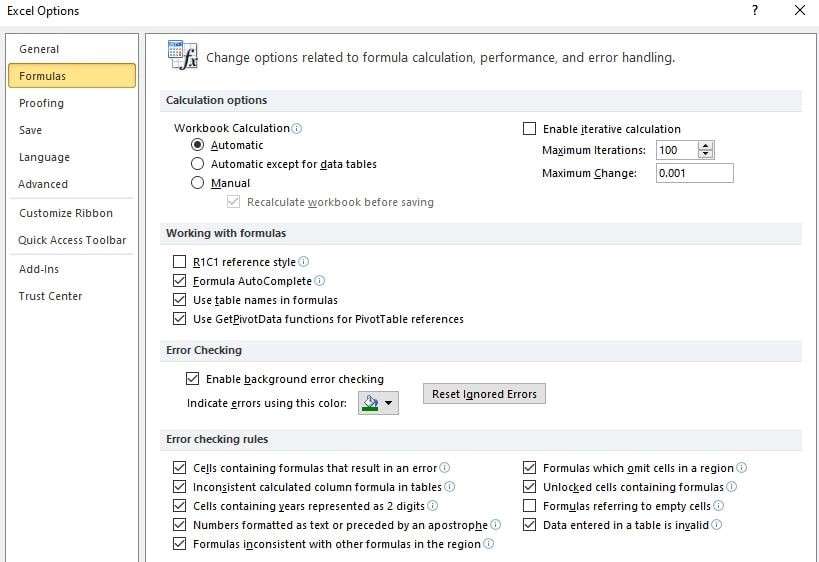
- Haz clic en "Aceptar" para guardar los cambios y reinicia Excel.
- Este método es útil cuando el archivo contiene cálculos complejos que pueden estar causando el problema.
Método 3: Eliminar Complementos No Deseados de Excel
Los complementos (add-ins) pueden causar conflictos y corrupción en los archivos de Excel. Eliminar los complementos no deseados puede solucionar estos problemas.
Pasos para eliminar complementos:
- Abre Excel y ve a "Archivo" > "Opciones" > "Complementos".
- En la parte inferior "Administrar", elige "Ir" junto a "Complementos de Excel".
- Desmarca los complementos que no necesites y haz clic en "Aceptar".
- Reinicia Excel e intenta abrir el archivo nuevamente.
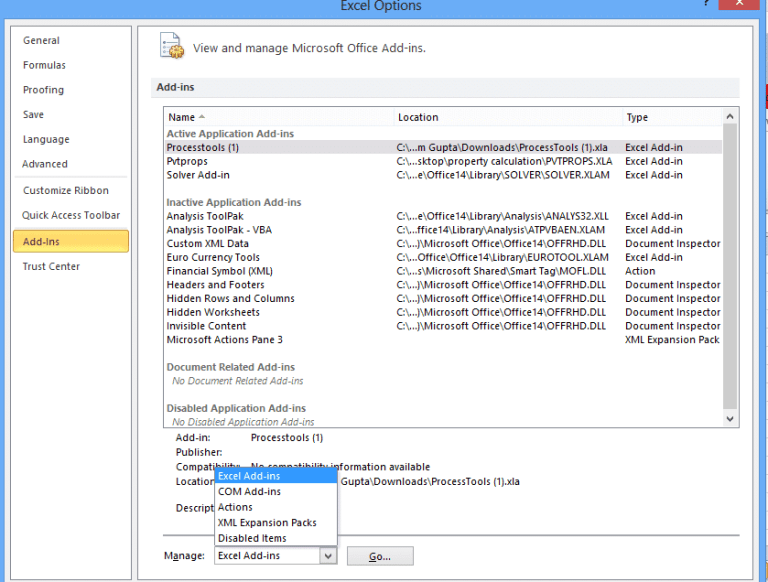
- Este método es adecuado cuando los complementos causan conflictos que afectan la apertura de archivos.
Método 4: Usar la Función "Autorecuperación" para Recuperar un Guardado Temporal
Al igual que otros productos de Microsoft Office, Excel incluye una función llamada Autorrecuperación, que guarda automáticamente versiones temporales de tus archivos. Esta función almacena copias de la hoja de cálculo en una ubicación específica a intervalos de tiempo predefinidos. Si tu archivo se daña, puedes intentar recuperar una versión anterior.
Pasos para usar Autorrecuperación:
- Abre Excel y ve a "Archivo" > "Abrir" > "Recuperar libros no guardados".
- Busca el archivo correspondiente y selecciónalo para abrirlo.
- Guarda el archivo recuperado con un nuevo nombre.
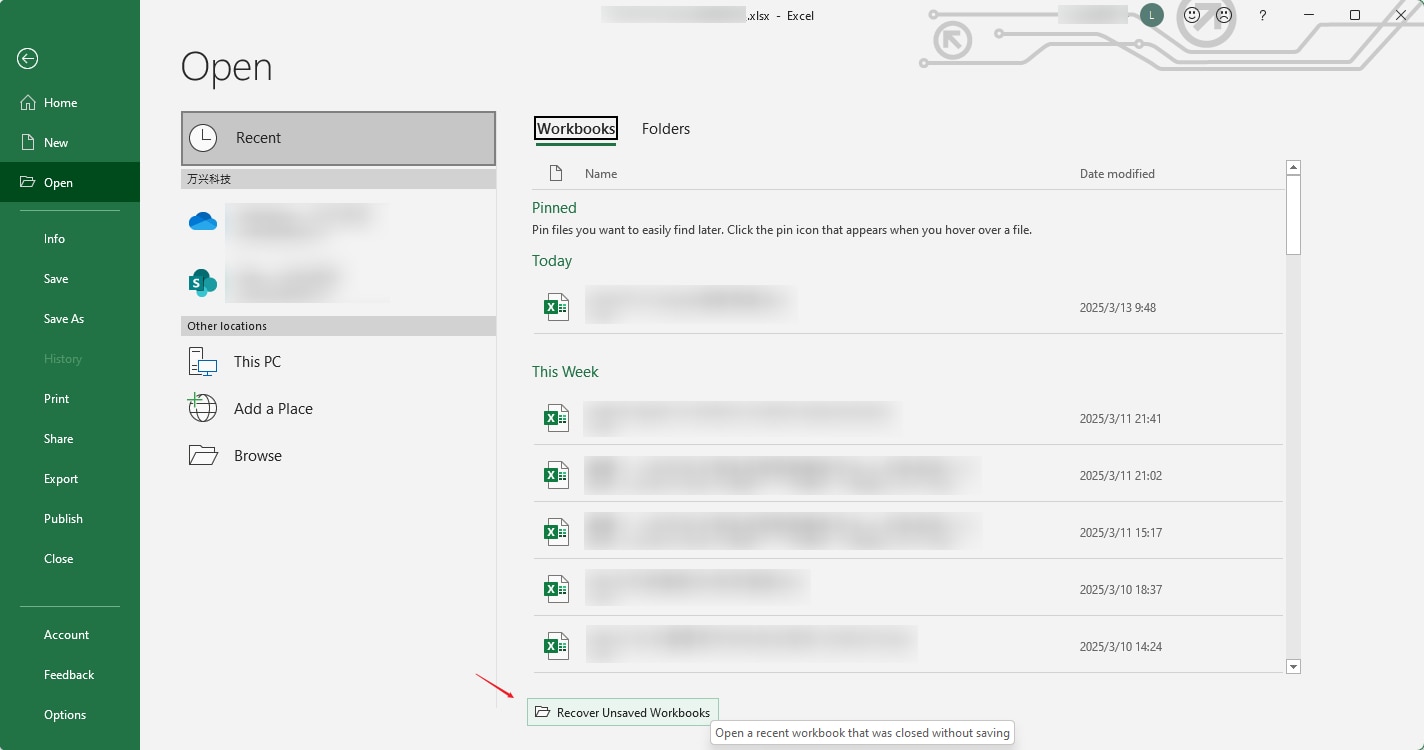
Si el método anterior no funciona, puedes ubicar manualmente los archivos de AutoRecover:
- Abre Excel y ve a "Archivo" > "Opciones".
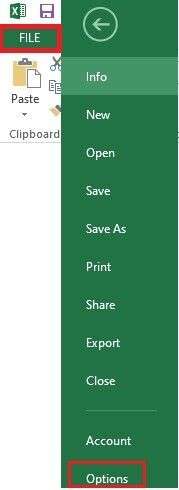
- En la ventana de Opciones de Excel, selecciona "Guardar" en el menú de la izquierda.
- Copia la ruta de la "Ubicación de archivo de Autorrecuperación".
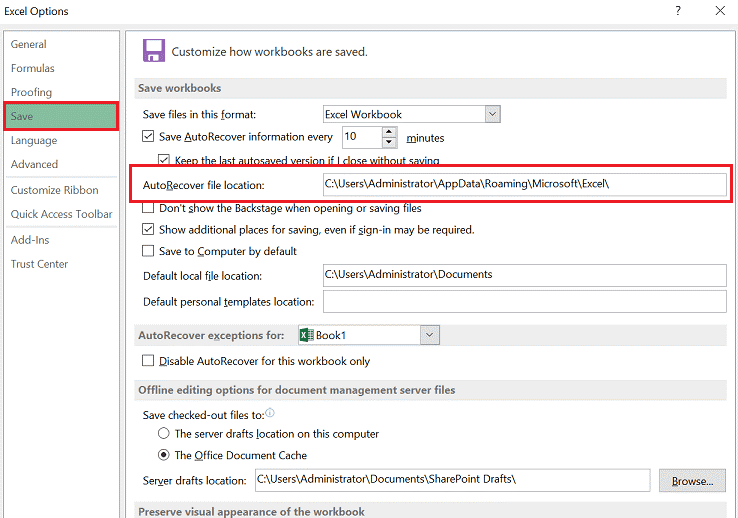
- Abre el Explorador de archivos, pega la ruta copiada en la barra de direcciones y presiona Enter.
- Busca archivos en la carpeta con extensión .xls o .xlsx y abre el que necesites.
- Guarda el archivo recuperado en una ubicación segura.
- Este método es efectivo si el archivo se cerró inesperadamente sin guardar.
Método 5: Eliminar Datos Temporales No Deseados de Excel
Los archivos temporales pueden acumularse y causar problemas. Eliminarlos puede ayudar a reparar un archivo de Excel dañado.
Pasos para eliminar datos temporales:
- Navega a la carpeta: C:\Usuarios\[NombreDeUsuario]\AppData\Local\Microsoft\Office\
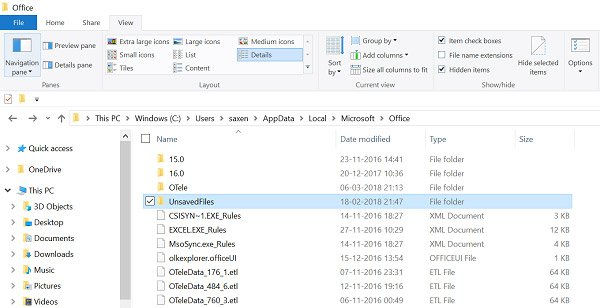
- Busca archivos con la extensión .tmp y elimínalos.
- Reinicia Excel e intenta abrir el archivo nuevamente.
- Este método es útil para resolver problemas causados por archivos temporales corruptos.
Método 6: Escanear el Archivo XLS Corrupto con un Antivirus
Los virus pueden corromper archivos de Excel. Escanear el archivo con un un software de seguridad puede resolver el problema.
Pasos para escanear el archivo:
- Actualiza tu software antivirus.
- Realiza un escaneo completo de tu sistema, prestando especial atención al archivo de Excel dañado.
- Si se detecta malware, sigue las instrucciones del antivirus para eliminarlo y luego intenta abrir el archivo nuevamente.
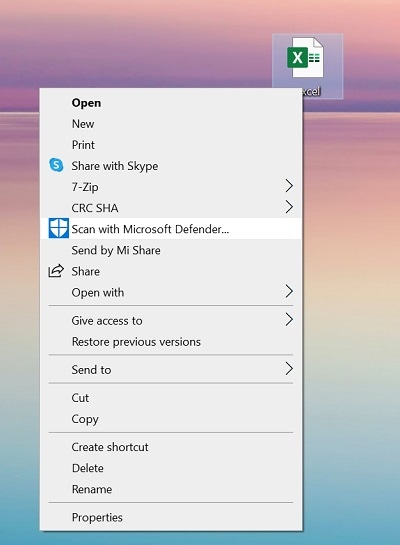
- Este método es esencial cuando se sospecha que la corrupción del archivo se debe a una infección de malware.
Método 7: Ejecutar las Herramientas de Diagnóstico de MS Office en Windows
Esta es otra solución eficaz que puedes aplicar para resolver los problemas ocasionados por una instalación de Excel dañada. Además de la posible corrupción del documento, también es probable que la suite de MS Office instalada en tu sistema esté afectada.
Pasos para ejecutar el diagnóstico:
- Abre el "Panel de control" > "Programas".
- Encuentra "Microsoft Office", selecciónalo y haz clic en "Cambiar".
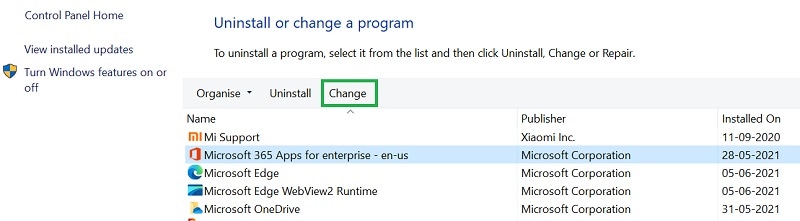
- Elige la opción de "Reparar" y sigue las instrucciones en pantalla.
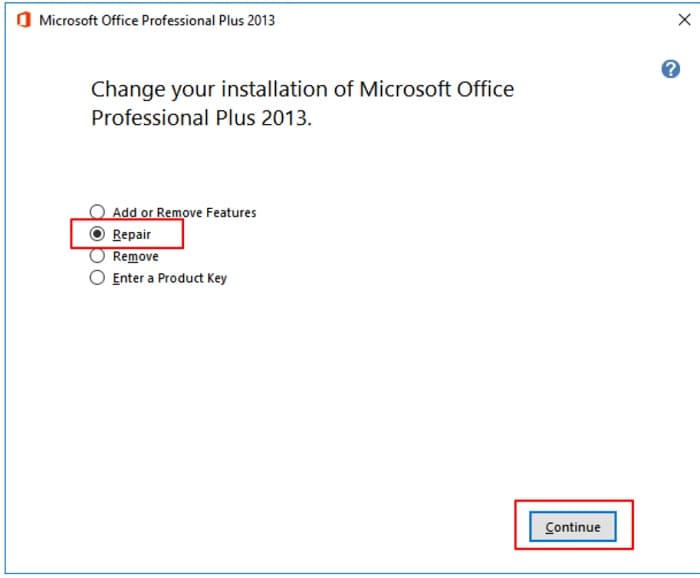
- De las opciones proporcionadas, puedes optar entre realizar una Reparación rápida o online en MS Office Suite.
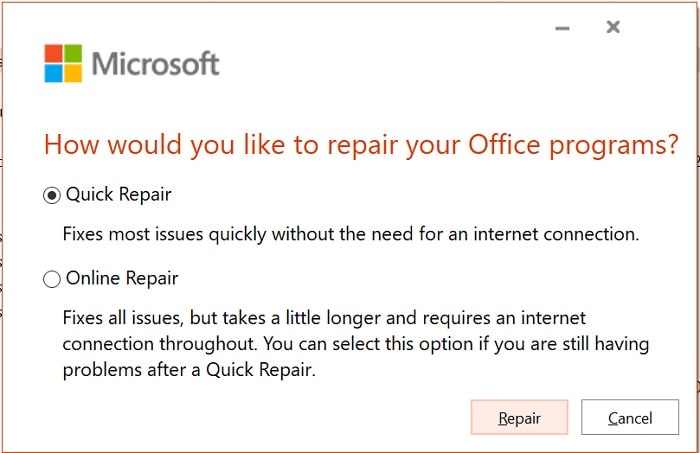
- Este método es adecuado para resolver problemas generales de la suite de Office que podrían estar afectando a Excel.
Método 8: Utilizar una Herramienta de Reparación de Archivos de Excel
Si enfrentas un problema más grave con tus archivos de Excel, puedes solucionarlo utilizando Wondershare Repairit – Reparación de archivos. Se trata de una herramienta intuitiva y eficaz que permite reparar múltiples archivos de Excel, Word, PowerPoint y PDF mediante un proceso sencillo basado en unos pocos clics.
Puedes reparar tus archivos de Excel dañados en todos los escenarios posibles con Wondershare Repairit. Después de completar su procesamiento, la aplicación te permitirá obtener una vista previa de los resultados y exportar tus archivos de Excel a cualquier ubicación preferida.
-
Paso 1Carga los archivos de Excel dañados en Repairit
Para reparar un archivo de Excel dañado, abre Wondershare Repairit en tu computadora y dirígete a la sección Más tipos de reparación > Reparar Archivos en la barra lateral. Luego, haz clic en el botón "Añadir" para buscar y cargar el archivo de Excel corrupto en la aplicación.

-
Paso 2Repara los documentos de Excel cargados en Repairit
Una vez que los archivos se hayan cargado, podrás ver sus detalles (como el tamaño y la ubicación) en la interfaz. A continuación, haz clic en el botón "Reparar" para iniciar el proceso.

Después de eso, solo debes esperar mientras Repairit analiza y repara los archivos de Excel dañados. Podrás seguir el progreso del proceso directamente en la aplicación.
-
Paso 3Previsualiza los resultados y guarda tus archivos de Excel
Cuando la reparación haya finalizado, Wondershare Repairit te notificará. Luego, puedes hacer clic en el botón "Vista previa" para verificar los resultados de la recuperación.

Desde la interfaz de Repairit, podrás comprobar si el archivo de Excel ha sido restaurado correctamente.
¡Y listo! Si estás satisfecho con los resultados, solo tienes que hacer clic en el botón "Guardar" junto al archivo para exportarlo a una ubicación segura en tu sistema.

Soluciona todos los errores de corrupción de Excel, como formato irreconocible, contenido ilegible, etc. Es compatible con las diferentes versiones de Microsoft Excel.
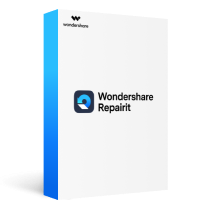
Parte 2: Cómo Recuperar Archivos de Excel Dañados en Línea Gratis
Si buscas una alternativa más práctica y sin necesidad de instalar programas, también puedes optar por herramientas en línea para reparar archivos de Excel dañados de forma gratuita. Estas soluciones son ideales para archivos de menor importancia o cuando solo necesitas una reparación rápida. Wondershare Repairit ofrece una versión en línea que te permite restaurar documentos dañados de manera sencilla y eficaz.

Parte 3: ¿Qué Causa la Corrupción de Archivos de Excel?
Antes de reparar un archivo dañado, es crucial entender las causas del problema. Identificar el origen no solo te ayudará a solucionarlo, sino que también evitará que vuelva a suceder en el futuro. Los archivos de Excel pueden dañarse por múltiples razones:
- Cierres inesperados del programa o del sistema: Si Excel se cierra abruptamente debido a un fallo de energía o un error del sistema, el archivo en el que estabas trabajando podría dañarse.
- Infecciones de malware o virus: Los archivos infectados pueden volverse inaccesibles o comportarse de manera errática.
- Errores en el sistema de archivos o sectores defectuosos en el disco duro: Estos problemas pueden corromper cualquier tipo de archivo, incluidos los de Excel.
- Manejo incorrecto de archivos: Guardar archivos en dispositivos de almacenamiento dañados o transferirlos de manera incorrecta puede provocar corrupción.
- Otras razones: En ocasiones, incluso una aplicación de terceros, un complemento no confiable, una conversión forzada del archivo o cualquier otro motivo pueden ser la causa de estos problemas.
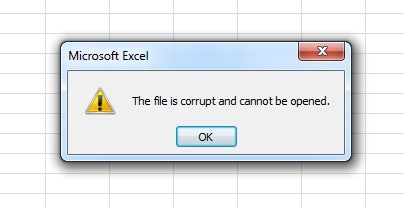
Parte 4. Consejos para Evitar Problemas con Archivos de Excel
Para minimizar el riesgo de corrupción de archivos de Excel, sigue estos consejos adicionales:
- Manejo adecuado de archivos
Asegúrate de seguir siempre las técnicas adecuadas al manejar los archivos de Excel. Por ejemplo, debes evitar apagar o reiniciar el sistema cuando se está procesando un documento de Excel.
- Escanea archivos de Excel
Aparte de eso, considera instalar una herramienta antimalware confiable en el sistema y escanea los documentos de Excel o las unidades de almacenamiento con regularidad.
- Evita las conexiones públicas
También debes evitar conectar sus computadoras a una red pública o sus unidades USB a una computadora pública, ya que pueden dañar fácilmente sus archivos.
- Instala solo complementos de confianza
Si estás instalando algún complemento o complemento en la aplicación MS Excel, asegúrate de que sea de un editor confiable.
- Evita acciones forzadas
Por último, evita cualquier conversión forzada de los documentos de Excel y no realiza acciones no deseadas que puedan causar problemas lógicos con los archivos XLS.
- Mantén una copia de seguridad
Lo más importante, siempre considera hacer una copia de seguridad de sus documentos importantes de Excel para que puedas recuperarlos fácilmente (en caso de corrupción de datos).
Conclusión
Reparar un archivo de Excel dañado no tiene por qué ser una tarea imposible. Con los métodos adecuados y un poco de paciencia, puedes recuperar la información perdida y volver a trabajar sin problemas. Ya sea que prefieras soluciones manuales, herramientas en línea o software especializado como Repairit, lo importante es actuar rápidamente para minimizar el daño.
Recuerda que la prevención es clave. Adoptar buenas prácticas, como hacer copias de seguridad regulares y mantener tu sistema actualizado, puede ahorrarte muchos dolores de cabeza en el futuro. Si sigues los consejos y métodos descritos en este artículo, estarás mejor preparado para enfrentar cualquier problema relacionado con archivos de Excel dañados. ¡Buena suerte!
La Mejor Herramienta de Repararción para Videos, Archivos, Fotos y Audios Corruptos o Dañados.