“Mi amigo me envió un archivo de Excel. Cuando traté de abrirlo, recibí un error que decía: "Excel no puede acceder al archivo "emails.xls". El documento puede ser de solo lectura o encriptado”. ¿Cómo arreglar este error? ¡por favor ayuda!"- Usuario en internet.
¿Te has enfrentado a un error similar? ¿Tampoco puedes arreglar documentos de solo lectura de archivos de Excel? Bueno, no hay nada de qué preocuparte. Nuestro artículo te indicará varias formas de corregir documentos de solo lectura de archivos de Excel con éxito garantizado. Además, al final, verás consejos útiles para evitar errores en primer lugar.
¿Por Qué Aparece el Mensaje "Excel No Puede Acceder A 'xxx.xls.' El documento puede ser de sólo lectura"?
Microsoft Excel, a veces, no es capaz de abrir tu archivo .xls. Esto se puede deber a, un error de sólo lectura del documento. A menudo, un archivo de Excel trabaja bien en una computadora, pero, dará este error en otra computadora.
Por lo tanto, es necesario entender las posibles razones que causan el error de sólo lectura de archivos de Excel. Veamos cada razón una por una.
-
Libro de Excel Corrupto: Un archivo de Excel corrupto se convierte en de sólo lectura, y por lo tanto, tu programa de Excel no puede abrirlo. El archivo puede corromperse por muchas razones, incluyendo virus, malware, cierre accidental, etc.
-
Complemento o Plugin No Compatible: Un archivo de Excel se crea con la ayuda de muchos complementos adicionales, como Power Query Editor (PQE), etc. Cuando estos complementos (plugins) faltan o no son soportados por tu programa de Excel, tu archivo no puede ser abierto en modo de edición.
-
Antivirus y Malware: A veces, tu programa antivirus puede activar la protección contra escritura debido a algún malware o virus. Debido a esto, puedes enfrentar un error de sólo lectura en tu archivo de Excel.
-
Ubicación para Guardar El Archivo: Al utilizar tu computadora en una red, es posible que, un archivo de Excel se guarde en una ubicación protegida contra escritura. Esto puede hacer que, tu archivo de Excel no sea editable.
-
Archivos Encriptados: Existen una variedad de programas de encriptación para proteger los archivos. Sin embargo, si ejecutas uno, es muy probable que, tengas errores de modo sólo lectura de los archivos de Excel.
-
Problemas con el Programa Excel: Algunas personas han indicado que, se han encontrado con el error de sólo lectura de los archivos de Excel, debido a que, el programa de Microsoft Excel está corrupto. En ese caso, debes volver a instalar o actualizar tu programa de Microsoft Excel.
-
Configuración del Archivo O de la Hoja de Cálculo: Al guardar tu archivo de Excel, Microsoft Excel puede habilitar la opción de sólo lectura. Al habilitarla, tu archivo de Excel actual se bloqueará y los demás encontrarán un error de sólo lectura. Puedes hacer que, tu archivo, sea escribible utilizando la contraseña establecida por el autor.
Aunque puede haber más razones que hacen que, aparezca el error del modo sólo lectura de los archivos de Excel, las enumeradas anteriormente son las que más ocurren. Los usuarios han informado de estos problemas a lo largo del tiempo, y Microsoft es consciente de ellos.
De hecho, Microsoft ha proporcionado algunas soluciones oficiales al problema de los archivos de Excel de sólo lectura. Siguiendo esas soluciones, nuestro objetivo es, proporcionarte soluciones bien investigadas y 100% funcionales en la siguiente sección. Sigue leyendo para ver cómo puedes arreglar el error de sólo lectura de los archivos de Excel.
Múltiples Formas de Arreglar los Documentos de Sólo Lectura de Excel
Método 1. Eliminar el Atributo de Sólo Lectura de las Propiedades del Archivo de Excel
Una razón común para que los archivos de Excel contengan errores de sólo lectura, se debe a la configuración de sus propiedades. Cuando has establecido en las propiedades de Excel el Modo de sólo lectura, te encontrarás con este error.
Sigue los pasos a continuación para solucionarlo:
Paso 1: Ve a la ubicación donde está almacenado tu archivo de Excel.
Paso 2: Haz clic con el botón derecho en el archivo de Excel y selecciona la opción Propiedades.
Paso 3: Desmarca el atributo de sólo lectura.
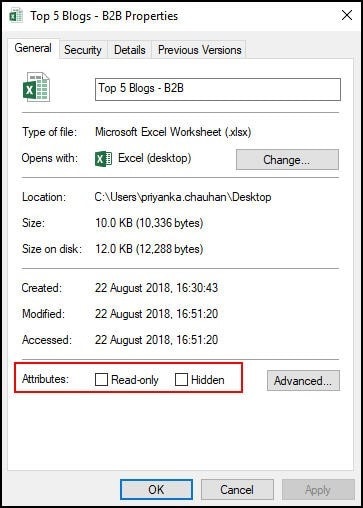
Paso 4: Haz clic en el botón "OK".
Método 2. Ajustar la Configuración del Antivirus
Algunos sistemas antivirus impiden que Excel y otros documentos de Office se abran en modo "sólo lectura".
Si esto ocurre, considera la posibilidad de modificar la configuración del antivirus para permitir que los archivos de Excel se abran normalmente. Esto te permitirá editar, cambiar y guardar el libro de Excel sin recibir el error.
Los pasos para cambiar la configuración del antivirus pueden variar según el antivirus que utilices. Sin embargo, la práctica común sigue siendo la misma. Todo lo que tienes que hacer es abrir el antivirus y modificar su configuración.
Método 3. Desactivar la Vista Protegida
Cuando intentas abrir un archivo de Excel que te han enviado como adjunto en un correo electrónico o que has obtenido de una fuente no fiable, puedes obtener un error de sólo lectura. El archivo podría estar infectado con virus, gusanos u otro malware que podría dañar el sistema o el servidor.
Para protegerte de los virus, Excel abre los archivos en vista protegida. A veces, esto puede impedirte editar directamente tus archivos de Excel. Sin embargo, puedes solucionarlo siguiendo los pasos a continuación:
Paso 1: Abre tu archivo de Excel.
Paso 2: Dirígete a Opciones.
Paso 3: Haz clic en el Centro de Confianza y luego abre tu configuración.
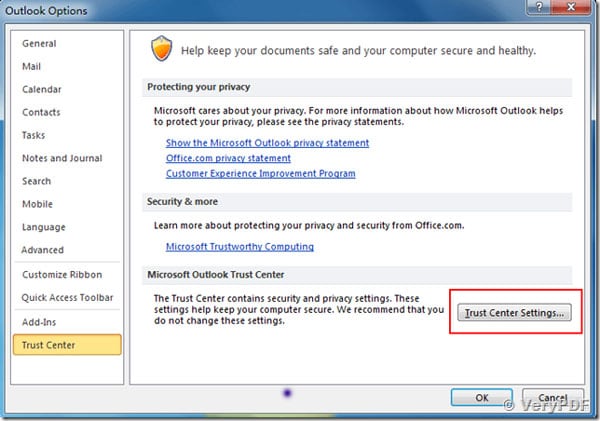
Paso 4: En la configuración del Centro de Confianza, elimina la Vista Protegida, y ya está todo listo.
Método 4. Renovar/Activar Microsoft Office
Los documentos de Office, incluido Excel, pueden estar en modo de capacidad reducida de sólo lectura si MS Office está desactivado o tu suscripción ha caducado.
Activa Microsoft Office o renueva tu suscripción a Office en este caso. A continuación, puedes abrir el libro de Excel para ver si el problema de "Excel no puede abrir documentos de sólo lectura" se ha solucionado.
Método 5. Comprobar y Actualizar MS Office y Windows
Microsoft publica parches para solucionar los problemas identificados. Por ello, es fundamental mantener actualizados tanto Windows como Microsoft Office para evitar problemas como el de "Excel no puede acceder a 'xxx.xls'. El documento puede ser de sólo lectura o está cifrado"
Los usuarios que se han enfrentado al error de lectura de Excel han informado de que, la actualización de MS Office y Windows solucionó el problema.
Método 6. Usando Wondershare Repairit para Reparar el Archivo de MS Excel
Los métodos anteriores son algunas de las soluciones estándar que funcionan sin requerir ningún otro programa. Pero, debes recordar que, la causa principal del archivo de Excel no puede abrir un archivo de Excel dañado o corrupto.
Un archivo corrupto sólo puede ser reparado usando Wondershare Repairit, que es un programa automatizado altamente confiado para la reparación de archivos. Cualquiera puede utilizar Wondershare Repairit para reparar archivos de Excel dañados. Descarga Wondershare Repairit y repara tus documentos de Excel de sólo lectura utilizando su sencillo enfoque de tres pasos.
Además, independientemente de la causa del daño de tu archivo de Excel, Wondershare Repairit puede repararlo fácilmente por ti. Sigue los pasos a continuación:
Paso 1: Descarga e instala Wondershare Repairit desde tu página web oficial.
Paso 2: Una vez instalado, inicia el programa Wondershare Repairit.
Paso 3: Desde tu pantalla de interfaz principal, añade tus documentos de Excel de sólo lectura en ella.

Paso 4: Comienza a reparar tus archivos de Excel.
Después de poner tus documentos de Excel en Repairit, haz clic en el botón "Reparar" en la parte inferior para comenzar el procedimiento.
La aplicación escaneará los archivos de Excel que hayas cargado y corregirá cualquier error menor o mayor que encuentre. La interfaz te mostrará los archivos que ya han sido reparados, que están siendo escaneados o que están a la espera de ser reparados.

Paso 5: Una vez reparados, previsualiza los archivos de Excel reparados y guárdalos en tu computadora.
Una vez finalizado el procedimiento de reparación, puedes obtener una vista previa de cualquier archivo haciendo clic en el botón "Vista previa" situado junto a tu icono. Antes de guardar cualquier documento, puedes examinar los resultados del proceso de reparación.
Si deseas guardar el archivo, ve a la parte inferior y haz clic en el botón "Guardar". También, puedes exportar cualquier documento haciendo clic en el botón "Guardar" situado junto al icono "Vista previa" en la pantalla de inicio. En cambio, utiliza el botón "Guardar todo" en el panel inferior para exportar todos los archivos fijos a la vez.

Consejos Útiles para Evitar los Errores del Modo Sólo Lectura de los Archivos de Excel
Los métodos mencionados anteriormente te ayudan a deshacerte de los errores de sólo lectura de los archivos de Excel. Sin embargo, puedes prevenir el problema en primer lugar siguiendo algunos consejos esenciales.
-
Guardar el Archivo Correctamente: Cuando hayas terminado de trabajar con tu archivo de Excel, asegúrate de guardarlo correctamente. Un archivo no guardado o cerrado accidentalmente, puedes poner tu archivo de Excel en modo de lectura.
-
Mantén Actualizados los Programas de Windows y MS Office: Es necesario poner tu sistema con actualizaciones regulares. Las suites de Windows y MS Office actualizadas garantizan que no se pierda ninguna de las nuevas actualizaciones y evitan que se dañe tu archivo de Excel.
-
Escáneres Antivirus: Asegúrate de utilizar un programa antivirus confiable y escanear tu sistema regularmente en busca de malware o virus. Cuando tu sistema está libre de ellos, hace que, tener un error de sólo lectura sea casi mínimo.
-
Crear Copias de Seguridad de los Archivos: Lo primero y más importante debería ser realizar una copia de seguridad de los archivos de Excel con regularidad. Asegúrate de tener al menos una copia actualizada en la nube de tu documento de Excel. Así, incluso, si pierdes tu archivo de Excel debido a este error, tienes la copia de seguridad para recuperarlo.
-
Ten Cuidado al Terminar tu Trabajo: Cuando hayas terminado con tu hoja de cálculo, a veces, puedes encontrar una opción para marcar tu archivo como final. Marcar el archivo como final lo hace inmediatamente legible. Por lo tanto, hazlo sólo si eres plenamente consciente de lo que estás haciendo.
Siguiendo los consejos mencionados anteriormente puedes disminuir las posibilidades de que Excel presente errores de sólo lectura a casi un mínimo.
Lecturas Adicionales:
Aquí están los artículos útiles para ayudarte:
1. Reparar Archivos Corruptos de Excel XLS/XLSX .
2. Descargar Solve Crack Dara la Herramienta de Reparación de Archivos de Excel.
3. ¿Cómo Guardar Excel como PDF en Mac y Windows?.
Conclusión:
Los archivos de Excel son populares para compartir datos y resultados numéricos con otras personas. Uno de los problemas que han surgido recientemente con los archivos de Excel es el error de sólo lectura del documento.
Aunque, puedes arreglar tu archivo de error afectado, repetir las razones de este error, puede hacerte perder tu tiempo. Por lo tanto, debes saber por qué, se produce el error en primer lugar.
Puedes arreglar el modo sólo lectura del documento de Excel siguiendo métodos sencillos como la actualización de Windows, la reinstalación de Office, la reparación de los atributos de sólo lectura, etc. Desafortunadamente, estos métodos no funcionan automáticamente ni reparan tu archivo de Excel dañado.
Si tu archivo de Excel está dañado o corrupto, la mejor apuesta para repararlo es el programa Wondershare Repairit. Ayuda a reparar el archivo sin importar la esencia del daño del archivo.
Preguntas Frecuentes (FAQs)
-
1. ¿Cómo se abren los archivos de sólo lectura en Excel?
Los archivos de sólo lectura en Excel están protegidos contra la escritura. Esto significa que, estos archivos sólo se pueden leer, y por lo tanto, no se puede modificar. Sin embargo, puedes abrir los archivos de sólo lectura de Excel para la edición mediante el uso de varios métodos, tales como la actualización de Windows, la reparación de sólo lectura-atributo, etc. Pero el método para abrir archivos de Excel protegidos contra escritura es, mediante el uso del programa Wondershare Repairit. Ayuda a reparar los archivos de Excel dañados y repararlos para abrirlos. -
2. ¿Cómo arreglar Excel que está encriptado?
Los archivos de Excel encriptados son difíciles de trabajar. No puedes abrirlo. Pero, arreglarlo es posible. Puedes arreglar un archivo de Excel cifrado mediante la aplicación del paquete de hotfix de Microsoft. Puedes obtenerlo haciendo clic aquí.

