El software Microsoft Excel es ampliamente usado para crear, editar y gestionar hojas de cálculo. Sin embargo, los usuarios pueden encontrarse con el error frustrante "Archivo Excel dañado y no se puede abrir". Este error ocurre debido a varias razones. Aquí, veremos a detalle las causas de este error y exploraremos varios métodos para solucionarlo. También proporcionaremos consejos para evitar encontrarse con el error en el futuro.
En este artículo
Parte 1: ¿Qué causa el error "Archivo Excel dañado y no se puede abrir"?
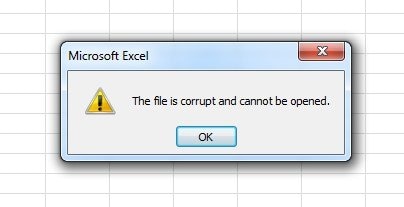
El error “El archivo Excel no se puede abrir” puede ocurrir debido a una variedad de causas. Conocer estas causas es importante para resolver bien el problema.
1. Infección de virus: Los software maliciosos pueden corromper los archivos Excel, haciéndolos inaccesibles. Es importante analizar regularmente tu sistema en busca de virus para evitar la corrupción de archivos.
2. Descarga de archivo incompleta: Si un archivo Excel no se descarga completamente, puede corromperse y no abrirse. Asegúrate de tener una conexión estable a Internet al descargar archivos para evitar este problema.
3. Apagado incorrecto: Cerrar Excel bruscamente o apagar tu PC de forma repentina puede causar la corrupción de archivos. Siempre guarda tu trabajo y cierra Excel adecuadamente para prevenir la pérdida de datos.
4. Fallo del hardware: Los problemas con el dispositivo de almacenamiento donde se guarda el archivo Excel puede provocar corrupción. Asegúrate de respaldar frecuentemente tus archivos para evitar perderlos si falla tu hardware.
5. Conflictos con el software: La incompatibilidad con otros programas o complementos puede resultar en corrupción de archivos Excel. Asegúrate de que todo el software en tu sistema sea compatible y esté actualizado para evitar conflictos.
6. Archivo de gran tamaño: Los archivos Excel muy grandes se pueden corromper debido a su complejidad y tamaño. Considera la posibilidad de dividir los archivos grandes en otros más pequeños para evitar que se corrompan.
7. Problemas con el formato de archivo: Guardar un archivo Excel en un formato no compatible puede provocar daños al intentar abrirlo. Siempre guarda archivos en formatos compatibles para evitar errores.
Parte 2: Cómo reparar el error de archivo Excel corrupto y no se puede abrir
Hay muchas formas de solucionar el error de este archivo Excel está corrupto y no se puede abrir. Debes seguir cuidadosamente los pasos del método que utilizan para garantizar la resolución satisfactoria del problema.
Solución 1: Configuración de los servicios de componentes
Esta solución involucra modificar el Nivel de autenticación por defecto en los ajustes de los Servicios de componentes. Aquí te diremos cómo:
Paso 1: Presiona la tecla Windows + R para abrir el cuadro de diálogo Ejecutar.
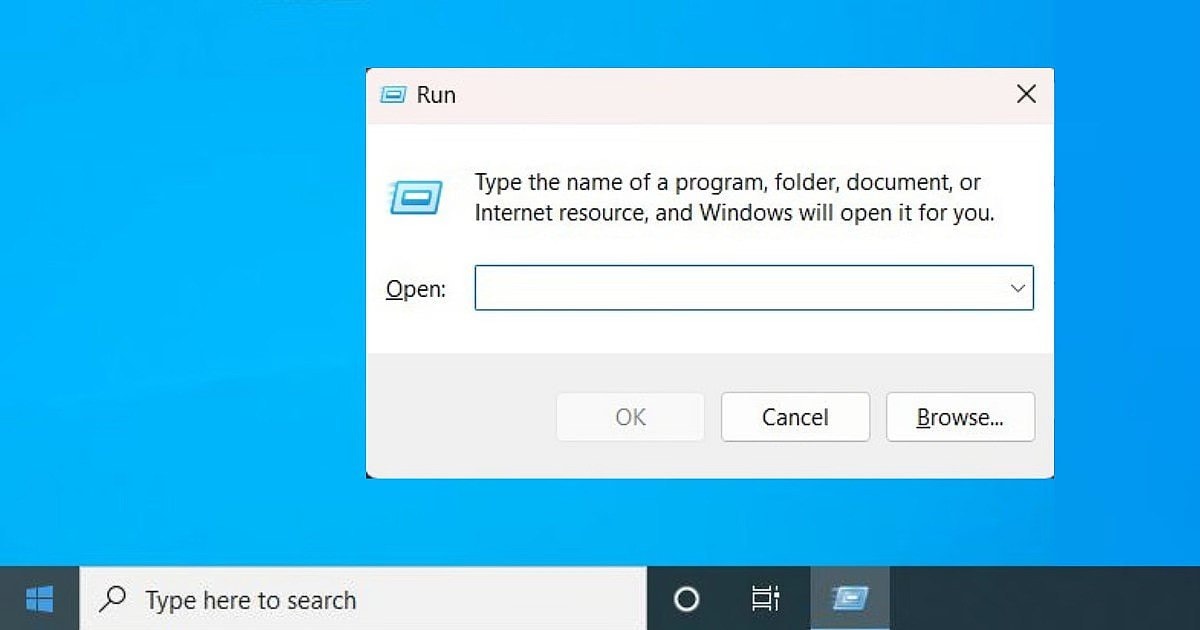
Paso 2: Escribe "dcomcnfg" y presiona la tecla Intro para acceder a la ventana Servicios de componentes.
Paso 3: En el panel izquierdo, ve a Servicios de componentes > Computadoras > Mi computadora.
Paso 4: Haz clic derecho en Mi computadora y selecciona Propiedades. Ve a la pestaña de Propiedades por defecto y asegúrate de que el Nivel de autenticación por defecto esté listo para "Conectar".
Paso 5: Haz clic en OK para guardar los cambios y cierra la ventana de Servicios de componentes. Intenta abrir el archivo Excel corrupto nuevamente.
Solución 2: Desactiva las opciones de vista protegida
La Vista protegida en Excel es una función de seguridad que ayuda a proteger tu computadora del contenido potencialmente dañino en archivos. Cuando se abre un archivo en la Vista protegida, algunas funciones se desactivan para evitar que cualquier código malicioso se ejecute. Desactivar los ajustes de Vista protegida puede ayudar a abrir el archivo Excel corrupto sin ningún problema. Sigue estos pasos:
Paso 1: Abre Excel. Ve a Archivo > Opciones. En el cuadro de diálogo de Opciones de Excel, elige Centro de confianza del menú en la izquierda.
Paso 2: Haz clic en Ajustes del Centro de confianza. Elige Vista protegida del menú de la izquierda.
Paso 3: Desmarca todas las opciones debajo de Vista protegida.
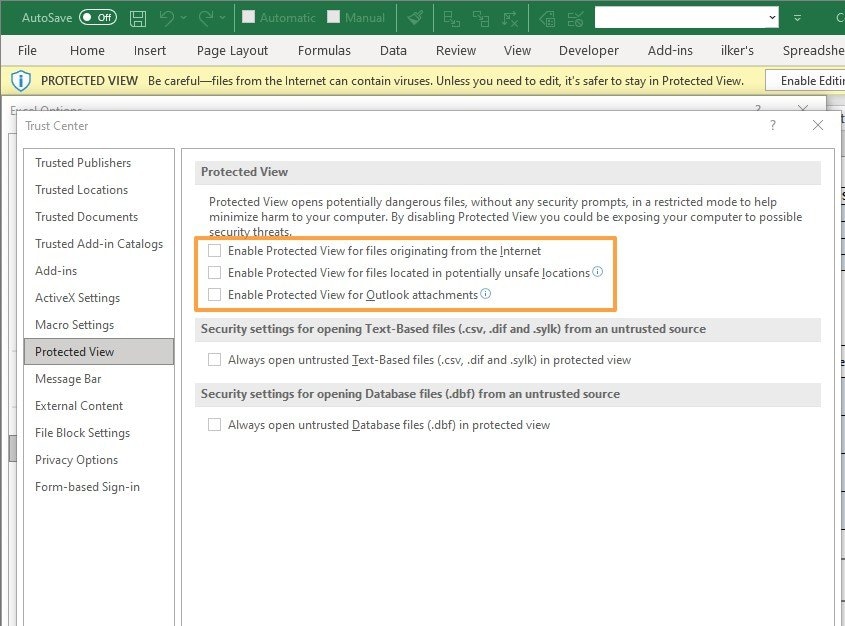
Paso 4: Presiona OK para aplicar los cambios y cierra los cuadros de diálogo. Cierra Excel y vuelve a abrir el archivo corrupto.
Solución 3: Usa Repairit para solucionar problemas de corrupción

Wondershare Repairit - Reparación de archivos
1,010,994 personas lo han descargado.
-
Repara archivos Excel dañados con todos los niveles de corrupción, incluyendo archivos en blanco, archivos que no se abren, formato no reconocible, contenido no legible, diseño de archivos cambiados, etc.
-
Repara todo tipo de datos guardados en archivos Excel dañados como tablas, cuadros, fórmulas, comentarios, imágenes, etc.
-
Compatibilidad con todos los formatos de archivos Excel: XLSX/XLSM/XLTX/XLTM/XLS
-
Repara a la perfección archivos corruptos con un porcentaje de éxito muy alto, sin modificar el archivo original.
-
Sin límite en el número y el tamaño de los archivos reparables.
-
Compatible con Windows 11/10/8/7/Vista, Windows Server 2003/2008/2012/2016/2019/2022 y macOS 10.10~macOS 13.
-
Salvo Excel, Repairit también es compatible con todos los formatos de PDF, Word, Excel, PowerPoint, Zip y archivos Adobe.
Reparar el archivo Excel corrupto puede ayudar a resolver el error de este archivo está corrupto y no se puede abrir. La Reparación de archivos de Repairit es la herramienta perfecta para reparar archivos Excel corruptos. Puede recuperar datos perdidos y restaurar archivos Excel corruptos con facilidad. Los siguientes son los pasos para reparar un archivo Excel corrupto usando la herramienta:
Paso 1: Ve a la pestaña "Reparación de archivos" y haz clic en "Agregar" para elegir el archivo Excel corrupto de la carpeta especificada.

Paso 2: Selecciona "Reparar" para comenzar con el proceso de reparación después de subir el archivo Excel dañado. Repairit analizará el documento de forma exhaustiva y reparará tanto problemas pequeños como grandes para que funcione nuevamente.

Paso 3: Repairit te notificará cuando la reparación esté lista. Puedes hacer clic en "Previsualizar" para revisar si la solución funcionó, luego selecciona "Guardar" para exportar el archivo restaurado.

Soluciona ahora el problema de archivo Excel corrupto y no se puede abrir

Solución 4: Usa la utilidad Abrir y reparar
Abrir y reparar en Excel es una función que ayuda a recuperar y reparar archivos Excel corruptos. Cuando uses esta función, Excel intenta reparar el archivo y abrirlo, permitiéndote acceso a los datos incluso si el archivo se dañó. Estos son los pasos para este método:
Paso 1: Abre Excel. Ve a Archivo > Abrir y busca el archivo Excel corrupto. Selecciona el archivo haciendo clic en él una vez.
Paso 2: Haz clic en la flecha desplegable al costado del botón Abrir y selecciona Abrir y reparar.
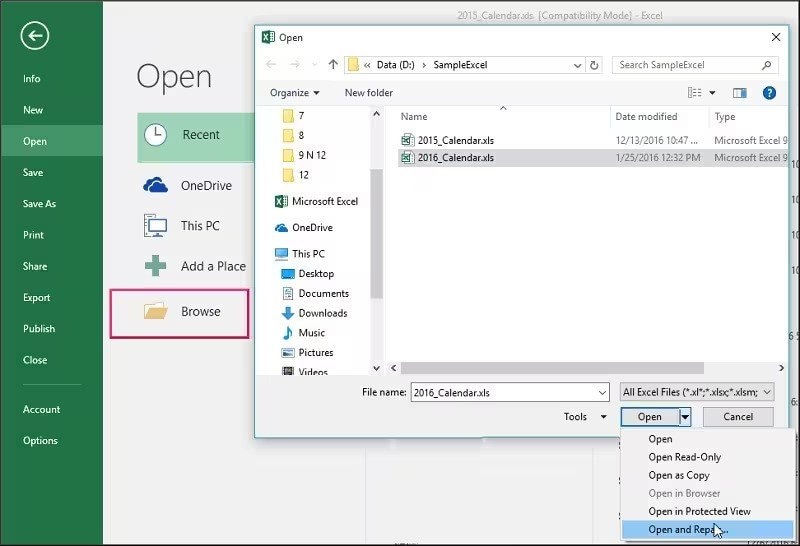
Paso 3: Elige Reparar para intentar recuperar los datos. Guarda el archivo reparado con un nombre nuevo.
Solución 5: Abre Excel en Modo seguro
Abrir Excel en Modo seguro puede ayudar a aislar cualquier complemento o extensión causando problemas con el archivo corrupto. Para aplicar este método, continúa con los siguientes pasos:
Paso 1: Presiona la tecla Windows + R para abrir el cuadro de diálogo Ejecutar.
Paso 2: Escribe "excel /safe" y presiona la tecla Intro para abrir Excel en Modo seguro.
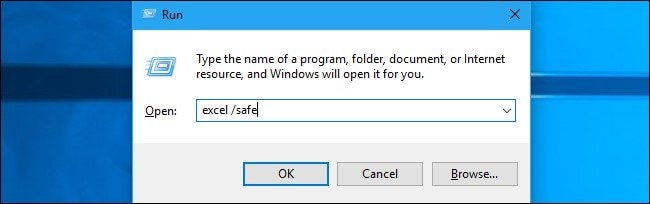
Paso 3: Abre el archivo Excel corrupto desde Excel en Modo seguro.
Paso 4: Guarda el archivo con un nombre nuevo. Cierra Excel y vuelve a abrirlo con normalidad para revisar si el problema se resolvió.
Solución 6: Actualiza Excel
Actualizar Excel garantiza que tengas las soluciones de errores y mejoras más recientes que pueden ayudar a resolver problemas con archivos corruptos. Aquí te diremos cómo puedes hacerlo:
Paso 1: Abre Excel. Ve a Archivo > Cuenta. Selecciona Opciones de actualización y luego elige Actualizar ahora.
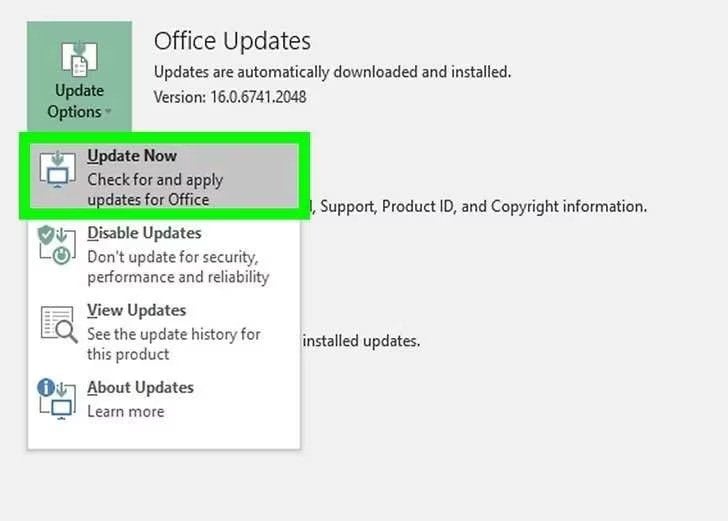
Paso 2: Espera que Excel busque actualizaciones e instale cualquier actualización disponible.
Paso 3: Reinicia Excel e intenta abrir el archivo corrupto nuevamente.
Parte 3: Recomendaciones para evitar el problema de que el archivo Excel no se pueda abrir
Es importante asegurarte de que los errores " el archivo está corrupto y no se puede abrir en Excel" no ocurran en el futuro. Puedes evitar el problema siguiendo unas cuantas consideraciones necesarias.
1. Guarda y haz copias de seguridad con regularidad: Garantiza la protección de datos guardando los archivos de Excel con regularidad y realizando copias de seguridad para evitar pérdidas en caso de corrupción.
2. Usa una protección antivirus confiable: Protege tus archivos de la corrupción usando software de antivirus confiables para prevenir ataques de malware.
3. Evita el uso de unidades de red: Reduce los riesgos de corrupción evitando trabajar con archivos Excel guardados en unidades de red propensas a problemas de conectividad.
4. Cierra Excel adecuadamente: Previene la corrupción de archivos cerrando Excel adecuadamente antes de apagar tu computadora para evitar cierres abruptos.
5. Ten cuidado con los complementos: Reduce los riesgos de corrupción de archivos usando complementos externos de Excel con precaución, ya que, a veces, pueden causar problemas.
6. Guarda en varios formatos: Mejora la seguridad del archivo guardando archivos Excel en diferentes formatos como CSV o XLSX para reducir las probabilidades de corrupción en el formato original.
Conclusión
El error "Excel no puede abrir el archivo corrupto" puede ser problema frustrante y perturbador para usuarios. Sin embargo, al comprender las causas de este error e implementar las soluciones adecuadas y medidas preventivas, los usuarios pueden solucionar la corrupción de archivos eficazmente y reducir el riesgo de encontrarse con este error en el futuro.
Preguntas frecuentes
1. ¿Cómo puedo determinar si mi archivo Excel está corrupto y no se puede abrir?
Al intentar abrir un archivo Excel corrupto, los usuarios pueden ver mensajes como "Excel no puede abrir el archivo porque el formato o la extensión no es válida", "El archivo está corrupto y no se puede abrir" o "Excel encontró contenido no legible". También es posible que el archivo no se abra en absoluto o que muestre cosas sin sentido en lugar del contenido correcto.2. ¿Cuáles son las consecuencias de usar un software de reparación de Excel de terceros?
Usar software de reparación de Excel de terceros puede ayudar a recuperar datos de archivos corruptos, pero es importante tener cuidado al escoger y usar estas herramientas. Asegúrate de elegir software de renombre de fuentes confiables para prevenir riesgos de seguridad y daños adicionales en los archivos.3. ¿Cambiar la extensión de archivo o usar convertidores de archivo en línea puede ayudar a abrir un archivo Excel corrupto?
Modificar la extensión de archivo o usar convertidores de archivo en línea para convertir el archivo Excel a un formato diferente no es recomendable, ya que puede dañar más el archivo y ocasionar una pérdida de datos permanente. Es importante utilizar los métodos y las herramientas de recuperación de archivos adecuadas para evitar agravar la corrupción.



