"He subido un archivo de Excel a mi Google Drive y lo he descargado en mi laptop de la oficina. Al iniciar el archivo, tengo un error que dice que el archivo tiene algún contenido ilegible y Excel no puede abrirlo. Por favor, ayuda".
¿También tienes el error "Excel encontró contenido ilegible en filename.xlsx"? Rara vez se produce con los archivos de Excel al abrirlos.
Es posible que te sientas confundido acerca de cómo y por qué se produjo el error, pero no te preocupes, ya que puedes solucionarlo rápidamente por ti mismo. Sin embargo, el error puede venir debido a los archivos de Excel corruptos o dañados. Nuestro artículo enumerará las posibles causas de este error, cómo puede solucionarlo rápidamente y algunos consejos para evitar el error en primer lugar.
Causas para el Error de Contenido Imposible de Leer de Excel

La razón principal del error de contenido ilegible de Excel es un archivo de Excel corrupto o dañado. Es necesario entender las otras causas comunes para este error. A continuación, se muestra la lista que muestra por qué se produce el error de contenido ilegible de Excel:
-
Archivo de Excel Corrupto: Debido a la corrupción de todo el archivo de Excel o la corrupción en partes específicas (como tablas dinámicas, fórmulas, estilos u otros objetos) en el archivo, es posible que se produzca el error.
-
Antivirus y Malware: Los antivirus y el malware no causan directamente este error, pero pueden dañar el libro de Excel. Por lo tanto, una vez que el libro está dañado, arroja un error de contenido ilegible al cargar el archivo.
-
Archivos Encriptados: Algunos algoritmos de encriptación pueden incluso hacer imposible la lectura del contenido de tu archivo de Excel. Una vez encriptados, también arrojan este error.
-
Problemas con el Programa de Excel: Si tu programa de lectura de archivos de Excel está obsoleto o corrupto, entonces también puedes causar un obstáculo en la lectura de archivos de Excel. Al abrir el archivo a través de un programa de este tipo se puede producir un error de archivo de Excel contenido ilegible.
-
Falta de Paquetes: El programa de Excel requiere paquetes específicos en su lugar para llevar a cabo su deber. Si cualquier componente es obsoleto, perdido o corrupto, puedes encontrar un error de contenido ilegible del archivo Excel.
Aunque hay más causas para que los archivos de Excel no se puedan leer, las descritas anteriormente son las más comunes. Los usuarios han informado de estos problemas durante algún tiempo, y Microsoft es consciente de ellos.
Múltiples Formas de Reparar el Error "Excel encontró contenido ilegible en filename.xlsx
Hay varias maneras de reparar el error "Excel encontró contenido ilegible en filename.xlsx". La primera es utilizando los métodos manuales, que requieren que arregles el error del archivo de Excel tú mismo. El segundo método es automatizado, ya que puedes utilizar un programa que reparará automáticamente tu archivo de Excel.
Veamos cada solución a continuación una por una:
Método 1. Ver el Archivo .xlsx Haciendo que Sea de Sólo Lectura
El primer método se encuentra en la categoría de soluciones manuales. Sigue los pasos que se indican a continuación para utilizarlo:
Paso 1: Haz clic en Archivo en el menú principal de Microsoft Excel.
Paso 2: En la pantalla que aparece, selecciona "Guardar" para un nuevo documento o "Guardar como" para un documento previamente guardado.
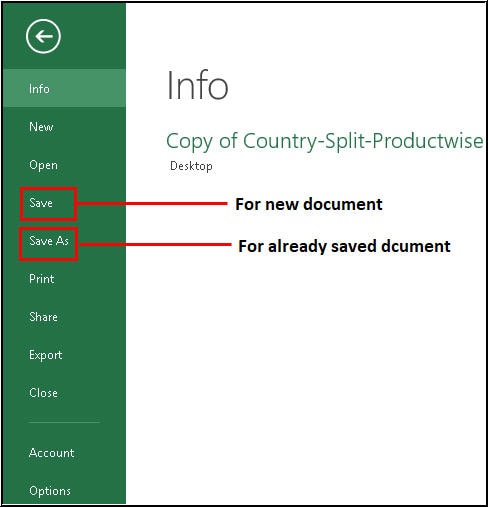
Paso 3: Haz clic en Examinar, y entonces aparecerá una nueva ventana emergente. En la ventana emergente, selecciona Herramientas y haz clic en Opciones generales.
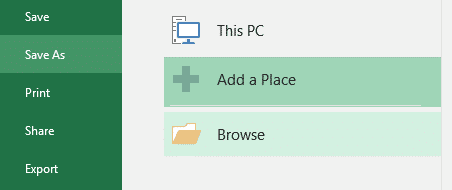
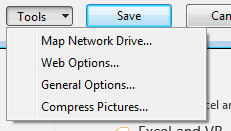
Paso 4: En el cuadro de diálogo "Opciones Generales", selecciona la casilla "Sólo Lectura Recomendada" y haz clic en "Aceptar".
Paso 5: Ahora abre de nuevo tu archivo Excel guardado en modo de sólo lectura.
Ahora podrás ver tu archivo Excel con un error. La mejor opción es copiar todo el contenido y pegarlo en un nuevo archivo de Excel y utilizarlo desde allí.
Método 2. Arreglar el Error de Archivo de Excel Ilegible Instalando el Componente Visual Basic
El primer método puede funcionar para ti pero es tedioso si tienes muchas hojas dentro de un libro de Excel. Por lo tanto, el segundo método funciona instalando el componente visual basic que falta en tu computadora.
Nota: El método del componente visual básico sólo funciona para la suite MS Office 2010.
Sigue los pasos indicados a continuación:
Paso 1: Selecciona Microsoft Office 2010 en el menú "Panel de Control > Programas".
Paso 2: Selecciona "Cambiar > Añadir o Remover Programas" en el menú desplegable. En la parte inferior de la lista, haz clic en el icono "+" junto a Características Compartidas de Office.
Paso 3: Ahora selecciona las "Visual Basic para Aplicaciones" y haz clic en "Ejecutar desde Mi Computadora".
Paso 4: Espera a que el proceso se complete.
Una vez completado el proceso, simplemente reinicia tu sistema y abre el archivo de Excel de nuevo para ver si el error persiste o no.
Método 3. Usando Wondershare Repairit para Arreglar el Error de Archivo de Excel Ilegible
Si el método manual anterior no te ha funcionado, no te preocupes. Nuestro tercer método es uno automatizado en el que se puede reparar rápidamente el archivo de Excel y hacerlo libre de errores. Wondershare Repairit, un programa automático de gran confianza para la reparación de archivos es la mejor manera de arreglar un archivo de Excel ilegible.
Sigue los pasos que se indican a continuación:
Paso 1: Añadir tu archivo de Excel que arroja error de contenido ilegible en Wondershare Repairit

Descarga e instala Wondershare Repairit desde la página web oficial. Una vez instalado, inicia el programa Wondershare Repairit. Desde la pantalla de la interfaz principal, haz clic en el botón + Añadir para añadir el archivo de Excel que causa el error de contenido ilegible.
Paso 2: Empezar a reparar el archivo Excel que tiene el error de contenido ilegible.
Una vez que hayas cargado tus archivos de Excel en Repairit, haz clic en el botón "Reparar" de la parte inferior para comenzar el proceso de reparación. El programa comprobará los archivos Excel que has cargado y rectificará cualquier problema menor o mayor que descubra. La interfaz te mostrará qué archivos han sido previamente reparados, están ahora escaneados y están a la espera de ser reparados.

Paso 3: Una vez reparados, previsualiza los archivos de Excel reparados y guárdalos en tu computadora.
Puedes obtener una vista previa de cualquier archivo una vez completado el procedimiento de reparación haciendo clic en el botón "Vista Previa" situado junto a este icono.

Una vez que hayas previsualizado el archivo, puedes guardarlo directamente en tu computadora.
Consejos Útiles para Evitar el Error "Excel encontró contenido ilegible en filename.xlsx"
Siguiendo los tres sencillos pasos de Wondershare Repairit, puedes reparar rápidamente tu archivo de Excel. Ahora puedes abrirlo sin enfrentarte al error "Excel ha encontrado contenido ilegible en filename.xls". Aunque Wondershare Repairit hace que la reparación de archivos sea fácil, todavía puedes seguir algunos consejos para evitar el error en primer lugar.
Sigue los pasos indicados a continuación para evitar que se produzca el error de contenido ilegible en los archivos de Excel:
-
Guarda el Archivo de Excel Correctamente: Asegúrate de guardar tu archivo de Excel después de que hayas terminado de trabajar con él. Tu archivo de Excel podría ser incapaz de abrirse si se cierra accidentalmente.
-
Actualizar el Programa de Excel: Las versiones antiguas de Excel pueden hacer que tu archivo de Excel sea ilegible. Por lo tanto, lo mejor es tener el programa de Excel actualizado.
-
Uso de Antivirus: Asegúrate de tener un programa antivirus actualizado que pueda escanear tu computadora en busca de malware o virus regularmente. Cuando tu sistema está libre de ellos, las posibilidades de que tu archivo de Excel se corrompa son muy escasas.
-
Haz una copia de seguridad de tu archivo: Crea siempre una copia de seguridad de tus archivos Excel más importantes. Por lo tanto, se puede recuperar de nuevo si te metes en cualquier error de archivo de Excel.
Aunque no se pueden eliminar los errores de archivo de Excel con una garantía completa, los consejos anteriores aseguran mejores resultados.
Conclusión:
Los archivos de Excel se componen de varios valores, fórmulas, tablas dinámicas, etc. Debido a sus amplias características, los archivos de Excel se han hecho muy populares y son críticos para el negocio. Por lo tanto, cuando estos datos fundamentales en tu archivo de Excel se vuelven vulnerables a los errores, tienes derecho a sentirte preocupado.
Pero, cuando se trata de reparar este error, la forma más factible es utilizar Wondershare Repairit. Es un programa muy fiable y de confianza cuando se trata de la reparación de archivos. Todo lo que necesitas hacer es realizar sus tres pasos.
Preguntas Frecuentes
-
1. ¿Cómo puedo reparar un archivo de contenido ilegible en Excel?
La mejor manera de reparar un archivo de Excel es utilizando el programa Wondershare Repairit. Todo lo que tienes que hacer es descargar el programa. Añade tu archivo de Excel en él y luego ejecuta el escaneo de reparación. Una vez completado, puedes tener tu archivo de Excel corrupto o dañado de nuevo en su forma original, es decir, totalmente reparado. -
2. ¿Cómo puedo desencriptar un archivo XLSX?
Puedes desencriptar archivos XLSX introduciendo su contraseña. Sólo tienes que abrir el archivo e introducir la contraseña a partir de la cual se está creando la codificación en primer lugar. Si has olvidado la contraseña, tienes que utilizar cualquier programa de recuperación de contraseñas para obtenerla y luego abrir el archivo XLSX desencriptado.

